Почему айфон не синхронизируется с компьютером. IPhone не синхронизируется с компьютером
Отсутствие синхронизации айфона Apple с компьютером представляет серьезную проблему для большинства пользователей iPhone . Такая возникшая неполадка делает невозможными ряд важных пользовательских действий. Например:
- загрузка на iPhone фотографий, музыкальных файлов и фильмов;
- обновление прошивки;
- синхронизация контактов, электронной почты или календаря;
- установка новых прикладных программ.
Соединение персонального компьютера iPhone может осуществляться:
- посредством сети Wi-Fi,
- посредством кабели USB.
Синхронизация устройств для последующего скачивания файлов требует применения специально разработанного программного продукта – iTunes. Программа запускается после подключения кабеля USB, после чего из появившегося на экране списка нужно выбрать свою модель айфона. Необходимо использовать свежую версию программы с последними обновлениями, поскольку устаревшая версия iTunes может стать причиной отсутствия синхронизации. Чтобы в дальнейшем было удобно работать, все настройки синхронизации нужно сконфигурировать.
Возможные проблемы при попытке синхронизации
- поломка нижнего шлейфа,
- выход из строя системной платы,
- неисправность кабеля USB,
- дефект модуля Wi-Fi.
При запуске программы iTunes возможно появление сообщения о невозможности использования айфона из-за отсутствия запуска службы мобильных устройств. В этом случае надо проверить работу Mobile Device Support Apple. Если она не запущена, ее следует удалить и переустановить iTunes.
Причиной отсутствия синхронизации могут стать также различные системные ошибки базового компьютера. Необходимо проверить состояние программного обеспечение, выявить наличие программных сбоев или некорректной работы ряда приложений. Все операции по восстановлению синхронизации компьютера и iPhone целесообразно поручить специалистам сертифицированного сервисного центра . Самостоятельные попытки справиться с проблемой могут не дать никакого результата или даже принести дополнительные проблемы пользователю. Все тестовые и ремонтные операции, как и замена оригинальных запчастей, будут произведены в мастерской сервисного центра в короткий срок, на высоком профессиональном уровне и по доступным тарифам. Во многих сервисных центрах Apple диагностика проводится абсолютно бесплатно.
Эта функция необходима для того, чтобы обновлять музыку и видео на Iphone, а также приложения хранимые в телефоне, получать различную информацию, создавать резервные копии, с помощью которых можно быстро восстановиться и многое другое. Как видите это крайне важная функция, без которой будет очень неудобно. Если айфон не синхронизируется, то не расстраивайтесь, сейчас мы вам расскажет способы решения данной проблемы.
Проверка ПО
Первым делом следует обновить Itunes до самой актуальной версии, может именно поэтому он и не синхронизирует
Это наиболее вероятная проблема, при которой может отсутствовать синхронизация, поэтому в первую очередь следует попробовать этот метод.
Для обновления программы воспользуйтесь следующие инструкцией:
- Закрываете Repaunch Itunes, после чего необходимо произвести синхронизацию вручную. Для этого понадобится выйти из Itunes, после чего включить заново программуи только теперь попробовать синхронизацию. Бывает так, что именно это исправляет проблему.
- Синхронизация с айфон уже работает, но все еще нет музыки, программ и прочего?
Для решения проблемы вам понадобится проверить следующее:
- Перейдите во вклдаку «Общая информация», а там найдите «Управлять музыкой и видео вручную». Посмотрите, включена ли она, стоит также попробовать перезапустит ее. Сразу после этого вы можете сначала перекинуть информацию на Iphone или Ipad;
- Перейдите к «Музыка» и «Программы», проверьте включена ли там синхронизация, возможно все дело в этом.
Мы рекомендуем выполнять синхронизацию в ручную режиме, это позволяет экономить трафик, которого при обновлении уходит крайне много. Ручном режиме вы сумеете выполнять синхронизацию Iphone при помощи WI-Fi, таким образом экономя расходы на пополнение карточки.
Стоит попробовать заново авторизоваться в Itunes
Бывает так, что Ipad не получается синхронизировать в связи с тем, что вы просто не авторизированны в iTunes. Проверить это довольно просто, иконка синхронизации будет выделена серым или вообще недоступна. Для авторизации будет нужно провести следующие манипуляции:
- Заходите в ITunes вместе с Ipad, подсоединенным к компьютеру при помощи USB кабеля;
- Тянете «Store» вниз, после чего нужно выбрать «Переавторизировать данный компьютер»;
- Снова заходим в магазин и начинаем процедуру авторизации. Для этого необходимо ввести свой пароль, а также идентификатор фирмы Apple, после чего жмем «Авторизовать».
Это достаточно частая проблема, которая возникает на Ipad. Существует несколько способов ее решения, они очень просты и эффективны.
Перезагрузка
Если вас беспокоит вопрос, почему не синхронизирует с айтюнс, то перезапустите девайс. Сделать это очень просто, понадобится одновременно нажать и удерживать клавишу питания, а также домой, после чего произойдет перезагрузка. После запуска попробуйте проверить, синхронизирует ли девайс с айтюнс.

Перезапуск ПК
Многие не любят перезагружать компьютер, но именно этом может быть простым решением проблему. Это будет очень эффективно, так как проблема может быть связана с программкой Ituneshelper.
Попытайтесь выполнить синхронизацию при помощи USB-кабеля
В большинстве случаев синхронизация выполняется по сети WI-Fi, но стоит попробовать выполнить ее при помощи USB-кабеля, который обычно идет в комплекте с девайсом. Если вы всегда использовали кабель для выполнения синхронизации, тогда попробуйте наоборот подключиться через Wi-Fi. Если проблема будет решена, то используйте успешный метод.
Можно попоробовать восстановить девайс до заводских настроек
Это почти всегда помогает исправить проблемы в работе устройства, правда при этом могут быть потеряны все данные, хранимые в нем. Для того, чтобы избежать этого регулярно сохраняйте резервные копии данных и самой системы, они вам обязательно пригодятся в будущем.
Процедура будет проходить в три этапа:


Создать резервную копию можно через ITunes. После того, как копирование будет завершено понадобиться перейти в настройки устройства, а там выбрать пункт «Основные», после чего нажимаете на «Стереть все данные, а также настройки».
После этого айфон вернется к заводским настройкам. Теперь вы можете включить устройство и проверить синхронизацию, в большинстве случаев после таких манипуляций все работает нормально. Вам осталось лишь восстановить утерянные данные при помощи резервной копии, которую вы создали ранее.
Это пожалуй самый простой способ устранения различных проблем, которые могут произойти в работе техники Apple. Выполнить сброс сумеет каждый, это достаточно легко, главное не забыть запастись резервной копией всех данных, чтобы не потерять их.
Платформа iOS, на которой работает Айфон, является закрытой – это значит, что всякому новоиспеченному обладателю «яблочного» смартфона придется забыть о том, как он прежде копировал музыку на свой Android, и начать осваивать программу iTunes . Без синхронизации с iTunes никуда: конечно, есть и иные программы, способные помочь наполнить Айфон медиаконтентом, однако, все они либо являются платными, либо не могут похвастать корректной работой.
Синхронизация Айфона – процесс, в ходе которого содержимое программы iTunes переносится на гаджет. Обратите внимание: именно является получателем информации, а это значит, что:
- Перенести какие-либо данные со смартфона на ПК (например, фото, сделанные на камеру устройства) через iTunes не получится. Для этого пригодны другие программы, например, iTools .
- Удаление того или иного файла в медиатеке приводит к тому, что с гаджета он тоже будет удален при ближайшей синхронизации.
Многие пользователи, увы, не понимают сути синхронизации.
Распространенная ошибка : загрузив музыку на Айфон, пользователь очищает медиатеку, чтобы «не запутаться» при добавлении новых композиций. Естественно, следующая синхронизация сотрет все треки с устройства.
Как синхронизировать Айфон с Айтюнс через USB?
Если вы желаете загрузить музыку или видео на Айфон через iTunes , действуйте так:
Шаг 1. Соедините гаджет с ПК USB-кабелем и запустите программу iTunes . Появится такое окно:
В левой колонке в разделе «Устройства » вы найдете свой гаджет (в нашем случае – iPhone , выделен красным).
Шаг 2 . Нажмите на значок устройства, расположенный в верхней панели:

Вы окажетесь в разделе, посвященном подключенному устройству.

Шаг 3 . Во вкладке «Обзор » пролистайте вниз и поставьте галочку напротив пункта «Синхронизировать только отмеченные песни и видео ». Такая «галочка» позволит не потерять данные, которые были загружены на Айфон только что , по ходу общей синхронизации.

Шаг 4 . Нажмите «Применить », потом «Синхронизировать »:

В верхнем поле (выделено) вы сможете наблюдать за прогрессом синхронизации. Использовать гаджет во время синхронизации тоже можно, если версия операционной системы смартфона превышает 5.0. По завершении процедуры вы увидите, что новые композиции уже доступны во встроенном приложении «Музыка ».
Важно: не выдергивайте кабель USB из компьютера или устройства до завершения передачи данных. То, что синхронизация прекратится – меньшее из зол: вы также можете спровоцировать неисправность гаджета.
Что делать, если iPhone не синхронизирует музыку?
Если вы в точности повторили все описанные шаги, но новых треков на iPhone все еще нет, то проблема на 90% кроется в следующем: не активирована синхронизация во вкладке «Музыка ». Перейдите в эту вкладку и поставьте галочку напротив «Синхронизировать музыку »:

Вы можете выбрать наиболее удобный вариант синхронизации из двух: при передаче данных на iPhone будут копироваться либо все треки без разбора («Всю медиатеку »), либо отдельные альбомы, плейлисты, композиции конкретных исполнителей («Избранные плейлисты…»).

Здесь же вы можете настроить синхронизацию так, чтобы вместе с песнями на iPhone были скопированы клипы и голосовые записи.
Как синхронизировать Айфон с компьютером через Wi-Fi?
В 2011 году после выхода iOS 5.0 появилась возможность проводить синхронизацию без подключения гаджета к ПК USB-кабелем. Но тем пользователям, кто уже предвкушает экономию на аксессуарах, следует знать, что для первоначальной настройки кабель все же необходим. Настройте синхронизацию так:
Шаг 1 . Подключите гаджет кабелем к компьютеру и запустите iTunes .
Шаг 2 . Нажмите на кнопку «Устройство ».

Шаг 3 . Во вкладке «Обзор » найдите блок «Параметры », а в самом блоке – пункт «Синхронизировать с этим iPhone по Wi-Fi ». Поставьте галочку напротив этого пункта.
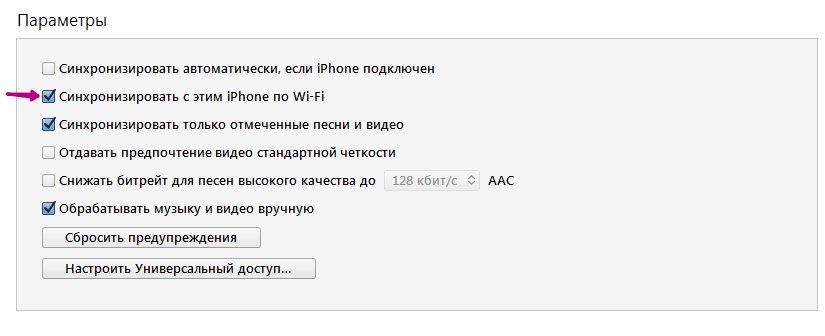
Не забудьте включить синхронизацию музыки (видео, звуков) в соответствующей вкладке.
Шаг 4. Нажмите «Синхронизировать » и «Готово ». Теперь можно переносить данные на гаджет без использования кабеля.
Теперь рассмотрим, как провести синхронизацию по Wi-Fi . Прежде чем переносить данные этим способом, пользователь должен выполнить ряд предварительных действий:
- Поставить смартфон на зарядку.
- Подключить iPhone и компьютер к одной сети Wi-Fi.
- Запустить iTunes на ПК.
Шаг 1 . На устройстве пройдите по пути «Настройки » — «Основные » — «Синхронизация с iTunes по Wi-Fi ».

Шаг 2 . Нажмите «Синхронизировать », и вы увидите, что в статусной строке в iTunes начался привычный отсчет шагов.

Во время синхронизации через Wi-Fi Айфоном также можно полноценно пользоваться.
Синхронизация гаджета через Wi-Fi имеет несколько недостатков по сравнению с передачей данных по кабелю: во-первых, аккумулятор устройства разряжается куда быстрее, во-вторых, сама синхронизация оказывается более длительной.
Синхронизация не идет: возможные причины и как исправить
Чаще всего проблема отсутствия синхронизации решается путем простой перезагрузки iPhone. Если это не помогает, причина, скорее всего, одна из следующих:
- iTunes недостаточно «свежий». Попробуйте обновить программу до последней версии – в меню iTunes выберите «Справка » — «Обновления » и в появившемся окне нажмите «Загрузить iTunes ».

- Процесс синхронизации блокируется антивирусом . Выключите защиту и дерзните снова. Если дело действительно в антивирусе, задумайтесь об установке другой программы, потому что владелец Айфона вынужден сталкиваться с синхронизацией постоянно.
- Настройки роутера выставлены некорректно (при синхронизации через Wi-Fi). Задайте тип безопасности WPA-Personal , а тип шифрования – TKIP (а не AES ). В настройках маршрутизатора стоит сменить режим работы беспроводной сети (пункт Wireless Mode ) с Auto на B/G .
Заключение
Тот факт, что для загрузки музыки придется использовать дополнительный софт iTunes, вводит многих новоиспеченных пользователей Apple в ступор. Однако применение iTunes в качестве посредника между ПК и гаджетом крайне важно с точки зрения безопасности: загрузить на смартфон вредоносный файл через эту программу – риск минимальный. Кроме того, iTunes является одним из действенных инструментов Apple в борьбе с музыкальным пиратством, так как распространяет музыку совершенно легально и по невысокой цене.
Предпосылок к тому, что в ближайшем будущем Apple предоставит другие бесплатные варианты скачивать музыку на iPhone, нет – поэтому о способах синхронизации и устранения возможных проблем с iTunes должен знать каждый «яблочник».
Во время очередной синхронизации iPad с компьютером у меня всплыла проблема, которая напугает неподготовленного пользователя iPad. Сообщение звучало так: iPad (имя iPad) не удалось синхронизировать, так как сеанс синхронизации не удалось начать . Если у вас iPhone, то речь будет идти в сообщении об iPhone.
При этом я совсем недавно (неделю назад) синхронизировал iPad и проблем никаких не наблюдалось.
Напишем действия, которые вам нужно проделать, чтобы это сообщение исчезло и вы могли нормально провести синхронизацию.
1. Проверить наличие обновлений iTunes. В меню iTunes->Обновления. Если есть новая версия iTunes, то установите её.

2. Если версия актуальная, то попробуйте просто перезагрузить iTunes.
3. Перезагрузите iPad. . Если iPad заблокирован паролем, разблокируйте его.
Как правило этих трёх шагов более чем достаточно для того, чтобы ошибка больше не появилась и вы провели нормально синхронизацию.
Но если проблема остаётся, можно воспользоваться ещё вот такими методами и советами:
1. Если ваши бэкапы складываются на внешний жесткий диск, проверьте доступен ли он. У меня, например, медиатека хранится на отдельном жестком диске и бэкапы складываются туда же, а этот жёсткий диск имеет свойство засыпать для экономии энергии.
2. Проверьте ваши настройки времени и даты на компьютере и на iPad (iPhone, iPod). У вас должно быть выставлено одинаковое время и одинаковый часовой пояс. В iPad идите в Настройки->Основные->Дата и время .
3. Совет только для Windows:
а) закройте iTunes
б) запустите командную строку от имени администратора (ПУСК -> Все программы -> Стандартные. Правой кнопкой мыши по «командной строке» (или CMD) -> «Запустить от имени администратора»).
в) введите команду «netsh winsock reset». Запустите её. Эта программа сбрасывает настройки протокола winsock. Из того, что удалось нагуглить, стало ясно, что это нужно после последствий вмешательства некоторых вирусов или троянов. Так что дополнительно рекомендуем проверить систему антивирусом.
г) перезагрузите компьютер и попробуйте синхронизацию заново.
4. Идите в настройки iTunes. В разделе «Устройства» поставьте галочку «Запретить автоматическую синхронизацию устройств iPod, iPhone, iPad.». Подключите устройство к компьютеру и попробуйте синхронизировать.

Вот собственно и все решения. Если вы решили проблему с кодовым названием iPad не удалось синхронизировать, так как сеанс синхронизации не удалось начать каким-то другим способом отпишитесь в комментариях. Если вам помог какой-то из вышеперечисленных, тоже отпишитесь, чтобы чисто для статистики понять какой способ наиболее эффективный.
Разработчики из Apple посчитали, что для удобства работы с Айфонами и Айпадами нужно использовать специальное программное обеспечение. Именно так на свет появился мультимедийный комбайн iTunes, используемый для синхронизации данных между компьютерами и смартфонами/планшетами. Как синхронизировать iPhone с iTunes и что для этого нужно? Об этом расскажет наш подробный обзор.
Как синхронизировать Айфон с Айтюнс? Для этого нужно скачать последнюю версию iTunes и установить ее на свой компьютер. Самая последняя версия доступна для скачивания на официальном сайте Apple – зайдите в соответствующий раздел и нажмите на кнопку «Загрузить». Сайт автоматически распознает версию используемой операционной системы и предложит закачать соответствующий файл . Далее нам остается дождаться загрузки инсталляционного файла и последующей установки приложения.
iTunes установлен и все готово к подключения iPhone. Что делать дальше? Для того чтобы синхронизировать Айфон с Айтюнс, необходимо приготовить смартфон и USB-кабель. Запускаем iTunes, подключаем кабель к компьютеру и смартфону, ждем установки соединения. Как только устройство будет определено, на вкладке «Обзор» появятся данные о подключенном устройстве. Теперь мы можем приступить к настройке программы и к работе с контентом или прошивками.
Как синхронизировать iPhone с iTunes через Wi-Fi? Для этого нужно выполнить следующие действия:
- Подключить iPhone кабелем к компьютеру и дождаться установления соединения;
- Зайти на вкладку «Обзор» и установить галочку «Синхронизировать с этим iPhone через сеть Wi-Fi»;
- Отключиться от ПК, зайти на Айфоне в «Настройки – Основные – Синхронизация с iTunes по Wi-Fi»;
- Убедиться, что компьютер и смартфон подключены одной сети Wi-Fi, нажать на кнопку «Синхронизировать».
Теперь вы сможете передавать данные без кабеля, с помощью беспроводного соединения.
Используя беспроводное соединение через Wi-Fi, вы не сможете выполнить восстановление прошивки. Также нужно знать, что скорость передачи данных через Wi-Fi несколько ниже, чем по кабелю.

Как синхронизировать iPhone с iTunes для создания резервных копий? Эта процедура довольно проста и не вызывает сложностей даже у неподготовленных пользователей
. Запускаем iTunes, подключаем iPhone и дожидаемся установления соединения. Далее заходим на вкладку «Обзор» и находим там подраздел «Резервные копии». Далее выполняем следующие действия:
- Устанавливаем галочку «Этот компьютер» - тем самым мы указываем место хранения резервной копии;
- Нажимаем на кнопку «Создать копию сейчас» - начнется немедленное создание копии;
- Дожидаемся завершения процедуры – она может занять 10-15 минут.
После этого можно отключить кабель или приступить к выполнению прочих операций.
Обязательно указывайте путь сохранения «Этот компьютер» для создании полной резервной копии. Если вы выберите пункт «iCloud», программа сохранит только самые важные данные, причем не на компьютере, а в облачном сервисе iCloud.
Что-то пошло не так, и вам нужно восстановить данные из какой-либо резервной копии? Для этого необходимо запустить iTunes, подключить iPhone к компьютеру, зайти на вкладку «Обзор» и найти подраздел «Резервные копии». Здесь мы жмем на кнопку «Восстановить из копии», выбираем необходимую копию и запускаем восстановление – спустя некоторое время содержимое вашего iPhone примет такой же вид, каким оно было на момент создания резервной копии.

К сожалению, мы не можем просто так взять и перекинуть музыку с компьютера на iPhone без использования iTunes. Все дело в том, что смартфоны от Apple не распознаются компьютерами как съемные устройства хранения данных. Поэтому синхронизация через iTunes является одним из немногих инструментов для оперативного копирования музыкальных треков в память Айфона. Как выполнить синхронизацию музыки?
Для начала нам нужно настроить iTunes – выбираем вкладку «Обзор» и устанавливаем галочки «Синхронизировать только отмеченные песни и видео» и «Обрабатывать музыку и видео вручную». Для экономии места во внутреннем хранилище Айфона мы можем установить галочку «Снижать битрейт для песен высокого качества до … кбит AAC» - на месте точек располагается выпадающий список, где выбирается подходящее значение битрейта (можно оставить стандартные 128 кбит).
Теперь все готово к закачиванию музыкальных треков. Для этого нужно добавить их в медиатеку прямым копированием мышью или через меню «Файл». Далее ставим галочку «Синхронизировать музыку», отмечаем необходимые для загрузки треки, нажимаем на кнопку «Применить» - запустится синхронизация данных, которая сделает содержимое смартфона идентичным содержимому медиатеки. При необходимости, вы можете закачать музыку определенных жанров или определенных исполнителей.
Если есть необходимость, вы можете отредактировать дополнительные данные, присутствующие в музыкальных треках – это ID3-теги, обложки альбомов и многое другое.

Для того чтобы провести синхронизацию видеороликов с помощью программы iTunes, необходимо добавить их в список на вкладке «Обзор». Здесь их можно просмотреть, если в системе установлен плеер Quick Time. После этого приступаем к синхронизации – устанавливаем галочку «Синхронизировать фильмы», помечаем закачиваемые файлы, нажимаем на кнопку «Применить» и ожидаем завершения синхронизации. Учитывая большой объем передаваемых данных, процедура может занять 10-15 минут
.
Аналогичным образом мы можем закачать в iPhone и другой контент – это фильмы, клипы, электронные книги, подкасты и многое другое. Потренировавшись, вы будете выполнять операции по добавления контента с закрытыми глазами. Если же вы хотите ускорить и упростить добавление контента, воспользуйтесь альтернативами iTunes – типичным представителем является программа iTools, напоминающая самый обычный файловый менеджер.

Мультимедийный комбайн iTunes часто ругают за его сложность. Для новичков он кажется непривычным и невероятно замудренным. Нужно отметить, что самые последние версии iTunes обладают более понятным и приятным интерфейсом, а весь функционал разнесен по тематическим вкладкам, чтобы было понятнее, где искать те или иные функции. Ознакомившись один раз с вопросами синхронизации контента, вы будете перекидывать данные, не задумываясь. Все операции в iTunes выполняются примерно одинаковым образом, поэтому сложности возможны только на начальном этапе.
В дальнейшем вы сможете проводить автоматическую синхронизацию iPhone с iTunes, не боясь потерять важные данные – для этого нужно снять галочки ручной обработки контента на вкладке «Обзор». После этого синхронизация будет запускаться самостоятельно, сразу же после подключения Айфона .
