Если прошить айфон сбросится ли apple id. Как сбросить айфон до заводских настроек и полностью его очистить
Наверняка все сталкивались с проблемой некорректной работы Айфон или Айпад. Раньше он показывал высочайшую производительность, а теперь глючит при минимальном использовании. Оказывается, исправить эту проблему очень просто. Нужно очистить данные приложений, сбросить некоторые настройки до заводских, провести сброс iOS или даже отформатировать устройство полностью. Но как сделать это правильно, чтобы не навредить любимому гаджету? Давайте узнаем!
Что такое сброс настроек и нужен ли он?
Любое устройство, будь то компьютер, планшет, телефон или даже MP3-плеер, помимо информации, которую пользователь просматривает непосредственно, сохраняет много дополнительных данных. Это и кэш приложений, и настройки операционной системы, и данные запуска тех или иных файлов. Вся эта информация нужна для удобства и оперативности использования гаджета. Ведь никто не хочет настраивать программу с нуля после каждого запуска или ждать включения устройства несколько минут. Операционная система сохраняет ту информацию, которая будет часто использоваться.
Рано или поздно память будет перегружена
Естественно, внутренняя память любого гаджета не бесконечна. Несмотря на то что вспомогательные данные занимают мало места, рано или поздно их накопится очень много. И когда память будет перегружена, начнутся проблемы. Именно поэтому сброс данных приложений и настроек телефона или планшета - необходимая мера. Даже если ваше устройство сейчас работает нормально, очистить его от лишней информации все равно стоит. Это поможет избежать серьезных ошибок в будущем.
Что нужно сделать перед тем как полностью очистить Айфон
Итак, если вы решили сделать сброс настроек (причем неважно, хотите ли вы полностью отформатировать устройство или же очистить данные некоторых программ) сначала нужно сделать резервную копию. В такой копии сохранятся все ваши данные и настройки, а также файлы и программы. Вообще, резервное копирование рекомендуется делать периодически. Если же вы хотите «начать с чистого листа», просто пропустите этот шаг.
 Сделайте резервное копирование данных
Сделайте резервное копирование данных
Официально, в устройствах от Apple можно делать резервное копирование с помощью двух программ: iCloud и iTunes. В первом случае ваши данные будут помещены в облако на сервере компании. Так что вы сможете получить к ним доступ только через интернет. Второй вариант позволяет сохранить резервную копию на компьютере. Выберите тот, который вам больше подходит.
Создание резервной копии в iCloud
Для того чтобы создать резервную копию устройства в iCloud, понадобится Wi-Fi подключение. В программе «Настройки» найдите пункт «iCloud» и выберите его.
 Найдите пункт «iCloud» и выберите его
Найдите пункт «iCloud» и выберите его
В нижней части открывшегося списка найдите пункт «Резервная копия» и включите параметр «Резервная копия iCloud».
 Включите параметр «Резервная копия в iCloud»
Включите параметр «Резервная копия в iCloud»
Нажмите на «Создать резервную копию» и дождитесь окончания процесса. Не выключайте Wi-Fi, пока создание копии не завершится.
Чтобы проверить, получилось ли создать резервную копию, снова зайдите в раздел «Настроек» под названием «iCloud», затем перейдите в «Хранилище» -> «Управление». Выберите ваше устройство. В появившемся окне вы увидите время создания копии.
В iCloud предусмотрено автоматическое создание резервной копии. Она будет периодически обновляться, если в «Настройках» включен параметр «Резервная копия iCloud». Однако по умолчанию пользователю доступно всего 5 Гб свободного места на сервере. Если вы хотите сохранить больше данных, придется приобрести подписку стоимостью около 1 доллара США.
Создание резервной копии в iTunes
 Резервное копирование в iTunes
Резервное копирование в iTunes
Чтобы сделать резервную копию вашего Apple-устройства на компьютере, сделайте следующее:
- Запустите iTunes и подсоедините устройство к ПК.
- Введите пароль к устройству на компьютере (если он установлен).
- Выберите ваше устройство в интерфейсе программы (оно появится в главном окне).
- В окне работы с устройством установите галочку рядом со словами «Зашифровать резервную копию»; задайте пароль.
- Нажмите «Создать копию».
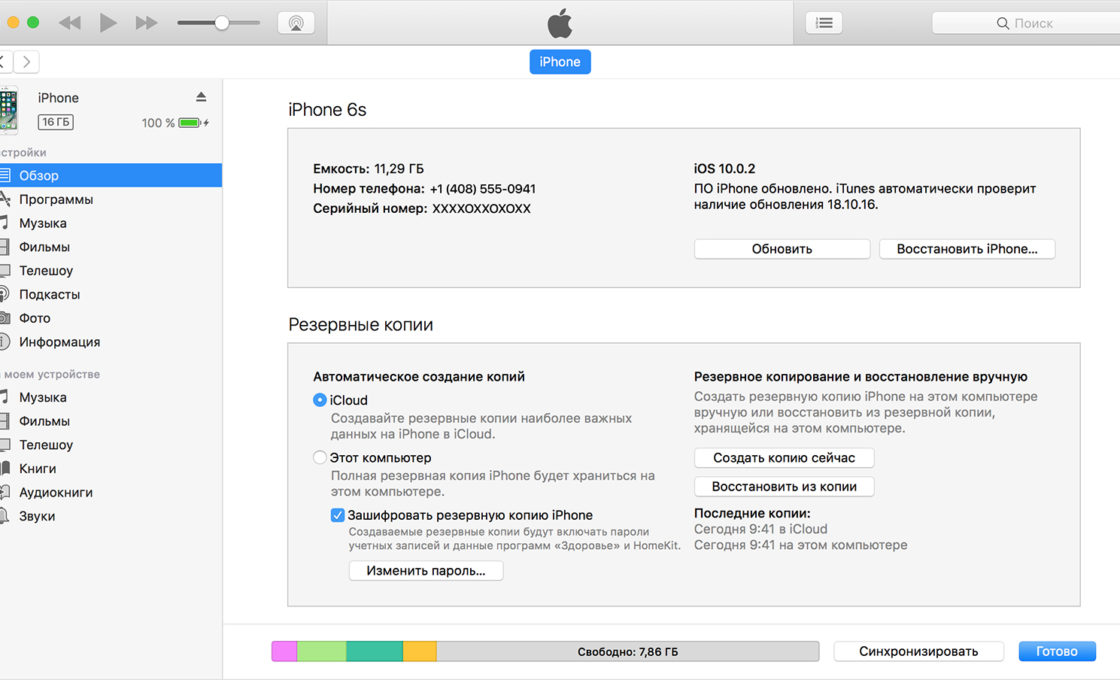 Нажмите «Создать копию устройства»
Нажмите «Создать копию устройства»
Чтобы проверить вашу резервную копию, зайдите в параметры приложения iTunes и на вкладке «Устройства» вы увидите список копий с соответствующими датами.
Использование программы iTunes не требует подключения к сети. Кроме того, здесь объем доступной памяти неограничен. Однако вам придется создавать резервные копии каждый раз самостоятельно.
Как сбросить Айфон до заводских настроек
Итак, резервные копии созданы. Теперь можно переходить непосредственно к сбросу настроек. Мы рассмотрим все популярные способы и варианты. Выбор конкретного зависит от вашей ситуации. Например, если глючит браузер, нужно сбросить кэш и cookies; если плохо проигрывается музыка - почистить данные плеера; если «подвисает» рабочий стол - очистить его и т. д. Но в первую очередь поговорим о полном сбросе настроек как о самой радикальной мере.
Сброс всех настроек
Чтобы выполнить процедуру полного сброса, перейдите в «Настройки» и найдите пункт «Сброс» в подразделе «Основные».
 Найдите пункт «Сброс»
Найдите пункт «Сброс»
Перед вами откроется окно выбор варианта сброса. В данном случае нас интересуют первые два: «Сбросить все настройки» и «Стереть настройки и контент».
 Выберите нужный вам вариант сброса настроек
Выберите нужный вам вариант сброса настроек
В первом случае настройки устройства будут сброшены до заводских. При этом все ваши данные и файлы удалены НЕ будут. Этот вариант подойдет тем, у кого возникли проблемы с поиском сети, параметрами сотовой связи, синхронизацией приложений и т. п. Если же вы хотите полностью отформатировать устройство, выберите второй вариант: «Стереть настройки и контент». После этого понадобится ввести пароль блокировки гаджета.
Если на вашем устройстве установлен джейлбрейк, этот метод форматирования вам не подходит. Вам нужно использовать iTunes.
Перед вами появится предупреждение о сбросе. Тапните кнопку «Стереть iPhone» (или любое другое устройство) дважды.
 Нажмите «Стереть iPhone» два раза
Нажмите «Стереть iPhone» два раза
Если ваш телефон синхронизирован с iCloud, нужно будет ввести соответствующий пароль от вашего AppleID.
 Введите пароль от AppleID
Введите пароль от AppleID
После ввода пароля начнется процесс форматирования. На экране появится значок Apple и полоса загрузки. Это займет не больше 20 минут.
 Процесс форматирования займет не более 20 минут
Процесс форматирования займет не более 20 минут
Обратите внимание, что для успешного процесса форматирования телефон должен быть заряжен минимум на 25%.
Видео: как сбросить настройки на iPhone?
Сброс всех настроек через iTunes
Точно такую же процедуру сброса можно осуществить и через iTunes. Подключите устройство к компьютеру и найдите его в интерфейсе программы. На вкладке «Обзор» нажмите кнопку «Восстановить устройство». Опять же, если вы синхронизировали свой гаджет в iCloud, нужно будет ввести пароль. После этого процесс форматирования начнется.
 Нажмите «Восстановить устройство»
Нажмите «Восстановить устройство»
Сброс всех настроек через iCloud
Если ваше устройство синхронизировано с iCloud, очистить все его настройки можно прямо из браузера компьютера. Однако нужно чтобы телефон или планшет был подключен к сети интернет. Иначе процесс форматирования просто будет настроен, а начнется при первом же подключении.
Войдите на сайт iCloud и введите свои персональные данные. Затем перейдите в приложение «Найти устройство».
 Войдите в iCloud
Войдите в iCloud
В списке «Все устройства» сверху выберите нужное и щелкните на нем.
 В списке «Все устройства» выберите нужное
В списке «Все устройства» выберите нужное
Справа появится панель управления. Выберите «Стереть iPhone».
 Выберите «Стереть iPhone»
Выберите «Стереть iPhone»
Появится сообщение с предупреждением. Щелкните «Стереть».
 Щелкните «Стереть»
Щелкните «Стереть»
Затем нужно будет ввести пароль к AppleID вновь.
 Введите пароль к AppleID
Введите пароль к AppleID
Если хотите, можете ввести сообщение в появившемся поле. Оно отобразится на вашем устройстве перед форматированием. Затем нажмите «Готово».
 Нажмите на кнопку «Готово»
Нажмите на кнопку «Готово»
Процесс форматирования начнется моментально.
Обратите внимание, что после форматирования вы не сможете отследить гаджет с помощью функции «Найти устройство». Ее нужно будет заново подключить. Поэтому очищайте данные через iCloud, только если вы точно знаете местонахождение своего телефона или планшета.
Полное форматирование устройства - это, конечно, радикальная мера. Если вы точно знаете, в чем проблема, необязательно стирать все данные. В устройствах Apple предусмотрена возможность сброса конкретных настроек. Получить доступ к ней можно по знакомому нам пути «Настройки» -> «Основные» -> «Сброс».
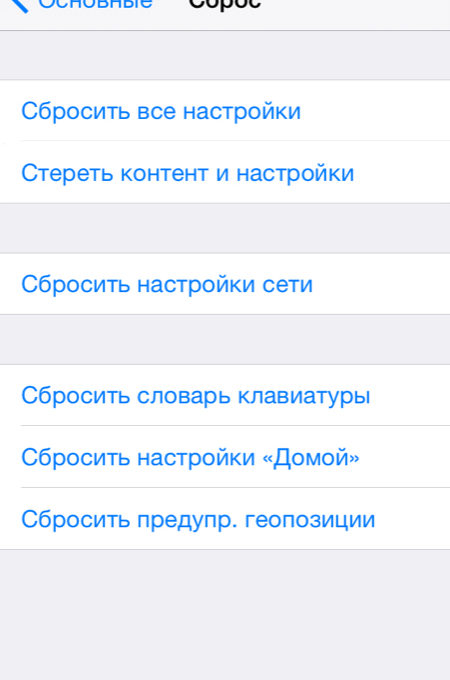 Перейдите в подраздел «Сброс»
Перейдите в подраздел «Сброс»
Эта функция позволяет очистить подключения и пароли к Wi-Fi точкам доступа. Кроме того, сброс настроек сети удалит все подсоединенные VPN-сервера. Выберите соответствующий пункт и введите пароль доступа к устройству, чтобы выполнить очистку.
 После сброса настроек сети эти данные будут очищены
После сброса настроек сети эти данные будут очищены
Сброс словаря клавиатуры
Клавиатура в устройствах Apple может запоминать часто используемые слова. Впоследствии, при наборе текста, программа будет предлагать вам нужное слово, если вы начнете его вводить. Сброс словаря клавиатуры позволяет очистить данные о запоминании слов.
 Пример работы словаря клавиатуры
Пример работы словаря клавиатуры
Эта функция позволяет вернуть первоначальный вид первой страницы рабочего стола. После сброса на ней появятся ярлыки стандартных программ, установленных по умолчанию. Остальные иконки будут перемещены на другую страницу.
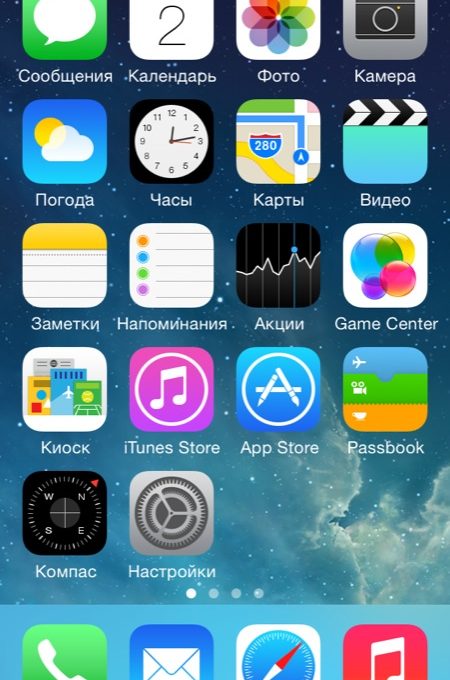 Результат сброса настройки «Домой»
Результат сброса настройки «Домой»
Сброс предупреждения геопозиции
Каждая программа, которая использует данные о географическом местонахождении устройства, при первом запуске запрашивает разрешение на обработку соответствующих данных. Если вы хотите сбросить эти разрешения, выполните сброс предупреждения геопозиции.
 Запрос приложения «Карты» на использование геопозиции
Запрос приложения «Карты» на использование геопозиции
Удаление приложений и вспомогательных данных
Вполне может быть, что какое-либо приложение занимает слишком много памяти. Или вы хотите удалить программу, которой давно не пользовались. Так или иначе, сделать это можно несколькими способами.
Чтобы удалить программу непосредственно на рабочем столе, сделайте следующее:
- Перейдите на рабочий стол.
- Зажмите палец на тачскрине на 2 секунды.
- Нажмите на появившемся возле ярлыка программы крестике и подтвердите удаление.
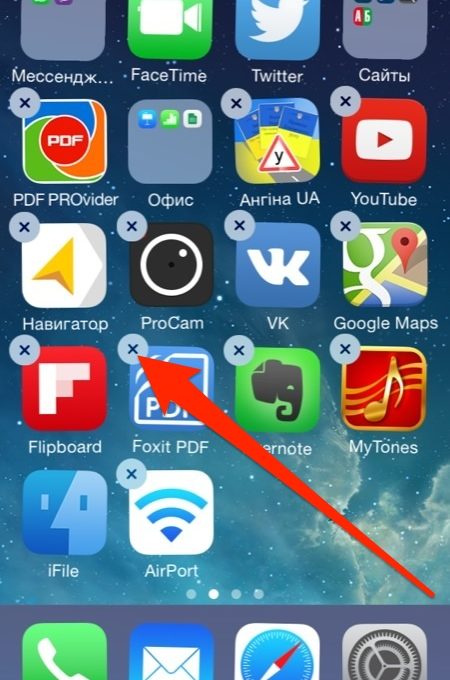 Нажмите на крестик, чтобы удалить программу
Нажмите на крестик, чтобы удалить программу
Обратите внимание, что стандартные программы вы удалить не сможете.
Удаление из «Хранилища»
В «Настройках» вашего устройства в подразделе «Основные» -> «Статистика» есть приложение «Хранилище». В нем содержатся данные обо всех установленных программах, в том числе и количество занимаемой ими памяти. Таким образом, здесь вы можете определить, какое приложение занимает слишком много памяти.
 Список установленных программ в «Хранилище»
Список установленных программ в «Хранилище»
Чтобы удалить программу, нажмите на ее названии и в открывшемся окне выберите «Удалить программу».
Любой обладатель «яблочного» девайса понимает, что без уникального идентификатора Apple ID нормально работать в iPhone или iPad не получится. Такие базовые процедуры, как закачка музыкальных композиций, кинофильмов, игр станут невозможными. Поэтому сразу после приобретения iOS – девайса встает вопрос о том, как осуществить его регистрацию. В инструкции ниже расскажем обо всем подробно.
А пока отметим, что эта операция очень легкая. Всего-то потребуется заполнить несколько полей и сгенерировать символы пароля.
Многих беспокоит необходимость предоставлять данные банковской карты. Но этот шаг нужен для совершения покупок в iTunes Store. Но при желании можно платежную информацию опустить, но придется пойти на некоторые хитрости.
Номер создается одним из двух способов – с самого iOS – девайса либо через iTunes. Однако сразу следует сказать о некоторых особенностях. При выборе любого метода нужно обязательно указать настоящий e-mail. В дальнейшем на него поступит послание от Apple. Кстати, для детей до 13-ти лет существуют определенные ограничения.
Формирование аккаунта в AppStore требует аналогичных действий. Только здесь ID создается системой на полном автомате. Регистрация в магазине возможна уже с полученным ранее Apple ID.
Этот способнее предусматривает использование банковской карточки. В будущем, при желании, можно будет осуществить ее привязку.
Все, что потребуется для проведения операции, — стабильная сеть. А шаги будут такими:
- На iOS – девайсе открываем приложение AppStore.
- Переходим к разделу топ чартов и выбираем для закачки любой софт свободного распространения. Для создания ID нужно закачать совершенно любой продукт, который не требуется оплачивать.
- Всплывет окошко ввода, где следует выбрать раздел создания Apple ID.
Создаем Apple ID без кредитки: еще один способ
- В настройках девайса осуществляем выбор региона и щелкаем по кнопке далее.
- Принимаем политику конфиденциальности.
- Заполняем личные данные (e-mail, символы пароля, ответы) и щелкаем по разделу далее.
- В платежных данных должен быть пункт «Нет», который следует выбрать. Если же этого пункта не обнаружится – проверьте настройки региона. Если указывался отечественный адрес, в качестве страны должна быть установлена Россия. При необходимости осуществите смену региона.
- Нажмите на раздел создания ID.
- Ожидайте послания со ссылкой.
- Проследуйте по ней и завершите формирование нового ID.
Создание Apple ID с ПК программой iTunes
Этот способ более трудоемкий и требует наличия ПК/ноутбука. Выход в сеть тоже понадобится. Алгоритм действий таков:
- Закачка и инсталляция iTunes. Скачать приложение можно с ресурса Apple в сети.
- Запуск iTunes и переход к разделу AppStore.
- Выбор любого продукта бесплатного распространения.
- Щелчок по разделу загрузки.
- Нажатие пункта создания Apple ID.
- Принятие условий и положений.
- Заполнение некоторых полей (e-mail, символы пароля и другое).
- Выбор «Нет» в способах оплаты. Если таковой отсутствует, как и в способе, описанном выше, перепроверяем настройки региона. Компания требует, чтобы адрес соответствовал выбранному региону. Если это не так – исправьте.
- Нажатие кнопки создания ID.
- Ожидание послания на e-mail.
- Переход по ссылке в письме. На этом процесс регистрации завершится.
Внимание! Совершать покупки софта в магазине iTunes можно не только с оплатой банковскими картами. Существуют специальные карты Gift ID номиналом 500 – 3000 рублей. Однако следует учитывать, что они подразделяются на продукты для российского региона и для US – сегмента. Карточками российского формата расплатиться в американском магазине не получится – равно как и наоборот.
Удаляем Apple ID
Способы удаления номера подразумевают одно из 2-х:
- Изменение данных на страничке учетки на не реальные.
- Обращение в поддержку с просьбой удалить аккаунт.
Остановимся подробно на первом способе, поскольку со вторым все очевидно.
Изменение персональной информации предполагает корректировку даты рождения, адрес аи тому подобного. Аккаунт он не удаляет. Что потребуется выполнить:
- Осуществить запуск iTunes и перейти к магазину, щелкнуть по разделу входа.
- Вбить логин и символы пароля от ID и нажать на вход.
- Проследовать к настройкам учетки. Во всплывшем перечне, щелкнув левым элементом мышки на ID, проследовать к аккаунту.
- Проделать нужные изменения в личных данных и сохранить их. Но учтите, что скорректировать e-mail не выйдет. Чтобы перемены вступили в силу, требуется подтверждение изменений с нового e-mail.
Удаление позволит вам в будущем поменять Apple ID. Как сменить Apple ID? Да просто зарегистрировать его на новый e-mail.
Как отвязать iPhone от ID?
Если владелец iOS – девайса вознамерился выполнить 100%-ю отвязку техники от этого номера, придется приложить массу усилий. Без обращения к сервисам (например, iCloud), не обойтись. Он надежно хранить информацию абонента и позволяет просматривать ее при необходимости. Для того потребуется:
- Войти с ПК/ноутбука на ресурс iCloud в сети.
- Пройти авторизацию с помощью Эпл ИД.
- Выбрать раздел поиска айфона.
- Нажать на пункт всех устройств.
- Выбрать во всплывшем перечне нужный девайс.
- Щелкнуть по разделу стирания айфона и удалению из учетки.
Эти шаги помогают выполнить отвязку iCloud от «яблочного» девайса. Но это лишь один из возможных способов. То же самое можно реализовать и с самого iOS – гаджета.
Вот мы и ответили на вопрос, как изменить Apple ID. Как поменять номер после отвязки? Произвести регистрацию на новый e-mail, и он поменяется.
Обходим блокировку по Apple ID
С выходом седьмой операционки многие столкнулись с таким неприятным явлением, как блокировка по айди или через iCloud. Изначально предусматривалось, что эта опция существенно снизит привлекательность iOS – девайсов для мошенников, поскольку украденным гаджетом нельзя будет пользоваться.
Но на практике оказалось так, что проиграли от всего этого не только мошенники, но и добропорядочные покупатели. Стоит только прошлому владельцу айфона или айпада не стереть свои данные при продаже девайса, и при активной функции поиска обновление прошивки приведет к блоку. Как же поступить, если такая неприятность коснулась вашего аппарата? Берите на вооружение следующие рекомендации. Но учтите, что они подойдут только гаджетам с седьмой операционкой на борту. Даже для вариации 7.1 способ не сработает. Так что применяйте инструкцию только для гаджетов с такой прошивкой.
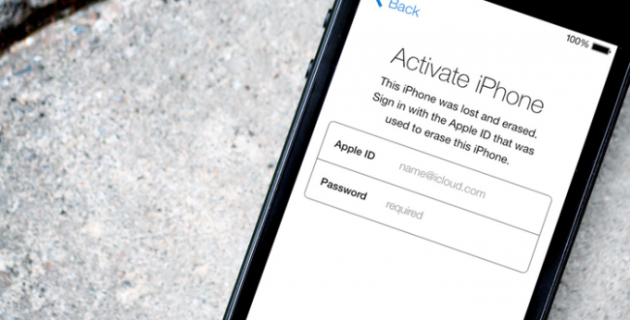
Требуется выполнить такие шаги:
- Включить девайс.
- Выбрать язык, страну, добраться до окошка залочки.
- Осуществить экстренный вызов, набрать 112, потом 1 и щелкнуть по элементу блокировки экрана.
- Снять блок, щелкнуть по контактам, сформировать пустой контакт. Трижды щелкнуть по элементу Home.
- Осуществить выбор контакта, потом – блокировки. Блок ставить еще 1 – 2 раза.
- Можно использовать девайс. Но не торопитесь радоваться – звонить с такого гаджета не получится. Он попросту трансформируется в iPod. Судя по многим отзывам на форумах, способ срабатывает. Но помните, что за все действия несете ответственность только вы сами. Хорошенько подумайте, прежде чем его применять.
Как видите, регистрация и изменение ID – номера на айфоне – процедуры достаточно простые. Можно также совершить обход Apple ID. Но это уже частные случаи. В обзоре были рассмотрены самые распространенные задачи для этого идентификатора – как сменить, как сбросить, заменить и настроить логин и пароль от Apple ID.
Если вы нашли ошибку, пожалуйста, выделите фрагмент текста и нажмите Ctrl+Enter .
В случае некорректного обновления IOS или частых зависаний смартфона, необходимо знать, как быстро и самостоятельно сбросить айфон до заводских настроек.
Эта функция позволит восстановить программную оболочку телефона и значительно .
Cодержание:
За сброс настроек здесь отвечает режим Hard Reset . С его помощью пользователи могут удалить все установленные данные и приложения.
Также, с помощью сброса можно до первоначальной версии, которая была установлена на смартфон разработчиком.
В настройках пользователь может выбрать, какие опции необходимо сбросить и какую информацию удалить с устройства.
Всего существует 6 функций для удаления данных:
В каких случаях нужно выполнять Hard Reset?
Важно помнить, что сброс настроек подразумевает полное удаление всех данных – от контактов до установленных приложений и файлов в памяти устройства. После выполнения действия информацию восстановить невозможно. Как правило, восстановления до первоначальных настроек выполняется в случае:
- Перепродажи гаджета. Для использования смартфона новым владельцем необходимо выполнить очистку всей информации со смартфона. Только таким образом можно авторизоваться под другим ;
- Телефон начал часто зависать или на нем есть слишком много установленных приложений, вредоносного ПО и других параметров, которые мешают нормальной работе системы;
- Ошибка после обновления IOS. Бывают случаи, когда в результате ошибки сервера, новая версия iOS устанавливается на смартфон некорректно и iPhone перестаёт включаться.
Создание резервной копии
Если вы хотите сбросить устройство к заводским настройкам, первое, что необходимо сделать - создать резервную копию данных. Резервная копия – это архивированная версия IOS, которая сохраняет версию прошивки, файлы пользователя, настройки телефона и данные служб геолокации.
Существует 2 простых способа создания бэкапа :
- С помощью iCloud ;
- С помощью компьютера и программы iTunes .
Первый способ подразумевает сохранение резервной копии в облачном хранилище iCloud , которое привязано к пользовательскому Apple ID.
Для создания архива IOS следует зайти в и кликнуть на пункт «Apple ID» . В отрывшемся окне найдите поле «iCloud» и выберите его.
Активируйте ползунок функции резервного копирования. Затем кликните на «Создать копию» и проверьте, активно ли соединение с интернетом. Бэкап будет создан на протяжении нескольких минут. После создания архива вы увидите надпись с точным временем отправки копии в .
Для создания бэкапа следует установить последнюю версию программы на компьютер, подключить смартфон к ПК и ввести данные своего Apple ID. Затем откройте iTunes и во вкладке «Обзор» кликните на пункт «Создать копию» , предварительно выбрав место её хранения: облако iCloud или «Этот компьютер» .

С помощью бэкапа вы легко сможете вернуть все удаленные после сброса к заводским настройкам данные. Процедура установки копии займет не более 5-ти минут (в зависимости от объема сохранённых данных).
Важно , если вы восстанавливаете iPhone после неудачного обновления IOS , важно, чтобы резервная копия была сделана раньше момента установки новой версии прошивки. В противном случае, некорректная IOS будет снова установлена на телефон.
Как сделать с помощью IOS
После создания резервной копии можно переходить к сбросу настроек. Первый и самый простой способ – откат к заводским настройкам с помощью встроенных функций IOS. Используйте этот метод, если вы можете зайти в меню телефона и использовать базовые функции ОС. Следуйте инструкции :
- Откройте меню приложений iPhone ;
- Найдите иконку «Настройки» и откройте её;
- В появившемся окне нажмите на «Основные» , промотайте вкладку вниз и нажмите на пункт «Сброс» ;
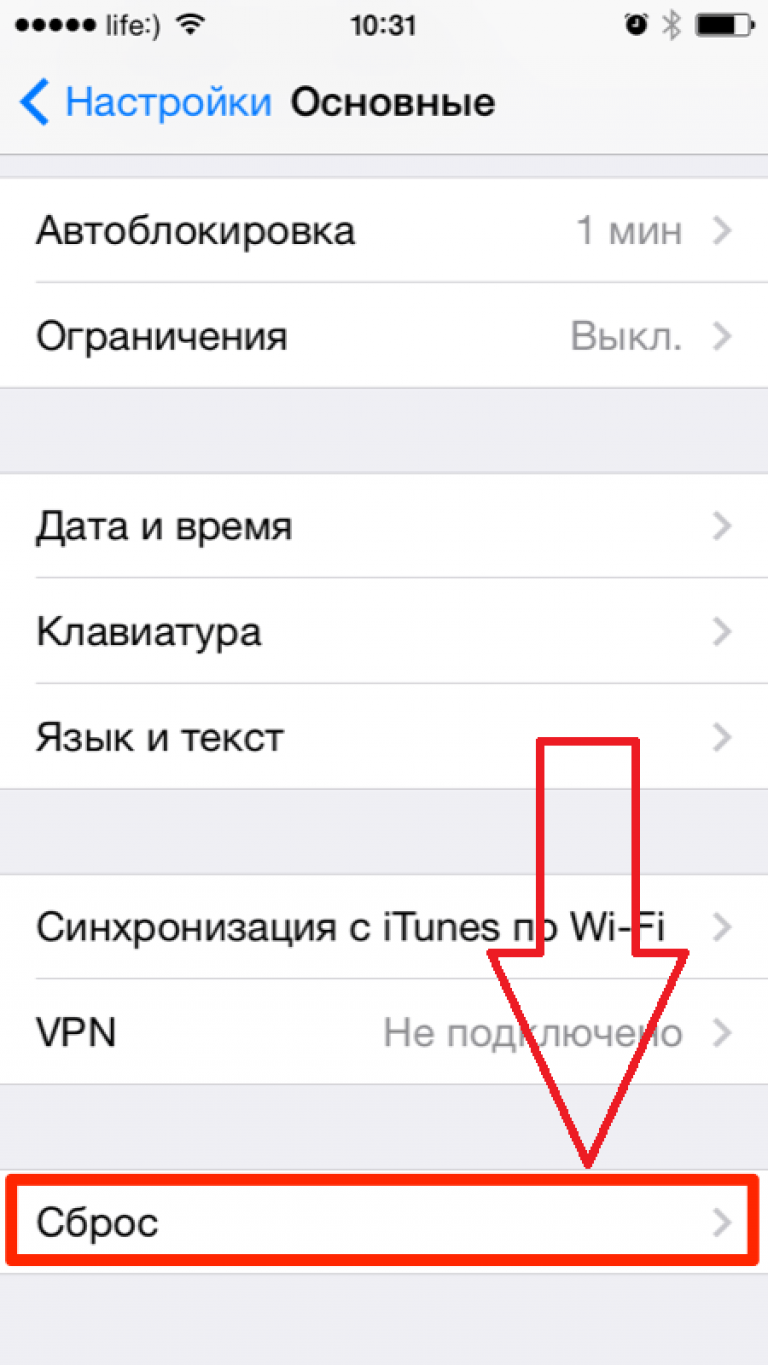
- В появившемся окне выберите нужный пункт для удаления. Вы можете сбросить только настройки или же . Первые два пункта подразумевают сброс системы с её последующей перезагрузкой и настройкой «С нуля» . Остальные четыре указанных на рисунке ниже пункта предназначены только для простого удаления информации функций без выключения смартфона.

- После выбора варианта удаления в нижней части окна появится вкладка подтверждения действия . Дважды кликните на пункте «Стереть данные» . Это необходимо для предотвращения случайных сбросов системы, так как действие необратимо;

- Теперь введите пароль от Apple ID и нажмите на клавишу «Стереть» . Убедитесь, что в новом окне отображается ваш электронный адрес, который также является логином в системе;

Обратите внимание! Если смартфон заряжен менее чем на 25%, на период восстановления его обязательно нужно подключить к зарядному устройству. Если заряд iPhone закончиться до полной перезагрузки смартфона, случится системная ошибка , которая может спровоцировать полную неработоспособность телефона.
Восстановление через iTunes
Следующий метод возврата к заводским настройкам требует наличия компьютера и предустановленной на нем , которая привязана к Apple ID Айфона. Следуйте инструкции:
1 Подключите телефон к ПК и зайдите в ITunes;
2 Удостоверьтесь, что в главном окне отображается фото вашей модели Айфона и перейдите во вкладку «Обзор» ;
3 В правой части окна нажмите на «Восстановить iPhone» ;

4 В новом окне еще раз подтвердите действие. Затем дождитесь завершения перезагрузки гаджета.

Особенность такого метода сброса заключается в том, что после удаления всех данных и возврата к заводским настройкам, iTunes автоматически устанавливает самую новую версию IOS и только потом запускает смартфон. Обычный вариант сброса через настройки телефона возвращает старую версию прошивки, а обновить её пользователю нужно самостоятельно с или же iTunes.


