Что делать если не получается синхронизировать айфон. IPhone не синхронизируется с компьютером
Платформа iOS, на которой работает Айфон, является закрытой – это значит, что всякому новоиспеченному обладателю «яблочного» смартфона придется забыть о том, как он прежде копировал музыку на свой Android, и начать осваивать программу iTunes . Без синхронизации с iTunes никуда: конечно, есть и иные программы, способные помочь наполнить Айфон медиаконтентом, однако, все они либо являются платными, либо не могут похвастать корректной работой.
Синхронизация Айфона – процесс, в ходе которого содержимое программы iTunes переносится на гаджет. Обратите внимание: именно является получателем информации, а это значит, что:
- Перенести какие-либо данные со смартфона на ПК (например, фото, сделанные на камеру устройства) через iTunes не получится. Для этого пригодны другие программы, например, iTools .
- Удаление того или иного файла в медиатеке приводит к тому, что с гаджета он тоже будет удален при ближайшей синхронизации.
Многие пользователи, увы, не понимают сути синхронизации.
Распространенная ошибка : загрузив музыку на Айфон, пользователь очищает медиатеку, чтобы «не запутаться» при добавлении новых композиций. Естественно, следующая синхронизация сотрет все треки с устройства.
Как синхронизировать Айфон с Айтюнс через USB?
Если вы желаете загрузить музыку или видео на Айфон через iTunes , действуйте так:
Шаг 1. Соедините гаджет с ПК USB-кабелем и запустите программу iTunes . Появится такое окно:
В левой колонке в разделе «Устройства » вы найдете свой гаджет (в нашем случае – iPhone , выделен красным).
Шаг 2 . Нажмите на значок устройства, расположенный в верхней панели:

Вы окажетесь в разделе, посвященном подключенному устройству.

Шаг 3 . Во вкладке «Обзор » пролистайте вниз и поставьте галочку напротив пункта «Синхронизировать только отмеченные песни и видео ». Такая «галочка» позволит не потерять данные, которые были загружены на Айфон только что , по ходу общей синхронизации.

Шаг 4 . Нажмите «Применить », потом «Синхронизировать »:

В верхнем поле (выделено) вы сможете наблюдать за прогрессом синхронизации. Использовать гаджет во время синхронизации тоже можно, если версия операционной системы смартфона превышает 5.0. По завершении процедуры вы увидите, что новые композиции уже доступны во встроенном приложении «Музыка ».
Важно: не выдергивайте кабель USB из компьютера или устройства до завершения передачи данных. То, что синхронизация прекратится – меньшее из зол: вы также можете спровоцировать неисправность гаджета.
Что делать, если iPhone не синхронизирует музыку?
Если вы в точности повторили все описанные шаги, но новых треков на iPhone все еще нет, то проблема на 90% кроется в следующем: не активирована синхронизация во вкладке «Музыка ». Перейдите в эту вкладку и поставьте галочку напротив «Синхронизировать музыку »:

Вы можете выбрать наиболее удобный вариант синхронизации из двух: при передаче данных на iPhone будут копироваться либо все треки без разбора («Всю медиатеку »), либо отдельные альбомы, плейлисты, композиции конкретных исполнителей («Избранные плейлисты…»).

Здесь же вы можете настроить синхронизацию так, чтобы вместе с песнями на iPhone были скопированы клипы и голосовые записи.
Как синхронизировать Айфон с компьютером через Wi-Fi?
В 2011 году после выхода iOS 5.0 появилась возможность проводить синхронизацию без подключения гаджета к ПК USB-кабелем. Но тем пользователям, кто уже предвкушает экономию на аксессуарах, следует знать, что для первоначальной настройки кабель все же необходим. Настройте синхронизацию так:
Шаг 1 . Подключите гаджет кабелем к компьютеру и запустите iTunes .
Шаг 2 . Нажмите на кнопку «Устройство ».

Шаг 3 . Во вкладке «Обзор » найдите блок «Параметры », а в самом блоке – пункт «Синхронизировать с этим iPhone по Wi-Fi ». Поставьте галочку напротив этого пункта.

Не забудьте включить синхронизацию музыки (видео, звуков) в соответствующей вкладке.
Шаг 4. Нажмите «Синхронизировать » и «Готово ». Теперь можно переносить данные на гаджет без использования кабеля.
Теперь рассмотрим, как провести синхронизацию по Wi-Fi . Прежде чем переносить данные этим способом, пользователь должен выполнить ряд предварительных действий:
- Поставить смартфон на зарядку.
- Подключить iPhone и компьютер к одной сети Wi-Fi.
- Запустить iTunes на ПК.
Шаг 1 . На устройстве пройдите по пути «Настройки » — «Основные » — «Синхронизация с iTunes по Wi-Fi ».

Шаг 2 . Нажмите «Синхронизировать », и вы увидите, что в статусной строке в iTunes начался привычный отсчет шагов.

Во время синхронизации через Wi-Fi Айфоном также можно полноценно пользоваться.
Синхронизация гаджета через Wi-Fi имеет несколько недостатков по сравнению с передачей данных по кабелю: во-первых, аккумулятор устройства разряжается куда быстрее, во-вторых, сама синхронизация оказывается более длительной.
Синхронизация не идет: возможные причины и как исправить
Чаще всего проблема отсутствия синхронизации решается путем простой перезагрузки iPhone. Если это не помогает, причина, скорее всего, одна из следующих:
- iTunes недостаточно «свежий». Попробуйте обновить программу до последней версии – в меню iTunes выберите «Справка » — «Обновления » и в появившемся окне нажмите «Загрузить iTunes ».

- Процесс синхронизации блокируется антивирусом . Выключите защиту и дерзните снова. Если дело действительно в антивирусе, задумайтесь об установке другой программы, потому что владелец Айфона вынужден сталкиваться с синхронизацией постоянно.
- Настройки роутера выставлены некорректно (при синхронизации через Wi-Fi). Задайте тип безопасности WPA-Personal , а тип шифрования – TKIP (а не AES ). В настройках маршрутизатора стоит сменить режим работы беспроводной сети (пункт Wireless Mode ) с Auto на B/G .
Заключение
Тот факт, что для загрузки музыки придется использовать дополнительный софт iTunes, вводит многих новоиспеченных пользователей Apple в ступор. Однако применение iTunes в качестве посредника между ПК и гаджетом крайне важно с точки зрения безопасности: загрузить на смартфон вредоносный файл через эту программу – риск минимальный. Кроме того, iTunes является одним из действенных инструментов Apple в борьбе с музыкальным пиратством, так как распространяет музыку совершенно легально и по невысокой цене.
Предпосылок к тому, что в ближайшем будущем Apple предоставит другие бесплатные варианты скачивать музыку на iPhone, нет – поэтому о способах синхронизации и устранения возможных проблем с iTunes должен знать каждый «яблочник».
Те, кто стали счастливыми обладателями iPhone должны знать, что теперь будет не так просто загружать музыку, фотографии и другие файлы на телефон. Компания Apple iPhone создала специальную программу для синхронизации телефона с компьютером – iTunes. Программа позволяет не только добавлять файлы на телефон, но и обладает функцией резервного копирования и онлайн-магазином, в котором можно купить новые файлы. О том, как синхронизировать iPhone с iTunes, пойдет речь далее в нашей статье.
Установка и настройка iTunes
Самое главное, это проводить все операции медленно и внимательно. Не нужно ставить галочки везде, где вам будут предлагать. Здесь стоит сказать немного об установке iTunes. Во время установки, в показанном ниже окне убираем галочки:
- Использовать iTunes как стандартный плеер для аудиофайлов (если не убрать, то каждый раз при запуске музыки будет открываться данная программа)
- Автоматически обновлять iTunes и другое ПО Apple (лучше проводить обновление вручную, дабы избежать непредвиденных проблем).
Также при установке программы необходимо отключить автоматическое синхронизированние. Если же вы не сделали этого сразу, то можно отключить функцию после установки. Однако для того, чтобы настраивать программу, вам необходимо создать аккаунт в iTunes Store.
Настройки синхронизации
После регистрации входим в iTunes, как представлено ниже:


Теперь отключаем автоматическое синхронизирование: в самом низу вкладки «Обзор» - «Параметры» убираем галочку в пункте «Синхронизировать автоматически, если iPhone подключён». Там же можно провести синхронизацию Wi-Fi и другого.
Для лучшей работы программы лучше вообще отключить автоматическую синхронизацию навсегда. Для этого заходим в «Правка» - «Настройки», заходим во вкладку «Устройства» и ставим галочку в пункте «Запретить автоматическую синхронизацию iPod, iPhone, iPad»:

Добавление и синхронизация файлов
Теперь добавить новые файлы в iTunes будет очень легко. Вы можете просто перетаскивать видео, музыку, фильмы, фото или приложения в соответствующий раздел медиатеки. Функция будет работать даже при команде «копировать-вставить» или «Открыть с помощью iTunes».
После добавления музыки в медиатеку, она появится в плейлистах. Лучше всего, чтобы каждый файл имел название на английском, так как во время синхронизации iTunes может просто не найти файл с русским именем. Видео вы можете найти в одноимённом разделе, однако iTunes загружает видеофайлы только формата МР4:
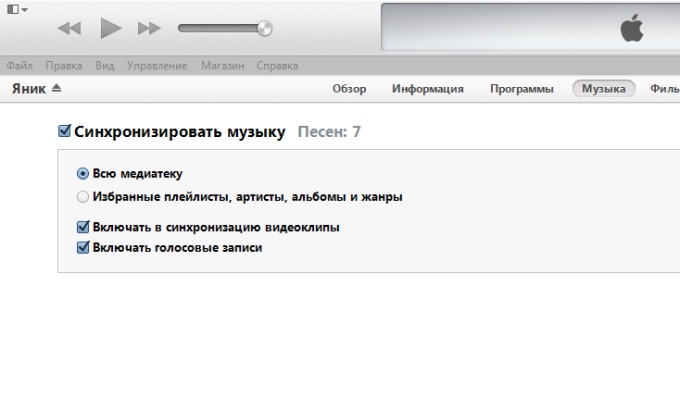
Все программы на вашем iPhone вы сможете найти в разделе «Программы»:

Правой кнопкой мыши вы можете удалить ненужные вам программы или отключить их. В таком случае программа будет удалена с телефона, но в iTunes она останется. В любое время вы сможете вновь загрузить удалённое приложение на телефон.
После каждого удаления или установки файлов каждый раз необходимо нажимать кнопку «Синхронизировать» в самом низу окна вашей учётной записи. Если этого не сделать, то в iTunes не будут показываться новые изменения на вашем iPhone. Все новые программы вы можете добавлять, просто перетянув их в нижеуказанное окно:

Это очень удобная опция, без которой владельцам iPhonе не обойтись.
Запомните, что лучше любые операции проводить вручную. Потому все, что имеет характеристику «автоматически», лучше отключить для более корректной работы.
P.S. Вот также подробное видео по теме нашей статьи:
При работе с Apple устройствами часто приходится использовать функцию синхронизации. Она предназначена для обновления и добавления данных между устройствами, чтобы все как одно имели общую информацию. Хоть «яблочные» гаджеты славятся своей надежностью, даже с ними случаются сбои. Поэтому не всегда получается синхронизировать айпад.
iTunes не синхронизируется с iPad
Зачем мы синхронизируем данные? Для того чтобы они были доступны на каждом устройстве и пополнялись при появлении новых данных. Причин, которые не позволяют провести синхронизацию много. Синхронизация может быть настроена между гаджетами, компьютером, программой айтюнс. Иногда сделать со настройку не возможно, есть несколько причин.
Сбой работы гаджета
Такое может произойти с любым планшетом. Устранить такую проблему можно перезагрузив устройство. Сделать это нужно для планшета и для ПК. Компьютер можно перезагрузить через функцию стандартной перезагрузки. Для перезагрузки планшета зажмите клавишу «power» до появления сообщения об отключении и затем смахните его в сторону. После пары минут ожидания можете включить гаджет, так же зажав кнопку «power» до появления логотипа в виде яблока.
Старая версия программы
Еще одна частая причина это устаревшая версия iTunes. Установить один раз программу и постоянно ею пользоваться не получится. Она требует постоянного обновления. Если ее не обновлять будут сбои. Для устранения такой проблемы проверьте программу на наличие обновлений и установите их, если такие имеются. После этого обязательно перезагрузите компьютер и проведите синхронизацию повторно. Возможно, теперь синхронизация пройдет успешно.
Сбой работы iTunes
Во время работы ПК могли случиться системные сбои. Они могли повредить файлы программы. Это может привести к появлению сбоев в ее функционировании. Как убрать такую проблему? Для этого полностью уберите программу с ПК. Стандартное удаление может оставить много файлов в реестре, что не позволит устранить сбои.
Для полного удаления программы скачайте Revo Uninstaller. Далее в списке этого приложения убирайте последовательно: iTunes, Apple Software Update, Apple Mobile Device Support и последним Bonjour. Просмотрите файлы на наличие Apple продуктов, если найдете, удалите. Для очистки кликните на название программы правой клавишей манипулятора и кликните «удаление». Далее просто следуйте инструкции. После деинсталляции заново установите iTunes.
Сбои в авторизации
Отображается такая проблема в виде серой кнопки «синхронизация». Чтобы устранить такую погрешность в работе попробуйте осуществить переавторизацию ПК. В программе iTunes найдите пункт «учетной записи». В развернувшемся списке кликните опцию авторизации. В еще одном выплывающем меню выберите «деавторизировать этот ПК». По окончанию процесса необходимо заново авторизовать ПК.
Пройдите по тем же шагам, только в последнем меню выберите «авторизацию этого ПК». Система отправит вам форму регистрации, где вам необходимо вписать свои данные и секретный код от Apple ID. При совпадении информации компьютер пройдет авторизацию. Теперь можете повторить со настройку планшета с iTunes.
Кабель-USB

Наверно первое, что нужно проверить это исправность шнура. Просмотрите его внимательно на наличие повреждений или заломов по всей длине. Использование не оригинальных комплектующих так же может стать причиной отсутствия реакции. Как синхронизировать устройство в такой ситуации? Замените шнур заведомо исправным и проведите процедуру повторно.
USB-разъем
Еще одна причина, по которой может не идти со настройка. Повреждение разъема. Частота использования таких разъемов приводит к тому, что они часто ломаются. Выйти из такого положения можно переключив штекер в другой порт. Не используйте дополнительные переходники, это замедлит скорость передачи данных.
Сбой работы планшета
Сделайте обнуление настроек на iPad. Осуществить это можно через основные настройки устройства. В открывшейся области найдите графу «сброс» и перейдите в нее. Из предложенного списка кликните графу «сброса всех настроек» и ожидайте завершения процесса. Попробуйте синхронизировать планшет, если не получается, то в этом же списке нажмите на «сброс контента и настроек». Ожидайте окончания сброса. Это позволит обнулить настройки до заводских. Если после вышеперечисленных мер вы по-прежнему не можете со настроить гаджет с iTunes, обратитесь в техподдержку за консультацией.
Как синхронизировать iPad с iTunes
При первом подсоединении планшета к ПК будет доступно диалоговое окошко. Здесь вы можете указать по списку данные, которые будут каждый раз синхронизироваться при подключении к программе. Те графы, которые вы не укажите, не будут со настраиваться. Здесь вы так же сможете объединить данные на ПК и планшете в одни. Скорость процесса напрямую зависит от объема обрабатываемых данных.
Сделать такую настройку вы можете после удаления программы и повторной ее установки. Теперь вы знаете, как синхронизировать планшет с iTunes и знаете причины, по которым могут возникать сбои этого процесса.
Синхронизировал с компом Iphone, теперь в нем все фото с компа и Я не могу их удалить, подскажите как удалить не нужные фото с Iphone? Удалится могут только файлы загруженные в iPhone с другого компьютера. И сегодня вы узнаете о том, как синхронизировать ваш Iphone с Itunes. Добрый вечер, не могу синхронизировать телефон с iTunes. И теперь не могу айфон синхролизировать с компом.
Обычно ITunes будет синхронизировать с устройством IOS без инцидентов, но иногда все идет наперекосяк, и Itunes просто не будут синхронизироваться с вашим устройством. Подключите iPhone, IPAD к компьютеру через USB и перепроверьте синхронизацию.
не могу синхронизировать iPhone с iTunes на компьютере
Без подключения iOS-девайса к источнику питания, его синхронизация с iTunes будет недоступна. На самом деле, все достаточно просто и синхронизировав iPhone с компьютером один раз, второй и последующие будут выполняться «на автомате». Сегодня мы познакомились с синхронизацией iPhone, для iPod Touch и iPad процедура абсолютно идентична и ничем не отличается.

Как исправить ITunes, когда он не синхронизируется с iPhone, IPAD, или IPod Touch
Прежде чем мы познакомимся с процессом синхронизации, я хотел бы немного рассказать о принципе работы медиаплеера iTunes. Примечание: в момент синхронизации не отключайте USB-кабель от синхронизируемого устройства и компьютера. Спасибо! С уважением, Евгений. Я не хочу удалять все звуки для звонков и смс и пр. с айфона, т.е. те которые уже есть.. классические. Как быть? При синхронизации действительно все звуки удалятся с айфона?
Я уже пробовала вырезать игру и выставлять в другую папку браузера, затем опять переносить, но ничего не выходит… При этом с iPad я без проблем переношу игры на комп, а вот с компа не получатся…. Возможно ли то, что он говорит или он шутит? И что надо сделать, что бы все мои действия в телефоне были не видны на его компьютере?

На новом компе хочу поставить Itunes с нуля и все что на телефоне полностью синхронизировать (скопировать «как есть»: контакты, приложения, музыку и т.д.) Как это сделать правильно? Можно создать папку с музыкой на компе которая будет синхронизироваться с плеером? Когда то мой телефон был синхронизирован с чужим компом. Семен, попробуйте установить новое бесплатное приложение с самого iPhone (без компьютера), после чего сделайте – так. Если не получится, то попробуйте загрузить музыку в iPhone на другом компьютере.
Это что-то с настройками или уже все – последний вздох? Надо нести ремонтировать? Разница с реальным местом жительства – 20-25 километров. Добрый день! Если добавлять музыку с чужого компьютера к себе айфон через айтюнс, то у меня удалится только музыка?
Но с ростом версии Itunes, работа с программой становится намного более удобной. Как правило, если вы не меняли настроек, то при подключении Iphone к компьютеру с помощью USB-кабеля, произойдет автозапуск Itunes. Откройте в проводнике Windows папку с музыкой или видео и с помощью мыши перенесите ее в область медиатеки Itunes.

Начнется синхронизация вашего Iphone с Itunes, и те файлы, которые были вами отмечены, будут скопированы на устройство. Если контент (музыка, фото или видео) были удалены с вашего компьютера, то при последующей синхронизации они пропадут из Itunes, а, значит, будут удалены и из Iphone. То же самое произойдет, если вы после первой синхронизации смените месторасположение папки с контентом.
Пункт 2. «Синхронизировать с этим iPhone по Wi-Fi»
Артурчик, если хотите качественно и с гарантией, то лучше всего обратиться в официальный сервис. Сами не обращались в сервис по ремонту Apple? может посоветуете что нибудь? Прошиваем, делаем unlock, обсуждаем поломки и помогаем с выбором i-гаджета. Помощь в выборе устройств и их сравнение. Теперь даже впервые столкнувшемуся с этим приложением человеку будет гораздо проще разобраться в принципе работы.
скажите почему не синхронизирует iTunes для iPod и iPhone?
Обратите внимание, эта небольшая статья, направлена на решение проблемы синхронизации и передача данных между ITunes и вашим устройством. Прежде чем пытаться что-либо другое, убедитесь, что вы используюте новую версию ITunes на вашем компьютере.
Просто нужно выйти из ITunes, а затем перезапустить приложение, и попробуйте провести синхронизацию снова. Иногда этого действия достаточно, чтобы заставить его работать в нормальном режиме. Посмотрите рамки проекта «Музыка», «Фильмы», «Приложения», «ТВ-шоу» или в вкладках и быть уверенным, что «Синхронизировать музыку», и т.д.
Некоторые из дешевых кабелей не работают должным образом, и приводит к проблемам синхронизации. Все четко и по полочкам. Теперь при подключении iPhone к ПК iTunes и процесс синхронизации не будет запускаться автоматически, экономия и времени и нервов.

В ряде случаев проблем удается избежать при перезагрузке компьютера, роутера или iOS-девайса. Все устройства работающие на iOS можно синхронизировать через USB и по Wi-Fi, как в ручном режиме, так и в автоматическом. Синхронизация, если говорить простым языком, это копирование содержимого iTunes (музыка, видео, картинки, программы и т.д.) в Ваше яблочное устройство, в нашем случае это iPhone.
Синхронизировать с ПК можно как последний iPhone 5s, так и «старичок» iPhone 2G, процедура ничем не отличается. В чем может быть проблема и как это решить, заранее спасибо. Т.е. если вы переносите папку с музыкой, необходимо отправить ее в раздел медиатеки «Музыка». Главная особенность iOS заключается в том, что мы просто вынуждены использовать программу Itunes для синхронизации устройства с компьютером.
Главная особенность iOS заключается в том, что мы просто вынуждены использовать программу Itunes для синхронизации устройства с компьютером. Большинство пользователей далеко не сразу проникаются симпатией к этой программе. Но с ростом версии Itunes, работа с программой становится намного более удобной. И сегодня вы узнаете о том, как синхронизировать ваш Iphone с Itunes.
Как правило, если вы не меняли настроек, то при подключении Iphone к компьютеру с помощью USB-кабеля, произойдет автозапуск Itunes.
Открывшееся перед вами окно, оно же и основное, называется «Обзор». Оно содержит всю основную информацию о вашем устройстве, а именно: информация о памяти устройства, имя устройства, версия прошивки.
Ниже содержатся настройки, на которые обязательно стоит обратить внимание. Здесь содержится 6 параметров, и ниже мы рассмотрим их подробнее.
Параметр 1. «Синхронизировать автоматически, если Iphone подключен».
При активации этой функции ваш Iphone, подключенный компьютеру, начнет автоматический перенос ваших данных. Особое внимание стоит уделить на то, что при активации этого пункта велика вероятность потерять какие-либо данные, которые были записаны на устройство до этого. Такое может случиться, например, если устройство прошло синхронизацию на другом компьютере.
Параметр 2. «Синхронизировать с этим Iphone по Wi-Fi».
Удобная функция, которая позволит забыть о USB-кабеле. Если поставить в этом пункте галочку, а следом зайти на Iphone в меню «Настройки» – «Основные» – «Синхронизация с Itunes по Wi-Fi» и нажать кнопку «Синхронизировать», то между вашим устройством и компьютером произойдет передача данных посредством беспроводной связи Wi-Fi.
Параметр 3. «Синхронизировать только отмеченные песни и видео».
Отметив этот пункт, вы сможете переносить не только всю музыкальную медиатеку или избранные плейлисты, но и отметить песни самостоятельно, и они будут копированы на ваш Iphone.
Параметр 4. «Отдавать предпочтение видео стандартной четкости».
Думаю, здесь все понятно и без дополнительных комментариев.
Параметр 5. «Снижать битрейт песен высокого качества до…».
Данная функция позволит оставить в медиатеке Itunes несжатые треки, а перенести на Iphone с более низким битрейтом и минимальной потерей качества, для того чтобы не тратить всю внутреннюю память на Iphone.
Параметр 6. «Обрабатывать музыку и видео вручную».
Как уже было отмечено выше, в новых версиях Itunes копирование музыки на устройство стало гораздо проще. Теперь вы можете загружать музыку на Iphone напрямую, минуя медиатеку Itunes.
Перед этим выберите меню «Правка» в Itunes и откройте «Настройки». В открывшемся окне перейдите во вкладку «Магазин» и обратите внимание на следующие пункты:
1. «Показать покупки «Itunes в облаке»;
2. «Синхронизировать информацию воспроизведения между устройствами».
Оба этих пункта отвечают за моментальный перенос всей купленной Store в iCloud. Если включить эти пункты, то время синхронизации значительно продливается.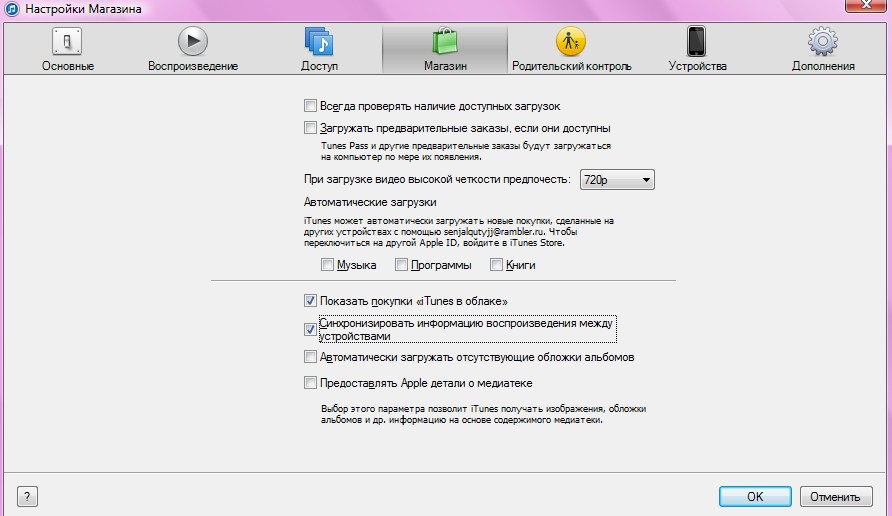
Как известно, чтобы загрузить видео на Iphone, формат видео-файла обязательно должен быть mp4. Но это ограничение относится исключительно к стандартному проигрывателю Iphone. В App Store существует огромное количество функциональных видео-проигрывателей, которые умеют воспроизводить как популярные форматы видео, так и менее известные.
Синхронизация будет происходить следующим образом. Откройте в проводнике Windows папку с музыкой или видео и с помощью мыши перенесите ее в область медиатеки Itunes. Т.е. если вы переносите папку с музыкой, необходимо отправить ее в раздел медиатеки «Музыка». Следом произойдет соединение между Itunes и переносимым контентом.
Теперь перейдите в меню вашего Iphone и откройте вкладку «Музыка» или «Фильмы». Отметьте необходимый контент и нажмите кнопку «Применить».
Начнется синхронизация вашего Iphone с Itunes, и те файлы, которые были вами отмечены, будут скопированы на устройство.
Обратите внимание! Если контент (музыка, фото или видео) были удалены с вашего компьютера, то при последующей синхронизации они пропадут из Itunes, а, значит, будут удалены и из Iphone. То же самое произойдет, если вы после первой синхронизации смените месторасположение папки с контентом.
