Как сбросить приложение на iphone. Как скинуть с компа музыку на айфон? Программа для айфона на компьютер. Использование VLC для копирования фильмов на iPad и iPhone по кабелю и Wi-Fi
На первый взгляд кажется, что эта процедура достаточно проста, однако многие клиенты обычно сталкиваются с рядом проблем. В этой статье мы рассмотрим три главных вопроса, которые чаще всего задают пользователи:
Как перенести приложения с iPhone в iTunes.
- Как перенести приложений с iTunes для iPhone.
- Как использовать папку или новые страницы для управления iPhone Apps
Приложение использует интеллектуальную функцию обнаружения страниц для настройки перспективы и улучшения изображений. Когда вам нужно сканировать длинные многостраничные документы, вы можете использовать функцию массового сканирования. Другими замечательными функциями являются импорт фотографий, общий доступ к электронной почте, защита паролем, организация документов и полезный поиск. Как и в других приложениях, вы можете отсканировать почти все документы и заметки до досок и визитных карточек. Приложение предлагает множество покупок в приложении для удовлетворения ваших дополнительных потребностей.
Как перенести приложения с iPhone в iTunes
Приложения, которые вы приобрели с вашего iPhone Apple ID можно с легкостью перенести в iTunes библиотеку. Для этого, в первую очередь, вам нужно соединиться с компьютером через Wi-Fi или USB кабель.Найдите и включите опцию «синхронизация по Wi-Fi», если вы используете беспроводную сеть.
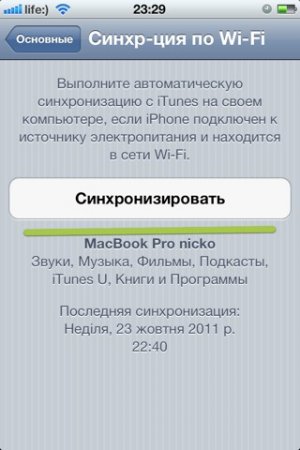
Затем вы увидите сообщение ниже, подтверждающее, что вы хотите удалить приложение. Откроется панель управления «Программы и компоненты», чтобы ее можно было удалить. Проблема с удалением программ для ПК с помощью программ и компонентов - это оставить ненужные папки, такие как временные папки, файлы и настройки реестра. Для чистого удаления традиционных настольных программ ознакомьтесь с нашей статьей: Как полностью удалить программное обеспечение?
Если вы этого не хотите, вам нужно войти и выключить настройку. Для этого откройте «Магазин», выберите значок своего профиля вверху, а затем «Настройки» в меню. На следующей странице включите или выключите автоматические обновления. Даже если у вас есть автоматические обновления, вы можете использовать обновления приложений и вручную обновлять их, чтобы получить последние функции. Для этого откройте «Магазин», выберите значок своего профиля, а затем «Загрузки и обновления».
Запустите iTunes на своем компьютере, после чего перейдите в раздел «Устройства» и найдите свой iPhone.
Правой кнопкой мыши щелкните по устройству и выберите пункт «Перенести покупки». Как альтернативу, можно использовать меню iTunes. Для этого откройте «Файл» – «Переместить покупки с iPhone».

Примечание. Как сообщает север, деинсталляция не завершит все приложения. Приложение сможет повторно загрузить магазин приложений. Согласно цитируемому серверу, кажется, что удаленные приложения не будут полностью удалены, но будут разрушительными. Если пользователь нажимает на предупреждение, появляется возможность повторного активации приложения «Календарь». Удаление отдельных приложений не означает, что пользователь вводит данные в приложениях. То же самое можно сказать об удалении приложения «Музыка», когда музыка синхронизируется или приобретается в облаке.
Синхронизация приложений начнется в том случае, если Ваш компьютер авторизован через ваш Apple ID. Если вы не вошли в учетную запись, сделайте это в первую очередь.
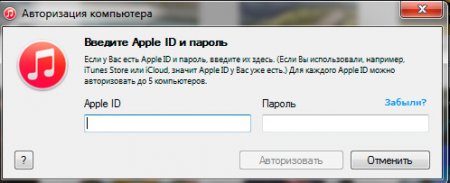
Примечание: Apple ID должен быть тот, с которого приобретались приложения в App Store.
После окончания процесса переноса, все приложения с iPhone или iPad вы сможете увидеть в iTunes, перейдя в раздел «Программы». Если некоторые или все ваши приложения не перенеслись с iPhone в iTunes, то скорее всего некоторые из них были загружены с другой учетной записью. Войдите в другую учетную запись и повторите процедуру синхронизации.
![]()
Помните, одно устройство работает не более чем с 5-ю учетными записями одновременно
Примечание: если вы хотите перенести приложения, загруженные сторонним способом, то скорее всего у вас это не получится, либо же нужно будет использовать стороннее программное обеспечение (не iTunes).

Как перенести приложения с iTunes на iPhone
Шаг 1.Запустите iTunes на вашем компьютере. Выберите «Просмотр», а затем «Показать боковую панель». После этого вы сможете видеть все элементы, которые отображаются в вашей библиотеке iTunes.
Подключите iPhone к компьютеру с помощью USB-кабеля или Wi-Fi сети. Если подключение успешно, вы увидите iPhone в области устройств.
Перед тем, как запустить передачу приложений с iTunes на iPhone, в окне iTunes можно сгруппировать приложения по вашему усмотрению. Для этого нужно перетащить их к нужной папке или одного приложение к другому, чтобы создать группу. Эта процедура необязательна, поэтому если вы хотите скопировать приложения так как есть, переходите к следующему шагу.
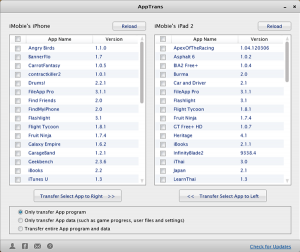
Чтобы начать процесс копирования приложений с вашего iTunes на iPhone, нажмите кнопку «Применить». Найти ее можно на правой стороне iTunes в строке состояния.
После этого запустится процесс переноса.
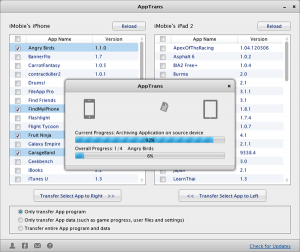
Примечание: передать таким способом можно приложения, скачанные только с appstore и только через ту учетную запись, с которой они были куплены. Для этого в первую очередь войдите в свой Apple ID.
Как управлять приложениями на iPhone
Если у вас есть много приложений на iPhone, их желательно отсортировать по категориям. Это гораздо удобнее, чем искать нужную программу в огромном списке. На iPhone вы можете создавать категории (папки) или новые страницы, куда можно поместить эти программы.Создание категорий
На главном экране iPhone найдите приложения, которые необходимо сгруппировать. Нажмите долгим тапом (нажать и удерживать несколько секунд) одно из этих приложений пока не появится темный экран с движущимися значками программ. Переместить значок одной программы на значок того приложения, с которым необходимо создать категорию. Создастся новая папка. Введите имя папки. После этого вы сможете перетаскивать в нее любые другие приложения.Одна из возможных задач владельца iPhone или iPad - перенос на него видео, загруженного на компьютере или ноутбуке для последующего просмотра в пути, ожидании или где-то еще. К сожалению, сделать это просто скопировав видео-файлы «как на флешку» в случае с iOS не получится. Тем не менее, способов скопировать фильм предостаточно.
В этой инструкции для начинающих - о двух способах передачи файлов видео с компьютера Windows на iPhone и iPad с компьютера: официальном (и его ограничении) и предпочитаемом мной способе без iTunes (в том числе по Wi-Fi), а также кратко о других возможных вариантах. Примечание: те же способы можно использовать и на компьютерах с MacOS (но для них иногда бывает удобнее использование Airdrop).
Копирование видео с компьютера на iPhone и iPad в iTunes
Apple предусмотрела лишь один вариант копирования файлов медиа, в том числе видео с компьютера Windows или MacOS на телефоны iPhone и планшеты iPad - использование iTunes (далее я предполагаю, что iTunes уже установлен на вашем компьютере).
Основное ограничение способа - поддержка лишь форматов.mov, .m4v и.mp4. Причем для последнего случая формат не всегда поддерживается (зависит от используемых кодеков, наиболее популярный - H.264, поддерживается).
Для копирования видео с помощью iTunes достаточно выполнить следующие простые действия:
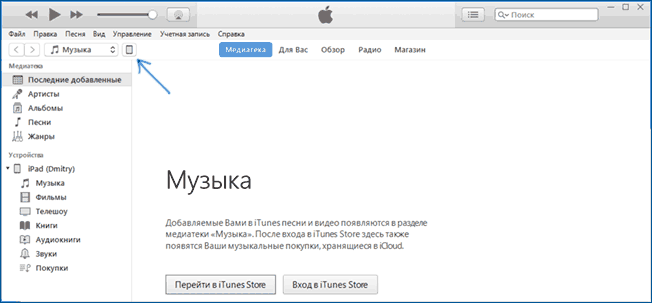
По завершении копирования видео на устройство, вы сможете посмотреть их в приложении «Видео» на нем. 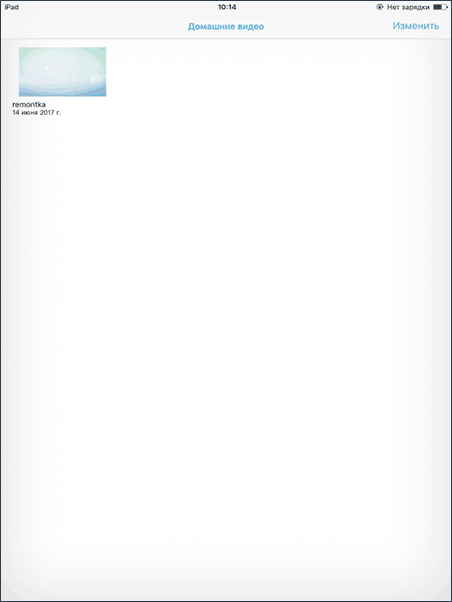
Использование VLC для копирования фильмов на iPad и iPhone по кабелю и Wi-Fi
Есть сторонние приложения, позволяющие переносить видео на устройства iOS и воспроизводить их iPad и iPhone. Одно из лучших бесплатных приложений для этих целей, на мой взгляд - VLC (приложение доступно в магазине приложений Apple App Store https://itunes.apple.com/ru/app/vlc-for-mobile/id650377962).
Основное преимущество этого и других такого рода приложений - беспроблемное воспроизведение почти всех популярных форматов видео, включая mkv, mp4 с кодеками, отличными от H.264 и другие.
После установки приложения есть два способа копировать файлы видео на устройство: с помощью iTunes (но уже без ограничений по форматам) или по Wi-Fi в локальной сети (т.е. и компьютер и телефон или планшет должны быть подключены к одному роутеру для передачи).
Копирование видео в VLC с помощью iTunes
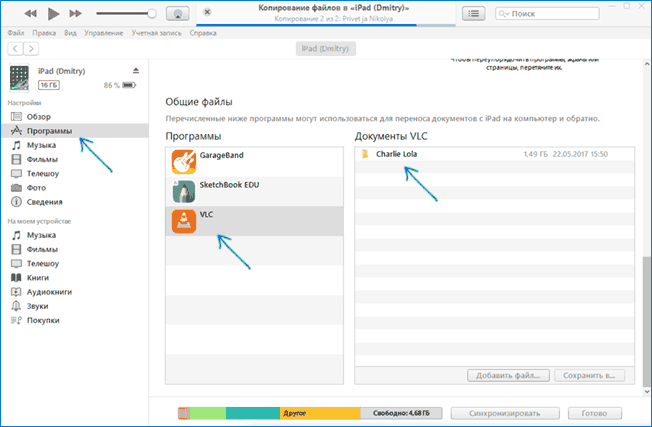
После окончания копирования, вы сможете просмотреть загруженные фильмы или другие видео в плеере VLC на вашем телефоне или планшете.
Передача видео на iPhone или iPad по Wi-Fi в VLC
Примечание: для того, чтобы способ работал, требуется, чтобы и компьютер и iOS устройство были подключены к одной сети.
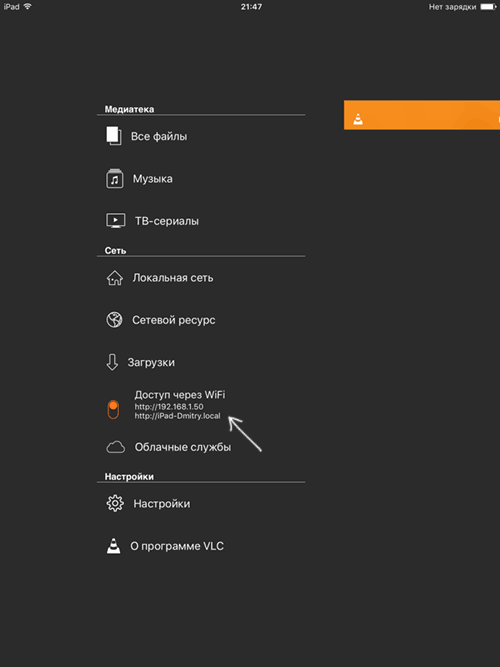
После завершения, видео можно будет просмотреть в VLC на устройстве.
Примечание: заметил, что иногда после загрузки VLC не отображает загруженные файлы видео в списке воспроизведения (хотя занимают место на устройстве). Опытным путем определил, что это случается при длинных названиях файлов на русском языке со знаками препинания - четких закономерностей не выявил, но переименование файла во что-то «более простое» помогает решить проблему.
Существуют и множество других приложений, которые работают по тем же принципам и, если представленный выше VLC вам по какой-то причине не подошел, рекомендую также попробовать PlayerXtreme Media Player, также доступный для загрузки в магазине приложений Apple.
