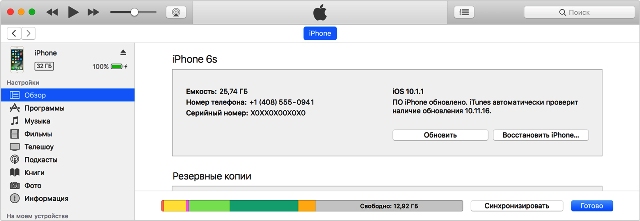Как включить синхронизацию itunes по wifi. Как раздавать WiFi с iPhone? Синхронизация через Wi-Fi. Как iPhone может помочь узнать пароль от Wi-Fi
Wi-Fi - любимая сеть владельцев всех гаджетов. Скоростная, беспроблемная в подключении, допускающая раздачу нескольким устройствам сразу. А айфон по отношению к ней может сослужить добрую службу - превратиться в роутер, напомнить забытый пароль или даже угадать неизвестный. Еще этот смартфон легко можно синхронизировать через Wi-Fi с компьютером. Как это все предпринять? Об этом мы расскажем далее.
Как раздавать WiFi с iPhone?
Превратить свой гаджет на базе iOS в Wi-Fi-роутер можно в считанные минуты. Для этого у вас на смартфоне должен быть подключен мобильный интернет с оптимальным безлимитным тарифным планом. Подходящая скорость для раздачи WiFi с iPhone - LTE, 3G. Будьте внимательны, работа с роутером сильно скажется на расходе заряда аккумулятора.
Итак, как раздавать WiFi с iPhone:
- Зайдите в "Настройки".
- Затем "Сотовая связь" - "Сотовые данные", напротив этого пункта сделайте ползунок активным.
- "Режим модема" сразу преобразится на этом экране (из серого обратится в черный), как только устройство подключится к интернету. Тапните на него.
- Нажмите на "Пароль Wi-Fi". В соответствующем окошке введите восьмизначный пароль из цифр или заглавных и строчных латинских букв. Запоминать его не нужно - комбинацию символов можно всегда посмотреть в "Режиме модема".
- После того как задан пароль, сдвиньте ползунок напротив "Режима модема" в активное положение.
- Можете подключать другие устройства к своему смартфону-роутеру. Во время всей раздачи вверху экрана будет гореть синяя полоска, свидетельствующая о количестве подключений.
Узнав, как раздавать WiFi с iPhone, вы убедились, что это совсем не сложный процесс.
Синхронизация iPhone с ПК через Wi-Fi
Перед началом синхронизации убедитесь в следующем:
- Версия ОС айфона не ниже 5.
- На ПК установлена программа iTunes вариации не ниже 10.6.
- И компьютер, и гаджет подключены к одной и тоже Wi-Fi-сети.
- У вас имеется кабель
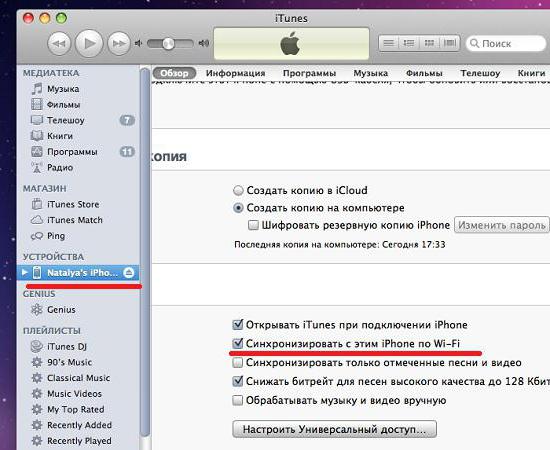
Как синхронизировать iPhone с компьютером через WiFi:
- Откройте на ПК "Айтюнс".
- Подключите смартфон к компьютеру через USB-кабель.
- Подождав, пока ПК увидит айфон, нажмите на значок "телефон" в левом верхнем углу окна iTunes и выберите нужное для синхронизации устройство.
- Найдите вкладку "Обзор" и поставьте галочку напротив "Синхронизировать по Wi-Fi". Нажмите "Применить".
- Рядом с именем айфона в этом окне нажмите на стрелку вверх. Это позволяет безопасно отсоединить устройство.
- Выньте кабель из ПК и гаджета - теперь он не нужен для синхронизации.
Однако имейте в виду следующие факты:
- Процесс переноса данных (синхронизации) посредством кабеля проходит быстрее, нежели по беспроводным сетям.
- С помощью Wi-Fi можно запустить синхронизацию только с одним компьютером.
- При процессе телефону не обязательно быть подключенным к источнику питания, как это советует iTunes.
Процесс синхронизации
Сейчас вы увидите, что синхронизировать айфон и ПК так же просто, как раздавать WiFi с iPhone:
- Подключите смартфон к вайфаю.
- Зайдите в "Настройки", выберите "Основные".
- Прокрутите экран до конца - и вы заметите пункт "Синхронизация с iTunes по Wi-Fi".
- Для старта нужно нажатие "Синхронизировать сейчас".
- Когда процесс запустится, в верхней полоске экрана выйдет значок - две круговые стрелки.
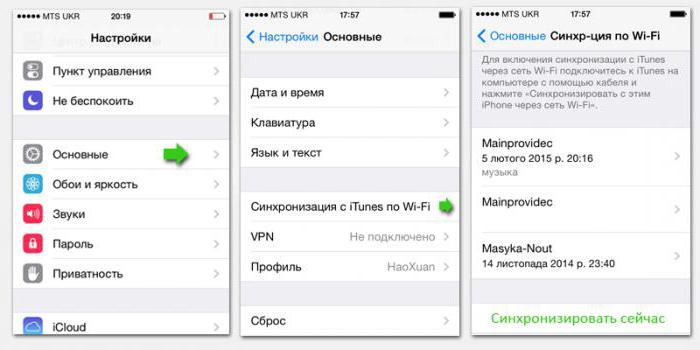
Как узнать пароль от WiFi с iPhone?
Представим ситуацию: ваш айфон уже подключался к данной сети Wi-Fi и автоматически к ней подсоединился сейчас. Однако вам срочно нужно для подключения другого устройства узнать пароль - его комбинацию символов вы подзабыли/утеряли. Айфон вам в этом не помощник - на гаджете пароль зашифрован рядом точек. Что можно предпринять:
- Проще всего, если вы настроили "Связку ключей", и хотите подключить Mac. iCloud Keychain позволит войти компьютеру в сеть автоматически, если он работает под той же учетной записью, что и смартфон. Однако перед этим Mac должен быть синхронизирован со смартфоном, дабы "знать" информацию о пароле - как выполнить синхронизацию и как кратковременно сделать гаджет для компьютера роутером, вы уже в курсе.
- Допустим, ситуация такая: есть "Макинтош", iPhone, настроена "Связка ключей", а пароль нужно узнать для стороннего устройства. В этом случае зайдите в iCloud Keychain на компьютере. Перейдите на вкладку iCloud и отсортируйте данные по "Типу". Найдите "Пароль сети AirPort", выберите нужную сеть, ПКМ вызовите меню со "Свойствами". Затем галочка на "Показать пароль". Вы увидите искомое, только введя полное имя администратора и его секретный шифр.
- Без "Макинтоша" и "Связки ключей" вам может помочь приложение WiFiPasswords List. Однако действует оно только для гаджетов, прошедших джейлбрейк (взлом прошивки, иными словами).
- Вы также можете на свой страх и риск скачать приложения-взломщики, которые, как утверждают их разработчики, способны разгадать пароль от любой точки Wi-Fi: iWep pro, Aircrack, NetworkList (только для той сети, в которую вы входили ранее).
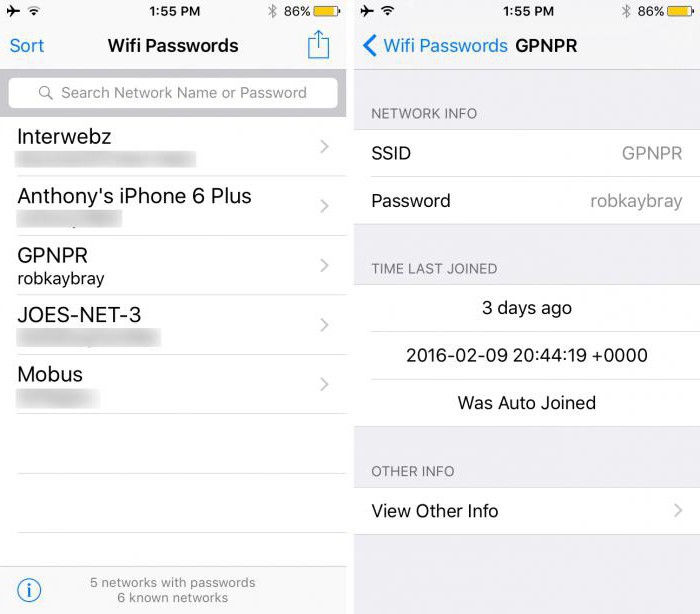
Таким образом, айфон может не только оказаться роутером, но и помочь узнать забытый или неизвестный пароль от Wi-Fi. Кроме этого, он использует сеть и в собственных целях, в т.ч. и для синхронизации данных.
В этой статье речь пойдет о том, как синхронизировать iPhone с компьютером посредством вай фай. Синхронизация iPhone осуществляется, как правило, через утилиту iTunes. Но способы могут быть разные – через WiFiи с использованием кабель USB.
Синхронизация нужна для обмена данными между айфоном и компьютером. Например, когда пользователь купил интересный фильм, чтобы смотреть его на ноутбуке. Но в определенный момент ему захотелось наслаждаться тем же фильмом на смартфоне. Как раз благодаря синхронизации он сможет это делать.
В ходе этого важного процесса утилита iTunes осуществляет проверку, присутствует ли на ноутбуке или в мобильном девайсе самые новые данные. После этого определяется, какая информация будет синхронизироваться. А затем выбирается конкретный способ для этого.
Перед подробным описанием процедуры, как синхронизировать айфон с компьютером через айтюнс, для тех, кто не знает, расскажем, как установить iTunes и запустить нужный процесс. Для этого необходимо:
- Загрузить утилиту и установить ее (версия должна быть «свежей»).
- Открыть утилиту.
- Подключенный через шнур USB телефон к компьютеру найти в установленной программе.
- Во вкладке обзор щелкнуть по пункту синхронизации iPhone по WiFi.
- Нажать по кнопке, подтверждающей операцию, после чего выдернуть кабель из USB-порта.
- Отметить файлы, подлежащие синхронизации, и нажать на соответствующую кнопку.
В том случае, когда мобильный девайс и компьютер подключены к одинаковой сети интернет, в интерфейсе утилиты появится новое устройство с операционной системой iOS. Если смартфон на зарядке и на компьютере запущена айтюнс, весь процесс начнется и завершится на автомате. Никаких активных действий пользователь не потребуется.
Синхронизация через iTunes по WiFi
Как вы поняли, на iPhone можно не только вайфаить и осваивать виртуальные сети, но и заниматься чем-то более интересным – например, обмениваться информацией между этим устройством и компьютером, и наоборот. После такого обмена аудио и видео файлы на ПК и в медиатеке утилиты айтюнс будут совершенно одинаковыми. А это значит, что просмотр любого фильма или прослушивание музыкального трека будет доступно и с телефона, и с компьютера. Без сомнения, это очень удобно. Далее подробно остановимся на одном из самых удобных способов синхронизации, а для начала нужно подготовиться.
Подготовительный этап
Перед началом всех действий нужно озаботится тем, как подключить девайс к интернет. Как правило, на всех мобильных устройствах от эппл настроено вай фай соединение с сетью. Если есть проблемы с подключением, нужно это исправить, а только потом переходить к главному.
Также перед началом всех действий следует обратиться к утилите айтюнс, чтобы провести автоматическую синхронизацию. Во-первых, нужно проверить, установлена ли она на ПК пользователя. А, во-вторых, важно проверить эту программу на «свежесть».
Какие файлы подлежат синхронизации?
Это следующие виды информации:
- Отдельные треки.
- Музыкальные альбомы.
- Текстовые файлы (книги и прочее).
- Рингтоны.
- Фотоснимки.
- Видеозаписи.
- Данные о контактах.
- Календари.
- Бэкапы.
Алгоритм процесса через айтюнс
Итак, после подготовительных действий можно приступать непосредственно к самому главному – обмену актуальных данных между компьютером и мобильным гаджетом. Для этого нужно:
- Открыть/запустить утилиту на ПК или ноутбуке (в зависимости от того, с каким устройством вы будете работать).
- Подключить iPhone к компьютеру через шнур USB (аксессуар должен быть оригинальным!). в самом верху окна слева всплывет значок телефона.
- Нажать на этот значок. В настройках утилиты отображается перечень всех видов информации, составляющей медиатеку.Любой из этих файлов, составляющих медиатеку, можно переместить в гаджет от эппл.
- Определиться с видом информации, которая будет передаваться с одного устройства на другое, а именно – конкретные файлы с видео, аудио и т.п.
- В интерфейсе утилиты поставить флажок синхронизации (если эта отметка уже есть, значит, процесс запущен, и ничего делать не нужно).
Справка. Если в хранилище файлов утилиты айтюнс отсутствует какой-либо файл, ряд вкладок может быть невидимыми. Допустим, если нет подкастов, вкладку с соответствующим наименованием вы не увидите.
Также учтите, что некоторые виды информации синхронизации с помощью айтюнс не подлежат. В связи с этим, для управления заметками, закладками и почтой воспользуйтесьiCloud. Кроме этого, в операционной системе iOS есть программы, способные помочь пользователю передавать данные, что полностью может заменить функцию синхронизации.
Справка. Если на этом этапе всплывет сообщение о том, что айфон уже синхронизирован с медиахранилищем утилиты, значит, девайс ранее подсоединялся к другому ПК. Впрочем, вам это должно быть известно (конечно, если вы купить новый сертифицированный смартфон, а не китайский фейк). Если нажать кнопку, предполагающую исполнение действия по стиранию информации, все предыдущие данные будут заменены информацией с того компьютера. С которым вы в данный момент работаете, и к которому был подключен телефон. В один момент времени допустима синхронизация устройства, работающего на iOS, исключительно с 1-й медиатекой.
Если процесс был запущен не в утилите, которая рассматривается, а в другой программе, например, iCloud, аналогичный процесс в айтюнс может быть отключен. Здесь следует остановиться на следующих важных моментах:
- После запуска процесса обмена данными в обязательном порядке на экране будут отражены дополнительные опции настроек. Их нужно включить, чтобы процесс состоялся успешно.
- Последние 2 этапа в вышеприведенной инструкции (этапы 4-5) нужно повторить для каждого типа содержимого, подлежащего синхронизации.
- Для сохранения настроек процесса, необходимо нажать кнопку применить внизу дисплея справа.
- Иногда процесс на автомате не запускается возможно, из-за программных сбоев). В подобной ситуации нужно просто нажать вручную кнопку синхронизации.После включения этой кнопки, действие станет запускаться автоматически при любом подсоединении iOS-девайса к ПК, на котором запущена утилита айтюнс.
И еще одна ситуация, требующая внимания – когда всплывает информация о невозможности обмена теми или иными данными. Это означает, что ПК не прошел авторизацию для этого вида содержимого.
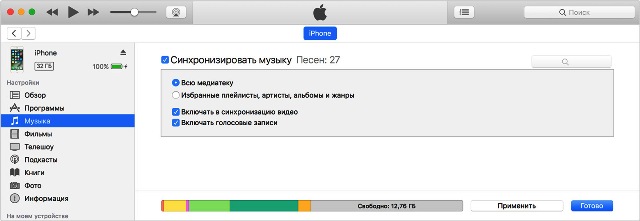
Если обмен данными не удался…
Случается так, что нет возможности установки утилиты айтюнс для обмена данными между мобильным девайсом и компьютером через вай фай. В такой ситуации воспользуйтесь следующими рекомендациями:
- Осуществите перезагрузку ПК.
- Проверьте, чтобы компьютер и айфон были подсоединены к единой сети связи.
Справка. Синхронизировать данные через Ethernet не представляется возможным.
- Перепроверьте настройки брандмауэра. Если на ПК применяется софт для защиты устройства, можно обратиться к разработчикам в службу поддержки по использованию этих программ.
- Еще раз ознакомиться с документацией к маршрутизатору. Вероятно, там есть информация по поводу того, как открыть порты TCP 123 и 3689, а еще UDP 123 и 5353.
Отключение процесса
Если нужно выполнить обратное действие, т.е. отменить (выключить) синхронизацию, выполните следующие шаги:
- Запустите айтюнс на ПК или ноутбуке, предварительно убедившись, что версия утилиты – самая «свежая». Если это не так, скачайте и установите последний вариант программы.
- Подсоедините смартфон к ПК с помощью шнура USB.
- Сверху, в левом углу дисплея будет значок телефона. Он появится сразу, как только вы подключите iPhone к порту компьютера.
- Нажмите на этот значок.
- В настройках программы (слева в окне) отметьте файлы, для которых требуется отмена синхронизации.
- В основном окне айтюнс снимите галочку с флажка синхронизации.
После этого вся информация, отмеченная вами, удалится из памяти смартфона.И последний, завершающий шаг процесса – это нажатие кнопки применить.
Нередко у пользователей, только начинающих свое знакомство с чудесной техникой от Apple, возникают определенные трудности при попытке синхронизировать iPhone с ПК. На практике все гораздо проще, чем может казаться в теории. Нужно лишь ознакомиться с толковыми пошаговыми инструкциями, что вам и предлагается сделать прямо сейчас.
Синхронизация через iTunes
Чаще всего для соединения iPhone с компьютерами применяется программа iTunes. Многофункциональная утилита от Apple позволяет создавать резервные копии различных файлов, синхронизировать справочник, загружать контент и т.д.Для синхронизации по USB делаем следующее:
Первый шаг. Подключаем смартфон к ПК.
Второй шаг. Видим в предварительно запущенном iTunes вкладку с описанием Айфона и меню с различными характеристиками. Нам доступна возможность синхронизации в ручном и автоматическом режимах. Лучше выбрать первый вариант. Недостаток синхронизации в автоматическом режиме в том, что в случае удаления какого-либо из синхронизированных файлов из памяти ПК, он исчезнет и из вашего Айфона.
Готово! Можете закачивать файлы и осуществлять другие действия.
По Wi-Fi
Ваша iOS старше 5-й версии, а iTunes выше модификации 10.5? Избавьте себя от шнуров, сделайте подключение по Wi-Fi! Для этого подсоедините компьютер и смартфон к одной сети и включите iTunes.
Во вкладке слева найдите нужное устройство. В предложенной вкладке вам надо будет нажать на Обзор и отметить галочкой строчку под названием «Синхронизировать с этим iPhone по Wi-Fi». Ничего не получилось? Проверьте, подсоединен ли ваш Айфон к ПК или ноутбуку. Для этого активируйте на смартфоне синхронизацию с iTunes либо же найдите в разделе настроек категорию Основные, а потом тапните по строке Синхронизация с iTunes по Wi-Fi. Телефон подключится автоматически.
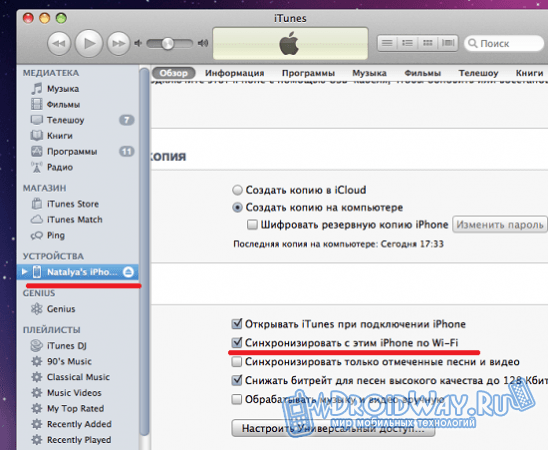
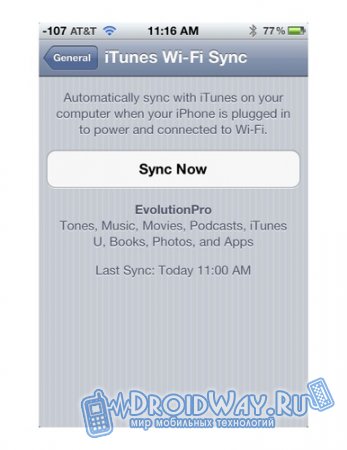
Прямая синхронизация
Также владельцам яблочных гаджетов доступна функция прямой синхронизации с ноутбуком или компьютером посредством юсб либо док-станции. Способ простой, однако функций он предоставляет гораздо меньше по сравнению с подключением через iTunes.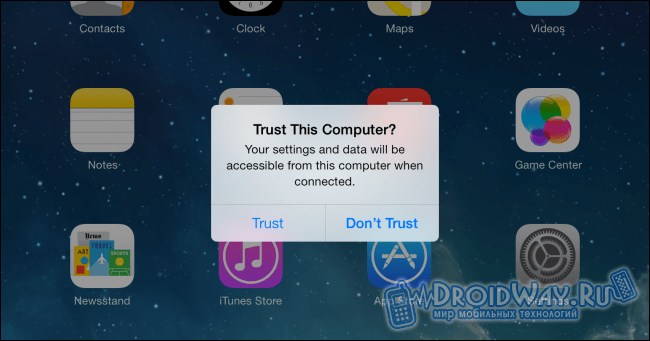
Просто подсоединяем смартфон к компьютеру. Если установлена MacOS, система сразу же предложит вам синхронизироваться.
В случае же подключения к другой операционной системе, iPhone сначала поинтересуется, можно ли доверять этому ПК. Подтвердите, и начнется синхронизация.
Функционал данного метода очень ограничен. Вы сможете лишь сбрасывать файлы со своего iPhone на ПК. Для обратной же процедуры придется работать с iTunes.