Что значит надпись айфон отключен. IPhone просит подключить iTunes. Что делать
Многочисленный неправильный ввод пароля на iPhone приводит к срабатыванию защитного механизма iOS. А именно, система просит сделать перерыв между попытками ввода пароля. Сперва он измеряется в секундах и минутах, но впоследствии может доходить и до совершенно запредельных показателей, запрашивая подождать, например, 46 лет. Что делать, если на экране вашего iPhone появилась надпись «iPhone отключен. Повторите через…» рассказали в этой инструкции.
Существует два способа исправления данной проблемы.
Способ 1. Подбор пароля экрана блокировки
Важно! Использование данного способа возможно только при условии, что iPhone будет подключаться к компьютеру, на котором прежде выполнялась синхронизация смартфона с iTunes. В ином случае, iTunes попросит дать разрешение на доступ компьютеру к iPhone, ожидая подтверждения на мобильном устройстве. Такого подтверждения, из-за того, что iPhone заблокирован паролем, вы дать, разумеется, не сможете.
Итак, как же работает способ с подбором пароля экрана блокировки iPhone. Все, что вы должны сделать, это просто подключить iPhone с активной блокировкой возможности ввода пароля к компьютеру и запустить iTunes. При подключении таймер на ввод пароля сбросится и вы сможете попробовать другие комбинации кодовой комбинации. Еще раз отметим, что сработает этот метод лишь с компьютером, на котором прежде проводилась синхронизация вашего iPhone с iTunes.
Способ 2. Восстановление iPhone через режим DFU
Важно! Этот способ работает только со старыми версиями iOS (iOS 7 и ниже).
Второй способ предусматривает восстановление iPhone через режим DFU. После перепрошивки пароль блокировки смартфона будет сброшен, что позволит получить полноценный доступ к устройству. Важно помнить, что при восстановлении с iPhone будут удалены все данные. Восстановить их получится только и созданной заранее резервной копии.
С подробным руководством о том, как восстановить iPhone через режим DFU вы можете ознакомиться .
Смотрите также:
Поставьте оценку:
Что делать с сообщением «IPhone отключен. Подключитесь к iTunes»?
Ошибка с текстом «iPhone отключен подключитесь к iTunes» появляется без каких-либо видимых для пользователя признаков, если она появилась из-за действий вредоносного ПО или посторонних лиц.
Причины неполадки
При попытке разблокировки устройства вы обнаруживаете, что невозможно получить доступ к рабочему столу или нажать любую клавишу на экране телефона.
Еще одна причина появления проблемы – десять неправильных попыток ввода пароля разблокировки. Несмотря на очень маленькую вероятность неправильного ввода пароля так много раз, телефон может заблокировать маленький ребенок или вор. После пятой попытки разблокировки пользователь получит предупреждение об оставшихся попытках. Когда появляется ошибка «iPhone подключитесь к iTunes» гаджет останавливает работу в целях безопасности.
Способы решения
Рассмотрим детальнее, что делать с сообщением «iPhone подключитесь к iTunes» и как разблокировать проблему.
Подключение к iTunes
Казалось бы, решение проблемы уже написано в самом Афоне, но это не так. Телефон заблокирован паролем, а значит при попытке подключения к Айтюнс на компьютере появиться следующее сообщение:

Если телефон заблокировался случайно и вы знаете пароль, то и подключиться к iTunes не составит проблем. Однако, для пользователя, который не помнит нужные цифры или кодовое слово этот вариант не подойдет.
После успешной синхронизации с iTunes на телефоне исчезнет системное сообщение, и вы сможете сбросить существующий пароль и задать новый или отключить его.
Сброс счетчика попыток
Более ранние версии программы iTunes сначала синхронизируются с устройством и только потом проверяют наличие доступа к рабочему столу. Если вы давно не обновляли десктопную программу, просто подключите к ней смартфон и дождитесь его распознавания. Затем следуйте инструкции:
- В левой части окна кликните правой клавишей мышки на пункт «Синхронизировать»;
- Дождитесь появления окна о прогрессе синхронизации;
- Сразу же закройте это окно, остановив процесс.
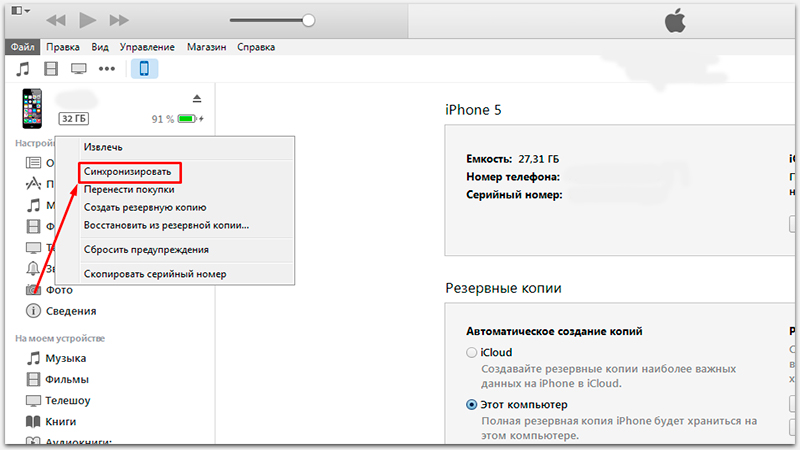
Этот способ позволяет обнулить счетчик неверных попыток, а телефон не успеет обменяться данными с программой. Окно ошибки синхронизации не возникнет.
Использование резервной копии
Этот вариант решения неполадки подойдет тем пользователям, которые недавно сохраняли резервную копию данных в своем iTunes. В этой резервной копии рабочий стол должен быть без пароля.
Для этого подключите гаджет к iTunes и, не начиная синхронизацию, нажмите на клавишу «Восстановить» в окне «Об устройстве». Затем выберите наименование бэкапа и начните процесс возврата к предыдущей копии данных. Пароль будет удален, а iPhone несколько раз перезагрузится.
Сброс настроек iPhone
Этот способ безвозвратно стирает пользовательские данные, поэтому к нему приступайте только если предыдущие варианты не сработали для вашего телефона. Перед процессом советуем достать из телефона сим карту, чтобы номера телефонов сохранились. Затем выполните следующие действия:
- Заблокируйте экран смартфона;
- Зажмите одновременно кнопки «Домой» и «Питание» на 10-15 секунд;
- Дождитесь появления логотипа Apple.
Затем телефон перезагрузится, и вы получите первую копию ОС, которая была установлена разработчиком. Проведите первоначальную настройку iPhone и загрузите обновления прошивки.
iPhone просит подключить iTunes
Шнур и значок iTunes на экране айфона может внезапно появится во время обновления прошивки IOS. Такая ошибка означает, что в процессе инсталляции было прервано соединение с интернетом или на телефоне недостаточно памяти для установки дополнительных компонентов.
Если после обновления IPhone просит подключить к ITunes, вы не сможете использовать телефон в обычном режиме. Устройство перестает реагировать на попытку включения и запуска рабочего стола. Рассмотрим детальнее, как можно легко устранить проблему обновления и восстановить работу телефона.
Среди причин ошибки можно выделить следующие:
- Некорректная установка новой прошивки;
- Внезапное отключение шнура в процессе обновления телефона через ITunes;
- Ошибка при попытке установки джейлбрейка;
- Поломка или сдвиг чипа модуля Wi-Fi.
Стандартные способы восстановления
Если вы столкнулись с подобной программной неисправностью, для начала попробуйте перезагрузить Recovery Mode. Дело в том, что изображение шнура и значка ITunes означает, что на айфоне запущен режим восстановления, однако, из-за программной ошибки он не может завершиться. Зажмите одновременно кнопки Home и Power на протяжении 15 секунд. Далее произойдет повторное включение телефона, а ошибка пропадет.
Откат к резервной копии. Для этого способа необходимо выполнить подключение IPhone к десктопному приложению ITunes. Далее откройте главное окно программы и в поле «Восстановить» откатите телефон к заранее сделанной резервной копии. Это займет 15-20 минут.
В большинстве случаев, все представленные выше способы восстановления смогут устранить ошибку и произойдет автоматическая перезагрузка айфона. Однако, существует еще несколько причин, почему IPhone просит подключить ITunes.
Выход из Recovery Loop
Кабель и знак ITunes может означать не только активный режим восстановления, но и «вечный цикл» попытки сделать это же восстановление, то есть Recovery Loop. Во втором случае телефон не так просто вывести из этого состояния, ведь вместо операционной системы смартфон повторно подгружает экран ошибки.

Выйти из Recovery Loop можно с помощью утилиты Tiny Umbrella. После установки приложения на ваш ПК, необходимо подключить айфон к компьютеру. Утилита автоматически распознает подключенное устройство. Затем следуйте инструкциям, которые отображаются в главном окне программы, чтобы завершить настройку. Еще одно приложение, которое устраняет бесконечный Recovery Loop – это RedSn0w. Подключите айфон к ПК. В главном окне RedSn0w кликните на «Extras»-«Recovery fix».
Поломка Wi-Fi чипа. Что делать в этом случае?
Если все описанные выше способы не помогли вам решить проблему, можно говорить о том, что на айфоне поврежден модуль Wi-Fi соединения. Во время попытки активации работы устройства система не может найти Wi-Fi. Далее включается режим восстановления и окно подключения к ITunes.
Для устранения неисправности можно выполнить перекатку существующего чипа. Помните, что некачественная работа может привести к поломке более важных компонентов телефона, к примеру, центрального процессора.
Заменить отдельно чип нельзя, так как сразу после первой же попытки включить айфон телефон не сможет идентифицировать подлинность детали. В результате вы получите нерабочий «кирпич», который уже нельзя будет восстановить. Единственный эффективный способ ремонта – замена материнской платы на айфоне.

Что, по-вашему, может означать фраза «iPhone отключен, подключитесь к iTunes» на дисплее любимого смартфона? То, что стоит подключиться к iTunes, и проблема будет решена? Как бы не так. Это означает примерно следующее: «Добро пожаловать в мир веселых приключений, друг. Похоже, ты влип».
Подобное сообщение появляется на экране iPhone после многократных попыток ввода неправильного пароля. Пароли, конечно, лучше не забывать, но если такое случилось, у вас есть, как минимум, 3 выхода…
Когда забытый пароль установлен лично вами – владельцем Айфона, можно попытаться его припомнить. Вдруг повезет? Если десяти попыток ввода оказалось недостаточно (после десятого раза аппарат блокируется окончательно), но вы все-таки надеетесь на свою память, попробуйте обнулить счетчик попыток.
Что для этого понадобится:
- Сам заблокированный аппарат.
- Компьютер, на котором установлен iTunes.
- Совместимый USB-кабель.
Чтобы всё получилось, важно соблюсти 2 условия. 1) Копия Tunes, к которой вы будете подключаться, должна знать ваш смартфон, то есть хотя бы раз быть с ним синхронизирована. 2) Ваша версия iOS должна поддерживать возможность сброса счетчика.
Пытаться проделать операцию на только что установленном Айтюнсе или на чужом компьютере бесполезно: программа будет просить вас ввести пароль на Айфоне, который вы, как назло, не помните. А если сброс не поддерживает прошивка устройства, вы просто не получите дополнительных попыток ввода.
Если с этим всё в порядке, подключите смартфон к iTunes и начните синхронизацию: нажмите кнопку «Sync » (Синхронизировать) в нижней части левой половины окна.
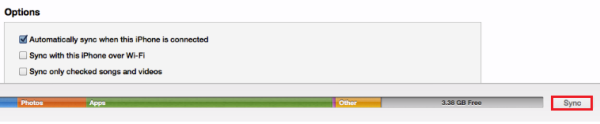
После того как программа приступит к копированию данных с Айфона, остановите процесс – кликните по крестику (значку закрытия) в строке синхронизации.
При последующем отключении Айфона от Айтюнс у вас снова появится 10 попыток ввода пароля.

Можете повторять это до тех пор, пока не разблокируете устройство или пока не надоест.
Восстановление iPhone из резервной копии
Тоже весьма эффективный способ разблокировать девайс, если у вас есть хотя бы одна резервная копия, хранимая в iTunes или iCloud. Для восстановления также понадобится компьютер с установленным «тунцом», который до происшествия уже синхронизировался с вашим Айфоном.
Перед тем как начать восстановление, выполните синхронизацию Айфона с Айтюнс. В этот раз процесс прерывать не нужно – дождитесь, когда он дойдет до конца. Следом щелкните кнопку «Restore Backup » (восстановить iPhone) и укажите, откуда программа должна взять резервную копию – из своих каталогов (опция «This Computer ») или из iCloud.

Копия, созданная только что – в ходе последней синхронизации, не подойдет, поскольку заблокирована. Поэтому выбирайте одну из предыдущих.
После восстановления блокировка будет сброшена. А вместе с ней – другие настройки, контакты, SMS-сообщения, календари и заметки – всё это будет приведено к состоянию, при котором происходило резервирование. Операционная система останется без изменений.
Последняя надежда: сброс пароля с потерей данных
Если отделаться «малой кровью» не получилось – ни первое, ни второе не помогло, остается последнее – стереть все данные с Айфона. Метод, конечно, хардкорный, но так вы хотя бы вернете себе возможность им пользоваться. Лучше пожертвовать информацией, чем остаться с бесполезным, заблокированным телефоном. По сути – кирпичом-с-кнопкой.
Чтобы использовать эту последнюю возможность, в iCloud должна быть заранее включена опция «Найти iPhone ». И если ваш девайс пока работает нормально, сделайте это обязательно!
Как активировать опцию «Найти iPhone»
- Откройте на смартфоне приложение «Настройки ». Перейдите в раздел «iCloud ».
![]()
- Переместите ползунок «Найти iPhone » в положение «включено ».
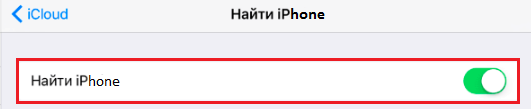
Методика сброса пароля и удаления данных на Айфоне
- Откройте в браузере ПК или другого устройства страничку iCloud «Find my iPhone ». Авторизуйте смартфон через AppleID.
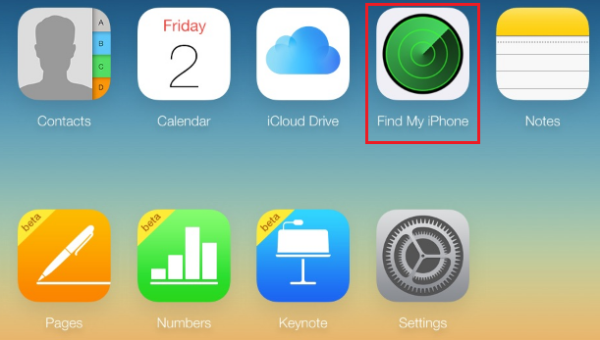
- Откройте список «All Devices » (все устройства) и выберите нужное (то, которое заблокировано).
![]()
- В открывшемся окошке кликните «Erase iPhone » (стереть Айфон).
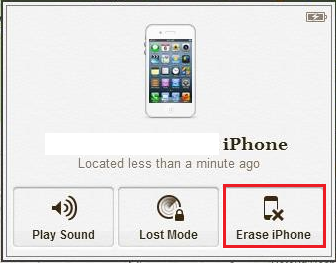
После того как вы подтвердите свои намерения, память устройства будет очищена. Вместе с пользовательскими файлами и настройками удалится и блокировка. Аппарат станет девственно чистым, как после покупки. Однако не всё так печально. Если сохранились его резервные копии, вы откроете Айтюнс и без труда вернете потерянное. И еще: когда вы полностью восстановите настройки, контакты и прочие данные на Айфоне, создадите новый пароль, не забудьте сделать резервную копию. Чтобы она не потерялась, сохраните ее в облаке iCloud.
Успешной разблокировки! И не забывайте свои пароли!
Как бы надежно не работала Apple-техника, системные сбои ей не чужды. При этом вы можете столкнуться как с банальным и не страшным глюком, например, «вылетевшем» приложением, так и с полным отказом включаться и требованием подключиться к iTunes (Айтьюнс). Впрочем, боятся столь критических ошибок тоже не стоит.
В этой статье мы расскажем, что делать, если iPhone просит подключиться к программе iTunes.
Почему iPhone может требовать подключения к iTunes?
На самом деле, причин по которым iPhone просит iTunes о содействии для восстановления работы, может быть не мало. Любой серьезный программный сбой может привести к такого рода «просьбе», при этом совершенно не важно, новенький ли у вас iPhone 7 или старый добрый 4S - от глюков ни один гаджет не застрахован.
Чаще всего iOS-девайс запрашивает подключение к ПК в случае неудачного обновления - например, вы решили обновить девайс, а на нем оказалось недостаточно заряда, и он в процессе апдейта отключился. Либо же, опять же, в процессе обновления прервался сигнал Wi-Fi. Кроме того, айфон просит подключиться к программе iTunes, если вы критичное число раз неверно ввели пароль блокировки.
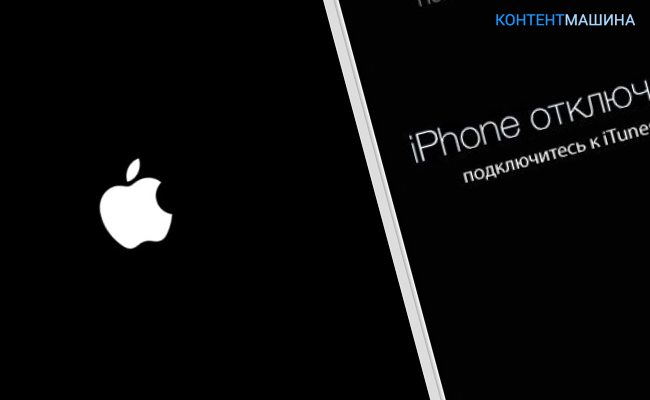
Впрочем, это лишь список наиболее частых причин, на самом деле, есть много других оснований для рассматриваемого нами программного сбоя.
Что делать, если iPhone требует подключиться к iTunes?
Однако причина сбоя - не главное, главное вернуть iPhone в рабочее состояние. Как же это сделать? Весьма просто! Если девайс требует подключения к iTunes - подключите его к iTunes! Да, вот такой вот кэповский совет. Правда, за ним последует несколько дополнений.
В лучшем случае должна сработать такая схема - устройство попросило подключение к ПК, вы:
- Открываете iTunes. Если у вас не установлена данная программа, скачайте ее .
- Берете зарядный кабель, он же кабель синхронизации. Важный момент - кабель обязательно должен быть либо оригинальным, либо сертифицированным с маркировкой Made for iPhone -MFI.
- Подключаете кабель одним концом к смартфону, другим к ПК.
- Выполняете перезагрузку гаджета. На iPhone 7/7 Plus для перезагрузки - зажмите одновременно кнопку Power и уменьшения громкости, удерживайте до появления на экране логотипа Apple, на всех других моделях - зажмите кнопку Power+Home и не отпускайте, пока на дисплее не отобразится «яблочко».
- Когда iTunes выдаст окно об обнаружении девайса в режиме восстановления, выбираете из двух кнопок «Обновить» или «Восстановить». В первом случае, на гаджет будет загружена самая свежая прошивка iOS, а личные данные затронуты не будут. Во втором - на смартфон также установится самая актуальная iOS, но вся информация удалится.
- Все! Теперь дожидаетесь пока программа завершит обновление/восстановление - после этого включение будет выполнено автоматически.
Важный момент! Конечно, любой пользователь, даже тот, что хранит резервные копии данных (что уж говорить о тех, кто сей операцией пренебрегал) предпочтет на 5-м шаге вышеприведенной инструкции выбрать вариант «Обновить», потому как не придется затем возиться с восстановлением информации из бэкапов.

Однако, к сожалению, в случае серьезных системных сбоев данный вариант может быть недоступен или же он доступен, но его выбор не приводит к положительным результатам. Что делать в такой ситуации? К сожалению, у вас только один вариант - выбирать кнопку «Восстановить».
Что делать, если iPhone не реагирует на перезагрузку?
К сожалению, если программный сбой прямо-таки критический, iPhone может не среагировать на перезагрузку при подключении к iTunes. Можно ли как-то выйти из этой ситуации? Да! Специально для таких случаев инженеры Apple снабдили свои девайсы двумя критическими режимами - DFU и Recovery Mode. Recovery Mode, скажем так, более лайтовый. Чтобы вы понимали, перевод iOS-гаджета в режим Recovery Mode аналогичен откату Windows к точке восстановления системы, а DFU - это что-то вроде переустановки Windows. Recovery Mode работает через софт, а DFU обращается непосредственно к «железу».
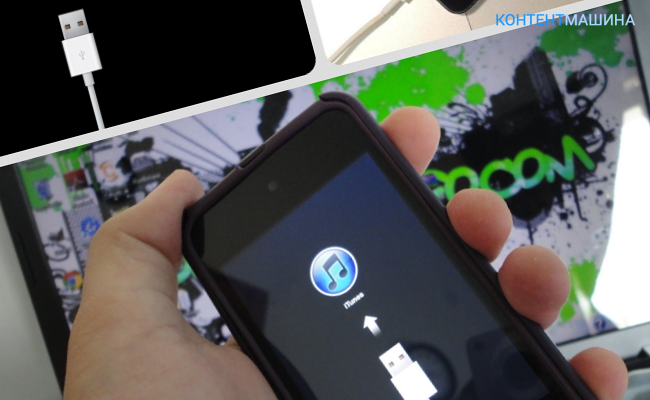
Если на Recovery Mode iPhone не реагирует, тогда выполняем эту инструкцию:
- Открываем iTunes на ПК.
- Берем iPhone и зажимаем одновременно кнопки Power и Home (уменьшения громкости на «семерках»). Через 10 секунд Power отпускаем и коннектим девайс к ПК.
- Когда iTunes выдаст окошко об обнаружении гаджета в режиме восстановления, можно отпустить Home. Важный момент! В DFU режиме экран iPhone будет оставаться черным - никаких сигналов он подавать не должен. Единственный критерий того, что вы все правильно сделали - уведомление от iTunes.
- Далее следуем шагам 5,6 первой инструкции.
Обращаем ваше внимание, не у всех получается активировать режим DFU с первого раза, так что не сдавайтесь и повторите запуск режима.
Что делать, если ничего не помогает?
Если же даже DFU режим не запускается, несмотря на то, что вы сделали уже несколько попыток, и iTunes наотрез отказывается распознавать устройство в режиме восстановления - дело плохо. Возможно, тут закрался уже не системный, а «железный» сбой. В таком случае очень рекомендуем вам обратится в сервисный центр для проведения диагностики. Кстати, в большинстве сервисов эта процедура сегодня бесплатна, ну или стоит символические 100-300 рублей. Так или иначе, лучше заплатить, чем не имея соответствующих навыков, вскрыть девайс самостоятельно в поисках причины проблемы и лишь усугубить положение дел.
