Не форматируется флешка silicon power. Восстановление данных флешки Silicon Power
Ищите как восстановить данные флешки Silicon Power ? Проблемы с работоспособностью или ошибки флешки Silicon Power стали причиной утери данных? Всегда ли такие данные утеряны безвозвратно или существуют способы, с помощью которых их ещё можно восстановить? Отремонтируйте носитель информации, исправьте ошибки, приводящие к сбою в работе, и восстановите утерянные данные самостоятельно.
Если необходимо восстановить жесткий или внешний диск (HDD, SSD или SSHD), карту памяти или USB флешку, в первую очередь вам необходимо подсоединить устройство к компьютеру. Если вы хотите восстановить данные с автомобильного регистратора, телефона, фото или видео камеры, аудиоплеера, вы должны извлечь карту памяти и подключить ее к стационарному компьютеру. Вы можете опробовать данную инструкцию и для внутренней памяти устройств, если после подключения вы видите свое устройство в папке Мой компьютер как флешку.
Ремонт и восстановление данных флешки Silicon Power
Шаг 1: Программа для восстановления флешки Silicon Power
В случаях, когда c флешки Silicon Power удалены файлы и стандартными средствами операционной системы вернуть их не предоставляется возможным, наиболее действенным способом будет использование Hetman Partition Recovery .
Для этого:
- Загрузите программу , установите и запустите её.
- По умолчанию, пользователю будет предложено воспользоваться Мастером восстановления файлов . Нажмите кнопку «Далее» , программа предложит выбрать диск, с которого необходимо восстановить файлы.
- Дважды кликните на диске и выберите тип анализа. Укажите «Полный анализ» и ждите завершения процесса сканирования диска.
- «Восстановить» .
- Выберите один из предложенных способов сохранения файлов. Не сохраняйте восстановленные файлы на диск, с которого эти файлы были удалены – их можно затереть.
Шаг 2: Восстановите данные флешки Silicon Power после форматирования или удаления раздела
Восстановите файлы после форматирования
Ищите как восстановить файлы флешки Silicon Power после форматирования? Следуйте инструкции:
- , установите и запустите его. После запуска в левой колонке основного окна программа обнаружит и выведет все физические диски, а также доступные и недоступные разделы и области на дисках.
- Дважды кликните на диске или области файлы из которой необходимо восстановить и выберите тип анализа.
- Выберите «Полный анализ» и дождитесь завершения процесса сканирования диска.
- После окончания процесса сканирования вам будут предоставлены файлы для восстановления. Выделите нужные и нажмите кнопку «Восстановить» .
- Выберите один из предложенных способов сохранения файлов. Не сохраняйте файлы на диск, с которого эти файлы были удалены – их можно затереть.
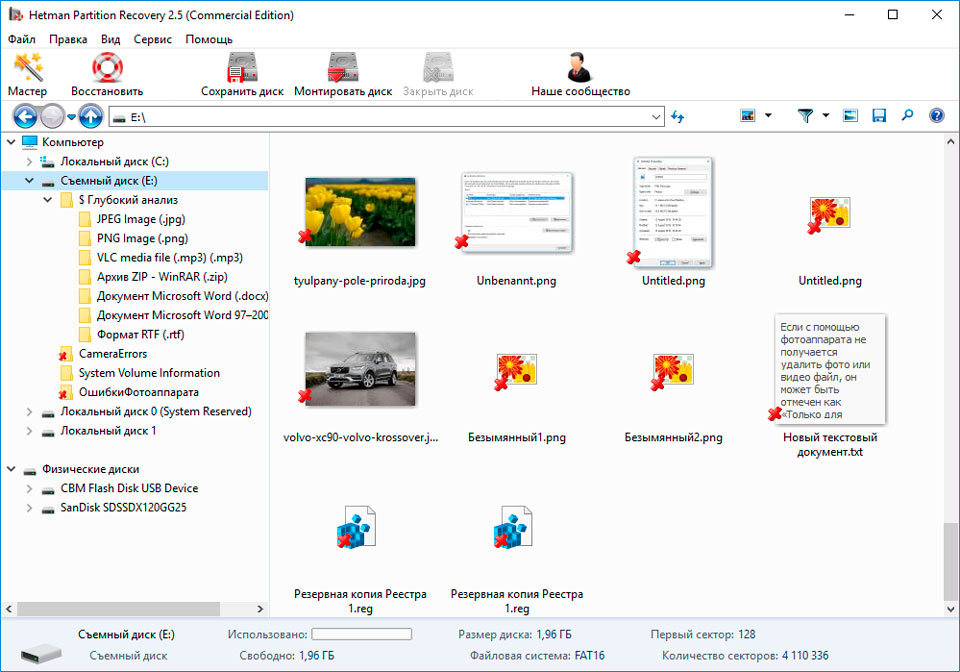
Восстановите данные удаленного раздела
Ищите как восстановить файлы c удаленного раздела флешки Silicon Power? Следуйте инструкции:
- Загрузите Hetman Partition Recovery , установите и запустите его. После запуска в левой колонке основного окна программа обнаружит и выведет все физические диски, флешки или карты памяти. Список физических устройств расположен после логических дисков.
- Дважды кликните на физическом устройстве, с которого был удален раздел.
- Укажите «Полный анализ» и дождитесь завершения процесса сканирования.
- После сканирования вам будут предоставлены файлы для восстановления. Выделите нужные и нажмите кнопку «Восстановить» .
- Выберите один из предложенных способов сохранения файлов. Не сохраняйте файлы на диск, с которого они были удалены – их можно затереть.

Восстановите данные системного раздела на другом компьютере
В случае утери системного раздела, осуществить загрузку компьютера невозможно. Поэтому:
- Изымите или отключите жесткий диск с утерянным системным разделом из компьютера.
- Подключите данный HDD к другому компьютеру.
- Убедитесь, что ваш жесткий диск правильно определяется другим компьютером.
- Осуществите действия, указанные в предыдущем пункте.
Восстановите системный раздел с помощью LiveCD
Если нет возможности подключить жесткий диск с утерянным или повреждённым системным разделом к другому компьютеру, можно восстановить такой раздел запустив компьютер с помощью LiveCD – альтернативной портативной версии операционной системы. Для этого:
- Найдите и скачайте подходящий вам LiveCD на CD/DVD-диск или USB-накопитель.
- Подключите LiveCD к компьютеру и включите его. Компьютер автоматически загрузится с LiveCD.
- Скопируйте файлы c системного раздела на другой носитель информации (часто, внешний жесткий диск).
Шаг 3: SMART параметры флешки Silicon Power
Крупные производители жестких дисков включают технологию S.M.A.R.T. в свои жесткие диски. S.M.A.R.T. анализирует множество механических атрибутов. Анализ многих из них даёт возможность зафиксировать неправильную работу диска до момента его полного отказа, а также причину его отказа.
Но несмотря на то, что S.M.A.R.T. позволяет определить будущие проблемы, большинство из них невозможно предотвратить. Таким образом S.M.A.R.T. – это технология, которая часто служит для предупреждения о скором выходе диска из строя. Значения S.M.A.R.T. нельзя исправить, и тратить время на это нет необходимости.
Каждый производитель жестких дисков устанавливает пороговое значение для той или иной операции. При нормальных обстоятельствах, такое пороговое значение никогда не превышается. В обратном случае – мы сталкиваемся с ошибкой.
Есть 256 значений, каждое из которых имеет своё ID. Некоторые ошибки и предельные значения критичны. Они не имеют решения. Единственным решением есть замена жесткого диска, сразу же после обнаружения такой ошибки.
Критичные SMART ошибки не имеют способа их исправления. Если не заменить жесткий диск, то окно с ошибкой будет появляться вновь и вновь. Единственным оправданным действием в таком случае будет сохранение данных из ещё доступных секторов диска. Если предупреждение об ошибке осуществится, диск станет недоступным ни для одной из программ. Поэтому необходимо предпринять шаги по сохранению ваших данных.
Шаг 4: Восстановите файловую систему флешки Silicon Power
Отформатируйте носитель информации
Если файловую систему флешки Silicon Power определить не предоставляется возможным – отформатируйте устройство.

Файловая система флешки Silicon Power определяется как RAW
Иногда операционная система не может определить структуру файловой системы (например, FAT или NTFS). Если посмотреть свойства такого устройства, то его файловая система будет определяться как RAW. В этом случае Windows предлагает отформатировать диск.
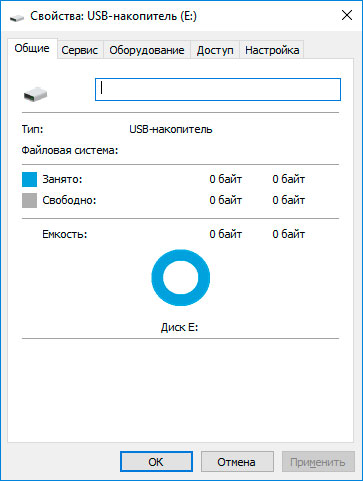
Существует утилиты, которые специализируются на восстановлении RAW диска, однако мы рекомендуем остановиться на универсальном решении - Hetman Partition Recovery. Эта функция включена в нее как дополнительная, вам нужно только запустить программу и запустить анализ такого диска.
В некоторых случаях файловую систему флешки Silicon Power можно восстановить с помощью команды CHKDSK .
- Запустите Командную строку от имени Администратора .
- Введите команду “chkdsk D: /f” (вместо D: – введите букву необходимого диска) и нажмите ENTER .
- После запуска команды, запустится процесс проверки и исправления ошибок на диске или устройстве, это может вернуть работоспособность файловой системе.

Шаг 5:
Если USB-флешка, карта памяти или любой другой тип носителя информации работает неправильно, очистка диска и его разделов с помощью команды “Clean” и инструмента Diskpart – может стать одним из способов решения проблем. Этот инструмент исправит ошибки если устройство не получается отформатировать или его размер определяется неправильно.

- Запустите Командную строку от имени Администратора .
- Запустите команду DISKPART .
- Отобразите список дисков с помощью команды LIST DISK и определите номер диска, который необходимо восстановить.
- Выберите необходимый диск: SELECT DISK # (вместо # - введите номер диска).
- Запустите команду CLEAN .
- Создайте на очищенном диске раздел и отформатируйте его в желаемой файловой системе.

Шаг 6:
Просканируйте диск на наличие ошибок и битых секторов, и исправьте их
Запустите проверку всех разделов жесткого диска и попробуйте исправить найденные ошибки. Для этого:
- Откройте папку «Этот компьютер» .
- Кликните правой кнопкой мышки на диске с ошибкой.
- Выберите Свойства / Сервис / Проверить (в разделе Проверка диска на наличие ошибок ).
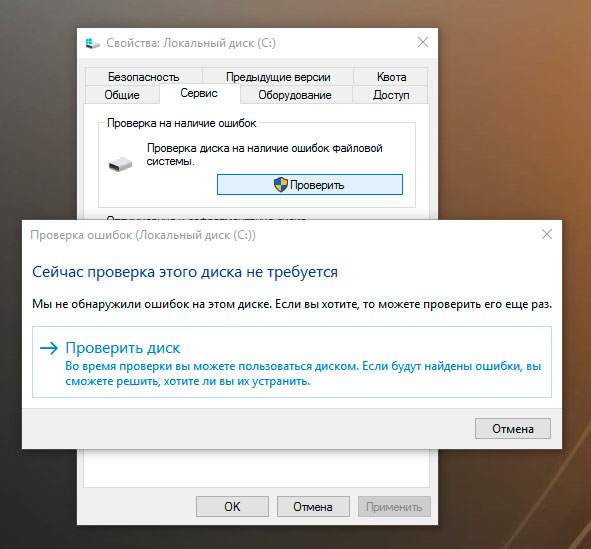
В результате сканирования обнаруженные на диске ошибки могут быть исправлены.
- Откройте папку «Этот компьютер» и кликните правой кнопкой мышки на диске.
- Выберите Свойства / Сервис / Оптимизировать (в разделе Оптимизация и дефрагментация диска ).
- Выберите диск, который необходимо оптимизировать и кликните Оптимизировать .
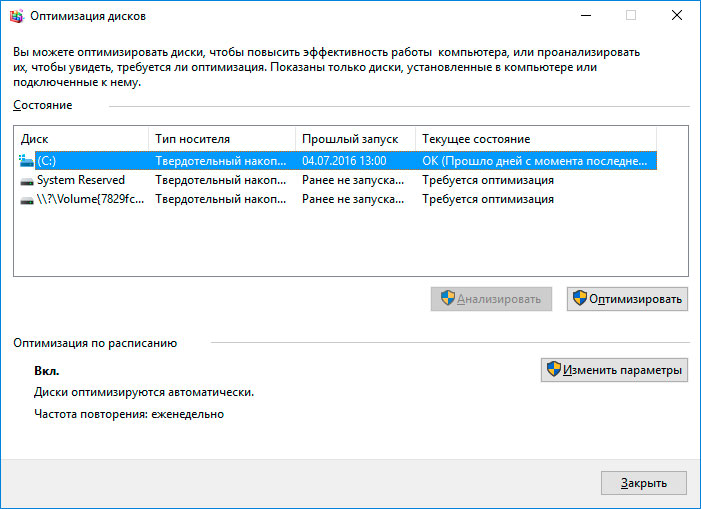
Примечание . В Windows 10 дефрагментацию / оптимизацию диска можно настроить таким образом, что она будет осуществляться автоматически.
Шаг 7: Ремонт флешки Silicon Power
Важно понимать, что любой из способов устранения ошибок флешки Silicon Power – это всего лишь их виртуальное устранение. Часто невозможно полностью устранить причину возникновения ошибки, так как устройство требует ремонта.
Для устранения поломки или замены деталей и микросхем флешки Silicon Power, можно обратится в сервисный центр. Стоимость работы в таком случае будет многократно превышать стоимостью вышедшего из строя диска или карты памяти. Это имеет смысл делать только в случае необходимости восстановления важных данных.
Шаг 8: Резервное копирование флешки Silicon Power
Существует несколько решений для создания резервных копий данных:
- Встроенные в операционную систему приложения . Microsoft Windows предоставляет способы резервного копирования данных, которые предполагают сохранение файлов и данных на внешних или встроенных носителях информации. Все современные версии Windows уже включают в себя возможность создания резервной копии необходимых файлов или всего жесткого диска, в случае необходимости. Предоставляемые Windows функции являются полными и самостоятельными, и направлены на то чтобы у вас не возникала необходимость пользоваться сторонними сервисами или программами.
- Копирование данных вручную . Всегда можно воспользоваться старым проверенным способом создания резервной копии данных – ручное копирования данных на внешний носитель информации. Это долго, но, если вы работаете с небольшим количеством данных, такое решение может оказаться для вас вполне приемлемым.
- Онлайн сервисы . В последнее время всё большую популярность приобретает наиболее современный способ резервирования данных – это многочисленные онлайн сервисы. Компании, которые обеспечивают резервирование ваших файлов прямиком в интернете. Небольшое установленное на компьютере фоновое приложение, создаёт копии необходимых данных и сохраняет их на удалённом сервере. Однако, предоставляемы такими компаниями объёмы для хранения ваших файлов в бесплатной версии не позволяют использовать их как комплексное решения. Часто предлагаемое для резервирования данных место не превышает 10 ГБ, соответственно говорить о создании резервной копии всего жесткого диска не приходится. Такие сервисы скорее нацелены на резервирование отдельного количества файлов.
- Создание образа диска . Это наиболее полное решение для создания резервной копии данных, которым пользуются продвинутые пользователи. Данный способ предполагает использование сторонней программы для создания образа всего диска, который может быть развёрнут в случае необходимости на другом носителе информации. С помощью данного решения, можно в короткий промежуток времени получить доступ ко всем данным которые находились на диске в момент его резервирования: документам, программам и медиа файлам.
Модели флешки Silicon Power на 64gb, 32gb, 16gb, 8gb, 4gb, 2 gb:
- Jewel;
- Touch;
- Blaze;
- Mobile;
- xDrive;
- Secure;
- Marvel;
- Firma;
- Ultima;
- Unique;
- Helios;
- LuxMini;
USB накопители от компании Silicon Power отличаются простым и элегантным дизайном. Приобретая такой стильный товар, мы надеемся, что миниатюрные носители информации прослужат достаточно долго.

Как и в предыдущем случае, программа запускается без установки через исполняемый файл «RecoveryTool (.exe)». Скриншот экрана старта и начала сканирования:
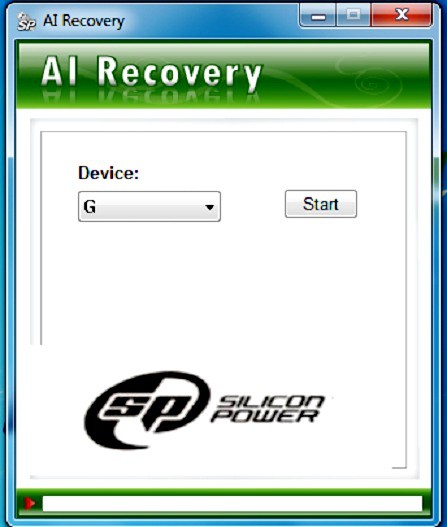
Перед началом сканирования выводится предупреждение о том, что во время работы программы имеется риск потери данных с носителя. Нажав на Start, происходит процесс восстановления работоспособности флеш диска.
3. SoftOrbits Flash Drive Recovery – программа для восстановления информации с флеш накопителей после многократных форматирований. Скачать пробную версию можно с официального сайта softorbits.com .
Программу необходимо предварительно установить. Запуск осуществляется через исполняемый файл «frecover (.exe)». Приведенные ниже, скриншоты экранов отображают процессы старта пробной версии программы, где осуществляется выбор носителя для сканирования, выбор файлов для восстановления, места на жёстком диске для их записи, а также окно предварительного просмотра восстановленной информации:
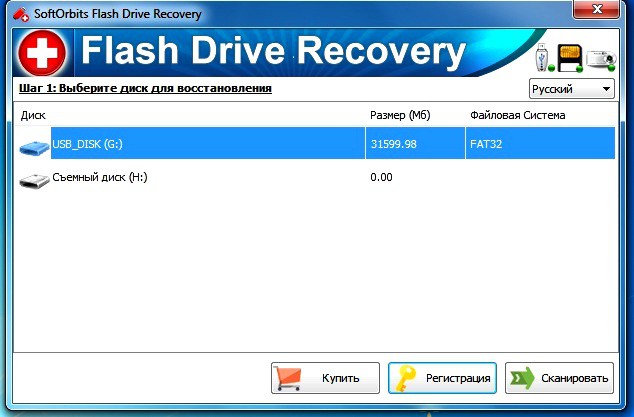
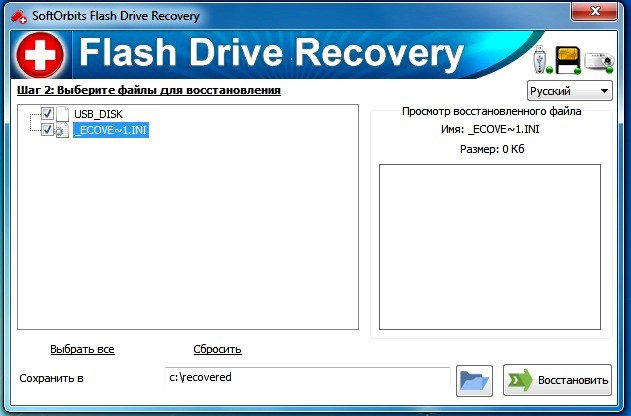
Для получения окончательных результатов восстановления необходимо купить зарегистрированную версию программы на сайте Softorbits .
4. Если использование вышеперечисленного программного обеспечения не привело к ожидаемым результатам, существует более сложный вариант восстановления флеш носителей – это так называемая «прошивка контроллера». Этот вариант заключается в применении специальных утилит для восстановления аппаратных сбоев конкретного вида флеш носителей по известным уникальным идентификаторам USB устройства – VID и PID.
При внимательном рассмотрении окна работающей программы USB Flash Drive Recovery, описанной выше, можно увидеть, что в процессе работы автоматически распознаются значения VID и PID. Если эти цифры внести в базу данных идентификаторов известных флеш накопителей на сайте Iflash , несложно найти в таблице модель своей флешки от производителя Silicon Power и утилиту для её восстановления («перепрошивки»).
Эксперименты по пути использования различных вариантов восстановления работоспособности вашей флешки обязательно приведут к желаемым результатам и приятным личным открытиям.
Многим приходилось сталкиваться с такой распространенной проблемой, как невозможность форматирования usb флешки. Зачастую такие проблемы возникают у определенных фирм производителей, таких как Silicon power с памятью 8 и 16 Gb.
Форматирование флешки может быть недоступно по ряду причин. В зависимости от модели - на некоторых установлены физические переключатели, которые используются для защиты от вирусов. Также может сработать защита флешки, когда происходит сбой питания или извлечение при записи. Происходит сбой микропрограммы контроллера блокирует контроллер, который отвечает за связь между флешкой и компьютером.
Восстановление флешки может быть осуществлено несколькими способами
Если модель не оснащена физическим переключателем, можно выполнить следующую команду REGEDIT (Пуск -> Выполнить)
Найти этот путь в реестре:
WriteProtect=1 меняем на — 0- разрешено.
Другой способ разблокировки флешки, более сложный. Это выбор нужной программы для разблокировки. Для этого необходимо вскрыть флешку посмотреть модель контроллера на микросхеме. Но как показывает практика вскрыть флешку Silicon power достаточно трудно.
Можно воспользоваться способом низкоуровневого форматирования программой JetFlash, HPusb и AlCorp. или программой HP_USB_Disk_Storage_FormatTool_2.2.3
Интересный способ — восстановить флешку путем форматирования в NTFS как советуют пользователи, работать может даже дефектная флешка, т.к. эта файловая система гораздо надежней чем FAT.
На заметку можно взять и проверить файловую систему флешки, если система RAW то ест замечательная специальная программа UFD_Recover_Tool для Silicon Power.
Также посредством различных утилит по восстановлению флешки, но прежде чем обращаться на сторонние сайты, рекомендуется зайти на сайт производителя вашей флешки, обычно там есть достаточно утилит, которые могут помочь в восстановлении.
Решение о восстановлении приходит не сразу, проще ее выкинуть и купить новую, но ситуации бывают разные, иногда флешка может и пригодится. Но если решили восстановить флешку то это вполне реально сделать. Наверняка у вас завалялась в ящике стола какие-нибудь старые и забытые флешки, их вполне можно восстановить и пользоваться как в старые добрые времена. Особенно это актуально сейчас, в условиях кризиса и наценки на товары, в частности на флешки.
Часто сталкиваемся с ситуацией, когда рабочая флешка не открывается. Вместо этого появляется окно с просьбой о форматировании, но при попытки форматирования выскакивает окно с ошибкой, что не удалось отформатировать. А ведь по всем признакам флешка рабочая. И определяется в системе, и буква назначена. Обидно. Уже в принципе и не так важна хранимая на ней информация. Главное вернуть работоспособность самой флеш-накопителя, буть то обычная флешка, либо microCD, MMC и т.д. Ведь данные можно восстановить и позже. Существует огромное количество утилит, позволяющие восстановить данные после форматирования. Ниже рассмотрим несколько самых популярных и первоочередных шагов по восстановлению работоспособности флешки, которые вы можете выполнить сами. Если данные шаги не помогут, скорее всего, проблема ниже. Если речь идет о USB-флеш, то здесь можно попытаться сбросить контроллер. Если же про карты памяти типа microSD, MMC, то, скорее всего, восстановить ее не получится. Остается только выкинуть. Но не стоит отчаиваться. Сперва пройдем по пунктам, приведенным ниже в данной статье.
Шаг №1
Очень частая проблема - это невнимательность. Вы можете не заметить или не знать, что флешка механически защищена от записи с помощью переключателя "look - unlook". Может вы нечаянно задели и переключили полозок в положение "look", хотя это сделать не просто. Проверьте положение переключателя. Правильное положение с возможностью записи - "unlook".
Шаг №2
Приступим непосредственно к форматированию накопителя с использованием консольной командной строки.
Для этого откроем окно команды "Выполнить". Откроем меню "Пуск" -> "Выполнить", либо нажатием сочетания клавиш "Win+R".
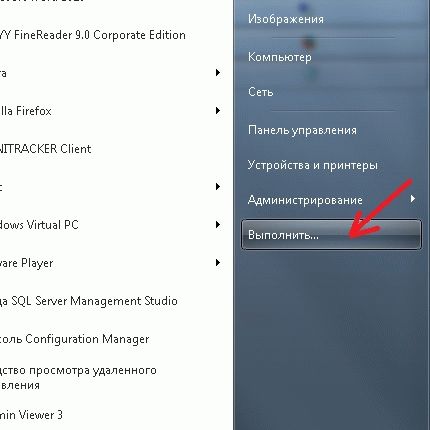
В открывшемся окне введем команду форматирования:
FORMAT H: /q /fs:fat32где:
format - сама команда, запускающая форматирование;
h - буква диска выбранного устройства форматирования;
q - параметр быстрого форматирования (если не использовать данный параметр будет выполнено полное форматирования раздела);
fs - параметр выбора файловой системы;
fat32 - вид файловая система (fat, fat32, ntfs)

Вид файловой системы можно не указывать. Если вы не указали, форматирование выполнится с учетом той файловой системы, диск которой был размечен раньше.
Нажимаем "ОК". Появляется окно форматирования, в котором в процентах указывается прогресс выполнения команды. По окончании форматирования (100%) нажмите "Enter". Окно закроется. Форматирование выполнено.
Шаг №3
Удаление защиты записи с помощью программы diskpart.
Для начала запускаем командную строку от имени администратора.
- в Windows 7 найдите ее в меню пуск, кликните по ней правой кнопкой мыши и выберите пункт «Запуск от имени администратора»
- в Windows 8 и 8.1 нажмите на клавиатуре клавиши Win (с эмблемой) + X и в меню выберите пункт «Командная строка (администратор)»
В открывшемся окне командной строки введем следующие команды по порядку:
1. diskpart
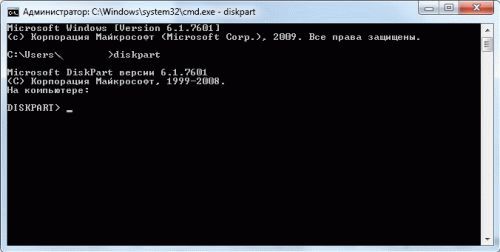
2. list disk

3. select disk N (где N - число, соответствующее номеру вашей флешки, будет показано после выполнения предыдущей команды)
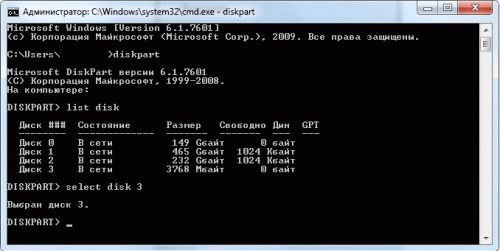
4. attributes disk clear readonly
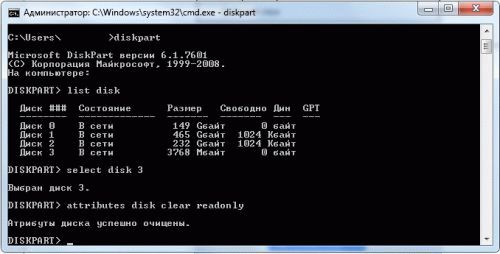
5. clean
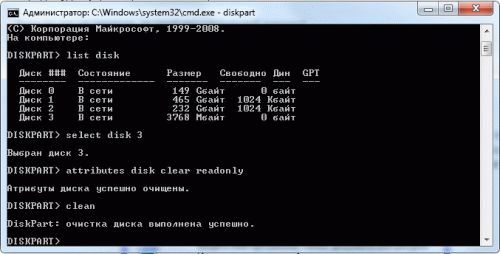
6. create partition primary

7. format fs= fat32 (или format fs= ntfs, если требуется форматировать в NTFS)

8. exit
Данной последовательностью команд мы снимаем защиту от записи и запускаем форматирование накопителя. При удачном форматировании вы получите сообщение об успешном форматировании тома.
Шаг №4
Проверяем системный реестр Windows. Флешка может быть защищена от записи в случае повреждения реестра. Праверим правильность установленных значений ключей реестра. Для этого запустим сам реестр.
Нажмем меню "Пуск" -> "Выполнить", либо сочетание клавиш "Win+R" и введем команду "regedit". В открывшемся редакторе реестра откроем ветку:
HKEY_LOCAL_MACHINE\System\CurrentControlSet\Services\USBSTORНайдите параметр "Start". Его значение должно равняться 3. Если установлено иное значение, нажмите правой кнопкой по параметру "Start" -> "Изменить" и введите 3. Защита от записи снята.
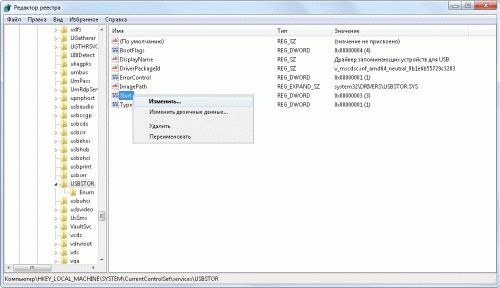
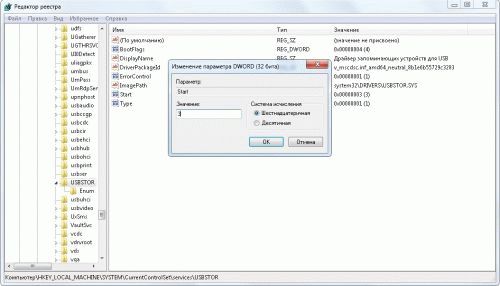
Шаг №5
Убираем защиту от записи в редакторе групповых политик Windows
Возможно включена защита от записи в редакторе групповых политик Windows. Чтобы открыть редактор нажмите сочетание клавиш "Win+R" и введите команду gpedit. msc и нажмите "ОК"

В редакторе групповых политик перейдите по ветке "Административные шаблоны" -> "Система" -> "Доступ к съемным запоминающим устройствам". Обратите внимание на пункт "Съемные диски: Запретить запись". Если для этого свойства установлен параметр «Включено», то кликните правой кнопкой мыши по нему и выберете «Отключено», после чего нажмите кнопку «ОК».
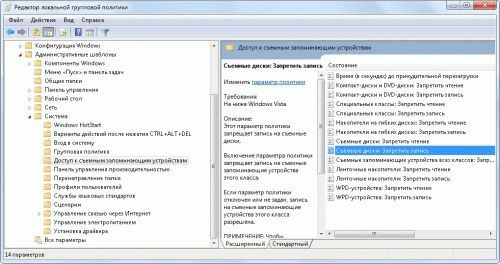
Шаг №6
Программы низкоуровневого форматирования. Как правило, на сайте производителя вашего флеш-накопителя можно скачать утилиту низкоуровневого форматирования диска. Также можно попробовать сбросить контроллер памяти, перемкнув ножки или скачать специализированную утилиту под ваш контроллер памяти. Выбор утилиты происходит по номеру VID и PID вашего контроллера.
Шаг №7
Восстановление данных с помощью специализированных утилит.
В нашем мире ломается практически все и флешки фирмы Silicon Power – не исключение. Поломку заметить очень просто. В некоторых случаях с Вашего носителя начинают пропадать какие-то файлы. Иногда накопитель просто перестает определяться компьютером или любым другим устройством (бывает, что она определяется компьютером, но не определяется телефоном или наоборот). Также карта памяти может определяться, но не открываться и так далее.
В любом случае, необходимо провести восстановление флешки, чтобы ею снова можно было пользоваться. К сожалению, в большинстве случаев у Вас не получится восстановить какую-либо информацию и она будет безвозвратно удалена. Зато после этого USB-носителем снова можно будет полноценно пользоваться и записывать на нее информацию без опасений, что она куда-то потеряется. Стоит отметить, что очень редко после восстановления съемные носители от Silicon Power служат долго, их все равно приходится менять.
Восстановить съемные носители Silicon Power можно с помощью тех программ, которые выпустила сама фирма. Кроме этого, есть и другое программное обеспечение, которое помогает в этом вопросе. Мы разберем проверенные способы, которые были испытаны пользователями со всего мира.
Способ 1: Silicon Power Recover Tool
Первая и самая известная утилита от Silicon Power. У нее есть всего одно предназначение – исправлять поврежденные флешки. Silicon Power Recover Tool работает со съемными носителями с контроллерами серии Innostor IS903, IS902 и IS902E, IS916EN, а также IS9162. Использование у нее крайне простое и выглядит следующим образом:
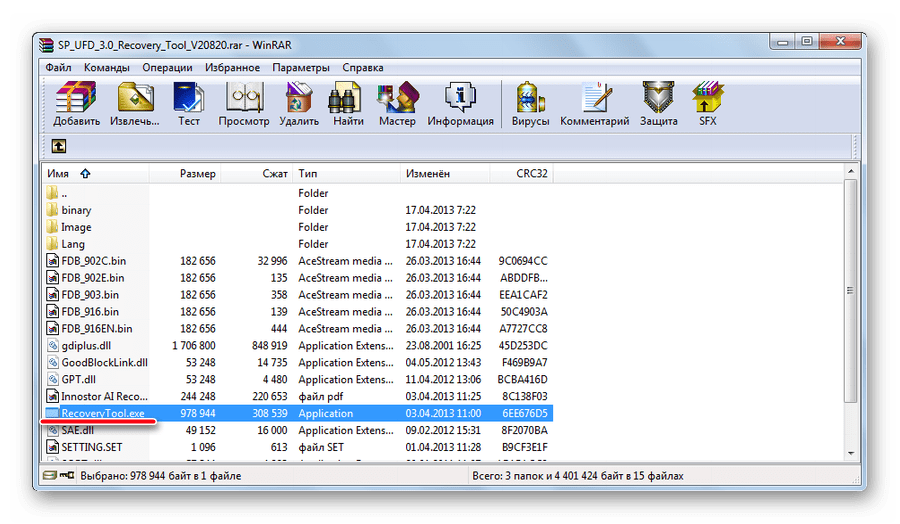
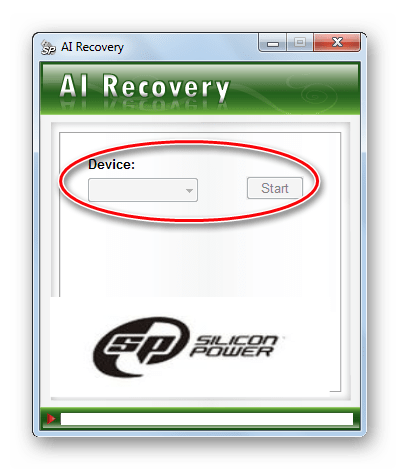
Способ 2: SP ToolBox
Вторая фирменная программа, которая включает в себя целых 7 инструментов. Нам понадобится всего лишь два из них. Чтобы воспользоваться Silicon Power ToolBox для восстановления своего носителя, сделайте следующее:
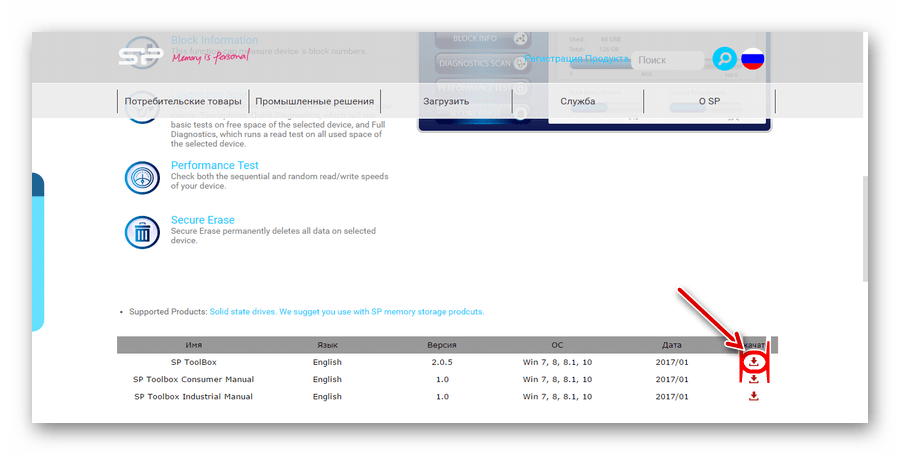
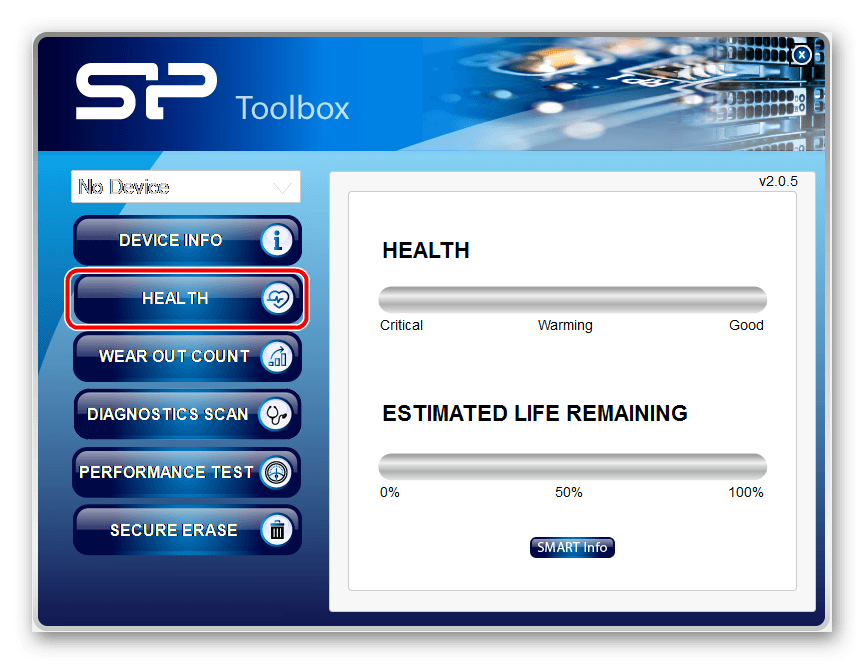
Теперь программу можно закрывать.
Способ 3: SP USB Flash Drive Recovery Software
Третья программа от производителя, которая с большим успехом восстанавливает флешки от Silicon Power. Фактически, она выполняет тот же процесс, который обычно осуществляют пользователи с помощью сервиса iFlash. О том, что это такое и как им пользоваться, читайте в уроке по восстановлению флешек Kingston.
Смысл использования данного сервиса состоит в том, чтобы найти нужную программу и использовать ее для восстановления флешки. Поиск осуществляется по таким параметрам, как VID и PID. Так вот, USB Flash Drive Recovery самостоятельно определяет эти параметры и находит нужную программу на серверах Silicon Power. Использование ее выглядит следующим образом:
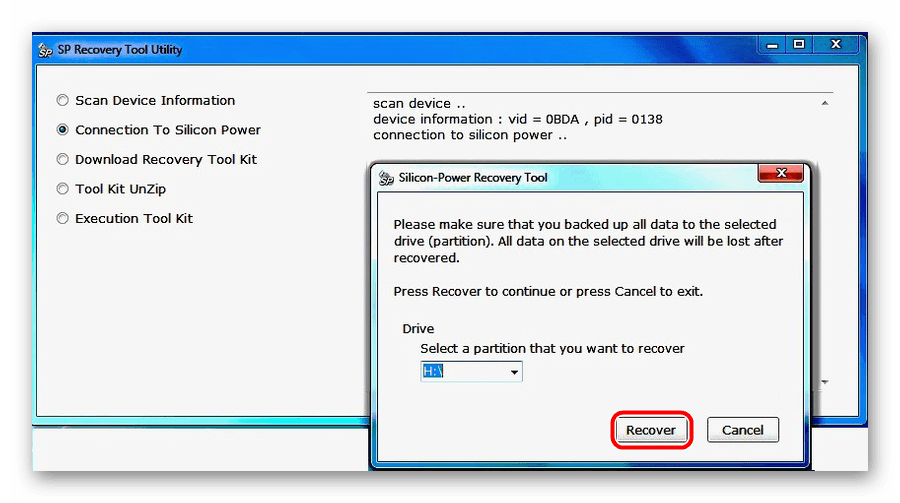
Использование этого инструмента тоже не дает возможности сохранить данные, содержащиеся в памяти накопителя.
Способ 4: SMI MPTool
Данная программа работает с контроллерами Silicon Motion, которые установлены в большинстве флешек Silicon Power. SMI MPTool отличается тем, что выполняет низкоуровневое восстановление поврежденного носителя. Воспользоваться ею можно следующим образом:
- программу и запустите ее с архива.
- Нажмите на кнопку «Scan USB », чтобы начать сканирование компьютера на наличие подходящей флешки. После этого Ваш носитель должен отобразиться на одном из портов (колонка «Items » слева). Нажмите на него в этой колонке, чтобы выделить. Собственно, если ничего не произойдет, значит, программа Вашему носителю не подходит.
- Дальше нажмите кнопку «Debug ». Если появится окно с требованием ввести пароля, введите число 320.
- Теперь нажмите кнопку «Start » и ждите окончания восстановления.
![]()
В некоторых случаях помогает, если проделать вышеописанные действия несколько раз. В любом случае, попробовать стоит. Но, опять же, на сохранение данных не надейтесь.
Способ 5: Recuva File Recovery
Наконец, мы дошли до способа, который позволяет восстановить хотя бы часть поврежденной информации. Уже потом можно будет заниматься и восстановлением работоспособности самого устройства с помощью одной из вышеописанных утилит. Recuva File Recovery не является собственной разработкой SP, но почему-то находится на данной фирмы. Стоит сказать, что это не та самая знакомая всем нам программа. Все это означает только то, что именно Recuva будет наиболее эффективной в работе с флешками от Silicon Power.
Чтобы воспользоваться ее возможностями, прочитайте урок на нашем сайте.
Только когда Вы будуте выбирать, где нужно проводить сканирование на предмет удаленных или поврежденных файлов, выберете вариант «On my media card
» (это шаг 2). Если карта не будет обнаружена или же на ней не будут найдены файлы, начните весь процесс заново. Только теперь выберете вариант «In a specific location
» и укажите свой съемный носитель согласно его букве. Его, кстати, можно узнать, если зайти в «Мой компьютер
» (или же просто «Компьютер
», «Этот компьютер
» — все зависит от версии Windows).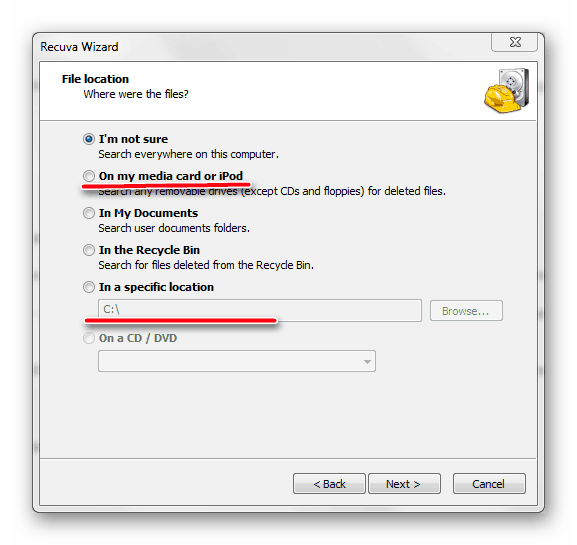
Способ 6: Flash Drive Recovery
Это тоже универсальная программа, которая подходит для большинства современных моделей съемных носителей информации. Flash Drive Recovery не является разработкой Silicon Power и не числится среди рекомендуемых утилит на сайте производителя. Но, судя по отзывам пользователей, она является чрезвычайно эффективной в работе с флешками данного производителя. Использование ее выглядит следующим образом:
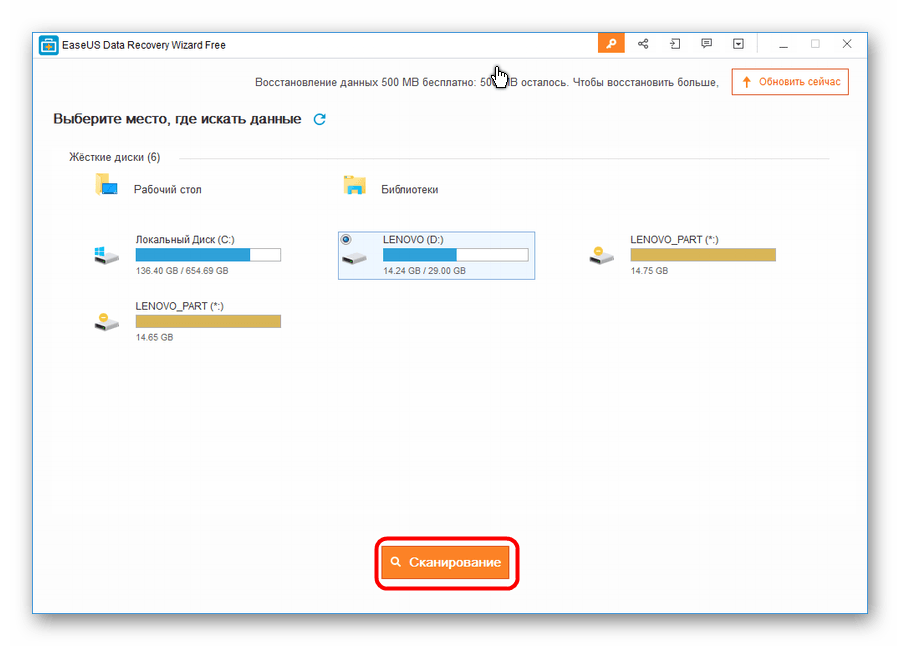
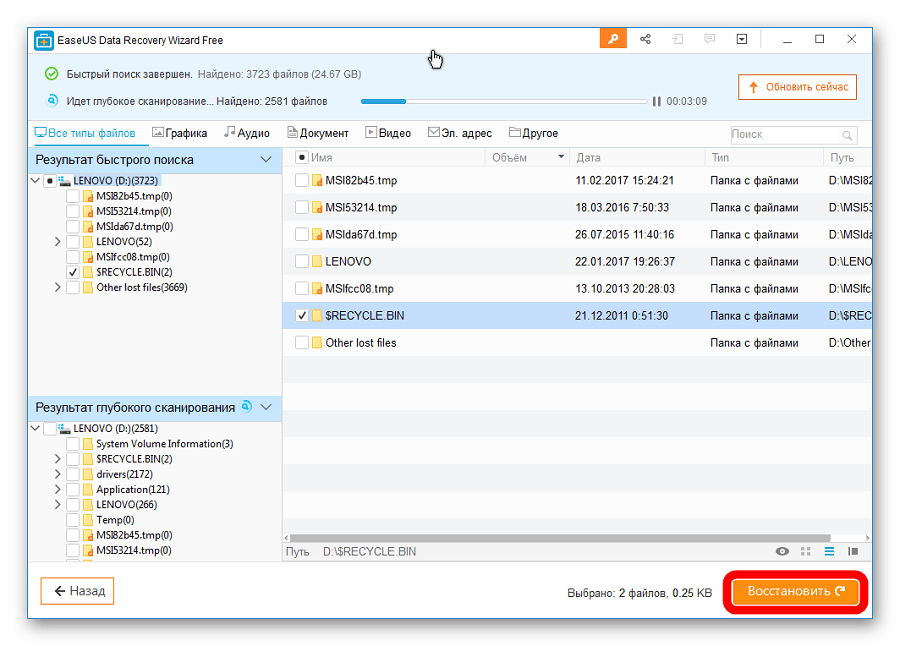
Кроме Recuva File Recovery и Flash Drive Recovery для восстановления данных с поврежденного носителя можно воспользоваться
