Как сохранить данные андроида на usb flash. Как переместить файлы с внутренней памяти Android на карту памяти. Возможные проблемы при подключении OTG
Некоторые пользователи Яндекс-браузера могут сталкиваться с сообщением «Не удаётся установить соединение с сайтом». Стоит отметить, что подобная ошибка также встречается и в других браузерах, например, Mozilla Firefox, Opera и даже Google Chrome. Разумеется, текст ошибки может меняться в зависимости от самого браузера, но смысл в них один и тот же. Ошибка может возникать как при переходе на какой-то определенный веб-ресурс, так и на все. Причин для появления ошибки «Не удаётся установить соединение с сайтом» может быть крайне много, так что ее придется решать универсальными методами для борьбы с подобными проблемами.
Яндекс браузер: Не удаётся установить соединение с сайтом
В самую первую очередь вам необходимо проверить, присутствует ли подобная проблема на прочих браузерах. Если у вас на компьютере установлен только Яндекс-браузер, то вам придется воспользоваться услугами такого забытого товарища, как Internet Explorer. Если проблема отсутствует на браузере от компании Майкрософт, то определенно что-то не так с Яндекс-браузером. В таком случае мы рекомендуем вам попробовать следующие универсальные решения;
- отключите все VPN программы на компьютере, а также соответствующие расширения в браузере;
- удалите сохраненный кэш и cookie-файлы в Истории просмотров;
- сбросьте настройки Яндекс-браузера;
- переустановите Яндекс-браузер.
Как правило, какое-то из этих решений успешно справляется с ошибкой «Не удаётся установить соединение с сайтом» в Яндекс-браузере. Помимо прочего, также не стоит забывать, что если вам не удается зайти на какой-то определенный веб-ресурс, то проблемы могут быть на его стороне, а в таком случае — просто ждите или попытайтесь определить, что произошло с ресурсом. Ну а если вы определили, что вы не можете открыть каких-либо ресурсов в принципе, то проблема определенно не в браузере Яндекс, а в вашем сетевом подключении, компьютере или маршрутизаторе.
Стабильный и быстрый доступ во Всемирную паутину – еще не гарантия, что вы сможете беспрепятственно посещать любимые Интернет-ресурсы. Ошибка «Не удаётся установить соединение с сайтом» часто появляется в самый неожиданный момент.
Суть ошибки в том, что на компьютере или на всех устройствах, подключенных к одному роутеру, перестают открываться сайты, хотя связь с Интернетом есть. Поговорим, что может быть ее причиной, как определить виновника и какие меры предпринять для устранения.
Нет доступа ко всем сайтам
Ошибки открытия сайтов возникают по множеству причин. К первой группе отнесем ситуации, когда браузер не может получить доступ ни к одному Интернет-ресурсу. Эта группа встречается чаще и ее причины более разнообразны, чем в случаях, когда не открываются только определенные сайты.
Причины отсутствия доступа
- Сбой сетевых настроек ПК или роутера (может быть привнесен пользователем или программным обеспечением, в том числе вредоносным).
- Повреждение компонентов сетевой подсистемы ОС (бывает следствием действий пользователя, сбоя операционной системы, заражения и удаления файлов этой структуры вредоносной программой, блокировки или удаления антивирусом).
- Некорректные настройки файервола (брандмауэра) или средств родительского контроля (браузеру запрещен доступ к Интернету).
- Очень низкая скорость или обрывы Интернет-соединения.

- Подключение к сети через некорректно работающие или низкоскоростные прокси-сервера и VPN.
- Некорректные настройки или сбой браузера (в том числе установка «кривых» расширений и пользовательских скриптов).
- Деятельность вредоносных программ (кроме изменения сетевых параметров и компонентов, вирус может непоследственно блокировать загрузку сайтов).
- Неполадки на стороне Интернет-провайдера.
Как вычислить виновника
Навести вас на мысли о виновнике сбоя поможет анализ событий, которые ему предшествовали.
Если перед появлением ошибки происходили:
- какие-либо действия с роутером: замена, ремонт, обновление прошивки, изменение настроек и т. д.;
- изменение параметров сетевого подключения на ПК (например, были прописаны новые адреса DNS);
- установка или удаление программ, взаимодействующих с сетевыми структурами (ускорителей Интернета, анализаторов трафика, приложений 3G/4G модемов и т. п.);
- ручная или программная чистка системы от мусора, оптимизация, удаление «вирусов» с помощью антивирусных утилит, правки реестра, изменение групповых политик,
самая вероятная причина – некорректные настройки сети или повреждение сетевых компонентов.
Если перед сбоем имели место:
- установка или удаление файервола или антивирусной программы со встроенным файерволом;
- изменение настроек файервола (брандмауэра);
- установка или перенастройка средств родительского контроля;
- появление сообщений о небезопасности сетевого подключения с предложением усилить защиту,
виновник, скорее всего, антивирус, файервол (брандмауэр) или средство родительского контроля.
Если событие сопровождается:
- самопроизвольно выскакивающей рекламой;
- нарушением системных функций;
- ошибками при выполнении обычных операций (открытии папки, копировании и т. п.), которых не было раньше;
- алертами антивирусной программы;
- утрате доступа к электронным кошелькам и аккаунтам в Интернете, которые вы использовали на этом ПК;
- прочими необычными явлениями, которых не наблюдалось до этого,
причина, скорее всего, в вирусном заражении.
Что делать дальше
Порядок диагностики и устранения сбоя, приведенный ниже, охватывает все перечисленные причины. Если у вас есть предположение о конкретном виновнике проблемы, можете выполнить только те действия, которые подходит для вашего случая. Если не помогло предыдущее, переходите к следующему.
- Перезагрузите роутер. Проверьте настройки подключения к Интернету, черные и белые списки сайтов, адреса DNS. Если указанные DNS вам неизвестны, пропишите вместо них адреса вашего провайдера либо или Google.

- Проверьте параметры сетевого подключения на ПК. В качестве основного шлюза должен быть указан . Адреса DNS-серверов (если не назначаются автоматически) должны совпадать с IP основного шлюза, принадлежать вашему Интернет-провайдеру или быть публичными.
- Если вы используете для выхода в глобальную сеть VPN или прокси, отключите их.
- Убедитесь в стабильности Интернет-связи и достаточной скорости подключения, используя, например, .
- Сделайте сброс сетевых настроек. Для этого запустите системное приложение «Параметры », зайдите в «Сеть и Интернет » и в правой стороне окна нажмите кнопку «Сброс сети ». Следом кликните «Сбросить сейчас ». Это действие переустановит Ethernet и WLAN-адаптеры и восстановит исходные параметры всех сетевых компонентов. После выполнения операции сброса компьютер перезапустится.

- Временно отключите файервол или брандмауэр, а также средства родительского контроля, если используете. Для отключения брандмауэра Виндовс 10 запустите «Параметры », откройте «Обновление и безопасность » – «Безопасность Windows ». Справа нажмите «Брандмауэр и защита сети ». В окне Центра безопасности защитника, которое откроется следом, кликните подключение, отмеченное как «Активный ». Далее передвиньте ползунок брандмауэра в положение «Выключен ».

- Проверьте, возникает ли проблема в других браузерах. Если она присутствует только в одном, вероятнее всего, причина кроется внутри самого браузера. Проверьте его настройки подключения к Интернету (если вы не используете прокси и VPN, но они прописаны в настройках браузера, удалите эти записи), отключите расширения и пользовательские скрипты, . Если ничего не помогло, экспортируйте закладки и переустановите браузер.
- Чтобы исключить активное влияние работающих программ (в том числе вредоносных), с поддержкой сети. Если доступ к сайтам восстановится, причина в программах. Осталось найти, в какой именно. Однако если сбой вызывают внесенные в систему изменения, это не поможет их выявить и убрать, поскольку они сохраняют действие даже без присутствия создавших их программ. Для борьбы с изменениями используйте следующий способ.
- на день, когда сайты открывались без ошибок.

- Просканируйте диски антивирусом.
- Если проблема возникает на всех устройствах, подключенных к сети вашего Интернет-провайдера, и наоборот, не возникает при подключении к другому, позвоните в службу поддержки провайдера и следуйте рекомендациям консультантов.
Нет доступа к отдельным сайтам
Причины
Отсутствие доступа к некоторым сайтам может быть вызвано основной массой причин, перечисленных выше. Но здесь есть один нюанс – сделать предположение о виновнике сбоя можно по тематике недоступного контента.
Например:
- Нет доступа к торрент-трекерам и другим подобным ресурсам, запрещенным на территории вашей страны. Причина – блокировка провайдером или вышестоящей контролирующей организацией. По правилам вместо них должна открываться страница-заглушка с грозной надписью «Сайт заблокирован по решению… », но иногда появляется ошибка «Не удаётся установить соединение с сайтом ». Кстати, иногда под раздачу попадают и ни в чем не повинные ресурсы, такие, как сервисы Google.
- Не открываются страницы взрослой тематики, VK и ваша любимая онлайн-игра. Вероятная причина – блокировка средствами родительского контроля, файервола или DNS с функцией фильтрации контента. Иногда в подобных случаях применяют и более изощренные методы – блокировку через файл Hosts и прочее, о чем я расскажу дальше.
- Не открываются соцсети, почтовые и антивирусные ресурсы, поисковики. Такая картина характерна для вирусного заражения.
Что делать
В случае недоступности отдельных сайтов применяют те же методы диагностики и решения, которые используют при проблемах с доступом ко всем. Но с поправкой: – ваши союзники, а не враги.
И отдельно о методах блокировки, которые используют вредоносные программы. Чтобы разблокировать доступ на сайт, одного удаления зловреда часто недостаточно: вместе с ним необходимо убрать изменения, которые он внес в систему.
- Файл Hosts
Если по-простому, то файл %windir%\System32\drivers\etc\Hosts – это сервис DNS местного значения. Он служит для того, чтобы указывать компьютеру, по каким IP-адресам искать конкретные сайты, имена которых перечислены в этом файле. Если записать в Hosts, что сайт ABC.com находится по адресу 127.0.0.1, то компьютер будет искать его не в Интернете, а на своих дисках. И поскольку не найдет – не сможет открыть в браузере.
Кстати, вирусы иногда скрывают от юзера записи, которые они внесли в Hosts. О способах сокрытия .

Hosts – это текстовый файл без расширения. Чтобы убрать блокирующую запись, откройте его в блокноте или заменяющей блокнот программе и просто удалите ненужные строки. Если после правки файл сохранится с расширением.txt, удалите расширение.
Существует класс вредоносных программ, способных перезаписывать адреса DNS в сетевых настройках ПК и роутера. Если вы заметили на своих устройствах незнакомые DNS, пропишите вместо них адреса провайдера или публичные.

- Статические маршруты
Статический (постоянный) маршрут – это жестко прописанный путь следования веб-трафика от одного узла сети (например, вашего компьютера) до другого (сайта в Интернете). Соответственно, если маршрут задан неправильно, сайт не откроется. Более подробно работа этого механизма описана в вышеупомянутой .
Чтобы узнать, есть ли на вашем ПК постоянные маршруты, выполните в командной строке инструкцию route print

Для удаления всех маршрутов выполните другую инструкцию: route -f
- Назначенные задания
Назначенное задание – это некая инструкция, которую операционная система выполняет по расписанию или при наступлении какого-то события (например, после загрузки Windows). Такие задания могут создавать и пользователи (через Планировщик задач), и программы, установленные на ПК.

Назначенные задания хранятся в папках %windir%\tasks и %windir%\system32\tasks в виде текстовых файлов: одно задание – один файл. Файл, созданный вредоносной программой, обычно несложно определить по бессмысленному имени, составленному из набора чисел и букв, вроде sgjed4jlui.job. Кроме того, дата его создания, как правило, совпадает с датой возникновения проблемы с открытием сайтов.
Перед удалением подозрительных заданий желательно создавать их резервные копии – на случай возможной ошибки.
- Вредоносные прокси
Прокси-сервера – это промежуточные узлы, которые пропускают через себя сетевой трафик компьютера (роутера) перед выходом во Всемирную паутину и обратно. Кроме полезных задач, например, защиты трафика или маскировки IP, они могут использоваться злоумышленниками для перенаправления пользователя зараженной машины на фишинговые веб-страницы, а также для блокировки доступа на отдельные сайты.
Как часто пользователи сталкиваются с такой проблемой при попытке зайти в программу Skype для общения: «Не удалось установить соединение»! Особенно в последнее время при отключении производителями возможности работать со старыми версиями софта эта проблема стала беспокоить многих юзеров.
Почему Скайп не может установить связь?
Если при попытке войти в свою учетную запись в Скайпе оказывается, что по неизвестным пока причинам соединиться с сервером программа не может, самое сложное - разобраться в причинах этого, ведь иначе войти в программу не получится.

Глобальная и основная причина - неполучение ответа от сервера. Это значит, что при регистрации вас в системе Skype отправляет соответствующий запрос с информацией о введенном логине и пароле на сервер для получения ответа на ворпрос: «Есть ли такой пользователь и верно ли он ввел свой пароль?» Если такая связь обрывается или вашему устройству просто не удалось установить соединение, выскакивает подобная ошибка.

Причины, по которым не запускается Скайп:
- На устройстве, которым вы пользуетесь, установлена старая версия Skype.
- Программу не пропускает (блокирует) антивирус или брандмауэр.
- Возникла проблема с интернетом (соединение прервалось) или с настройками интернета.
- Ваш провайдер не разрешает использовать программу Skype.
- В проге произошел сбой (ошибка) критического характера.
- Сбои в работе сервера официального разработчика, куда отправляются все данные пользователей.
- Вирусные программы, неверно работающая операционная система.
- Нет связи с интернетом.
- Старые данные мешают работе.
Для проверки этой версии достаточно зайти в вашем интернет-браузере на любой сайт. В случае подтверждения этого варианта звоните провайдеру.

Как исправить соединение при входе в Скайп?
Все перечисленные причины могут проявляться по одной или воздействовать вместе. Что же делать, если соединение так и не удалось установить?
Способы установить соединение:
1. Для решения первой проблемы со старой версией программы нужно скачать самую последнюю из существующих. Для этого следует зайти на официальный сайт Скайпа (skype.com) и бесплатно ее скачать.
2. Если вы пользуетесь программой с компьютера и у вас новый антивирус, проверьте, не блокирует ли он вашу программу. Отключите защиту на время и произведите еще одну попытку входа.

При блокировке брандмауэром - встроенным защитником Виндоус - также определить это поможет его отключение.

Для этого нужно зайти в «Панель управления», далее – «Брандмауэр Windows» («Фаервол») – «Включение и отключение брандмауэра» – «Отключить брандмауэр Windows».

3. Если у вас браузером выступает Internet Explorer, попробуйте сбросить его настройки. Сделать это нужно так:
- Закройте все программы, файлы и папки.
- Запустите браузер.
- Нажмите на клавиатуре клавишу «Alt».
- Выберите «Сервис» в строке меню.
- Найдите пункт «Свойства браузера».
- Во вкладке «Дополнительно» нажмите кнопку «Сброс».
- Пометьте галочкой пункт «Удалить личные настройки» и опять нажмите на сброс.
4. В случае использования Скайпа не дома, а в офисе, на предприятии, знайте, что IT-специалисты могут в рамках политики компании ограничить для своих работников возможность использования некоторых приложений, не связанных с работой. Среди них часто оказывается и эта программа. Здесь вы не вправе ничего менять, кроме работы.
Также можно проверить наличие ограничений на использование (неважно, со стороны работодателя или вашего брандмауэра) с помощью такой ссылки: http://www.skaip.su/proverit-dostup-k-skaypu. Здесь есть возможность выяснить, может ли программа осуществить вход. Если даже с того сайта также ничего не работает, проблема не в закрытом доступе. Если есть доступ хотя бы к одному из серверов, проблема кроется не в этой сфере.

5. Если есть подозрения, что в программе все же произошел сбой, критическая ошибка, выключите устройство, перезагрузите его и попробуйте снова. Если не выйдет, переустановите мессенджер.
6. В случае неполадок в работе сервера разработчиков и владельцев Скайпа узнать вы это сможете, лишь проверив все предыдущие варианты возможных поломок. Однако есть некоторые сторонние сервисы, которые помогут осуществить такую проверку. Вот один из них: http://www.skaip.su/status-serverov-skayp. Зайдя на эту ссылку, вы сможете проверить исправность серверов и понять наконец-то, в чем проблема и почему не удалось установить связь. В случае подтверждения подобной информации вы ничего не сможете сделать, пока серверы программы не будут исправлены.

7. Еще одним решением может стать удаление таких файлов: «%appdata%\Skype\shared.lck» или «%appdata%\Skype\shared.xml». Это поможет, если некоторые файлы повреждены (например, файлы конфигурации или базы данных). Эти объекты находятся в папке с установленной программой. В большинстве случаев она находится в дирректории с программными файлами на диске С.
8. Если времени критически мало и нет возможности проверять каждую из версий возможных ошибок, просто воспользуйтесь браузерной программой по этой ссылке: https://web.skype.com/.
9. Если проблема в нашествии вирусов, почистите все хорошим антивирусом.

10. При неправильной работе операционной системы придется ее переустанавливать.
11. Есть также вероятность того, что компьютер пишет о невозможности входа, когда ваш интернет-роутер неправильно настроен или настройки сбились. Почему это произошло, неясно, но можно попробовать сделать перенастройку. Для этого зайдите в любой браузер, кроме Opera и введите в адресной строке свой адрес (он написан в документах к роутеру или на самом устройстве).

Введите логин и пароль, нажмите «вход». Далее нужно найти пункты «Сетевой экран» – «Виртуальные серверы» и нажать «Добавить» (названия пунктов могут быть несколько иными для разных роутеров). Далее потребуется ввести название – «Skype» или любое другое. А в поле «Внешний» порт нужно проставить номер нового порта, например, 4960. Сохраните введенные данные, нажав на соответствующую кнопку (например, «изменить», «сохранить» или «Ок»).

Откройте Скайп, меню «Инструменты», подпункт «Проблемы соединения». В поле использования порта напишите ранее указанный в настройках роутера порт.


В данном случае введите «4960». После сохранения новых настроек попробуйте, заходит ли в программу еще раз.
12. Если проблема в нагромождении старых данных, мешающих программе работать, нужно очистить от них жесткий диск. Для этого:
- Зайдите в «Пуск».
- Нажмите «Выполнить» либо вместо обоих пунктов можно нажать комбинацию клавиш «Win+R».
- Далее в окне, что появилось, вводим «%appdata%\skype».
- Когда компьютер покажет найденные результаты, удалите все файлы из найденной папки. Обычно она называется «Skype» и находится в папке «Roaming», а эта папка, в свою очередь, - в «AppData» («Application Data»).
Если все файлы удалять не хочется, можно вырезать только этот «shared».
- Выйдите из Скайпа: нажмите в трее его значок и далее – «Выйти» или «Выход».
- Удостоверьтесь, что вышли. Для этого нужно открыть Task Manager или Диспетчер задач и глянуть, нет ли в процессах «Skype.exe». Если процесс активен, завершите его.
- В папке на диске С «Programm Files» найдите папку «Skype» и создайте ярлык файла «Skype.exe» на рабочий стол.
- Кликните правой кнопкой по созданному ярлыку и выберите «Свойства» – вкладка «Ярлык».
- После текста напротив слова «Ярлык» будет указан путь в кавычках. После них напишите «/legacylogin».
- Нажмите «Ок» и зайдите через этот ярлык.

В случае использования вами операционной системы «Линукс», одной из ее версий - OpenSUSE, Скайпе также часто не подключается. Решение такое же, как и в других случаях. Должно помочь обновление до последней доступной версии.
Как удалить программу
Если вы все же решили попробовать удалить Скайп, можно сделать это через «Панель управления» – «Удаление программ», но лучше - с помощью специальных утилит. Например, Ccleaner или Revo Uninstaller.

При использовании этих программ вы будете точно уверены, что никаких остаточных файлов не будет на вашем компьютере после «прощания» со Скайпом. Просто скачайте одну из указанных выше утилит. Далее нужно ее установить, как и любую другую программу. Далее нужно будет запустить проверку, анализ или непосредственно очистку и подождать немного. Только после этого можно приступать к установке новой версии Скайпа.

Как установить новую программу
Установить программу Скайп после удаления предыдущей его версии может каждый. Для этого нужно просто зайти на официальный сайт компании или сразу по этой ссылке: www.skype.com/ru/download-skype/skype-for-windows/.

Этот процесс не займет много времени, к тому же, это совершенно бесплатно. Далее все просто. Найдите в загрузках полностью скачанный файл и запустите его, кликнув два раза мышкой по нему - начнется установка. Не забудьте поставить русский язык.

То же самое можно осуществить, зайдя в «Помощь» в окне Скайпа, а далее - выбрав «О Skype». Там есть возможность посмотреть версии.

В открывшемся окне нужно найти год версии программы, которая установлена у вас. Если год не текущий, версия устарела.

К сожалению, не всегда работоспособной на конкретном устройстве является последняя версия. Поэтому при неудаче скачайте другую. По отзывам пользователей, в интернете удачной является на сегодняшний день эта – «7.14.0.106».
Как почистить от вирусов
Любой работоспособной программой-антивирусом обычно удается почистить устройство от вирусов. Из последних рекомендованных бесплатных утилит выделяют Dr.WebCureit.

После скачивания с официального безоплатного ресурса запустите установщик (нажмите исполняемый файл «...exe») двойным щелчком и начинайте работать после завершения процесса. При открытии новой программы нажмите кнопку «Начать проверку».

Чтобы избавиться от проблемы с доступом в известный мессенджер, придется поочередно проверять возможность неполадок, так как сказать наверняка сразу, в чем именно загвоздка, не получится.
Казалось бы, мессенджер, предназначенный для онлайн-общения, должен работать в мировой локалке - иначе какой смысл? Но скайп отличился даже тут: установить стабильное соединение в программе не так-то и просто - одна ошибка постоянно сменяет другую, не давая даже слова никому сказать. Но не отчаивайтесь: из любого положения так или иначе есть выход, и сегодня я поделюсь с вами этими «скайпхаками».
Почему не подключается скайп к сети
Наверняка каждому человеку двадцать первого века знакомо мучительное ожидание: когда уже коварный значок интернета сменится с желтого на белый, вновь пустив в чудесный мир всемирной сети.
Да, сидеть без интернета плохо и обидно. Но еще обиднее, когда этот самый интернет есть, но при этом у проклятого скайпа все еще проблема с соединением! Он его просто не может найти и не находит целый день. Скайп просто-напросто не соединяет ни с абонентом, ни с сервером, крича что-то про «А где мой интернет?».
Проблема с соединением чаще всего возникает именно на windows, и вот почему. Как правило, пользователи этой системы немного более неопытны и общаются с компьютером на «вы», чего никак не скажешь о любителях линукса. Именно первые могут прервать установку, побояться установить нужный файл или не желать покопаться в сетевых настройках.
Но опасения излишни. Ничего с вашим ПК от этих инструкций не случится.
Прежде, чем что-то делать, на всякий случай проверьте: а правда ли соединение в порядке? Может, вы просто не заметили?

Что ж, пришло время конкретных проблем.
Skype пишет нет соединения хотя интернет подключен - решение
Ситуация, когда мессенджер не может соединиться с сервером, говорит, что этого самого соединения нет, хотя все в порядке - самая распространенная. Вы уже и роутер перезагружали, и провод "перевтыкали", а соединение все не устанавливается. Упорно вопит «не удается» и «не удается». Иногда он даже сам интернет нагло выключает
На сленге сисадминов такая проблема называется «не видит интернет». И решение у нее достаточно простое.
Для начала просто попробуйте вот что:
- Полностью удалите программу (используйте для этого Ccleaner или утилиту «Установка и удаление программ»). Просто снести папку не поможет.
- Скачайте новейшую версию с официального сайта.
- Отключите антивирус и брандмауэр, чтобы те ничего не блокировали.
- Если скайп даже не включается, - восстановить соединение не удалось, вместо главной страницы белое поле и некуда вводить логин и пароль - просто обновите свой браузер по умолчанию и заодно с ним и Internet Exploper.
Кстати, любые проблемы с sendex или skypesender, когда клиент «не принял соединение», решаются таким же образом. Ошибка, как правило, на стороне скайпа.
Почему не подключается скайп на андроид
Проблемы на android решить уже не так просто: всему виной ограниченный доступ к системе. Конечно, «зеленый робот» позволяет своим пользователем многое, но сложная организация и общая неразвитость часто приводит к проблемам рода «я не могу подключить!».
Решения у всего этого такие:
- Обновите скайп до самой последней версии.
- Обновите прошивку телефона или планшета, если она у вас устарела. Ни в коем случае не стоит делать это самостоятельно, так и устройства можно лишиться.
- Почистите планшет от мусора. Удалите ненужные приложения, скачайте какой-нибудь «чистильщик» и приступайте. Только будьте аккуратны - в магазине легко можно напороться на неблагонадежное приложение.
Ну а если при запуске вам выдает что-то вроде system ui - это совсем не проблема приложения. Скайп тут даже не причем. Это коварный троян, который вы подхватили в интернете. Лучше как можно быстрее удалить его.

Не забудьте вновь проверить, есть ли у вас соединение. Смартфоны и планшеты очень любят его терять.
Что делать когда плохое соединение в skype
Плохое качество связи - вот это уже настоящая проблема. И дело даже не в том, что всем хочется общаться без помех. Часто такое соединение возникает даже при хорошем интернете. Из-за этого возникают проблемы с передачей файлов, «не удается соединиться с сервером загрузки», «сбрасывает соединение», проблемы с групповым звонком и прочее подобное.
Тут возможно дело в поврежденных файлах программы. Поэтому для начала попытайтесь полностью переустановить программу - с большой вероятностью это поможет.
Если все как прежде, откатитесь до предыдущей версии. Вполне возможно, что ваш компьютер просто не тянет эту.
Вход невозможен ввиду ошибки передачи данных skype - решение
Иногда программа даже не дает войти, блокируя ввод логина и пароля. Такую ошибку он выдает при авторизации, немного висит и отключается. Так что если ошибка не при запуске, вам не в этот раздел.
Решения такие:
- Перезапустите скайп и перезагрузите компьютер.
- Отключите скайп вновь.
- В «Пуск» - «Выполнить» введите %appdata%\skype.
- Найдите папку с вашим логином.
- Удалите оттуда файл main.iscorrupt.
Осторожно. В таком случае придется попрощаться с перепиской.
Не загружается скайп - что делать
Ошибки такого рода возникают при обновлении и загрузке. Иногда во время обновления происходит сбой, он выдает что-то непонятное и выключается через несколько секунд. И как это вообще понимать? Иногда после такого еще и ничего не запускается.
Для начала попробуйте вот что:
- Переустановите все заново.
- Попробуйте установить предыдущую версию скайп.
- Проверьте, стабильно ли ваше подключение и не пропадает ли оно.
- Отключите антивирус и попробуйте еще раз
Skype грузит процессор - решение
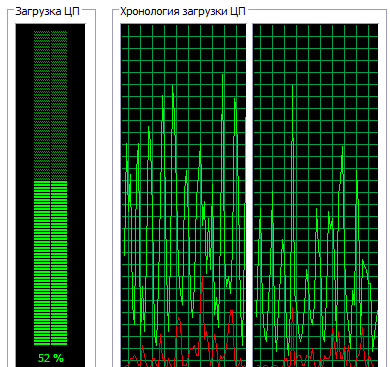 Обычно такие проблемы происходят на ноутбуке на виндовс - они послабее будут, чем ПК. И во всем этом частенько сам скайп даже не виноват. Вы уверены, что ваша техника соответствует минимальным системным требованиям? А если учесть, что в новых версиях накрутили всяких модных блестяшек и крутых панелек?
Обычно такие проблемы происходят на ноутбуке на виндовс - они послабее будут, чем ПК. И во всем этом частенько сам скайп даже не виноват. Вы уверены, что ваша техника соответствует минимальным системным требованиям? А если учесть, что в новых версиях накрутили всяких модных блестяшек и крутых панелек?
Если нет, то лучше просто откатитесь до старой. Да, у вас не будет красивых анимаций, но зато и процессор не умрет в муках, перегревшись.
В противном случае просто переустановите программу - может, она свои файлы не туда записала.
Но есть и другие варианты.
Например, вы можете удалить папку, располагающуюся по адресу С:\Users\Username\AppData\Roaming\Skype. Но будьте осторожны. В таком случае у вас больше не будет вашей старой переписки.
Запустите его с низким приоритетом. Тогда скайп не будет выдавать тонну навязчивой рекламы.
Как бы странно все это не звучало, но попробуйте привязать логин скайпа к учетке майкрософт. О, эти странные, никем не понятые баги…
Поставьте самую последнюю, самую новую версию программы. Для этого даже не обязательно удалять старую, так даже лучше работать будет.
Зайдите в меню скайпа - «Инструменты» - «Настройки» - «Дополнительно» - «Соединение». Уберите метку с параметра «Для дополнительных входящих соединений…».
Пройдите в папку скайпа по тому же пути. Найдите в нем папку с вашим логином. Там - папку «chatsync». Очистите ее содержимое. Если система ругается на «уже используются», жмите на «пропустить». После всех этих манипуляций просто переустановите новую версию поверх старой.
Не стоит злиться, если первый же метод у вас не сработал. Не зря этот раздел - их собрание. Ведь скайп непредсказуем.
Почему долго грузится скайп
Тут всему виной все то же, что и раньше - ваш компьютер не слишком подходит под неуемный аппетит программы. Спокойно откатитесь и живите без проблем.
Не работает skype ошибка передачи данных - решение
Наконец, последнее, что мы разберем - это проблема, при которой скайп не открывается, постоянно закрываясь с ошибкой при включении.
Решения таковы:
- Переустановите все заново (не забудьте, качать установщик можно только с официального сайта).
- Отключите антивирус.
- Проверьте, можете ли вы войти в аккаунт с другого компьютера. Кто знает, может, вас взломали?
- Нажмите на ярлык правой клавишей мыши. Выберите там «Совместимость». И запустите его в режиме совместимости с windows xp.
- Проверьте, не пообедал ли вашей программой вирус. Достаточно распространённое и опасное явление.
Выводы
Ну вот и все. А вы чего ожидали? Сложных алгоритмов, требующих навыков опытного системного администратора? Как бы не так, наш портал для новичков и мы не допускаем подобных ошибок.
Видеообзор
