Новый эпл ид. Что такое Apple ID, зачем он нужен и как его получить
Телефон в Москве: 8 (495) 648-63-62
Что такое Apple ID, зачем он нужен и как его получить.
Первое, что следует сделать после активации iPhone - зарегистрировать Apple ID, который в дальнейшем будет вашим идентификатором при посещении магазина приложений для iPhone - App Store.
Apple ID требуется не только для покупки приложений, но также и для скачивания из App Store бесплатных программ, таких как iBooks, Skype и других. Не имея Apple ID вы не сможете установить из App Store ни одну программу, а если этого не делать, зачем тогда вообще тратить деньги на смартфон.
Процедура активации iPhone предлагает в качестве одного из шагов регистрацию Apple ID, однако реальность такова, что этот шаг обычно пропускают. Как правило активацию аппарата проводит продавец, демонстрируя таким образом работоспособность устройства, а регистрация Apple ID требует введения персональной информации, в том числе номер кредитной карты владельца, и продавец пропускает этот шаг, оставляя удовольствие покупателю.
Покупатель же, особенно сталкивающийся с процедурой впервые, не всегда может пройти процедуру регистрации с первого раза. Одна из распространенных сложностей - формат пароля: пароль должен содержать латинские буквы и цифры, среди букв хотя бы одна должна быть заглавная. Другая распространенная ошибка - при регистрации Apple ID люди указывают адрес электронной почты, проходят всю процедуру регистрации и не могут ее завершить, поскольку не имеют доступа к указанному в регистрационных данных адресу почты, чтобы активировать свой Apple ID пройдя по ссылке из письма, отправленного на этот адрес.
Если у Вас еще нет Apple ID, и Вы хотите его зарегистрировать, то выйти на начало регистрации можно следующим способом.
Войдите в Настройки (на основном экране нажать иконку «Настройки»).
Выберите из списка пункт «Магазин» (или «App Store» в английском варианте).
Выберите «Войти» и во всплывшем меню выберите пункт «Создать новый Apple ID» .
Вы вошли на начало процесса регистрации. Далее заполняйте предлагаемые поля регистрационной формы. Несколько советов по заполнению.
Заполнять надо все поля. Если автоматически подставленная информация вас устраивает - нажимайте кнопку «Next» («Следующий»), после чего откроется следующий экран формы. Читать все 49 страниц «Условий обслуживания» необязательно, можно сразу нажимать кнопку «Agree» («Согласен»). Если Вы ее не нажмете, то регистрация дальше все равно не пойдет - тут без вариантов. Ваше согласие с условиями обслуживания потребуется еще раз подтвердить во всплывающем окошке, для этого опять нажмите «Agree».
Email - укажите свой доступный вам адрес электронной почты;
Пароль - задайте пароль состоящий из латинских букв (хотя бы одна заглавная) и цифр, длиной не менее 8 символов. Запрещается использовать пробелы и более 2-ух одинаковых символов подряд.
Verify - введите пароль еще раз (подтверждение пароля).
Question - требуется ввести вопрос, подходит например, вопрос: «What is the name?» (Какое имя?)
Answer - введите ответ на этот вопрос, который вы точно будете помнить. Эти вопрос и ответ помогут Вам восстановить пароль, если Вы его вдруг забудете.
Переключатель «Subscribe» по умолчанию стоит в положение вкл., что означает ваше согласие получать от Apple рассылки с новостями и предложениями купить какие-то программы. Оставить «Subscribe» включенным или выключить его - ваше личное дело, на дальнейшую процедуру регистрации это не влияет.
Если Вы все ввели корректно, система пропустит вас на следующий шаг регистрации, если нет - высветит свои возражения красным над неправильно заполненными полями. Исправьте ошибки и опять нажмите «Next». Не расстраивайтесь, если и со второго раза система до чего-то докопается - исправляйте информацию в полях отмеченных красным и побеждайте!
Следующий этап касается платежной информации. От Вас требуется ввести данные банковской карты, с которой App Store в дальнейшем будет списывать оплату за приобретаемые вами программы и медиа-контент. Данные банковской карты придется ввести для регистрации Apple ID, даже если Вы принципиально собираетесь пользоваться только бесплатными программами. Компания Apple заслуженно гордится тем, что среди ее зарегистрированных пользователей очень высок процент платежеспособных людей - информация о средстве платежа (банковская карта) при регистрации Apple ID дает основания так считать.
Для регистрации годится любая банковская карта - кредитная или дебитовая, имеющая проверочный CVV-код (три отдельно стоящих цифры на обратной стороне карты в случае с VISA и Mastercard, или четыре цифры на лицевой стороне карты в случае с American Express).
Для идейных сторонников наличных денег и противников передачи данных своей карты через интернет можно порекомендовать для целей регистрации Apple ID и последующей оплаты покупок в App Store использовать подарочные карты банка Русский Стандарт - карты безымянные, фиксированного номинала - 1000, 3000, 5000, 10000, 15000 рублей, имеют все необходимые реквизиты, включая CVV-код, для оплаты покупок в App Store.
Карту можно приобрести в отделениях банка Русский Стандарт.
После того как вы успешно заполните все поля регистрационной формы, ваша заявка на регистрацию Apple ID поступит на сервер Apple, который в автоматическом режиме отправит вам на адрес электронной почты, указанный при регистрации, письмо со ссылкой на страницу активации вашего Apple ID. Все что от вас требуется далее - получить письмо и пройти по указанной в нем ссылке. С момента вашего перехода по ссылке из активационного письма Ваш новый Apple ID станет активным и с вашей карты будет списана сумма эквивалентная 1 доллару США (тестовая транзакция, подтверждающая работоспособность карты), через некоторое время деньги будут возвращены обратно.
Надеюсь Вы записали или запомнили пароль, поскольку он понадобится в дальнейшем. Логин забыть трудно, поскольку это адрес вашей почты.
Примите поздравления! Теперь Вы зарегистрированный пользователь App Store и можете скачивать платные и бесплатные программы из магазина приложений.
Еще о регистрации и применении Apple ID пользователями iPhone, iPad и Mac.
Процедуру регистрации мы выполняли в программе iTunes, установленной на компьютере. Сегодня мы узнаем, как зарегистрировать русский Apple ID без карты , при помощи iPhone. Пользователи iPad или iPod Touch тоже могут применять настоящий способ, который выполняется без компьютера.
Единственное требование к вашему гаджету – устройство должно быть . Для регистрации желательно использовать точку доступа Wi-Fi, или устойчивое соединение с сетью 3G, предоставляемое операторам сотовой связи.
Процесс создания учетной записи без платежной карты для российского App Store выглядит следующим образом:
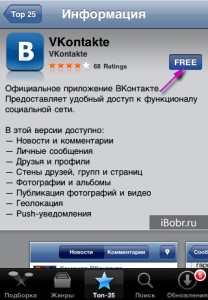
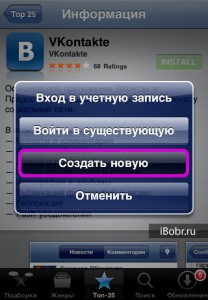
1. Запускаем стандартное приложение “App Store”, выбираем вкладку “Top-25”, выбираем раздел “Top Free”. В этом разделе ищем любое приложение, совместимое с прошивкой вашего iPhone. Для тех, кто не знает версию прошивки, читаем статью: « ». Если не знаете, каким бесплатным приложением воспользоваться выберите приложение “VKontakte
”, которое висит в топе, или найдите его, используя вкладку «Поиск». Мы выберем «ВКонтакте
», нажмем кнопку “Free” и подтвердим “Install”
2. После попытки установки приложения появится окно входа в учетную запись, так как у нас пока еще нет русского App le ID, выбираем «Создать новую»
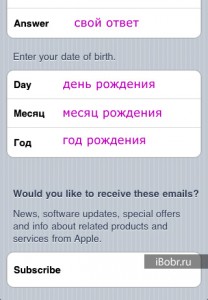
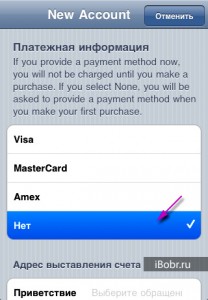
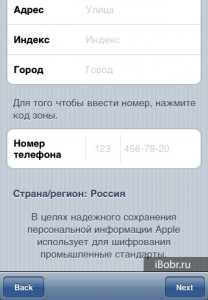
Придумываем секретный вопрос и ответ, они могут понадобиться для восстановления доступа к аккаунту. Вводим и продолжаем регистрацию нажав кнопку Далее (Next).
6. Так как наша задача зарегистрировать русский аккаунт iTunes без кредитной карты, в разделе «Платежная информация» выбираем «Нет». Заполняем форму ниже, вводим Ф.И., адрес, индекс, город, номер телефона и жмем Далее (Next)

Если все ввели верно, появится финальное окно, уведомляющее пользователя об отправке письма-подтверждения на электронный адрес, указанный в начале регистрации. Теперь заходим в свой почтовый ящик, кликаем «Подтвердить сейчас», вводим логин (почтовый адрес), созданный пароль и подтверждаем регистрацию.
![]()
Русский аккаунт Apple ID
готов, теперь необходимо и можно , приложения из русского App Store, прямо со своего iPhone, iPad или плеера iPod Touch.
Для тех, кто запутался во всех этих названиях, напомню: учетная запись Apple, iTunes-аккаунт, Apple ID – все это одно и тоже. Теперь Вы знаете, как создать Apple ID.
Если у Вас имеется платежная карта, которую сразу же планируете привязать к Apple ID, то можете использовать .
Пользователи продукции Apple могут быть уверены в том, что в какую ситуацию ни попади, ценная информация всегда останется в сохранности. За это отвечает облачное хранилище iCloud, вход в которое можно выполнить с компьютера через любой удобный браузер.
iCloud – популярное облачное хранилище от Apple, которое применяется для хранения самой разнообразной информации: фотографий с различных Apple-устройств, резервные копии, заметки, записи в календаре и многого другого. При необходимости, частичный доступ к этой информации можно получить прямо в окне браузера.
Как войти в iCloud с компьютера?
1. Запустите свой браузер и перейдите по этой ссылке на страницу авторизации iCloud. В отобразившемся окне вам потребуется ввести данные от своего Apple ID – логин и пароль.
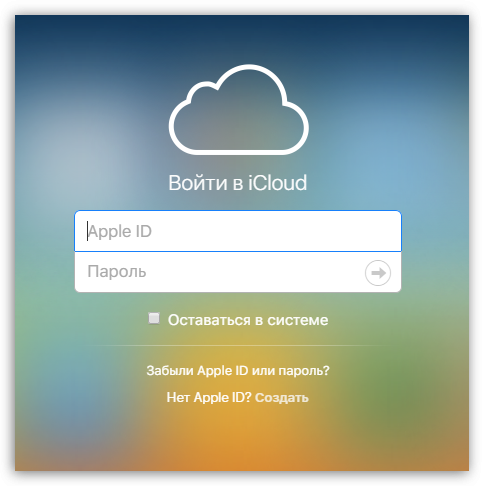
2. После успешного входа на экране отобразятся знакомые иконки приложений, которые позволяют пройти к просмотру того или иного типа информации.
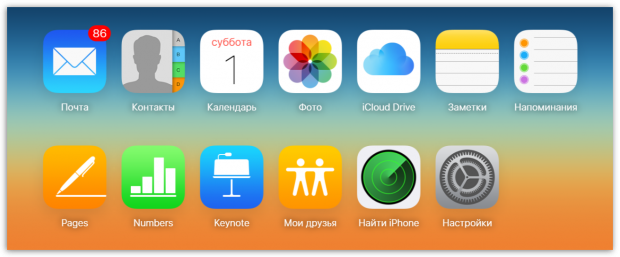
Среди данных иконок имеются следующие позиции:
- Почта.
Веб-версия постового аккаунта мало отличается от версии, которую вы прежде видели в своих гаджетах. Здесь вы можете просматривать входящую почту, отправлять письма и выполнять другие действия.
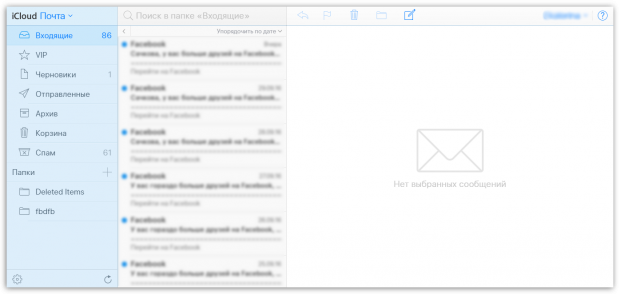
- Контакты.
Раздел, который позволяет получить доступ к вашему списку контактов, а также, при необходимости, экспортировать контакты на компьютер в формате vCard, например, если вы хотите перенести контакты на другое устройство, например, на ОС Android.

- Календарь.
Приложение «Календарь» активно используется пользователями для планирования дня, недели и даже месяца. Просматривайте содержимое своего календаря прямо в окне браузера.
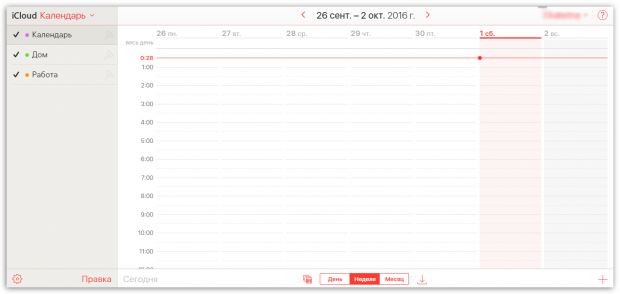
- Фото.
Функция «Фото» позволяет хранить фотографии, сделанные на любое из ваших Apple-устройств прямо в облачном хранилище. Все фотографии достаточно оперативно синхронизируются, благодаря чему вы можете иметь доступ к своим снимкам в любом месте, имея лишь интернет-подключение.
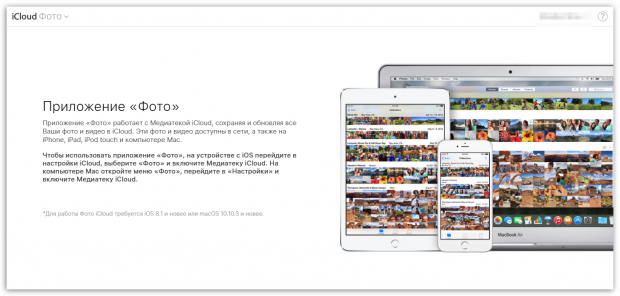
- iCloud Drive.
Специальный раздел iCloud, который отвечает за хранение файлов, сделанных в различных приложениях. Например, если у вас имеются сохраненные текстовые документы, созданные в Pages, они будут отображаться именно здесь.
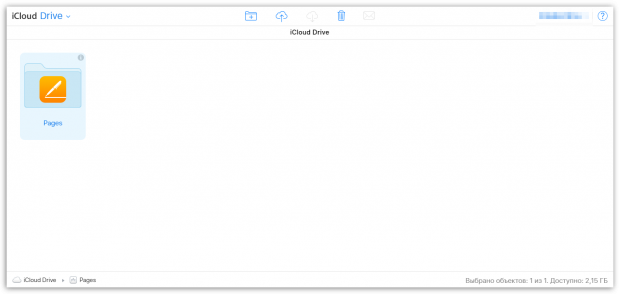
- Заметки.
Практически любой пользователь продукции Apple пользуется приложением «Заметки» для сохранения важных записей и зарисовок. Вы никогда не потеряете свои заметки, поскольку они надежно хранятся в вашей учетной записи iCloud.

- Напоминания.
Напоминания позволят вовремя вспомнить о важном событии или действии, которое вам необходимо обязательно выполнить.
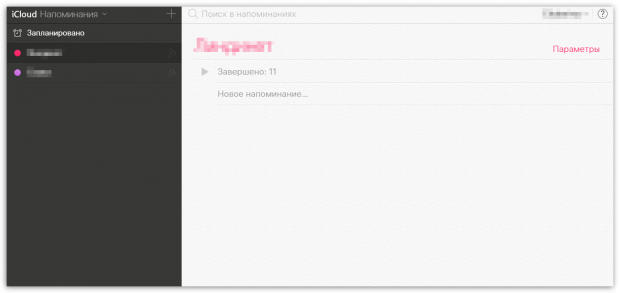
- Pages, Numbers, Keynote.
Данные приложения – это пакет офисных приложений, который включает в себя текстовый редактор, инструмент для работы с таблицами и средство создания презентаций. В iOS 10 была реализована функция совместной работы, которая позволяет работать сразу нескольким пользователям над проработкой проекта. Если по каким-либо причинам вы не можете заняться созданием нового или редактированием существующего документа со своего Mac, iPhone или iPad, с данной задачей позволят справиться веб-версии популярных офисных приложений.
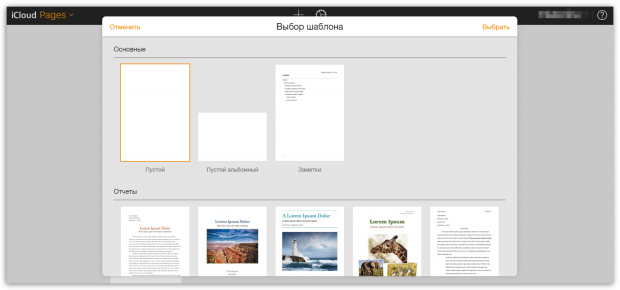
- Мои друзья.
Полезное приложение, позволяющее отслеживать месторасположение ваших родных и близких. Чтобы они отобразились на карте, предварительно вам необходимо воспользоваться приложением для iOS «Найти друзей».
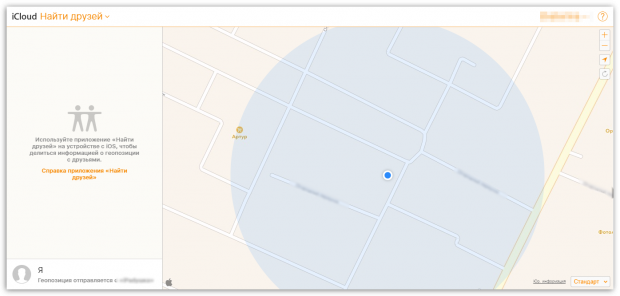
- Найти iPhone.
Apple-устройства славятся своей превосходной защитой от краж и взлома. Если у вас включен на устройстве пароль, а также активирована функция «Найти iPhone», то, при наличии доступа к интернету, вы сможете отслеживать его месторасположение, включить принудительное звуковое уведомление, разместить послание на экране и даже выполнить полный сброс, если надежда вернуть устройство пропала.
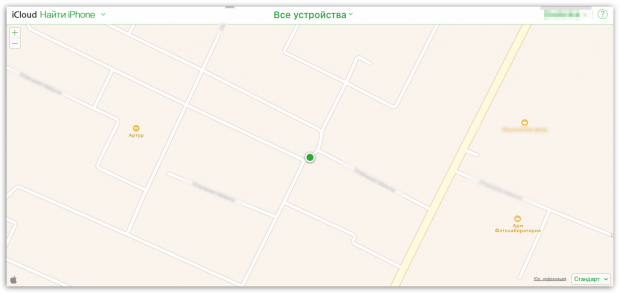
- Настройки.
В данном разделе осуществляется управление вашим аккаунтом Apple ID, а также работа с резервными копиями всех ваших устройств.
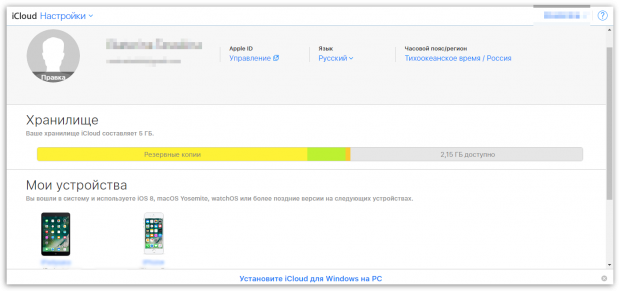
Где бы вы ни находились, если вам потребовалось получить доступ к личной информации и, при необходимости, управлять ею, то веб-версия iCloud легко позволит осуществить данную задачу.
Вход на Айклауд (iCloud) c компьютера может упростить пользователю работу с сервисами Apple.
Данное действие поможет настроить получение мгновенных уведомлений о новых сообщениях и операциях с аккаунтом.
iCloud – это популярный сервис для облачного хранения данных с функциями электронной почты от корпорации Apple.
Каждый пользователь «яблочных» девайсов имеет зарегистрированный аккаунт в Айклауд.
В профиле хранятся резервные копии мультимедийных и офисных файлов, переписки, данные приложений.
Разработчики создали возможность выполнить веб-вход в свою учетную запись не только с фирменного устройства, но также с любого ПК, независимо от используемой на нем операционной системы.
Рассмотрим подробнее, как выполнить авторизацию.
Авторизация через браузер
Данный способ является самым простым и быстрым.
Его суть заключается в том, что пользователь выполняет вход с свою учетную запись через официальный сайт облачного хранилища.
Установка дополнительного программного обеспечения для этого способа не нужна. Следуйте инструкции, чтобы авторизоваться в системе:
- Перейдите на главную страницу официального сайта платформы iCloud по ссылке icloud.com;
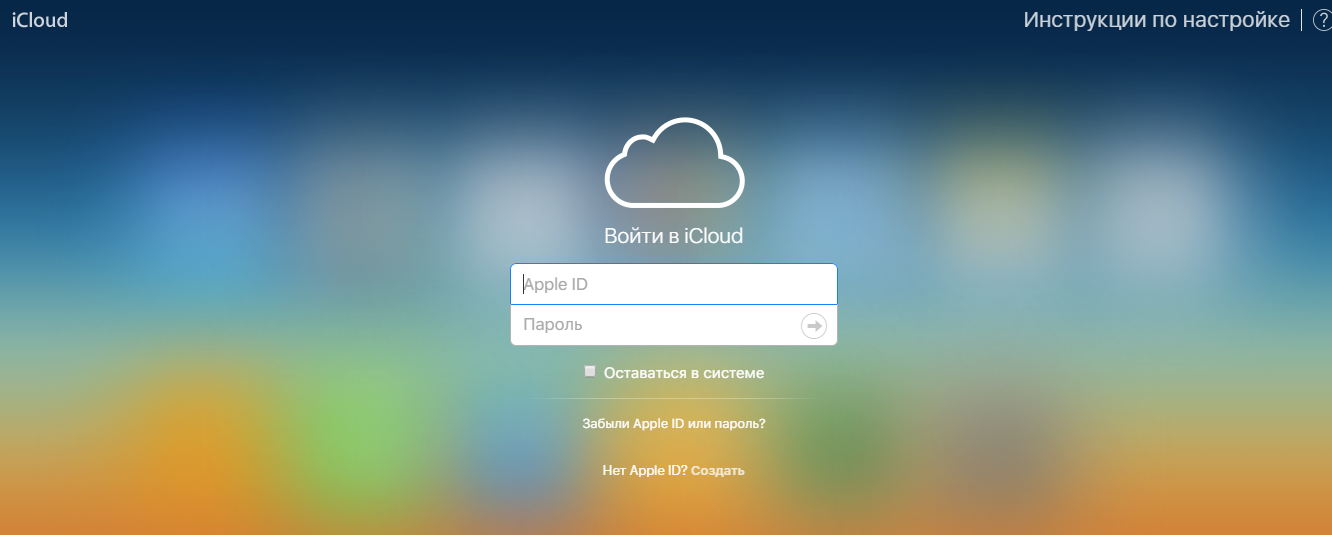
- введите свой Apple ID и пароль , чтобы пройти идентификацию;
- если у вас нет зарегистрированного в системе аккаунта, создайте его, нажав на соответствующую ссылку. Для получения более детальной информации по работе с профилем, перейдите во вкладку «Инструкция по настройке».
Значки меню могут отличатся, это зависит от того, какие параметры синхронизации вы указали во время регистрации.
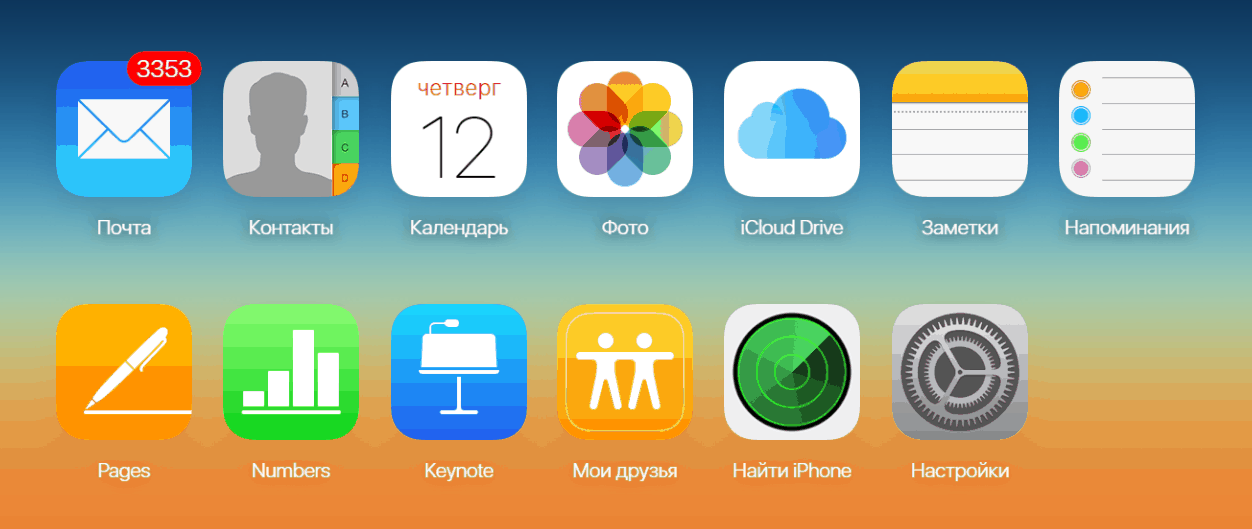
С помощью данного окна вы можете управлять синхронизацией данных, выполнить поиск телефона, создать напоминания и заметки, которые будут автоматически сохранены на ваш смартфон.
Также есть возможность работы редактировать сохраненные документы прямо в браузере.
Во вкладке «Мои устройства» вы можете просмотреть наименование последних девайсов, с которых выполнялся вход в учетную запись:
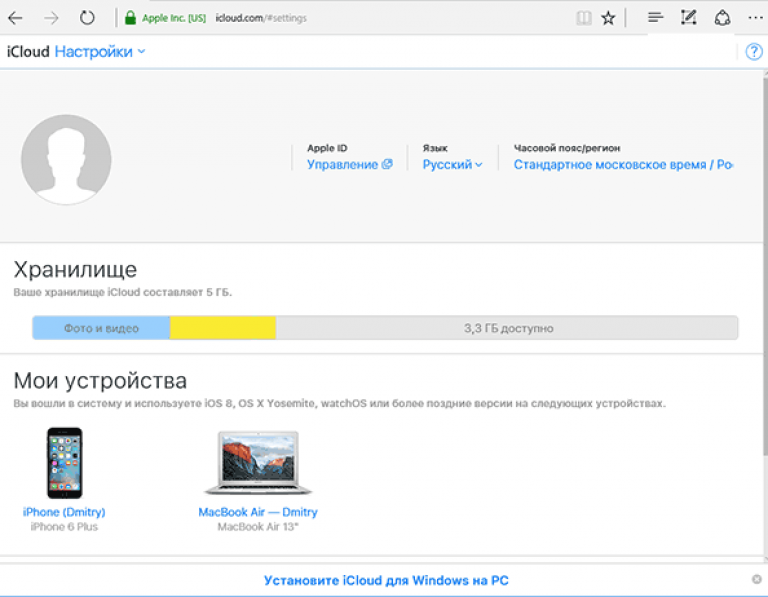
Универсальность – главный плюс этого метода. Вы можете использовать аккаунт из браузера любого компьютера, не важно, какая на нём установлена ОС.
Недостатком данного способа является невозможность автоматической загрузки фотографий их сервиса iCloud на ваш персональный компьютер.
Авторизация с использованием официального ПО
Установка специализированного программного обеспечения позволяет в полной мере использовать все функции хранилища: доступ к электронной почте, полный доступ к облачному диску, мгновенная синхронизация файлов.
Официальное приложение для ПК доступно пользователям операционных систем MacOS и Windows OS (7 версия и выше). Для выполнения входа в аккаунт следуйте инструкции:
- скачайте исполняемый файл программы с официальной страницы разработчика ;
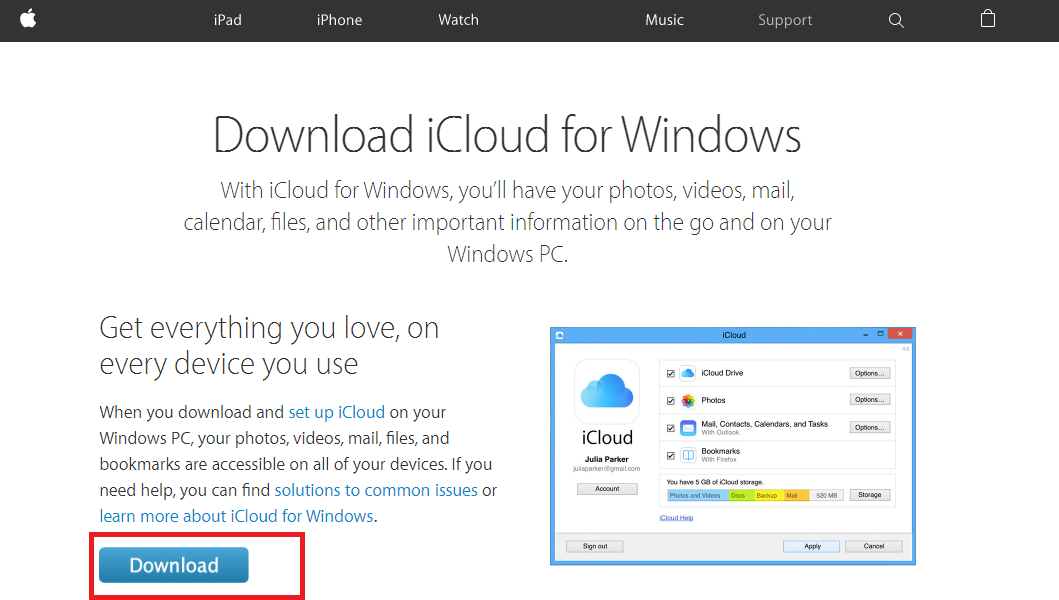
- после выполнения установки откройте программу и выполните вход в учетную запись. Для этого нужно ввести Apple ID и ваш пароль. Затем нажмите кнопку «Войти»;
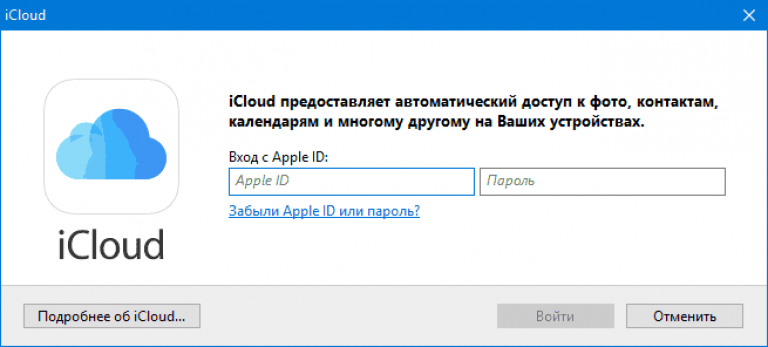
- после введения данных необходимо подождать несколько секунд, чтобы все файлы и персональные настройки отобразились на вашем ПК. После завершения процесса авторизации в системном проводнике Виндоус появится папка iCloud с содержимым облачного хранилища.
Теперь вы сможете перемещать файлы с компьютера в директорию iCloud.
При наличии соединения с Интернетом все перемещенные файлы будут автоматически синхронизированы сервисом.
Также вы сможете мгновенно перемещать файлы с облачного диска на ПК.

В главном окне программы можно настраивать параметры синхронизации и узнавать данные об объеме хранилища:

Рис. 6 – главная страница приложения
