Как передать файлы с компьютера на iPhone
Нам часто задают вопрос: как перенести фотографии с компьютера в iPhone или iPad . И на деле это не так просто, как на Android, где мы можем работать с фотографиями в режиме флешки. С Apple потребуется несколько телодвижений в программе iTunes. К тому же есть несколько нюансов.
Apple делает действительно удобные вещи, но некоторые моменты, по каким-то своим убеждениям, очень сильно усложняет. И с ними приходится мириться, так как альтернативных способов нет. К таким моментам как раз и относится загрузка музыки и фотографий на свой iPhone или iPad.
И обычные пользователи банально перестают пользоваться такими функциями, как загрузка фотографий, мелодий, видео и музыки в свой iPhone и iPad. Честно Вам скажу, я один из таких. Я предпочитаю все хранить в онлайн-хранилищах, тот же DropBox, например, о котором я расскажу в других статьях. А заливать фотографии через iTunes, ну, очень меня не радует:-)).
И так, допустим, нам очень надо, а воспользоваться интернетом мы не можем, чтобы получить доступ к онлайн-хранилищу, в самолете, например, или у бабушки в другом городе или селе. В общем, не важно, интернета нет, нужны фото именно на гаджете. Что ж, сделаем это через iTunes.
Для начала давайте научимся загружать фотографии в iTunes , а уже потом поговорим о моментах, которые стоит учитывать.
1. Подключаем iPhone или iPad к компьютеру и включаем программу iTunes.
2. Нажимаем на наше устройство и переходим в раздел "Фото".
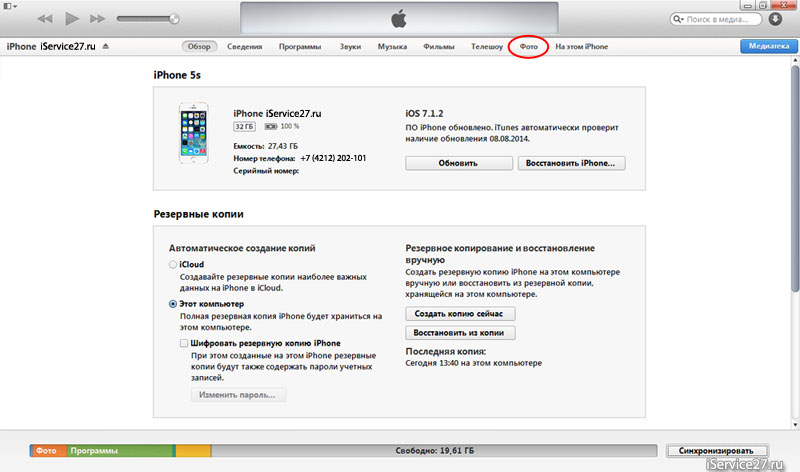
3. Нажимаем галочку "Синхронизировать Фото из" и выбираем папку, в которую предварительно сложим все нужные картинки и фотографии.
Здесь мы можем установить галочку "Включать в синхронизацию видео", чтобы не забыть перенести и видео файлы в наш гаджет.
4. Нажимаем применить, пойдет процесс синхронизации и фотографии появятся на Вашем устройстве.
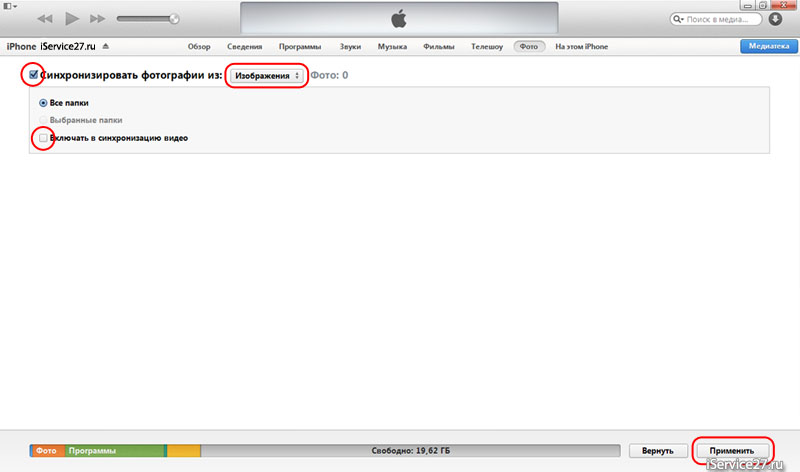
Вроде все просто, а теперь несколько моментов, из-за которых я предпочитаю DropBox .
1. Предварительно все фотографии или картинки надо сгрузить в одну общую папку (внутри можно сделать подпапки), потому что синхронизировать iTunes позволяет только с одной папкой.
Это означает, что если Вы выберете другую папку на этом же компьютере или совершенно на другом компьютере, то все, что ранее синхронизировано на телефоне или планшете, сотрется! и заменится новой папкой. Будьте осторожны! таким образом, новые фотографии Вам придется скидывать в ту же общую папку, которая синхронизировалась ранее, чтобы не удалить уже имеющиеся фотографии. Это также означает то, что iPhone и iPad должны синхронизироваться только с одним компьютером и только с одной общей папкой фотографий и картинок.
2. Все фотографии появятся в приложении Фотографии, но они не появятся вместе с фото, которые сделаны на устройстве, они появятся в отдельной категории или категориях (если в общей папке у Вас было несколько подпапок) и удалить на самом устройстве их нельзя. Каждая категория будет называться как называется подпапка. Это с одной стороны удобно, позволяет организовать весь архив фотографий и разложить все по папкам. Но отсутствие возможности скинуть их вместе со сделанными фотографиями в одну кучу, также удручает.
На деле, обращение с фотографиями и синхронизацией с iPhone или iPad требует не только навыков работы с iTunes, но и правильного хранения фотографий и картинок в специальной общей папке для синхронизации. И, порой, это действительно неудобно. В то время как хотелось бы работать с фотографиями в режиме флешки, как на Android, свободно удаляя ненужные, и загружая фото с разных источников.
Надеемся, что когда-нибудь Apple пересмотрит этот процесс и упростит добавление картинок, фотографии, видео и музыки в iPhone и iPad.
Многие владельцы iPhone, отправляясь, например, в поездку, хотят скоротать время за просмотром любимых сериалов или фильмов. К сожалению, перенести на свой гаджет видео, просто скопировав, как на флешку, не получится.
Необходимо его скачивать на компьютере, а затем закидывать в IPhone с помощью специальных программ. Способов, как скинуть с компьютера на айфон фильмы, предостаточно. Рассмотрим некоторые из них.
Программа iTunes
Первый способ, как закинуть видео с компьютера на айфон, - это iTunes. Несмотря на то что эта программка, по мнению многих, не является удобным для работы с IPhone инструментом, все-таки с ее помощью перекидывать видео довольно просто:
- Скачиваем и устанавливаем программу.
- Запускаем ее и в меню «Файл» переходим к пункту «Добавить файл в видеотеку».
- В появившемся окне предлагается выбрать путь к нужному фильму на компьютере, только формата mp4. Поэтому желательно скачивать видео именно в этом формате или заранее его переформатировать.
- Выбираем фильм и нажимаем "Открыть".
- Далее подключаем айфон к компьютеру USB-кабелем, на телефоне нажимаем «Доверять» и в iTunes нажимаем на значок телефона.
- После этого переходим в раздел «Фильмы». Ставим галочку на пункте «Синхронизировать фильмы» и выбираем видеофайлы, которое будем скачивать.
- Жмем «Применить», а когда синхронизация будет завершена - «Готово».
Проверяем видео на IPhone. В стандартном приложении «Видео» мы должны увидеть скинутое с компьютера видео. Проверяем его.
Программа iTools
Следующий способ, как скинуть с компьютера на айфон фильмы, - это программа iTools. Эта программка китайского разработчика по возможностям похожа на iTunes. Но при этом она помогает пользоваться без ограничений функциями подключенного к компьютеру IPhone. Например, с помощью iTools можно легко установить на звонок свою музыку.
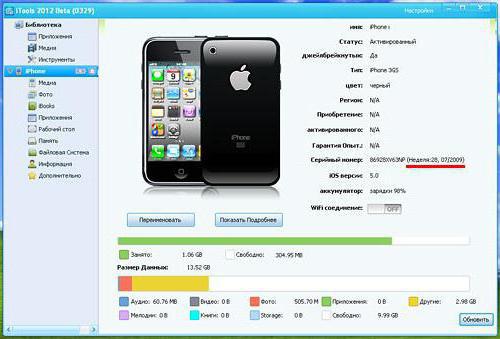
Скачиваем и устанавливаем iTools. Запускаем ее и подключаем айфон к компьютеру. В появившемся окне программы определится модель подключенного гаджета. В случае если этого не произойдет, и перегрузите программу с подключенным смартфоном.
В разделе Videos открываем такую же вкладку и выбираем Add ("Добавить"). Указываем путь к необходимому видео и нажимаем Import. Ставим галочку на добавленном в программу видео. Выбираем опцию Import to Device и IPhone.
По завершении синхронизации проверяем скачанное видео.
Программа nPlayer
Еще один вариант, как скачать фильм на айфон с компьютера, - это программа nPlayer. Этот софт поможет скинуть видео на IPhone без USB-кабеля. Для этого необходимо теперь уже на айфоне скачать в приложении App Store программу nPlayer и установить ее. Для использования плейера подключаемся к Wi-Fi-сети и запускаем программку:
- Вверху открывшегося окна плеера нажимаем значок Wi-Fi для запуска режима передачи.
- Далее включаем сервер HTTP/WebDAV. Видим предоставленный нам адрес. Этот адрес необходимо ввести в браузер, открытый на компьютере.
- Откладываем телефон как есть. Вводим адрес в браузере компьютера и нажимаем Enter. Появится интерфейс программы nPlayer.
- Чтобы скинуть в него видео, нажимаем AddFiles и выбираем любые фильмы и видео на компьютере.
Главным преимуществом этого плеера перед стандартными являются его возможности поддержки большого количества самых разных форматов файлов.
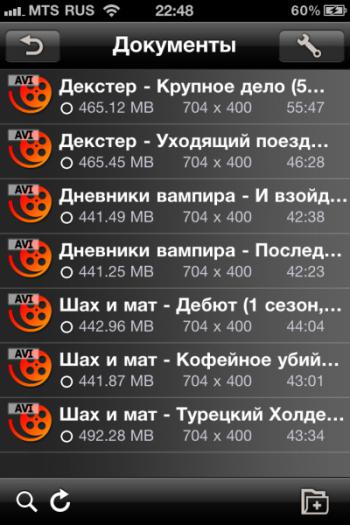
В конце ждем, когда выбранные файлы загрузятся. Отключаем HTTP/WebDAV на смартфоне и проверяем закачанное.
Сервис "Яндекс.Диск"
Четвертым методом, как скинуть с компьютера на айфон фильмы, является использование сервиса "Яндекс.Диск". С его помощью можно не просто скачать видео, но и сохранить его в фотопленку.
Перед темкак передать с компьютера на айфон видео с помощью данного сервиса, необходимо скачать одноименную программу для компьютера и такое же приложение для смартфона:
- Для начала копируем на компьютере те фильмы, которые будем скидывать на IPhone.
- После этого входим в папку "Яндекс.Диска", для удобства создаем новую и вставляем в нее скопированное видео.
- Ждем, когда закончится синхронизация.
- Переходим к смартфону и отрываем приложение "Яндекс.Диск".
- Среди обновленных папок диска появится созданная папка с видео. При наличии хорошего Интернета фильмы будут хорошо воспроизводиться.
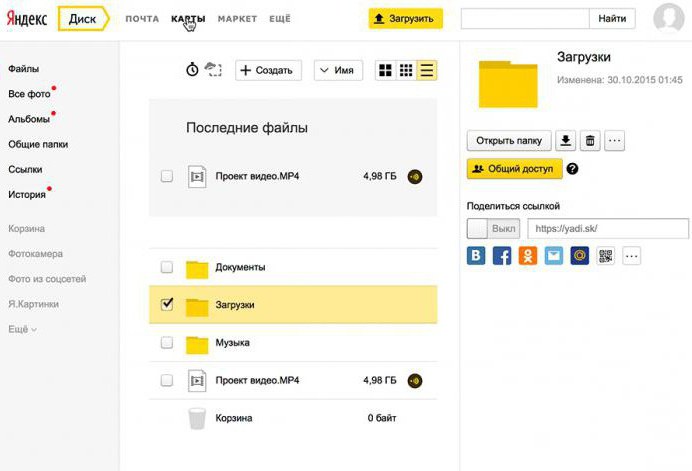
- Для того чтобы это сделать, нажимаем на значок со стрелкой, который находится вверху над открытым видеофайлом.
- В появившемся окне выбираем пункт «Сохранить в галерею».
- Ждем какое-то время, пока видео загрузится на айфон.
- Заходим в фотопленку и находим закачанное видео.
Программа AnyTrans
Это программа, которая поможет управлять вашим Iphone. С ее помощью вы откроете свой гаджет совершенно по-новому. Многим пользователям нравиться Any Trans возможностью скачивания видео почти с тысячи сайтов, с максимальным качеством и скоростью. Кроме того, это реально бесплатное приложение с таким функционалом на сегодня.
Сейчас мы расскажем, как скинуть с компьютера на айфон фильмы с его помощью:
- Скачиваем и устанавливаем AnyTrans на свой компьютер.
- После запуска приложения подсоединяем смартфон к компьютеру.
- В том случае, если компьютер не видит айфон, открываем/закрываем программу.
- В отрывшемся меню нажимаем «Content to Divece» и выбираем путь к видео, которое хотим перенести.
Вот и все!
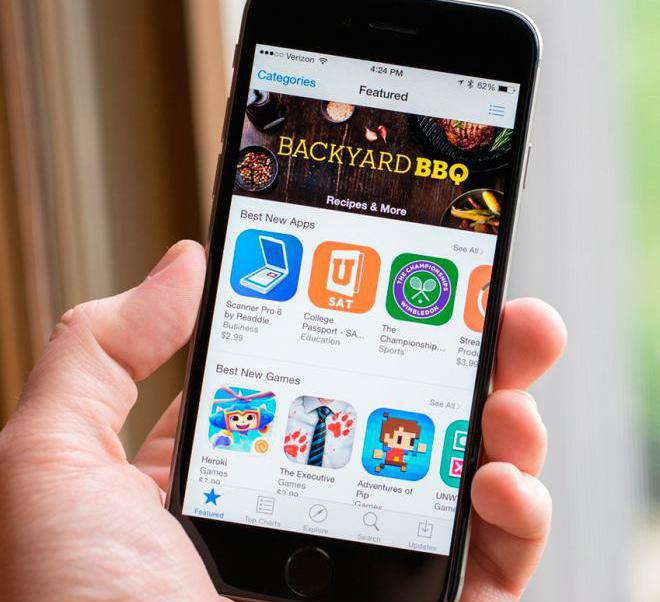
YouTube
Теперь рассмотрим, как скинуть с компьютера на айфон фильмы с "Ютуба". Из инструментов для скачивания видеофайлов на IPhone с YouTube понадобится приложение Documents. В случае отсутствия, скачайте его из App Store (приложение бесплатное).
Ссылку из "Ютуба" вставляем в строку поиска открывшегося сайта и осуществляем поиск. После того как видео найдется, выбираем его качество и нажимаем «Скачать». Скачанное находится в папке "Загрузки" приложения Documents. Его можно выделить и перенести в фотопленку на смартфон.
Как видим, существует огромное количество способов того, как скачать фильм на айфон с компьютера. Надеемся вам пригодятся советы из этой статьи для осуществления задуманного.
Всем известно, что iPhone создавался, как мультимедийное устройство для прослушивания музыки, просмотра фильмов, выполнения различных операций на программах и т.д. Не зря при создании iPhone Стив Джобс подчеркивал, что смартфон представляет собой сочетание трёх устройств: «широкоэкранный iPod с сенсорным управлением», «революционный мобильный телефон» и «прорывной интернет-коммуникатор».
Но у многих начинающих пользователей, привыкшим к простой связи своего девайса с компьютером через USB, загрузка файлов на iPhone вызывает некоторые затруднения. Поэтому в этой статье мы рассмотрим данный процесс более подробно.
1. Передаем на iPhone музыку.
Для передачи любых файлов вам потребуется iTunes. Его всегда можно загрузить с официального сайта. Затем подключите iPhone к компьютеру через USB.
Добавьте в iTunes необходимую вам музыку. Для этого выберите Файл ->Добавить файл в медиатеку для добавления определенного аудиофайла или Файл -> Добавить папку в медиатеку для добавления целой папки.
Когда музыка загрузится, выберите свой iPhone. Найдите меню музыка и скинете песни на iPhone. При желании можно установить флажок на «Всю медиатеку», чтоб синхронизировать все файлы.
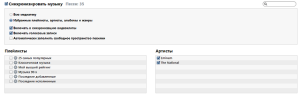
Нажмите «Применить».
2. Передаем на iPhone фильмы.
Передача фильмов схожа с передачей музыки.
Добавьте в iTunes необходимые вам видеофайлы. Для этого выберите Файл ->Добавить файл в медиатеку для добавления определенного видео или Файл -> Добавить папку в медиатеку для добавления целой папки.
Когда загрузка окончится, выберите свой iPhone. Найдите меню видео и скинете файлы на iPhone. Так же, как и с музыкой можно выбрать флажок на «Всю медиатеку», чтоб синхронизировать все файлы.
Нажмите «Применить».
3. Передаем на iPhone фотографии.
Подключите свой iPhone к компьютеру через USB. Найдите его на правой панели и выберите меню Фото.
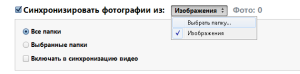
Теперь нажмите на галочку у пункта «Синхронизировать фото». Затем щелкните по надписи «Изображения» и загружайте фотографии. Потом нажмите «Применить» и синхронизируйте устройства.
4. Как передать книги с помощью iTunes.
Для чтения на iPhone требуются приложения. По умолчанию на iPhone стоит iBooks.
Книги можно покупать в магазине или загрузить собственноручно. Во втором случае придется приложить немало усилий.
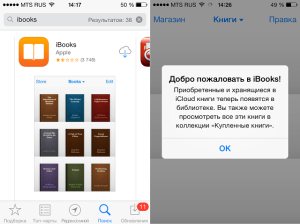
iBooks работает с двумя форматами — EPUB — стандартом цифровых книг и PDF — межплатформенный формат электронных документов
Не менее популярный формат FB2 не поддерживается, но отыскать альтернативу в интернете не составляет труда — как правило на сайтах, продающих\размещающих книги имеется сразу несколько форматов.
1. Запустите iTunes
а. Отыщите значок в верхнем левом углу программы. Нажмите «Показать строку меню» (как альтернативу можете использовать Ctrl+B)
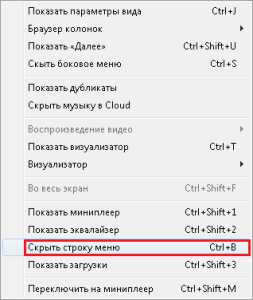
б. Выберите Вид -> Показать боковое меню (горячая клавиша: Ctrl + S)
в. Включите раздел «Книги» в «Медиатеке», отыскав в меню: Правка -> Настройка -> Основные и нажав на галочку возле надписи Книги
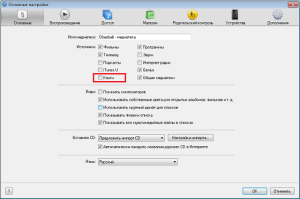
г. Вам потребуется ввести данные Apple ID, авторизировав компьютер
Теперь зажмите раздел книги и перетащите необходимые файлы в окно программы iTunes. Иногда перенос не удается. Тогда попробуйте добавить книги вручную:Файл -> Добавить файл в медиатеку. Добавлять можно не только одну книгу, но и целую папку. После этого книги отобразятся в iTunes.Синхронизируйте ваше i-устройство с компьютером.
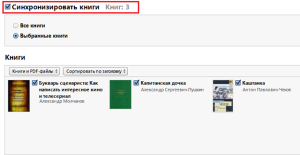
3. Выберете ваше устройство на компьютере и найдите в выпавшем поле вкладку «»Книги». Включите поле «Синхронизировать книги». Теперь вам надо указать — какие именно книги вы хотите перенести на ваше устройство.
4. Открывайте iBooks после окончания синхронизации. Вы увидите загруженные файлы. Теперь, если вам потребуется пополнить свою библиотечку, то начинайте сразу с пункта 2.
Процесс может показаться начинающим пользователям не самым простым. Зато так можно закачать сразу несколько книг.
Более подробно о загрузке книг читайте в наших статьях о .
5. iPhone в качестве флешки.
Как ни странно, но смартфоны от Apple можно использовать и как хранилище информации. Для этого вам понадобится iFunBox . Для его функционирования тоже требуется iTunes на компьютере.
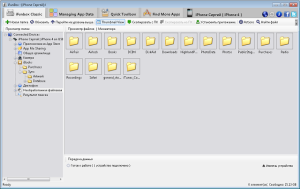
Смело скидывайте файлы в общее хранилище.
Использовать iPhone, как флеш-карту или нет — решать вам. Однако его объем может спокойно переносить до десятков гигабайт.
Как перекинуть приложения, игры, платные программы с iphone на компьютер? - Именно этот вопрос не давал мне спокойно уснуть в течении длительного времени. Предположим, что я купил игру в apple store, прошел ее, и вроде бы все, нужно ее удалить, чтобы освободить место для новых игр, но те деньги, которые я потратил на игру не вернешь, а если потом захочется поиграть в эту игру снова, что делать тогда? Снова платить деньги? Думаю, что ответ сам напрашивается, необходимо сохранить купленные приложения и игры на компьютере, чтобы при желании, можно было снова ее загрузить в любимый iPhone, iPod, iPad.
Как переместить приложения с iphone на компьютер? Если нет доступа к папкам на телефоне. Понятное дело, что нужно использовать iTunes. Удивительно, что на сайте Apple нет никакой информации или помощи для новичков в таком вопросе, но может я просто не там искал... Ну да ладно, давайте же наконец-то решим эту загадку. Все покупки которые вы совершаете в apple store привязываются к Вашему apple ID, а это значит, что Вам необходимо авторизовать Ваш iphone,ipad,ipod в программе iTunes.
Будьте внимательны, один Apple ID может быть авторизован лишь на 5 компьютерах. Мой совет прост, авторизуйте свой телефон на домашнем компьютере, на котором покупки будут надежно храниться, не стоит авторизовывать свое устройство в компьютерных клубах, интернет кафе или у друзей.
А сейчас мы научимся перемещать купленные приложения, игры с iPhone на компьютер.
1. Подключите iPhone, iPod, iPad к компьютеру.
2. Запустите программу iTunes (она должна быть установлена на Вашем компьютере, если ее у Вас нет, значит нужно ее скачать и установить, можете скачать iTunes по ссылке: http://www.apple.com/itunes/download/)
Будьте внимательны, когда будете скачивать iTunes, убедитесь что скачиваете для своей операционной системы, если у Вас Windows, выберите версию для Windows, если у Вас Mac, то выберите версию для Mac.
3. После того, как вы запустите iTunes, Вам сразу же захочется перенести купленные программы с iphone на компьютер, но прийдется не много разобраться с самим iTunes. Если у Вас нет бокового меню, и программа выглядит как на картинке ниже, то Вам нужно будет включить в настройках боковое меню.
4. Для того, чтобы включить боковое меню, нужно нажать вкладку "Вид" -> "Включить боковое меню". Именно так, как показано на картинке ниже.
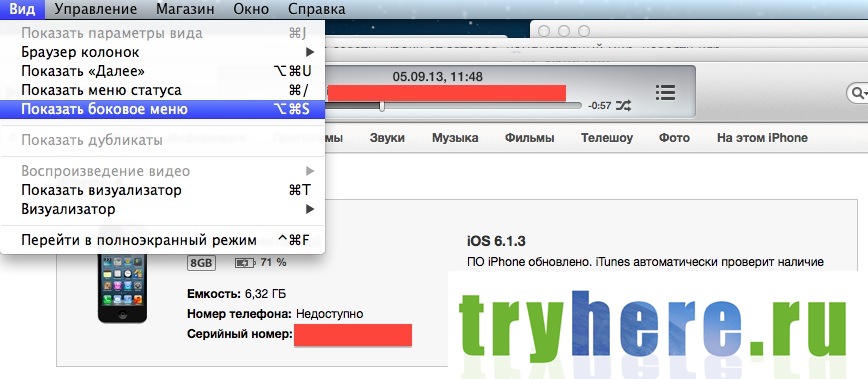
5. После того, как сбоку у Вас появится дополнительное меню, обратите внимание на пункт "Устройства" -> Выберите там свой iphone, и нажмите на нем правой клавишей мыши, и у Вас откроется подменю, где вы сможете выбрать пункт: "Перенести покупки", нажмите на этом пункте, и все Ваши приложения и программы скаченные или купленные в apple store перекинуться на компьютер.
Что делать если во время перемещения приложений с iphone на компьютер произошла ошибка: Некоторые купленные объекты на iPhone не были перенесены в медиатеку iTunes, так как Вы не авторизованы на эту операцию...
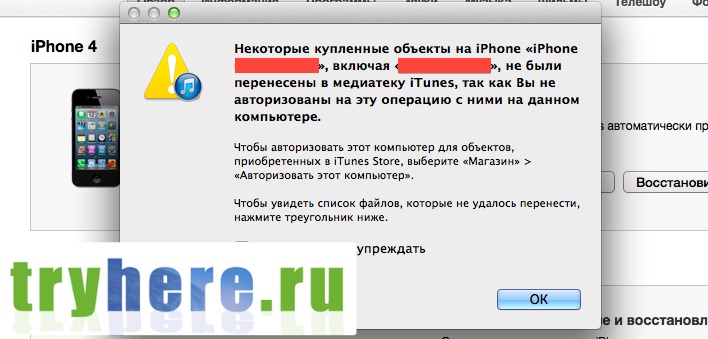
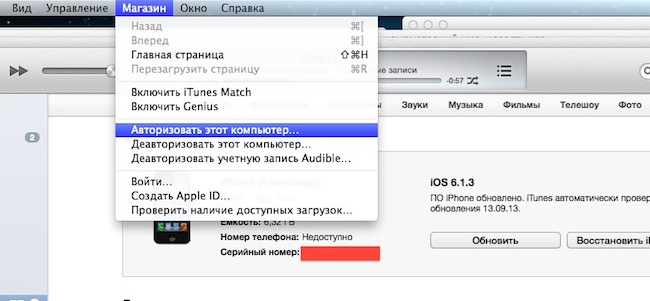
2. Программа запросит Ваш Apple ID и Пароль, будьте внимательны при заполнении, важно понимать тот факт, что ему нужен apple id именно Вашего телефона, с которого вы хотите перекинуть купленные программы, игры и приложения. (Для тех кто не знает, apple id - это email адрес, который вы указали при регистрации своего iphone, ipod, ipad.)
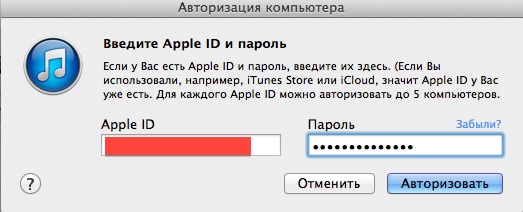
3. После того, как вы ввели свой Apple Id и пароль, нажмите кнопку "Авторизовать" и выполните пункт "5", где для того, чтобы скопировать купленные игры с iphone, нужно нажать правой клавишей мыши на устройстве, и выбрать пункт "Перенести покупки".
Если У Вас возникли вопросы, можете задать их в комментариях. Надеюсь, Вам понравилась наша статья, спасибо что читаете нас, хорошего Вам настроения.
Special for English Speakers:
Question today: How to transfer application from iPhone to iTunes?
1. Connect your iPhone, iPod, iPad to computer.
2. Run iTunes.
3. If you don"t see left menu, click on the top menu "View" - > "Show left menu" or use short keys: Alt+Command+S (For Mac)
4. The next step is right mouse click on your device in the left menu, and select "Transfer Purchases"
5. If you get a message like: You need Authorization, Click on the top menu "Shop" - > "Authorize Computer"
6. Type your Apple ID (it"s your email) and password
7. After that, do the step "4" (look above)
That"s all, if you have any questions, post your comment via form below.
Пользователи, которые впервые купили себе iPhone, очень часто сталкиваются с проблемами при попытке скинуть что-либо с компьютера на свой смартфон. Особенно часто проблемы возникают при работе с музыкой. Если вы также попали в подобную ситуацию, то эта статья должна вам помочь. Здесь мы рассмотрим сразу два способа как скинуть музыку с компьютера на iPhone.
Первый способ – основной, он предполагает использование программы iTunes и именно его используют большинство владельцев iPhone. Второй способ – альтернативный. Для того чтобы воспользоваться данным способом вам понадобится программа iTools, созданная китайскими разработчиками.
Скидываем музыку с компьютера на iPhone через iTunes
Если вы хотите скинуть музыку с компьютера на свой айфон, то для этого проще всего воспользоваться программой iTunes. Скачайте iTunes на свой компьютер (это можно сделать ) и установите его. После этого запустите iTunes и перейдите в раздел «Моя музыка ».
Скорее всего, в разделе «Моя музыка» у вас будет пусто. Это означает, что вы пока что не добавили сюда никаких музыкальных композиций. Для того чтобы это исправить откройте меню «Файл » и выберите пункт «Добавить файл в медиатеку » (в случае если вы хотите скинуть на Айфон только одну музыкальную композицию) или пункт «Добавить папку в медиатеку » (в случае если вы хотите скинуть сразу много песен).
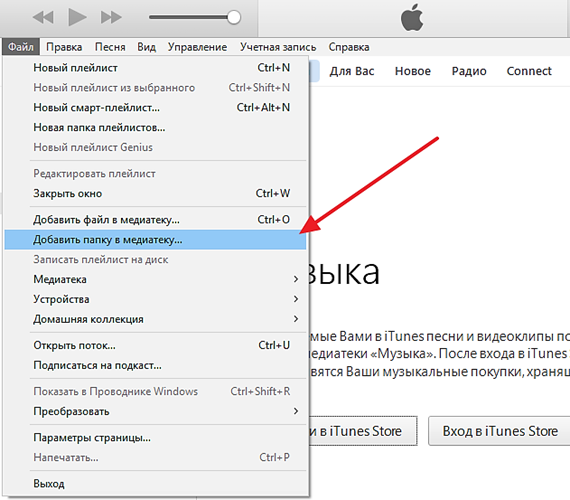
Если вы выберите «Добавить папку в медиатеку » и откроете папку с большим количеством композиций, то появится окно «Добавление файлов », в котором будет отображаться процесс добавления музыкальных файлов в медиатеку iTunes. На этом этапе нужно просто дождаться пока в iTunes не добавятся все выбранные вами файлы.
Музыкальные композиции в медиатеке iTunes можно просматривать по времени добавления, артистам, альбомам, песням или жанрам. Наиболее удобный вариант - это просмотр отдельных песен. Поэтому переходим в раздел медиатеки, который называется «Песни ». Просматривая медиатеку таким образом удобно создавать плейлисты и редактировать описание песен.
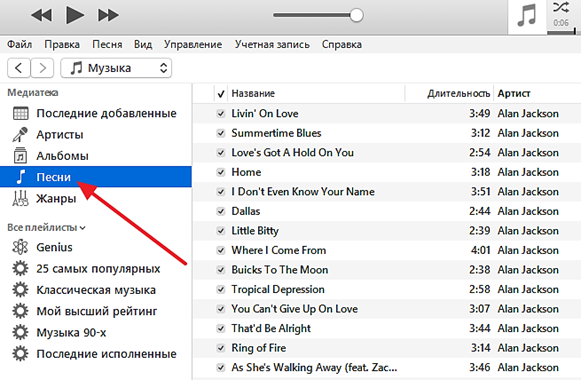
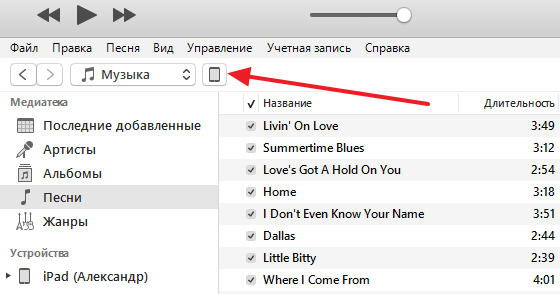
После этого в левой стороне окна вы увидите изображение вашего Айфона, а под ним меню «Настройки». В данном меню нужно выбрать раздел «Музыка », а потом включить функцию «Синхронизировать музыку » и нажать на кнопку «Готово », которая находится в низу окна.
Если не хотите скидывать на Айфон всю медиатеку iTunes, то здесь можно выбрать вариант «Избранные плейлисты, артисты, альбомы и жанры ». После выбора данного варианта вы сможете выбрать что именно вы хотите скинуть на Айфон.
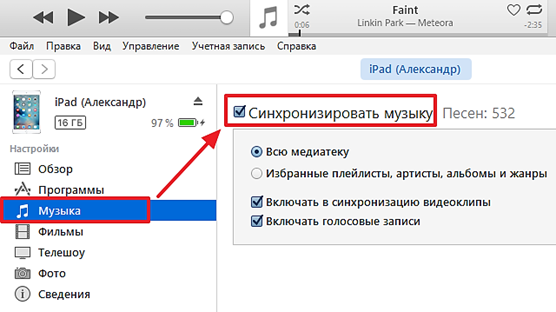
После нажатия на кнопку «Готово» нужно будет еще подтвердить синхронизацию нажатием на кнопку «Применить ».
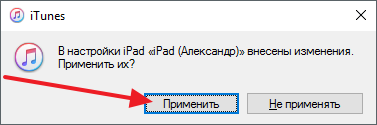
Теперь можно заходить в приложение «Музыка» на Айфоне. Там уже должны быть музыкальные композиции, которые вы скинули с компьютера.
Альтернативный способ скидывания музыки с компьютера на Айфон
Также существует другой способ скинуть музыку с компьютера на Айфон. Данный способ менее известный и не такой популярный, однако он во многом проще и быстрее. Он заключается в использовании программы iTools, разработанной китайскими программистами.
Программу iTools можно скачать с официального сайте . Если нужно больше информации о iTools, то ознакомьтесь с соответствующей темой .
Для того чтобы скинуть музыку с компьютера на Айфон при помощи iTools нужно запустить данную программу, перейти в раздел «Music» и нажать на кнопку «Import».
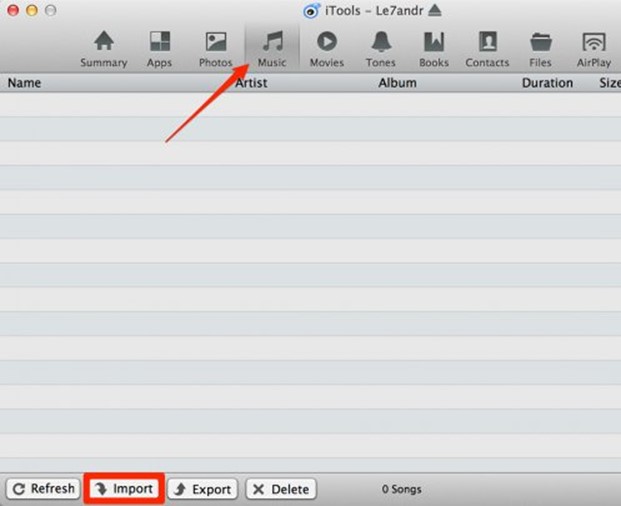
После этого нужно выбрать музыкальные композиции и нажать на кнопку «Открыть». И это все, после выбора нужных композиций, они сразу будут скинуты в память вашего Айфона.
