Как делается запись Live CD Windows на флешку. Как записать образ LiveCD на флешку (для восстановления системы)
Здравствуйте, друзья! Сегодня мы научимся создавать и использовать мультизагрузочный диск системного администратора.
Это универсальное устройство, которое содержит все необходимые средства для тестирования и аварийного восстановления системы и ее основных компонентов.
Это устройство (диск CD/DVD или USB-флешка) состоит из определенного количества продуктов, которые объединены оболочкой. Загрузившись с такого устройства, вы сможете запустить предустановленную операционную систему, различные утилиты для диагностики компонентов, антивирусные программы. А также произвести создание/разворачивание образа системы, восстановление/копирование данных, восстановление загрузки, очистку ОС от вирусов, убрать блокирующий баннер-вымогатель и многое другое.
Проще говоря, это портативный образ операционной системы на основе дистрибутива Windows с необходимым набором софта, записанный на CD/DVD-диск или на USB-флешку. Как правило, такие устройства используются в экстренных случаях, когда невозможна нормальная загрузка ОС. Например, синий «экран смерти» или блокирующий баннер. Загрузившись с Live CD/DVD-диска, можно произвести тестирование компонентов (процессора, жесткого диска, оперативной памяти) или удалить зараженный вирусами файл.
Записать или подготовить такой образ нужно заранее. Как говорится, готовь сани летом, а телегу - зимой. Будьте во всеоружии заранее. К тому же Live CD/DVD пригодится и в повседневных делах. Например, для работы с разделами жесткого диска (), сделать резервную копию системы, редактировать реестр или провести тестирование системы. Также специалисту необходимо уметь и , предварительно установив .
Что необходимо для создания загрузочного Live CD/DVD/USB устройства?
В зависимости от вашего выбора (диск или флешка) и размера образа можно создать загрузочный Live-CD диск, Live-DVD диск или мультизагрузочную флешку (MultiBoot USB ). В данной статье мы разберем создание загрузочного диска Live DVD и MultiBoot USB.
Вам понадобятся:
1. Образ с необходимым набором программного обеспечения.
2. Болванка DVD ±R. Вначале мы сделаем загрузочный диск Live DVD.
Что касается образа, то ниже вы видите две ссылки на скачивание. Скачиваем первый образ. При медленном Интернете или лимитном тарифе можно воспользоваться вторым образом RusLiveFull_CD (663 МБ). Он более компактный и содержит только самое необходимое. Сразу хочу сказать, я не явлюсь автором данных сборок.
Когда образ скачен, приступаем к его записи на болванку. Рекомендую воспользоваться бесплатной программой ImgBurn
.
Официальный сайт программы www.ImgBurn.com
. Запускаем программу и указываем путь к скачанному образу RusLive. Нажимаем «Запись»
.
Более подробно о записи образа на диск с помощью программы ImgBurn написано в . Если вы используете второй образ (663 МБ), то можно использовать CD-диск.
Как я уже говорил выше, в качестве носителя загрузочного устройства можно использовать и обычную USB-флешку размером не менее 1 ГБ.
Для записи образа на флешку используйте программу WinSetupFromUSB . Ее скачиваем с официального сайта по адресу: www.winsetupfromusb.com . Есть два варианта программы: для обычной 32-битной системы и для 64-битной. В зависимости от версии вашей ОС запустите соответствующий ярлык.
В поле «USB disk» указываем флешку, на которую будет производиться запись. Далее выставляем необходимые настройки и в пункте «Other Grub4dos compatible ISO» указываем путь к скачанному образу.
Дождитесь окончания записи, после чего появится окно с надписью Job done .
Загрузочное устройство готово. Теперь нужно с него загрузиться. Вставьте диск в привод или USB-флешку в порт USB 2.0!! (порт USB 3.0 синего цвета). Далее необходимо выставить загрузку с привода (если записывали Live DVD) или с флеш-накопителя. Нажмите «Перезагрузить компьютер».
Если у вас стационарный компьютер, то сразу при старте системы нажимайте клавишу F8, F11 или F12. Это зависит от вашей материнской платы. Если не получилось загрузиться с первого раза, повторите данную процедуру с использованием другой функциональной клавиши.
Если у вас ноутбук, то чаще всего это клавиша Esc, F8 или F12 (реже F1 или F2). Список горячих клавиш можно посмотреть .
В появившемся меню с помощью стрелок на клавиатуре выберите строку с вашим устройством. Жмем Enter и дожидаемся окна загрузчика GRUB4DOS, где увидим следующую запись: RusLiveFull_DVD from partition . Нажимаем Enter. Появится список меню, где выбираем первый пункт.
В следующем окне выбираем пункт .
Подождите, пока загрузится оболочка Windows XP. Не пугайтесь, это всего лишь операционная система, загруженная с подготовленного устройства. Вот так это выглядит.
Сегодня мы научились создавать загрузочный диск Live DVD (и MultiBoot USB). Его еще называют аварийным или диском системного администратора. Мы узнали, в каких целях он используется. В следующих статьях разберем его практическое применение. Научимся тестировать основные компоненты компьютера, работать с жестким диском, восстанавливать загрузчик, бороться с баннерами, которые блокируют работу системы, и многое другое.
Эффективным и результативным методом устранения внутренних проблем компьютерного устройства, удаления из него вирусов, проверки, диагностики неисправностей является Live CD. Эта операционная система распространяется как образ ISO диска, и применяется без загрузки на компьютер.
С помощью Live CD можно восстановить или установить систему
С помощью дистрибутива:
- выполняется переустановка операционной системы,
- проводится ее диагностика и восстановление компонентов,
- загружается антивирус, проводится чистка ОС от вирусов и системных угроз,
- сворачивается блокирующий баннер,
Этот портативный дистрибутив с нужным набором функций записывается на диск или флешку. cd в экстренных ситуациях, когда прекращена работа ОС. Произведя его загрузку, можно протестировать основные компоненты компьютерного устройства – процессор, жесткий диск, оперативную память на зараженность вредными элементами и вирусами. В результате тестирования, зараженные файлы удаляются.
Процедура создания дистрибутива имеет некоторые особенности, поэтому пользователь должен ознакомиться с инструкцией, которая подробно описывает методы записи live cd на usb.
Создание Live USB с помощью WinSetupFromUSB
WinSetupFromUSB приложение содержит все необходимые функции для создания флешкиЭто приложение содержит все необходимое для формирования загрузочного накопителя с разнообразным содержанием. Для записи iso на флешку надо изучить некоторые особенности программы.
Чтобы перенести обычные установочные файлы Windows и Live CD на флешку используются различные загрузчики. Дистрибутивы отличаются друг от друга, в основном названием загрузчика. GRUB4DOS обычно используется для создания live cd, применяемых в диагностике и устранении внутренних проблем компьютерного устройства.
Процесс записи live cd на флешку при помощи приложения WInSetupFromUSB происходит следующим образом:
- В списке выбрать нужное название накопителя и отметить — Auto format…, если выполняется первоначальный запуск приложения.
- Выделить нужные виды образов для добавления, отметив их галочкой. Обозначить путь к ним. Чтобы сделать правильный выбор типа, необходимо открыть содержимое. Когда в сердцевине находятся boot.ini, то это, чаще всего дистрибутив Виндовс. Если видны файлы syslinux, необходимо выбрать соответствующий раздел, затем menu.lst, grldr и GRUB4DOS. В случае, когда ни один из вариантов не устраивает пользователя, выбрать GRUB4DOS.
- Нажать на Go и подождать пока не будет записан live cd на флешку.
Использование UltraISO
UltraISO позволяет создать загрузочную флешкуДля каждого ISO образа, можно создать загрузочную флешку, воспользовавшись приложением UltraISO.
Для этого надо:
- Открыть приложение UltraISO из окна администратора.
- Открыв дистрибутив в этом приложении, нажать на аналогичную кнопку вверху.
- Затем в меню Самозагрузки выбрать команду записи загрузочного диска.
- Указать название сохранения данных. Внимательно проверить правильность написания названия накопителя.
- Отформатировать флешку в разделе Метод -HDD.
- Если накопитель уже отформатирован, нажать команду – Записать. Если он не был заранее отформатирован, нажать на кнопку форматирования.
- В этом окне в строке файловой системы выбрать FAT32 и начать форматирование, выбрав аналогичную команду.
- После окончания форматирования все данные будут уничтожены на флешке, необходимо закрыть окно форматирования и открыть — Write Disk Image.
- Выбрать команду – Записать, для сохранения на флешке дистрибутива. Время создания зависит от многих факторов – от мощности компьютерного устройства, размера оперативной памяти, загруженности памяти и др.
- По окончании записи появляется сообщение об этом.
- Закрыть приложение. Процесс записи Live usb закончен.
ПОСМОТРЕТЬ ВИДЕО
Запись Live CD на USB другими способами
На всех сайтах разработчиков содержатся инструкции и утилиты для создания официальных дистрибутивов диска и переноса их на внешний накопитель.
Для самодельных образов СD, на сайтах, откуда они загружаются есть аналогичные инструкции, которые помогают быстро загрузить необходимый дистрибутив на накопитель. Иногда, для создания загрузочного накопителя используется специальная программа для записи.
Некоторые ISO имеют поддержку загрузки на базе EFI. В будущем большинство ISO приобретут эту поддержку. В этом случае, надо скачать содержимое образа на флешку с системой файлов FAT32 и с него произвести загрузку.
Теперь вы знаете, как записать Live CD на флешку.
Как записать с флешки на диск?
В предыдущих уроках мы научились записывать файлы с компьютера на и с компьютера на .
На этом уроке разберем данные.
Для записи данных с флешки на диск нужна программа cdburnerxp . Эту программу можете найти в интернете, скачать и установить. Программа бесплатная . Как искать информацию, скачивать программы и устанавливать, я писал в предыдущих уроках.
Берем флешку с какими либо данными. На моем примере в флешку записан фильм. Вставляем флешку в USB разъем. Открываем флешку
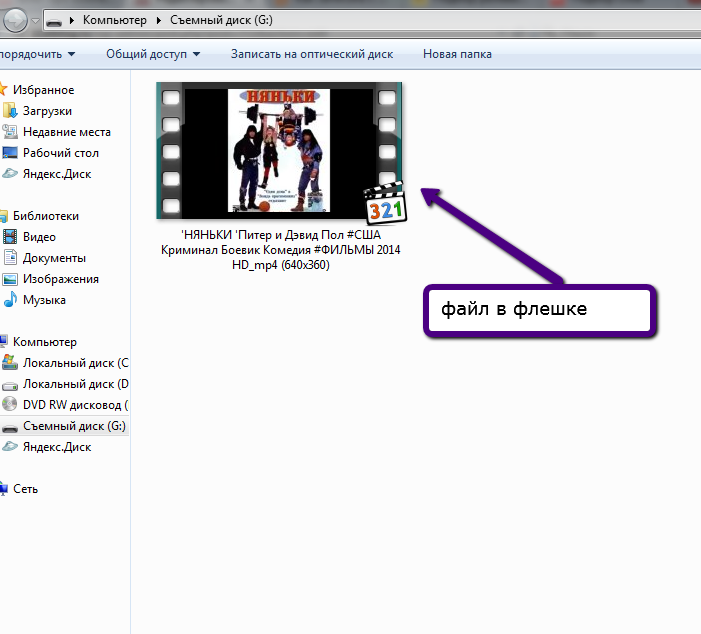

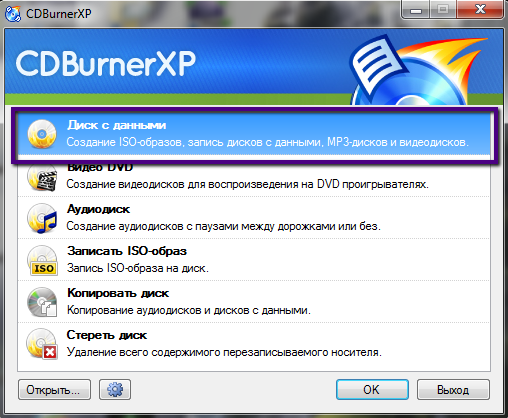

Откроется новое окно, где находим значок флешки . Один раз левой кнопкой мыши кликаем по нему, а в правом окошке программы находим тот файл, который нужно записать с флешки на диск.
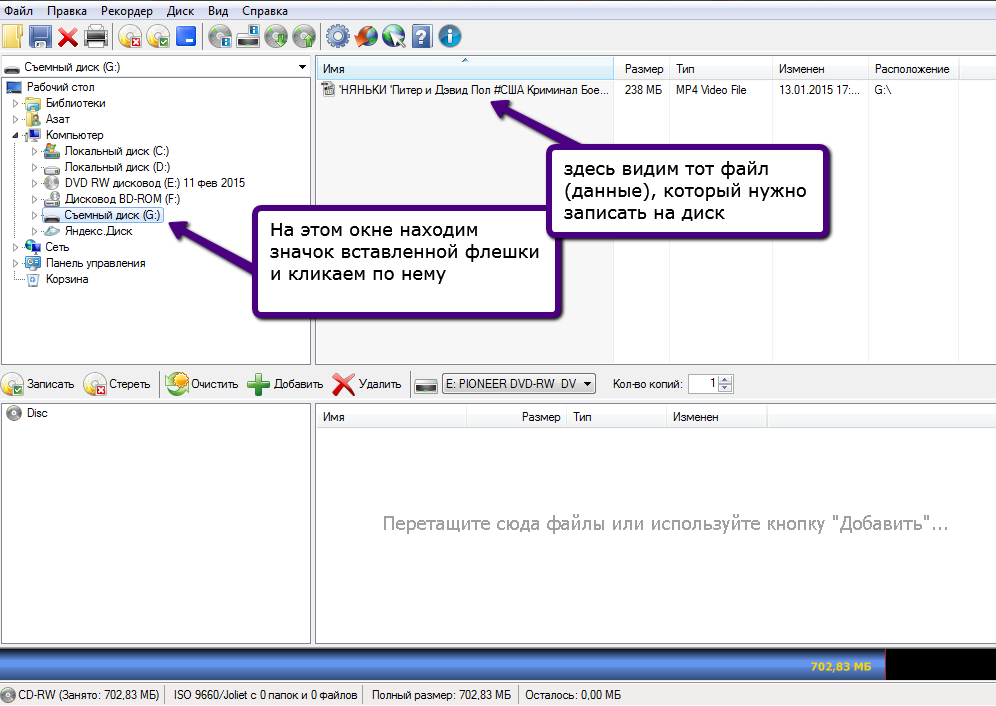
Если возникли трудности в поиске значка флешки, то посмотреть, под каким названием открыта у вас флешка, можно посмотреть следующим образом. Открываете окно мой компьютер, это можно сделать через кнопку «пуск»

Либо два раза кликнув по значку мой компьютер на рабочем столе

И в открывшемся окне видим обозначение «съемный диск (G:)» .
Это есть знак флешки.
Теперь выделяем те файлы, которых нужно записать на диск.
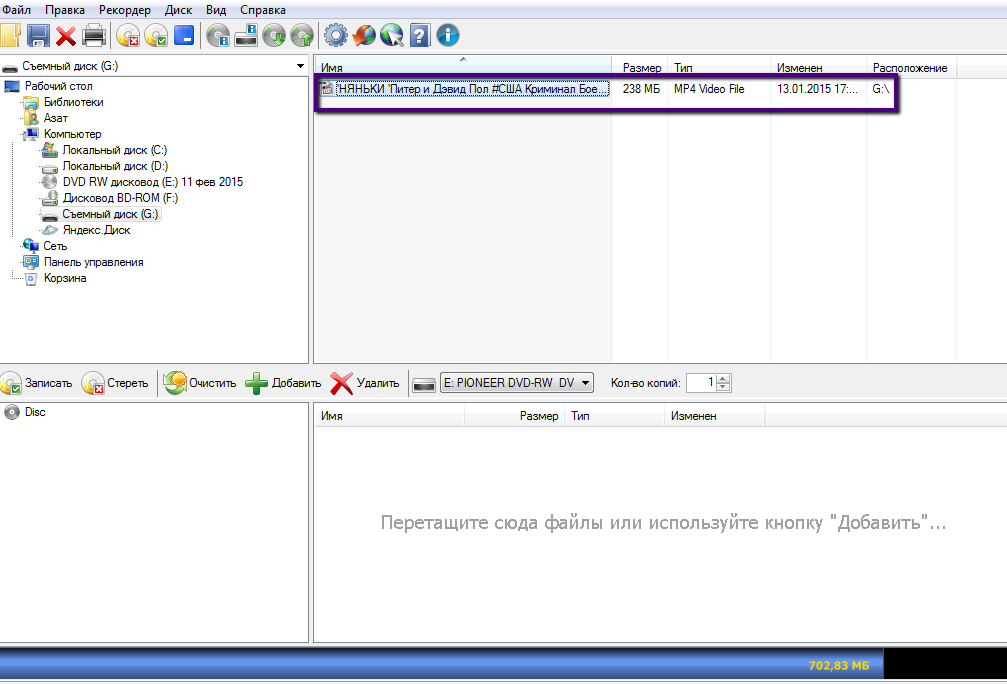
Подводим курсор мыши к тем данным, которые хотим записать с флешки на диск, нажимаем левую кнопку мыши и удерживая кнопку в нажатом положении, перетаскиваем файлы с помощью мыши в то окошко, где написано:«перетащите сюда файлы...» . Тем самым добавляя файлы с флешки для записи на диск.
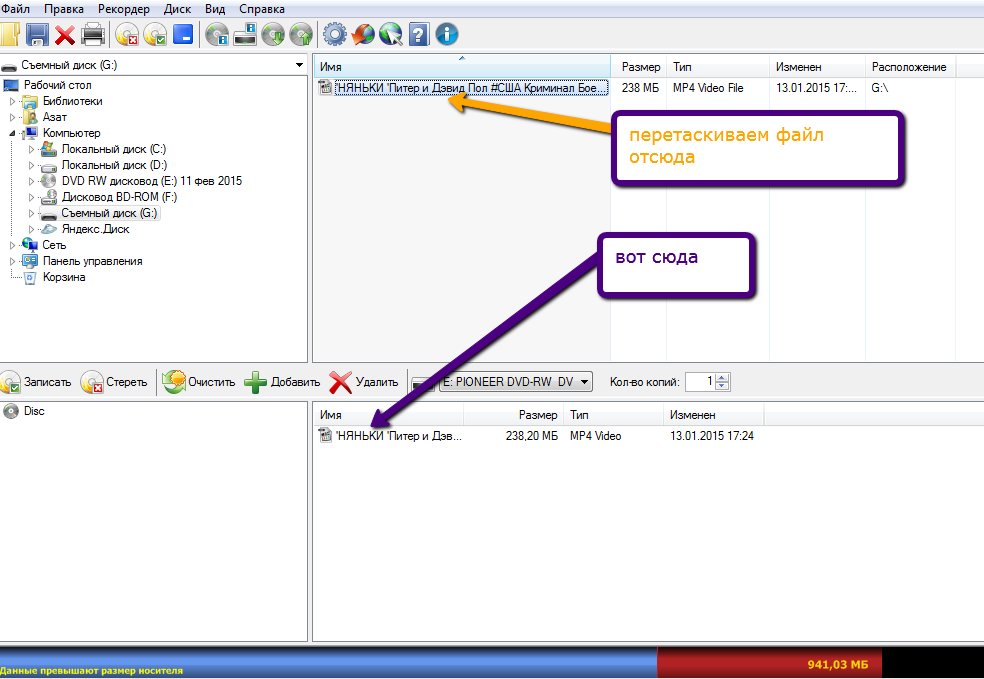
Примечание: Альтернативный способ добавления файлов (данных) для записи.
Выделяете левой кнопкой мыши файлы, которых вы хотите записать, а потом нажимаете кнопку «+добавить»





А потом терпеливо ждем завершения процесса записи данных с флешки на диск.
Примечание : Мы выбирали при записи минимальную скорость, но программа может сама установить оптимальную скорость при записи с флешки на диск.

Наблюдаем за тем, как записываются с флешки на диск данные.

Вот завершился процесс записи с флешки на диск файлов. Откроется окно с уведомлением.

Здесь нажимаем «ОК» и выходим с программы cdburnerxp закрыв все активные окна этой программы.
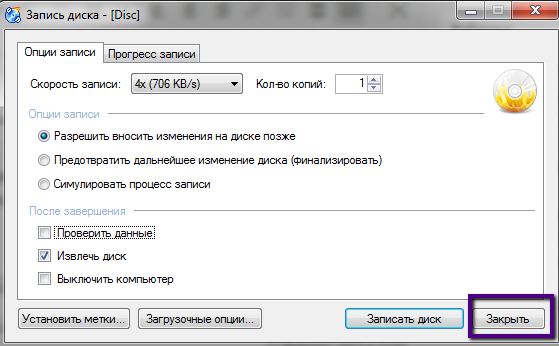
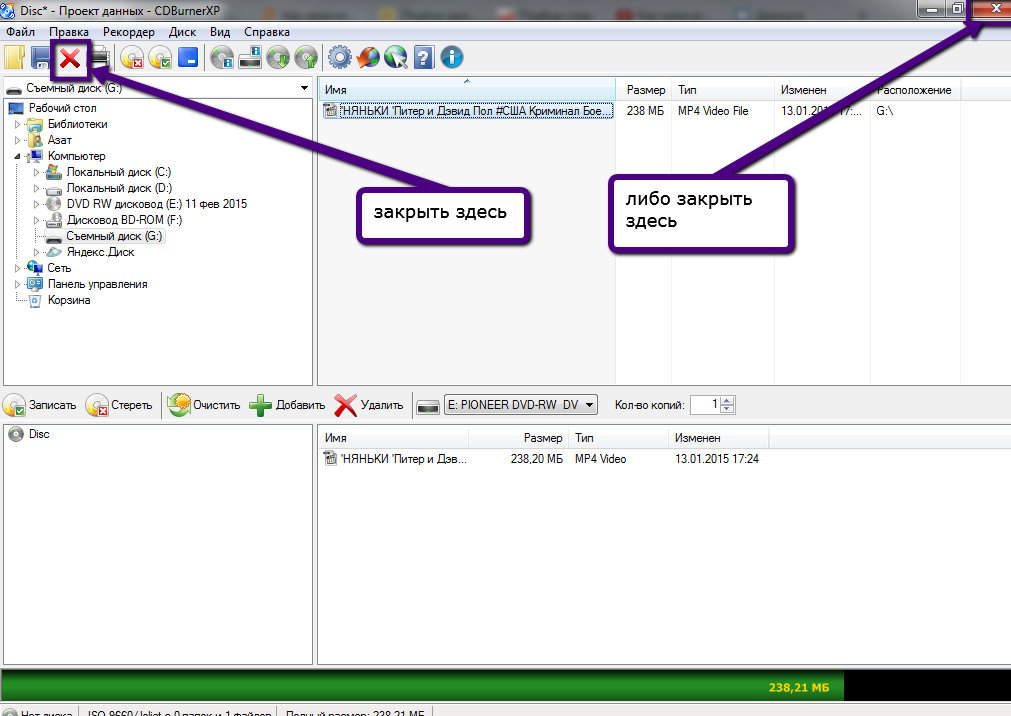
Программа предложит сохранит проект. Сохранять или нет — это на ваше усмотрение.

закрываем еще одно окно.


И видим, что у нас данные записаны. Можем запустить файл и проверить на работоспособность.

Данные проверили. Все в рабочем состоянии.
Надеюсь, что смог помочь разобраться с вопросом: .
Для разнообразия посмотрите видео про фокусы с дисками .
Понравилась статья? Получай обновления блога на e-mail:
Как записать LiveCD на флешку? Для этого можно использовать различные способы.
LiveCD на внешнем жестком диске даёт возможность восстанавливать Windows и Linux , диагностировать проблемы с ними и даже системы по какой -то причине невозможна .
правило , этот набор утилит записывается на компакт -дисках или DVD . Однако гораздо проще и удобнее создать аналогичную флешку с LiveCD – точнее , с LiveUSB .При этом создавать такой носитель можно не только в системе , для которой он создаётся , но и практически в любой другой – главное , подобрать соответствующее приложение .
Создание LiveCD c Windows
Упростить создание загрузочного Live CD /DVD /USB устройства можно с помощью соответствующих приложений .
Среди них самыми популярными и удобными в использовании являются WinSetupFromUSB и UltraISO . Тем более что их полные версии можно скачать в сети бесплатно .
Использование WinSetupFromUSB
Приложение WinSetupFromUSB позволяет легко записать любой диск или флешку , включая загрузочные и диагностические .
Их отличие от обычных дисков с Windows заключается в использовании других загрузчиков – например , таких , как GRUB4DOS .
Хотя при записи с помощью соответствующих программ значение имеет только правильно выбранный дистрибутив , а сам процесс сохранения данных проводится точно так же .
Работа с программой , несмотря на выполненный на английском языке интерфейс , достаточно простая :
- Скачать , установить и запустить программу в операционной системе Windows (от XP до 10 -й );
- Выбрать в списке соответствующий накопитель;
Совет : если носителей несколько , и они имеют одинаковый размер , стоит извлечь лишние , чтобы случайно не записать информацию в другое место
- Отметить пункт «Auto format it with FBinst »;
- Выбрать образы (один или несколько , так как программа позволяет записать столько наборов утилит и установочных программ , сколько поместится на флешке – например , для того чтобы можно было восстановить ОС Windows разных версий );
- Отметить (с помощью галочек ) те типы образов , которые требуется установить.

После нажатия кнопки Go произойдёт установка всех систем на флешку .
Время , которое для этого потребуется , зависит от количества дистрибутивов и мощности компьютера .
Работа с UltraISO
С помощью приложения UltraISO можно создать загрузочные флешки любого типа , выполнив несколько простых действий :
- Запустить программу ;
- Открыть в ней образ ;
- Перейти в меню самозагрузки
- Открыть пункт «Записать образ жёсткого диска» ;
- Указать накопитель , на который будет записываться LiveCD .

Специальные сборки LiveCD
Некоторые популярные LiveCD имеют свои особые инструкции по установке , которые можно найти на сайте разработчика .
Например , диагностический диск Касперского устанавливается с помощью утилиты Kaspersky Rescue Disk Maker , которая позволяет получить правильно работающий носитель, т огда как другие приложения могут создавать нерабочие дистрибутивы этого же LiveCD .

Особенности создания LiveCD в Windows 10 (W10)
В операционной системе W 10 создать LiveCD можно гораздо проще .
Это позволит восстанавливать различные платформы , включая дистрибутив самой ОС , более ранние версии Windows и даже Ubuntu , без их загрузки .
Причём , один из способов не требует использования никаких приложений и утилит , хотя имеет и определённые ограничения в использовании, а для второго понадобится всего лишь программа , скачиваемая с ресурса Microsoft .
Простейший способ записи LiveCD для W 10 представляет собой обычное копирование подходящего набора утилит с жёсткого диска на флешку .
Для этого нужно не использовать какую -либо программу , а просто распаковать ISO образ на жёсткий диск и потом перенести данные на носитель (для упрощения задачи можно пользоваться пунктом «Копировать папку »).
Правда , загружаться набор диагностический утилит будет только при наличии в системе усовершенствованного интерфейса UEFI -BIOS .

Ч то потребуется от пользователя перед копированием:
- Отформатировать флешку в формате FAT32;
- Сменить режим в БИОСе компьютера , для которого будет использоваться диагностический диск , – сделать активным профиль UEFI, а не «режим совместимости» .
Утилита Media Creation Tool
Использование фирменной утилиты Media Creation Tool , разработанной компанией Microsoft и подходящей для создания LiveCD с последними версиями Windows (8 , 8 .1 и 10 ), достаточно простое и удобное .
Флешка создаётся в процессе обновления уже установленной на вашем компьютере ОС . В результате вы получаете на носителе лицензионную копию Windows .
Работа программы начинается с запуска дистрибутива , после чего на экране появляется предложение создать диск или обновить систему .

Следующие действия – выбор создания установочного носителя и нажатие кнопки «Далее ».
После выбора USB -устройства следует перейти к списку доступных дисков .

После выбора варианта установки начинается процесс загрузки на флешку дистрибутива Windows (любой требуемой версии , от XP до 10 ).
При этом информация скачивается сначала на компьютер , а только потом на диск; скорость зависит от пропускной способности интернет -соединения .
Создание дистрибутивов Ubuntu (Убунту)
Создавать дистрибутив Ubuntu можно как из Windows , так и из самой Убунту или любой другой версии Linux .
Первый вариант поможет в тех случаях , если вы собираетесь установить на одном ПК несколько платформ , или создаёте LiveCD для чужого компьютера .
Второй обеспечивает создание диска для восстановления своей же системы .
Загрузочная флешка с Убунту в Windows
Начальным этапом установки Ubuntu в Виндовс является скачивание образа диска и соответствующей программы для создания загрузочной флешки (например , Universal USB Installer ).
Получить помощь в выборе дистрибутивов этой системы можно , например , на официальном российском сайте производителя платформы .
Здесь вы найдёте последнюю версию Убунту и несколько более старых её вариантов , выбрав подходящий с учётом размера , даты последнего выпуска или поддержки .

- запустить Universal USB Installer ;
- подключить к компьютеру USB накопитель , объём которого составляет не меньше 2 ГБ ;
- отформатировать диск в формате FAT32 (средствами Windows или с помощью программы ).
В открывшемся окне следует выбрать название системы , устанавливаемой на диск (Step 1 ), затем место расположение дистрибутива (Step 2 ) и адрес флешки (Step 3 ).
После нажатия на кнопку Create вам останется дождаться установки LiveCD , на которую обычно требуется не больше получаса .
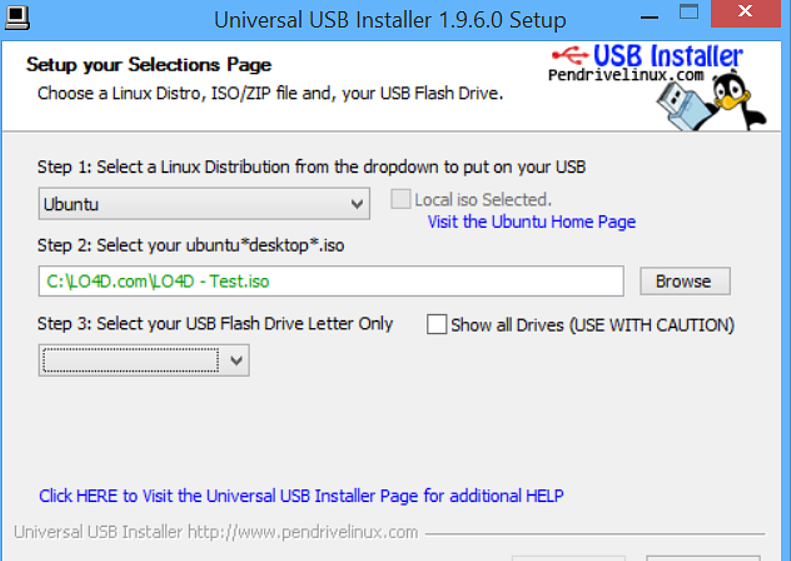
Ещё проще воспользоваться универсальной программой Unetbootin для Windows , выполнив следующие действия :
- скачать приложение и установив на ПК ;
- открыть его от имени администратора системы ;
- выбрать дистрибутив из списка ;
- указать место , где находится образ системы ;
- выбрать название диска ;
- запустить процесс установки .

Рис.9. Настройка записи диска с Ubuntu в программе Unetbootin.
