Мультизагрузочный образ. Моя мультизагрузочная флешка на все случаи жизни
По роду своей деятельности я системный администратор, а это значит, что я очень часто сталкиваюсь с необходимостью установки операционной системы. Сегодня хочу показать вам, как можно сделать загрузочную флешку с помощью которой вы сможете устанавливать несколько операционных систем, а также работать в live режиме.
Для записи на флешку нескольких дистрибутивов различных ОС необходима программа . Скачиваете последнюю стабильную версию, на данный момент это версия 1.5. Вот так она выглядит:

Далее нужно подготовить те ОС, которые вы будете загружать на флешку. Поскольку повсеместно еще используются старые компьютеры, и XP глубоко сидит на подкорке мозга всех пользователей, которым за сорок, постольку я все еще устанавливаю эту операционку. Для начала разархивируем образ WIN XP в отдельную папку так, чтобы корневые файлы образа были в корне этой папки.
Установку ОС на флешку следует начинать с Windows, от старшего к новейшему. Остальные образа распаковывать не нужно, только XP.
Устанавливать буду такие образы:
1. WIN XP
2. WIN 7 x32
3. Lubuntu
4. Debian Live Mate
5. Ubuntu 10.04 Compact
Вы же можете подобрать ОС под свои нужды, либо установить вообще одну. Как пожелаете.
Итак, образы скачаны и готовы к установке, XP распакована и ждет своей участи, приступим:
Запускаем программу WinSetupFromUSB и при установке первой системы жмем галочку Auto format it with FBinst
, это нужно, чтобы предварительно форматировать флешку. При добавлении последующих образов галочку нужно убрать.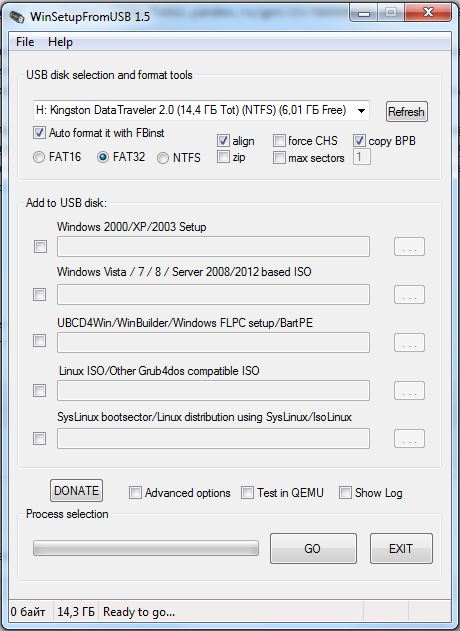
Далее ставим галочку напротив Windows 2000/XP/2003 Setup, указываем расположение папки с XP и жмем ОК.
После чего в низу окна запускаем запись кнопкой GO и ожидаем окончания. По окончанию записи появиться окошко с сообщением об успешно проделанной работе.
После чего сразу же приступаем к установке WIN 7. Опять ставим галочку, только теперь напротив Windows Vista/7/8 и указываем ISO обзраз. Затем опять жмем GO и ждем окончания записи.
После установки на флешку всех ОС симейства WIN, приступим к установке Linux.
Для этого ставим галочку напротив Linux ISO/Other, указываем образ дистрибутива и снова жмем GO.
Перед установкой последней системы установите галочку Test in QEMU, чтобы посмотреть на результат.
Если у вас появилось такое же окно, значит вы все сделали правильно. Теперь попробуем на реальной машине.
для того, чтобы система загружалась с флешки нужно либо указать в биосе этот параметр, либо вызвать boot menu при старте и уже в нем выбрать вашу флешку. Обычно такое меню вызывается в разных материнках по разному: ESC,F8,F9,F11,F12. При этом F12 — встречается чаще всего.
Просмотры: 148
Приветствую, сегодня расскажу какая у меня крутая мультизагрузочная флешка, которая меня не раз спасала. С появлением флешек большого объема (от 8 гб.) стало возможным делать мультизагрузочные флешки с огромным набором софта и операционных систем. Теперь не нужно носить с собой кучу дисков с драйверами и установщиками винды/линукса.
В моем случае мультизагрузочная флешка представляет из себя целый “комбайн” с двумя операционными системами, софтом для проверки и тестирования железа компьютера и даже с полностью готовой для работы операционной системой (LiveCD).
Для начала давайте я расскажу что будем иметь в итоге:
- Возможность устанавливать Windows 7 SP1 x86-x64
- Возможность устанавливать Ubuntu (любой версии)
- Возможность запускать LiveCD
- Программа для работы с HDD – Acronis Disk Director
- Программа для тестирования оперативной памяти MemTest
Подготовка флешки к работе
А теперь рассмотрим все подробнее. Для начала нужно скачать архив с файлами, которые вам понадобятся:
Теперь нужно подготовить вашу флешку для последующей работы. Отформатируйте её штатными средствами windows
Готово! Теперь вам нужно установить на флешку загрузчик с помощью grub4dos. Запускаем программу grubinst_gui.exe из архива, выбираем в ней нашу флешку и жмем “Install ”
 если после нажатия на кнопку Install вы увидите такое окно, значит все прошло успешно:
если после нажатия на кнопку Install вы увидите такое окно, значит все прошло успешно:
 Двигаемся далее. Сейчас на вашей флешке ничего нет, она абсолютно пустая, для того чтобы она стала загрузочной, на неё нужно скопировать файлы загрузчика и собственно меню загрузки. Находятся они в корне архива
Двигаемся далее. Сейчас на вашей флешке ничего нет, она абсолютно пустая, для того чтобы она стала загрузочной, на неё нужно скопировать файлы загрузчика и собственно меню загрузки. Находятся они в корне архива
grldr – загрузчик
menu.lst – файл настройки меню
Откройте скопированный файл menu.lst в блокноте. Как видите он абсолютно пустой. Мы его сейчас настроим вместе с вами.
Для начала добавьте такую строку:
title Выключить ПК halt
На этом этапе у нас готова загрузочная флешка, но ничего кроме как выключать компьютер она не умеет (именно эту команду мы добавили). А теперь давайте проверим работает ли флешка. Для этого вовсе не нужно перезагружать компьютер, просто скопируйте файл MobaLiveUSB_0.2.exe в корень флешки и запустите его, нажмите кнопку “Non ”
 Откроется окно эмулятора, в котором вы увидите все тоже самое, как если бы загрузили свой компьютер с загрузочной флешки.
Откроется окно эмулятора, в котором вы увидите все тоже самое, как если бы загрузили свой компьютер с загрузочной флешки.
Как видите на экране отображаются “кракозябры” вместо русских букв
 Это дело мы поправим, подключив к загрузчику один из шаблонов (в моем случае winlin.gz). Скопируйте в корень флешки файл winlin.gz
и пропишите в menu.lst в самом начале следующие строки
Это дело мы поправим, подключив к загрузчику один из шаблонов (в моем случае winlin.gz). Скопируйте в корень флешки файл winlin.gz
и пропишите в menu.lst в самом начале следующие строки
gfxmenu /winlin.gz
gfxmenu/ winlin. gz |
Теперь снова запустите эмулятор и посмотрите как будет выглядеть ваш экран загрузчика. Если все сделали правильно, увидите следующий экран:
 Как видите теперь надпись “Выключить ПК” отображается нормально. Отлично, теперь двигаемся далее.
Как видите теперь надпись “Выключить ПК” отображается нормально. Отлично, теперь двигаемся далее.
Добавляем установщик Windows 7 SP1 x86-x64
Теперь добавим установщик Windows 7 SP1 x86-x64 для возможности установки windows с вашей мультизагрузочной флешки.
Для этого скачайте понравившийся вам образ windows 7, и извлеките все файлы в корень флешки.
После извлечения файлов, добавьте в файл menu.lst следующие строки:
title Установка Windows 7 SP1 x86-x64 RU map --unmap=0:0xff map --unhook root chainloader /bootmgr
titleУстановкаWindows7SP1x86- x64RU map- - unmap=0: 0xff map- - unhook chainloader/ bootmgr |
Загрузите эмулятор и проверьте что у вас получилось. Как видите появился пункт “Установка Widows”
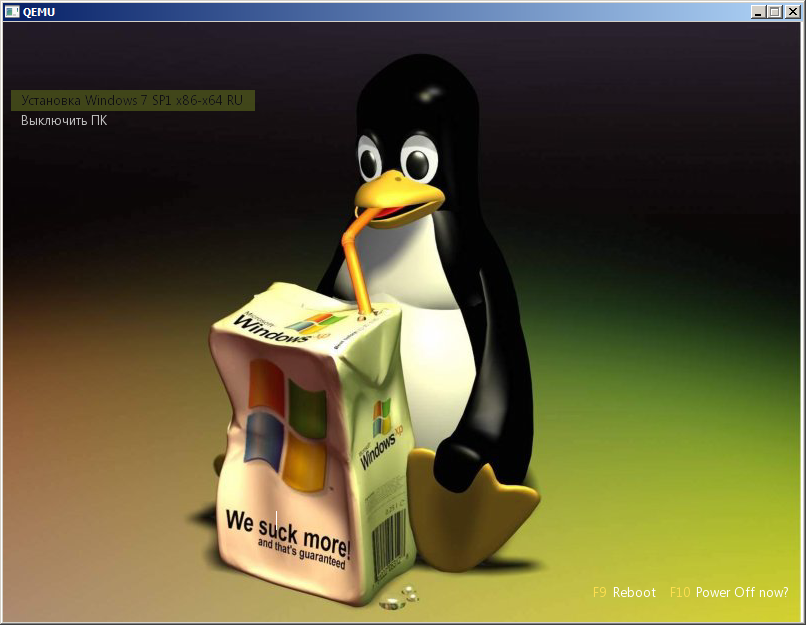 При выборе этого пункта, начинается установка Windows. Двигаемся далее…
При выборе этого пункта, начинается установка Windows. Двигаемся далее…
Добавляем установщик Ubuntu
Частенько мне приходится пользоваться линуксом, поэтому решил добавить на флешку дистрибутив Ubuntu. Качаем самый свежий дистрибутив с официального сайта. Создаем на флешке папку /ubuntu и копируем в неё скачанный образ (как есть, одним файлом).
Теперь откройте образ ubuntu в программе UltraISO и из каталога /casper скопируйте два файла: vmlinuz и initrd.lz в папку /ubuntu на флешке. Имя образа диска с ubuntu должно быть ubuntu.iso.
Теперь в файл menu.lst пропишите следующее:
title Установка ubuntu-10.04.4-desktop-i386 kernel /ubuntu/vmlinuz iso-scan/filename=/ubuntu/ubuntu.iso boot=casper only-ubiquity initrd=/casper/initrd.lz locale=ru_RU quiet splash -- initrd /ubuntu/initrd.lz
title Установкаubuntu - 10.04.4 - desktop - i386 kernel / ubuntu / vmlinuz iso - scan / filename = / ubuntu / ubuntu . iso boot = casper only - ubiquity initrd = / casper / initrd . lz locale = ru_RU quiet splash -- initrd / ubuntu / initrd . lz |
Перезапустите эмулятор и проверьте что у вас получилось

При выборе пункта меню “Установка Ubuntu” начнется установка дистрибутива
Добавляем запуск LiveCD
Очень полезная вещь! Бывает когда система не грузится, а перед переустановкой нужно сохранить содержимое рабочего стола, ведь бывает? У меня такое случалось, так вот в такие моменты, поможет LiveCD.
Скачал я первую попавшуюся сборку (если захотите найти, ищите по названию), в ней есть и windows 7 и Windows XP. На любой вкус как говорится.
Так вот, скачал образ, скинул в папку /os , в menu.lst добавил следующее:
title Запустить Windows LiveCD map /os/LiveCD_Seven+LEX.ISO (hd32) map --hook root (hd32) chainloader (hd32) boot
titleЗапуститьWindowsLiveCD map/ os/ LiveCD_Seven+ LEX. ISO(hd32) map- - hook root(hd32) chainloader(hd32) |
Теперь у меня появился еще один пункт
 Сразу хочу заметить, при запуске из эмулятора, версия с windows 7 не запустится, а версия с windows xp, запустится без проблем.
Сразу хочу заметить, при запуске из эмулятора, версия с windows 7 не запустится, а версия с windows xp, запустится без проблем.
Теперь у нас есть две операционные системы и LiveCD. Давайте добавим немного софта.
Добавляем программы для загрузочной флешки
1. Для работы с жесткими дисками, я скачал образ Acronis Disk Director (есть на торрентах). Скинул его в папку /program и добавил следующую запись в меню:
title Работа с жесткими дисками Acronis Disc Director map /program/acronis.iso (hd32) map --hook root (hd32) chainloader (hd32) boot
titleРаботасжесткимидискамиAcronisDiscDirector map/ program/ acronis. iso(hd32) map- - hook root(hd32) chainloader(hd32) |
Теперь у меня в арсенале есть хороший инструмент для работы с дисками
 2. Для проверки оперативной памяти, я буду использовать программу “MemTest”
2. Для проверки оперативной памяти, я буду использовать программу “MemTest”
Скачал я её с официального сайта . Распаковал и положил образ в папку /program , в меню добавил следующее:
title Проверить оперативную память MemTest 4.10 map /program/mt410.iso (hd32) map --hook root (hd32) chainloader (hd32) boot
titleПроверитьоперативнуюпамятьMemTest4. 10 map/ program/ mt410. iso(hd32) map- - hook root(hd32) chainloader(hd32) |
Пробуем запустить из эмулятора…
 Работает! Двигаемся далее.
Работает! Двигаемся далее.
3. Огромный набор разного инструментария можно найти в Hiren s BootCD. Скачать его можно по ссылке . Распаковать и скопировать образ в папку /program , так же нужно скопировать в неё файл firadisk.IMA из моего архива.
firadisk.IMA - это драйвер, позволяющий загрузить образ диска в оперативную память и работать с ним как с обычным диском.
В меню прописываем следующее:
title Hiren`s BootCD v9.3 map --mem /program/firadisk.ima (fd0) map --mem /program/hbcd.iso (hd32) map --hook chainloader (hd32)
titleHiren` sBootCDv9. 3 map- - mem/ program/ firadisk. ima(fd0) map- - mem/ program/ hbcd. iso(hd32) map- - hook chainloader(hd32) |
Во время загрузки Hiren s BootCD нужно немного подождать пока диск зальется в оперативную память, после чего он запустится.
4. Добавим на флешку утилиту для сброса пароля администратора. Скачать её можно по ссылке и скопировать ISO образ в папку /program. В меню добавил следующую запись:
title Сбросить пароль Администратора map /program/BOOT-DSK.ISO (hd32) map --hook root (hd32) chainloader (hd32) boot
Образ содержит несколько утилит, нас интересует выделенная стрелкой:
 5. Добавлю программу Victoria для диагностики жесткого диска. Скачать можно по ссылке . Кидаю образ в /program,
в меню прописываю следующее:
5. Добавлю программу Victoria для диагностики жесткого диска. Скачать можно по ссылке . Кидаю образ в /program,
в меню прописываю следующее:
title Диагностика жесткого диска Victoria 3.5 map /program/vcr35r.iso (hd32) map --hook root (hd32) chainloader (hd32) boot
titleДиагностикажесткогодискаVictoria3. 5 map/ program/ vcr35r. iso(hd32) map- - hook root(hd32) chainloader(hd32) |
 В принципе можно добавить еще кучу всего, ограничить вас может только фантазия и размеры флешки. Для меня же этого инструментария вполне достаточно.
В принципе можно добавить еще кучу всего, ограничить вас может только фантазия и размеры флешки. Для меня же этого инструментария вполне достаточно.
Вот скриншот моей загрузочной флешки

А вот мой файл menu.lst:
gfxmenu /winlin.gz title Установка Windows 7 SP1 x86-x64 RU map --unmap=0:0xff map --unhook root chainloader /bootmgr title Установка ubuntu-10.04.4-desktop-i386 kernel /ubuntu/vmlinuz iso-scan/filename=/ubuntu/ubuntu.iso boot=casper only-ubiquity initrd=/casper/initrd.lz locale=ru_RU quiet splash -- initrd /ubuntu/initrd.lz title Запустить Windows LiveCD map /os/LiveCD_Seven+LEX.ISO (hd32) map --hook root (hd32) chainloader (hd32) boot title Работа с жесткими дисками Acronis Disc Director map /program/acronis.iso (hd32) map --hook root (hd32) chainloader (hd32) boot title Проверить оперативную память MemTest 4.10 map /program/mt410.iso (hd32) map --hook root (hd32) chainloader (hd32) boot title Hiren`s BootCD v9.3 map --mem /program/firadisk.ima (fd0) map --mem /program/hbcd.iso (hd32) map --hook chainloader (hd32) title Сбросить пароль Администратора map /program/BOOT-DSK.ISO (hd32) map --hook root (hd32) chainloader (hd32) boot title Диагностика жесткого диска Victoria 3.5 map /program/vcr35r.iso (hd32) map --hook root (hd32) chainloader (hd32) boot title Выключить ПК halt
Среди множества софта, позволяющего создать загрузочную флэшку, обнаружилась одна неприятная особенность, многие из этих программ очень хорошо работают с образами Linux подобных операционных систем, но имеют свои подводные камни при работе с инсталляционными образами Windows. Причем некоторые некорректные моменты работы таких «создателей» могут обнаружиться только уже в момент установки. Перебрав некоторую кучу мультизагрузочного софта, в помойку были отправлены:
- ZXBFM_1.3 — не работает с образами ISO больше 4 Гб. Например, если у вас есть инсталляционный ISO образ Windows 7, в который вы добавили последние обновления. Или вы скачали образ в стиле All-In-One, который зачастую будет иметь размер больше 4 Гб.
- YUMI — понимает большие образы ISO, но при инсталляции Windows 7,8,10 вы получите ошибку «Не найден необходимый драйвер для дисковода оптических дисков…». Нет смысла перекапывать интернет в поисках решения этой проблемы.
- XBoot – аналогичные проблемы как и первых двух
Все эти проблемы исходят из одного источника, а именно загрузчика, который используется в перечисленных программах. Обычно это GRUB4DOS. Всем он хорош, но это не загрузчик от Microsoft. Поэтому, я расскажу о прекрасной программе WinSetupFromUSB , которая является комбинированной. В ней для образов Windows используется загрузчик Bootmgr, а для образов linux GRUB4DOS.
Итак, приступим.
Вставляем в компьютер флэшку!
Далее идем на сайт http://www.winsetupfromusb.com/downloads/
и скачиваем последнюю версию программы. На момент написания доступная версия 1.7-V9. Скачиваете самораспоковывающийся архив WinSetupFromUSB-1-7.exe
и запускаете. В распакованной папке вы найдете вот такое содержимое:
Программа не требует инсталляции, поэтому просто запускаем. Если у вас 64-х битная операционная система, то запускаем WinSetupFromUSB_1-7_x64.exe
, если нет, то WinSetupFromUSB_1-7.exe
. После запуска открывается окно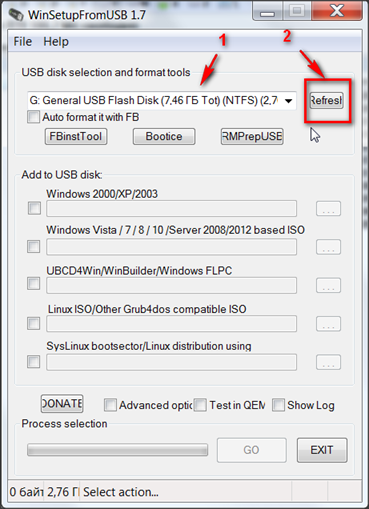
в котором в поле «USB disk selection…»
(1)
отображается ваша подключенная флэшка. Если вы запустили программу раньше, чем подключили флэшку, то нажимаем кнопку «Refresh»
(2)
а затем выбираем нужную флэшку в списке.
Далее включаем галочку «Auto format it with FB»
, открываются дополнительные параметры, в которых ставим тип файловой системы NTFS.
Затем нам необходимо добавить нужный инсталляционный образ Windows. Для добавления Windows Vista,7,8,10, server 2008, server 2012 нажимаем галочку «Windows Vista /7 /8 /10…»
и нажимаем на кнопку с тремя точками
При этом откроется окно предупреждения, в котором вас предупредят, что для поддержки UEFI 64-х битных версий Windows флэшка должна иметь формат файловой системы FAT32. Так как сейчас речь не про UEFI просто нажимаем ОК
.
Далее открывается стандартное окно выбора файлов, в котором указываем нужный вам инсталляционный образ Windows. В данном случае я выберу Windows 7 x86 SP1
.
В результате всех действий окно программы будет выглядеть вот так
Все, нажимаем большую кнопку «GO»
и процесс пошел. При этом программа выдаст вам несколько предупреждающих окон о том, что все ваши данные с флэшки будут УНИЧТОЖЕНЫ
!!!

Еще раз проверяете, что вы выбрали НУЖНУЮ ФЛЭШКУ и нажимаете кнопки «ДА»
.
Процесс записи зависит от скорости вашей флэшки и может быть очень долгим. Не пугайтесь, все идет нормально!

В результате всех действий вы получите загрузочную флэшку, на которой будет один загрузочный образ. В моем случае Windows 7 x86 SP1. Теперь можно программу закрыть, или же записать следующий образ, он не затрет предыдущие образы а просто добавится в список.
Добавляем следующий образ. Проверяем что галочка «Auto format it with FB»
НЕ СТОИТ!!!
Иначе вы затрете всю предыдущую работу. Так как следующий образ, который я добавлю будет Windows 10, то я выбираю галочку в пункте «Windows Vista /7 /8 /10…»
и опять нажимаю на кнопку выбора файла(кнопка с тремя точками).
Открывается окно выбора файла, в котором я указываю нужный мне файл ISO.
В результате выбора окно выглядит вот так
Все, нажимаю «GO» и процесс записи пошел.
Об окончание процесса говорит окно
После окончания у вас на флэшке будет уже два инсталляционных образа.
Теперь в заключении, я хочу добавить на мою загрузочную флэшку инсталляционный образ Windows XP. Тут есть особенность, вместо образа ISO мне понадобится распакованный инсталляционный образ. Если у вас Windows XP в виде файла ISO, то просто смонтируйте его программой типа Daemon Tools , или распакуйте архиватором 7-zip в любую папку на локальном диске.
Опять повторяем процесс выбора образа, только теперь уже выбираем галочку в пункте «Windows 2000/XP/2003»
и нажимаем кнопку выбора(кнопка с тремя точками).
В открывшемся стандартном окне выбора файлов уже выбираем просто папку, в которую распаковали ISO образ или букву виртуального DVD-рома, если использовали программы типа DAEMON Tools.
После выбора открывается окно пользовательского соглашения, в котором нажимаем кнопку «I accept»

В результате всех действий получается примерно вот такое окно, в котором нажимаем кнопку «GO»
.
Об окончание процесса говорит окно
Вот таким образом получаем загрузочную флэшку с тремя инсталляционными образами Windows.
Удаление и редактирование списка установленных образов
Как добавлять образы понятно, а что делать если надо удалить добавленный образ? Не все так сложно.
В проводнике или Total Commander
открываем содержимое своей мультизагрузочной флэшки.
Открываем папку WINSETUP
и видим список папок
Как вы уже видите, все добавленные мной образы находятся в отдельных папках с понятным смысловым названием и с исходным названием ISO образов.
Ненужный образ удаляем простым удалением папки. Остается только отредактировать список в загрузчике windows.
Для этого в окне программы нажимаем кнопку «Bootice»

В открывшемся окне переходим на закладку «BCD Edit»

в котором выбираем пункт «Other BCD file»

Установка различных ОС на один и тот же компьютер может преследовать разные цели: от чисто ознакомительных до сугубо профессиональных. Пользователи Windows, желающие изучить Linux, не хотят расставаться с привычной для них «средой обитания» Окон. Для них актуально так организовать работу на компьютере, чтобы попеременно использовать то одну, то другую «Ось».
Сделать это можно либо установив эмулятор одной системы в системном окружении другой, либо при помощи мультизагрузки, когда выбор запускаемой системы осуществляется еще на страте компьютера.
До некоторых пор мы все считали, что единственным носителем системных файлов может быть жесткий диск или, в крайнем случае, вышедшие ныне из моды флоппи. Появление флеш-накопителей разрушило эти представления. Сегодня можно устанавливать и запускать ОС прямо с флешки. Так было не всегда. USB-накопители совсем недавно приобрели те технические характеристики, которые позволяют это делать.
Первые модели таких носителей имели слишком малое число циклов чтения-записи до выхода их из строя. Поэтому устанавливать их на флешку было практически бессмысленно. Единственная сфера применения таких загрузочных флешек заключалась в инсталляции на них MS-DOS с целью получения доступа к ресурсам вышедшего компьютера с «полетевшей» более мощной «операционкой».
Современные USB-накопители стали поистине долгоживущими. Их большая память и высокая производительность позволяют использовать их в качестве альтернативы винчестерам. В БИОС нынешних ПК можно установить загрузку не только с хард-диска или флоппи, но и с флешки.
Далее, по ходу изложения, мы рассмотрим все эти возможности и выясним, как создать мультизагрузочную флешку. То есть такую, которая объединяет в себе две рассмотренные выше технологии. Предмет нашей заметки - не только создание мультизагрузочной флешки Windows 7, но и некоторые похожие задачи.
Создаем мультизагрузочный носитель: способ первый
Для начала ответим на вопрос: зачем это может понадобиться? Ответов можно дать несколько. Ну, например, если вы хотите иметь под рукой универсальный инсталлятор для нескольких ОС сразу. На такой носитель можно одновременно поместить MS-DOS (несколько разновидностей), установщик Windows, установщик Linux и так далее. Тогда вам не придется копаться в поисках нужного дистрибутива – все под рукой в любой момент времени.
 Другая причина: вы хотите иметь переносную ОС с любимыми программами. Это очень удобно: достаточно воткнуть флешку в любой компьютер, установить в БИОС правильный порядок загрузки, и вот вы уже в привычном для вас рабочем окружении. Третья причина: создать восстановительную флешку, то есть такую, что используется для восстановления «сбойнувшей» машины.
Другая причина: вы хотите иметь переносную ОС с любимыми программами. Это очень удобно: достаточно воткнуть флешку в любой компьютер, установить в БИОС правильный порядок загрузки, и вот вы уже в привычном для вас рабочем окружении. Третья причина: создать восстановительную флешку, то есть такую, что используется для восстановления «сбойнувшей» машины.
В каждом из описанных случаев процедура создания и конфигурации носителя будет отличаться. Поэтому начнем мы свой рассказ с того, как создать мультизагрузочную флешку установочного типа. То есть такую, с которой можно выполнить инсталляцию или восстановление сразу нескольких систем семейства Windows. Допустим, мы хотим включить в нее дистрибутивы следующих «операционок»:
- ISO-образ «семерки».
- ISO-образ WinXP.
- Образ восстановительного диска, например, диска RBCD 8.0, легко отыскиваемого на torrent-хранилищах.
Теоретически все это можно проделать вручную, используя мультизагрузчики наподобие GRUB4DOS. Но для этого потребуется изучение его довольно обширной спецификации. Погружаться в эти дебри обычному пользователю как-то не с руки.
Хотя продвинутому пользователю это может показаться интересным, большинство захочет добиться результата, так сказать, «малой кровью». Тем более что результат будет, по сути, тем же самым. Для решения нашей задачи воспользуемся одной полезной утилиткой: программой WinSetupFromUSB.
Скачать утилиту можно отсюда: http://www.winsetupfromusb.com/downloads/ - то есть с сайта производителя этой программы. Желающие ознакомиться с инструкцией на русском могут посетить такой адрес: http://remontka.pro/winsetupfromusb/ . Создавать мультизагрузочную флешку будем так:

На этом описание работы утилиты WinSetupFromUSB можно считать законченным.
Создать мультизагрузочную флешку у нас получилось, можно приступить к рассмотрению смежных вопросов.
Windows 7 на USB
Технология LiveCD давно уже пробила себе дорогу к сердцам пользователей. Среди Linux-оидов этот подход – обычное дело. Достаточно носить с собой повсюду болванку с любимым дистрибутивом Linux, чтобы не иметь проблем с отсутствием его на компьютере. Правда, запись на болванку исключена, но для многих целей достаточно и функции чтения. Система загружается с CD-компакта в память ПК, и большая часть функций полноценной ОС становится доступной.
Пользователи Виндовс до недавнего времени этим практически не занимались. Но с появлением быстрых и объемных стиков USB настал и их черед. Live USB исповедует ту же самую парадигму, что и LiveCD, только носителем информации выступает не болванка, а флэшка. Как приготовить флешку Windows 7 с полноценной «осью» на борту, мы расскажем далее.
 Первой Windows, допускающей инсталляцию на носитель, отличный от жесткого диска, являлась версия XP под именем WinPE (Windows Preinstallation Environment) – это была до предела минимизированная, хотя и достаточно быстрая версия «Окон».
Первой Windows, допускающей инсталляцию на носитель, отличный от жесткого диска, являлась версия XP под именем WinPE (Windows Preinstallation Environment) – это была до предела минимизированная, хотя и достаточно быстрая версия «Окон».
Распространялась эта версия самой Microsoft, и поэтому претензий к ней как к некоему неполноценному продукту не предъявлялось. Более того, именно этот «дистр» стал основой для большого разнообразия portable-самоделок. Для того чтобы расширить WinPE до определенных разработчиком пределов – то есть включить в LiveCD драйвера, отсутствующие в WinPE компоненты Windows или внешние программы, предлагалось использовать специальное программное обеспечение, наподобие утилиты BartPE и других таких же.
Давно не развиваемая BartPE не подойдет для иллюстративных целей. Тем более что мы намерены иметь дело вовсе не с XP, а с седьмой версией. Современной альтернативой BartPE является программа WinBuilder, к рассмотрению которой мы и переходим.
LiveUSB при помощи WinBuilder
Исходным материалом для построения мобильного дистрибутива Виндовс 7 послужит Win7PE, а пока подскажем, где взять сам «ВинБилдер». Скачать его можно с родной страницы в интернете: http://winbuilder.net/ .
Покопавшись в недрах сайта, можно отыскать любую информацию по практическому использованию этой программы, но вам она не понадобится, т. к. мы опишем процесс работы с ней достаточно подробно. Перед началом работы нужно проделать вот что:

Далее нам потребуется пакет Windows Automated Installation Kit (WAIK). Этот почти 2-гигабайтный образ можно взять тут: http://www.microsoft.com/download/en/details.aspx?displaylang=en&id=5753 . После чего запустить инсталлятор пакета под именем StartCD.exe. Весь этот продукт нам не нужен. Нам потребуются лишь его отдельные файлы из папки \Windows AIK\Tools\x86\. Вот перечень этих файлов:
- bcdboot.exe
- imagex.exe
- wimgapi.dll
- wimmount.inf
- wimmount.sys
- wimserv.exe
Все эти файлы нужно скопировать в поддиректорию WinBuilder (в нашем случае в папку C:\WB\Projects\Tools\Win7PE_SE\x86\). Туда же следует скопировать файл bcdedit.exe из папки \Windows\System32. Драйвера для будущей системы требуется скачать с этого адреса: http://driverpacks.net/driverpacks/latest .
Дополнительно ставим VirtualBox – эта виртуальная машина понадобится нам для тестирования сборки. На этом подготовительные процедуры завершены, и можно приступать к генерации системы.
Генерация portable-версии «семерки»
Подробности дальнейших действий:

В итоге мы получим «голую» ось с максимально урезанным функционалом и полным отсутствием «бирюлек» вроде «Aero».
Наполнить сборку содержанием можно с помощью рекомендаций следующего пункта нашего рассказа.
Модификация сборки
Большое количество узлов в дереве слева позволяет осуществлять очень гибкую настройку получившегося продукта. Менять можно практически все, начиная от дефолтного разрешения экрана, темы оформления загрузчика, до включения плагинов в проводник будущей Виндовс.
Для добавления документов и медиа-содержимого можно воспользоваться интерфейсом узла «Additional files», правда, включить таким образом в дистрибутив программы пользователя не получится. Аэро, обои и панелька с гаджетами могут быть подключены в узе Tweeks.
Включение приложений возможно, но более трудоемко. Чтобы облегчить эту задачу, разработчиками было выпущено множество скриптов для внедрения в сборку самых различных программ. Скачать эти скрипты можно по следующему адресу: http://reboot.pro/forum/65/ . Готовый скрипт помещается в папку C:\WB\Projects\Win7PE_SE\Apps или в любую из ее поддиректорий.
Если же готового скрипта на сайте не нашлось, его можно изготовить самостоятельно при помощи инструмента MakeScript, размещенного на сайте http://reboot.pro/508/ . Не стоит подсовывать этой программе инсталляторы, лучше отдать ей на съедение portable-версии ПО:
 В противном случае в реестре будет сгенерировано невообразимое количество мусора. Программа MakeScript имеет достаточно гибкие настройки. Ознакомьтесь с ними в документации или поищите описание в интернете.
В противном случае в реестре будет сгенерировано невообразимое количество мусора. Программа MakeScript имеет достаточно гибкие настройки. Ознакомьтесь с ними в документации или поищите описание в интернете.
В простейшем случае все сводится к указанию exe-файла переносной версии нужной программы, указанию ее названия и нажатию на большую кнопку «Make It» слева на экране.
Переносим все на USB
Пока что мы еще ничего не сказали о том, как перенести все это на флешку. В общем случае программа генерирует готовый ISO-образ системы прямо в папке C:\WB.
Переносить такие образы на USB-носитель мы уже умеем. Для этого нам пригодятся знания, полученные в первых параграфах нашего рассказа.
Итак, круг замкнулся, и больше обсуждать нам в сущности нечего.
Похожие записи:

