Восстановление данных на внешнем жестком диске программа. Восстановление данных с внешнего жесткого диска, который не определяется компьютером
Внешний жесткий диск является более уязвимым, нежели стационарный носитель. Он постоянно переносится с место на место, подвергается воздействиям окружающей обстановки, рискам падения и неправильного подключения. Поэтому и выходит из строя заметно чаще. Если при очередном подключении к компьютеру его не может определить операционная система, то это может свидетельствовать о повреждении его файловой системы. Рассмотрим, как восстановить внешний носитель без форматирования.
Причины проблем со съемным диском
- Повреждена файловая система.
- Произошел программный сбой устройства.
- Съемный жесткий диск подвергся воздействию вируса.
- Устройство было неправильно отключено от компьютера.
- Небрежное обращение с накопителем, механические повреждения.
Можно ли восстановить своими руками переносной жесткий диск без форматирования? В большинстве случаев, если только девайс не был поврежден механически, данные на нем удается восстановить. Для этого рассмотрим 2 способа.
Восстановление носителя средствами Windows
Внешний жесткий диск проверяется на наличие на нем ошибок. Для этого запускается утилита Chkdsk, которая входит в состав Windows. Для ее запуска нужно в командной строке прописать команду «cmd». После подтверждения команды на мониторе появляется консоль, куда прописывается строка «chkdsk h: /f», в которой «h» — это буква вашего съемного носителя.
Если при попытке проверки компьютер выдаст сообщение о том, что в данный момент осуществить проверку невозможно, то нужно согласиться на предложение проверить выбранный диск при очередной перезагрузке системы.
Можно избрать и другой путь проверки диска на ошибки, более наглядный и доступный. Для этого следует выполнить такие действия:
В большинстве случаев, после проведенного сканирования, жесткий диск полностью восстановит свою структуру без форматирования. После проведенного лечения он самостоятельно запустится, а все данные будут видны на мониторе.
Восстановление внешнего диска с помощью программы R-Studio
Восстановить внешний носитель без форматирования можно . Эта утилита работает со всеми известными файловыми системами, восстанавливает информацию с удаленных и поврежденных разделов, работает с зашифрованными файлами.
После запуска программы все диски будут отображаться в ее окне.
В левой части будут видны все подключенные к компьютеру носители. Восстановление носителя выполняется в таком порядке:
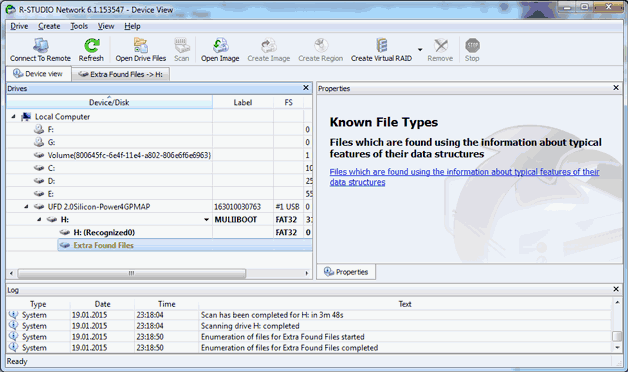
Поскольку они занимают очень большой объем, необходим жесткий диск приличной емкости. При дефиците свободного места на носителе можно восстановить только часть информации. Операция восстановления начинается с появлением такого окна: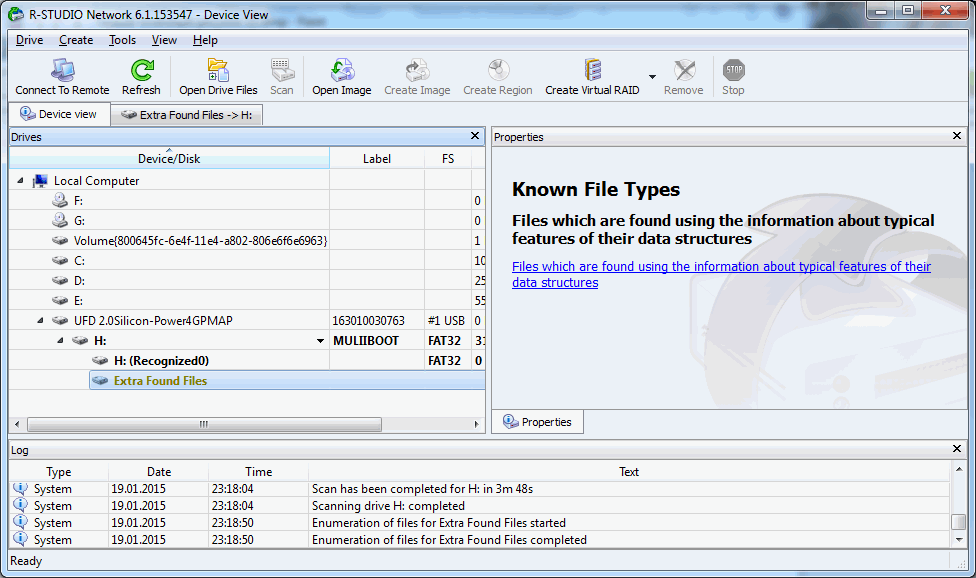
Перечисленными выше способами можно восстановить информацию с любого внешнего носителя, будь то съемный жесткий диск или обычная флешка. Данная информация пригодится тем, кто имеет желание самостоятельно, не обращаясь в сервисные центры, позаботиться о восстановлении своего девайса.
С появлением цифровых камер процесс создания фотографий стал значительно проще, а рядовой пользователь значительно ближе к фото индустрии. Раньше, для того чтобы посмотреть фотографии необходимо было их напечатать, с целью чего непременно отправится в фотосалон. Сейчас же, фотография очень доступна и каждый может осуществлять фотосъёмку без необходимости иметь какие-то особенные знания.
Внешний жесткий диск - это такое же устройство, как и любой другой жесткий диск, которое склонно к поломкам и сбоям в работе. И очень полезно знать, как справляться с такими проблемами. Данная статья будет интересна как тем, кто был в такой ситуации, так и другим пользователям внешних жестких дисков.
Причины, по которым внешний жесткий диск не определяется
Большинство из нас используют внешний жесткий диск для хранения резервной копии данных , но внешние жесткие диски не всегда подходят для таких целей. Именно поэтому специалисты рекомендуют создавать несколько копий важных данных на разных носителях информации. И потому вопрос неопределения или нечитаемости внешнего жесткого диска компьютером является таким важным.
Внешний жесткий диск может не определятся компьютером в таких случаях:
- После резких скачков напряжения во время передачи данных
- В результате физического повреждения
- В результате сбоя в работе операционной системы во время взаимодействия устройств
- После заражения вирусом или вредоносным программным обеспечением
- Вследствие износа жесткого диска из-за перегрузок
- Удаления системных файлов диска или повреждения операционной системы.
Если жесткий диск неправильно определяется системой , то после его подключения к компьютеру вы можете ничего не увидеть. Никаких звуков или автоматического открытия корневого каталога диска, его может даже не быть видно в Диспетчере устройств. Иногда может быть показано такое сообщение: «Чтобы использовать диск в дисководе F: сначала отформатируйте его. Вы хотите его отформатировать?». В такой ситуации единственным выходом может казаться форматирование жесткого диска. Но в таком случае все данные на диске будут удалены.
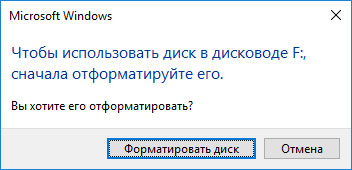
Что же необходимо сделать для того, чтобы вернуть работоспособность диску без утери данных?
Что в такой ситуации можно предпринять
Прежде чем отдавать такой диск в сервисный центр можно попробовать следующее:
- Попробуйте подключить жесткий диск к другому USB-порту. Если после этого он будет определяться компьютером – значит проблема в неисправном USB-порте.
- Подключите жесткий диск к другому компьютеру.
- Измените букву жесткого диска (измените его название). Для этого:
- Откройте папку «Этот компьютер»
- Просмотрите на буквы, которыми уже обозначены другие диски
- Кликните в верхнем меню окна папки «Подключить сетевой диск» и выберите меню «Диск»
- В меню «Диск» выберите букву диска, которая не используется
- Нажмите «Обзор» и выберите нераспознанный жесткий диск и кликните “Ok”
- Перезагрузите компьютер и переподключите диск.
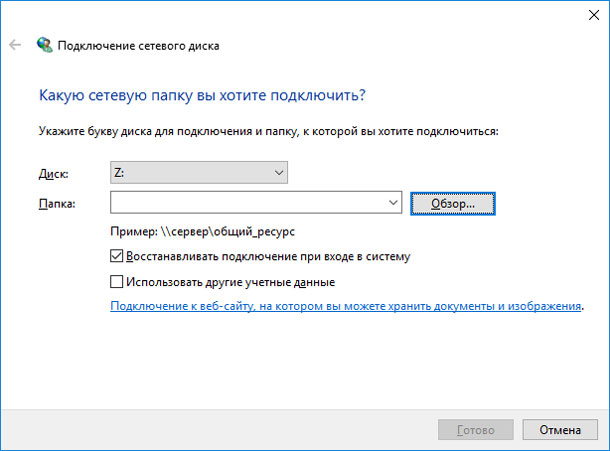
Последний пункт должен сделать жесткий диск распознаваемым, но компьютер может всё-таки попросить отформатировать его. Не паникуйте, данные не будут утеряны даже после форматирования.
Восстановление данных с отформатированного внешнего жесткого диска
После того, как вы отформатируете жесткий диск, ничего не записывайте на него. Не сохраняйте на него никакие данные и не предоставляйте ему доступ другим программам и устройствам. Все ваши файлы восстановимы до того момента, пока не будут перезаписаны новыми данными.
После окончания процесса форматирования, сразу же отключите жесткий диск от компьютера и загрузите . Запустите программу и в главном меню выберите внешний жесткий диск, с которого необходимо восстановить файлы.
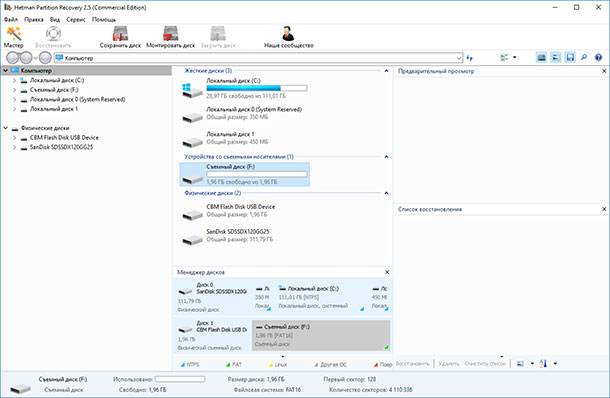
Дважды кликните на нём. В следующем окошке выберите необходимый тип анализа и нажмите далее. После окончания процесса анализа вы увидите перечень папок и файлов, которые подлежат восстановлению. Кликнув на любом из файлов в правом окне можно увидеть его предварительный просмотр.
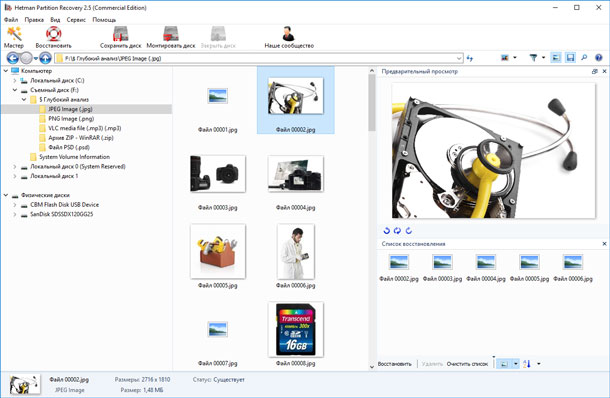
Отметьте необходимые для восстановления файлы и переместите их в корзину для восстановления. После чего нажмите кнопку восстановить. Вам откроется окно с предложением указать способ и путь восстановления файлов. Выберите необходимые функции и нажмите далее. После окончания процесса сохранения файлов их можно просмотреть в соответствующей папке.
Помните о необходимости существования хотя бы двух резервных копий важных данных . Кроме этого, не вмешивайтесь в работу жесткого диска во время его работы. Но в случае, если вы попадёте в похожую ситуацию, не паникуйте – воспользуйтесь нашими советами для восстановления ваших данных.
Всем здравствуйте! Итак мы уже спасли не одного человека от потери данных на вашем внешнем накопителе если он при подключении . В данной статье рассмотрим способ и программу для восстановления данных с жесткого диска, флешки, внешнего накопителя и других устройств после форматирования, неудачного извлечения и отключения, а также если не помог способ проверки вашего проблемного диска стандартными средствами Windows.
Итак никому не советую оказаться в такой ситуации: флешка, жесткий диск, внешний usb накопитель у вас по каким-то причинам не открывается или вы случайно отформатировали все данные, а информация на устройстве вам жизненно важна. Что делать? Главное не трястись, все буде окей. Рассмотрим пример как полного, так и выборочного восстановления данных.
Как восстановить данные с носителя?
1. Если жесткий диск или флешка требует форматирования тогда вам (только если не помог этот способ переходим дальше).
2. Если не уверены и данные на носителе сверхважны — обращайтесь к специалистам . Все ваши файлы восстановятся не том порядке и не теми именами, которые были у вас до этого. Все картинки, файлы, документы от 1 до бесконечности. К сожалению это принцип всех программ по восстановлению данных. В противном случае идем дальше.
Качаем программу для восстановления данных и запускаем ее. Мы видим перед собой такое окно (программа на английском но это не страшно). В этом окне вам нужно выбрать ваш накопитель, не важно жесткий диск это или флешка, и нажать кнопочку SCAN.
Программа проскандирует ваш накопитель и постарается собрать всю информацию о данных, которые были на жестком диске до последствий, которые привели вас на эту страницу. Продолжительность сканирования напрямую зависит от объема жесткого диска — чем больше обьем, тем дольше заветный и нервный процесс ожидания.
По завершению сканирования программа выкинет следующее окно: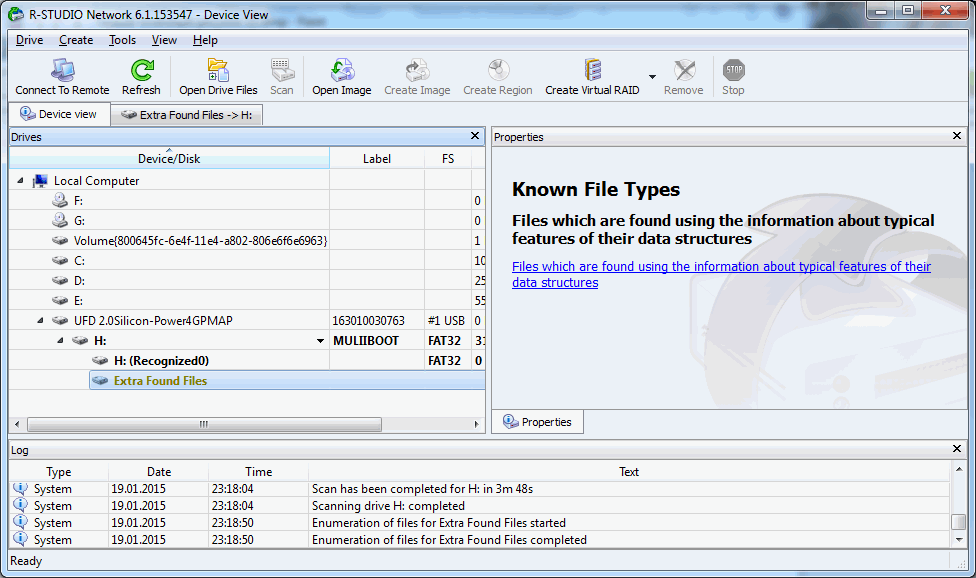
В данном окне нас интересует строчка EXTRA FOUND FILES и мы кликаем по ней левой кнопкой мыши 2 раза, чтобы открыть ее и переходим в следующий интерфейс 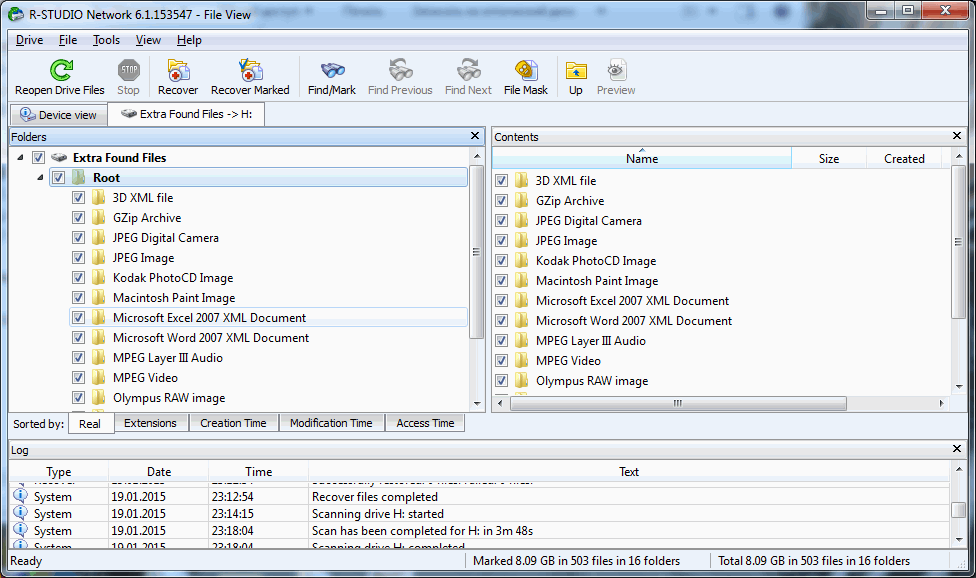
и наконец мы добрались к заветному меню восстановления данных. В левом окне вы можете выбрать как полное восстановление, так и частичное, а правом вы даже можете просмотреть то что прога для восстановления нашла на вашей флешке. Поставив галочки напротив нужных нам файлов мы выбираем что нужно восстановить и нажимаем RECOVER, затем выбираем путь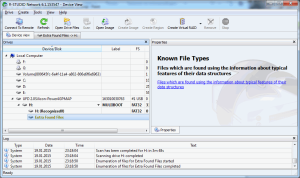
куда это все восстановить и нажимаем ок. Если вам нужно восстановить все — выбираем RECOVER ALL. Сразу хочу предупредить что если у вас жесткий диск или флешка большого объема тогда места, где вы хотите сохранить восстановленные данные, должно быть чуть ли не в 2 раза больше. Если места дефицит предлагаю восстанавливать частично. Рассмотрим примеры за что отвечает каждая папка: Gzip archive — архивы, которые были на жестком диске; jpeg image — картинки; mpeg layer 3 audio — музыка в формате mp3; microsoft word 2007 — документы Word и так далее по аналогии.
В конечном результате вы получите вот такое окно завершения:![]()
Подведем итоги: мы с вами только что восстановили данные с вашего жесткого диска, флешки или съемного накопителя. Да! файлы восстановились в неудобной для нас форме, придется теперь долго ковыряться искать нужную нам информацию. Но! Мы с вами сделали это бесплатно. В сервисах услуга восстановления данных с носителя стоит порядка 1000 руб за 1 гигабайт (например 20гб=20000 руб — немало).
Теперь любой из Вас сможет восстановить информацию с носителя даже если вы удалили все данные с жесткого диска или отформатировали флешку. Восстановление данных возможно — даже после форматирования, но придется попотеть! Кстати можете посмотреть видео инструкцию ниже! Удачи!!!
