Запросить разрешение от администратора на изменение папки. Запросить разрешение от администратора на удаление файлов. Почему возникает данная ошибка
Удаление файлов необходимо для разных целей, чаще всего, для освобождения места на локальном диске вашего компьютера. Эта операция проста, но, иногда, даже с ней возникают некоторые сложности у начинающих пользователей. Если вам встретилась ошибка удаления файла или папки в виде «Необходимо запросить разрешение Администратора или от пользователей группы «Администраторы», воспользуйтесь простой пошаговой инструкцией с нашего сайта.
Как знает любой администратор веб-сайта, разрешения на файлы и каталоги являются первым гейткипером на пути к взлому сайта. Для получения дополнительной информации прочитайте мой пост в блоге. В других случаях мы все сталкиваемся с неправильно сконфигурированным сервером, который дает вновь созданным файлам и директориям непрактичные разрешения, например, это немедленно влияет на то, что недавно загруженные или созданные файлы недоступны из Интернета.
На моем сайте никаких разрешений не было
Когда он закроется индикатор выполнения, и заголовок страницы изменится на «Готовые разрешения на фиксацию». Это нормально, и вы не должны беспокоиться об этом.
Настройка разрешений файлов и каталогов
Тем не менее, это не всегда желательно. Иногда вы хотите сделать файлы конфигурации доступными только для чтения или предоставить широкоформатные разрешения для каталога. Хотя это не рекомендуется, это может быть единственный вариант на некоторых общих хостах для работы нескольких расширений.Инструкция по удалению ошибки «запросить разрешение от Администратора»
Суть инструкции в том, чтобы создать вас (пользователя, под которым вы вошли в систему) владельцем файла или папки. Никаких «запросов» Администратору делать никто не будет, т.к. это бессмысленно. Начнём удаление ошибки:
- Находим проблемный файл. Нажимаем на него правой кнопкой мыши, выбираем «Свойства»
и переходим в «Безопасность»
. В ней нажимаем «Дополнительно»
;
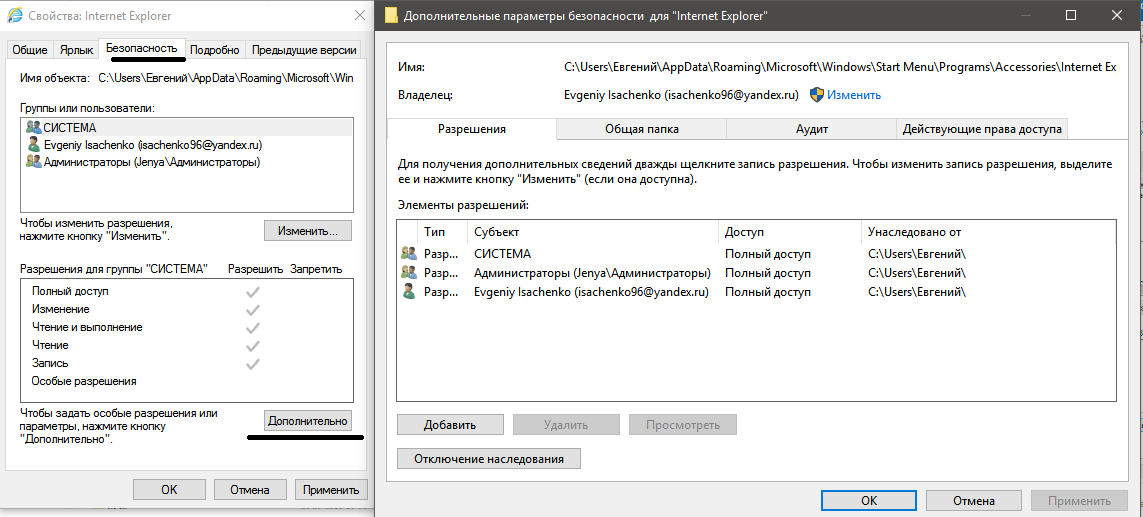
Когда вы запускаете эту функцию, вы видите страницу, разделенную на три части. В верхнем разделе, озаглавленном «Разрешения по умолчанию», вы можете настроить разрешения, которые будут применяться, если ничего не настроено. Используйте раскрывающиеся списки для выбора разрешений по умолчанию для каталогов и файлов, а затем используйте кнопку «Сохранить разрешения по умолчанию», чтобы применить настройку.
TrustedInstaller: что это такое, и зачем используется данная учетная запись
Нижняя часть разделена на две панели, папки и файлы. На каждой панели отображаются папки и файлы внутри текущего каталога. Рядом с каждой папкой расположены три столбца. Сначала отображается текущий владелец. Второй показывает текущие разрешения этого каталога в файловой системе. Последний столбец содержит раскрывающийся список.
- Обращаем внимание на пункт «Владелец»
. У нас уже установлено нужное значение, а именно учётная запись пользователя. У вас же будет написано так: «Администраторы (Название компьютера\Группа пользователей)»
. Кликаем напротив него на «Изменить»
;
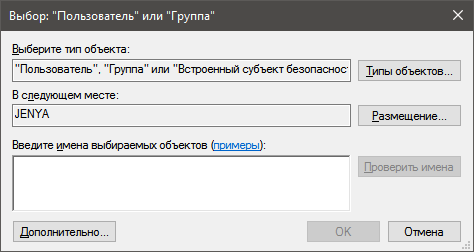
- В этом окне ничего, пока что, не трогаем. Нажимаем только на кнопку «Дополнительно»
и попадаем в новое меню;
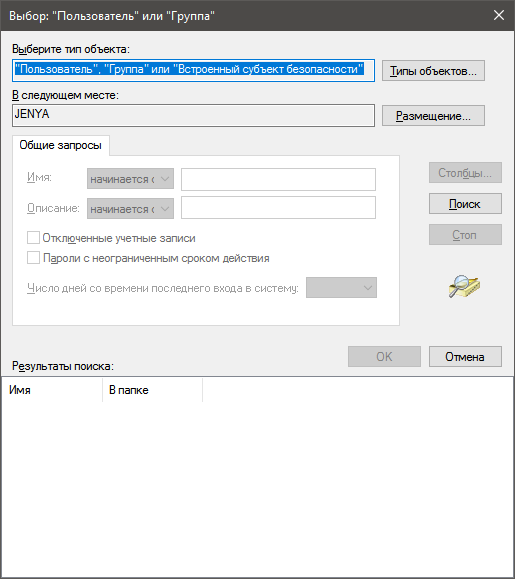
- Тут необходимо произвести поиск вашей учётной записи пользователя, под которой вы бы смогли стать владельцем файла или папки. Нажимаем «Поиск»
, находим нужное имя юзера и нажимаем «ОК»
, далее тоже нажимаем аналогичную кнопку дважды;
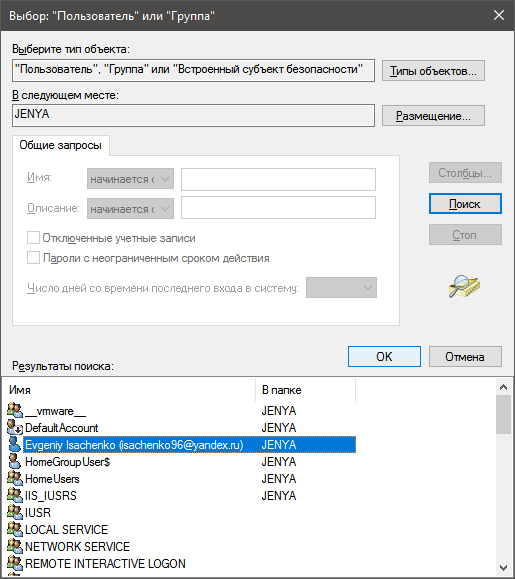
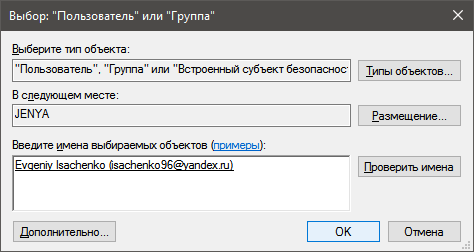
- Мало стать владельцем файла или папки, нужно теперь ещё получить права (разрешения) на редактирование, удаление и т.д., но нас больше интересует второй вариант. Еще раз открываем окно согласно первому пункту.
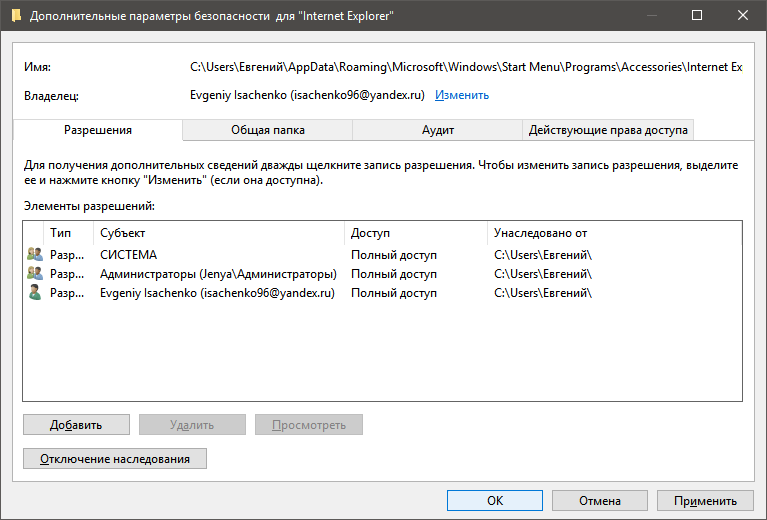
- Смотрим, есть ли в списке «Элементы разрешений»
ваш пользователь. Если да, смотрим на позицию «Доступ»
, иначе сразу переходим к пункту 7. Она должна иметь значение «Полный доступ»
. Если значение другое, то кликаем дважды по субъекту (пользователю) и выбираем нужные пункты, а затем подтверждаем кнопкой «ОК»
;
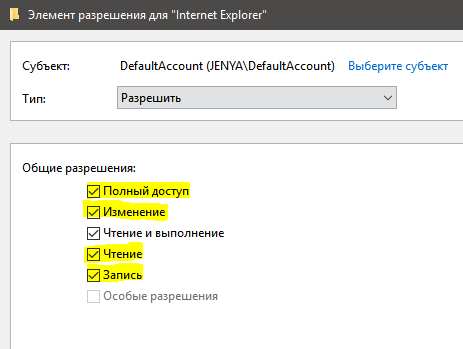
- Когда пользователя нет в списке, необходимо его добавить. Для этого, в окне «Дополнительные параметры безопасности для *имя папки/файла»
нажимаем «Добавить»
, дальше «Дополнительно»
, а затем «Поиск»
. Когда выберите из списка нужного пользователя, нажимаете «ОК»
в текущем окне и последующих. После этого проставляете разрешения и нажимаете «ОК»
;
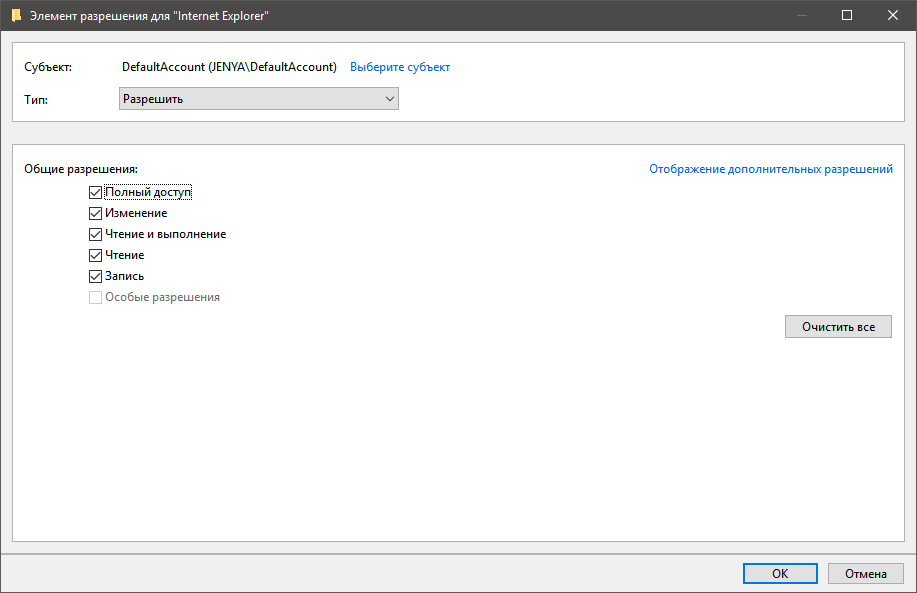
- Тестируете удаление папки, файла, программы – теперь оно должно проходить без ошибки.
Почему возникает данная ошибка?
Возникновение ошибки происходит просто потому, что вы пытаетесь удалить папку/файл, которые защищены системой. В данном примере, мы пытаемся удалить папку стандартного браузера системы – Internet Explorer. Он, конечно же, редко используется, но удалять его не стоит, т.к. если вдруг «слетят» остальные браузеры, скачать новый у вас не получится.
Если вы не видите изменения в разрешении, ознакомьтесь с предыдущим разделом руководства этого пользователя для получения дополнительной информации о том, что вам нужно сделать. Исправить это довольно просто, просто возьмите владение папкой, и вам хорошо идти.
Как установить запрос разрешения от TrustedInstaller на папку или файл
Вы столкнетесь с «ошибкой доступа с ошибкой». Вы должны взять на себя ответственность за файл или папку, которая дает вам доступ к запрещенной ошибке, чтобы вы могли полностью контролировать ее, чтобы вы могли удалить или изменить этот элемент. Когда вы это сделаете, вы замените разрешения безопасности для доступа.
Если вы сами не являетесь владельцем компьютера, на котором хотите удалить файл/папку, а ошибка запроса разрешение от Администратора на удаление появляется, значит лучше не лезть в эти файлы, а сообщить напрямую владельцу о том, что хотите произвести удаление.
Если доступ к компьютеру имеет не один пользователь, часто у некоторых из них отсутствуют определенные права: на просмотр некоторых папок, изменение и удаление данных, установку новых приложений и другие. В подобном случае решить проблему просто – достаточно зайти в учетную запись, которая обладает правами администратора. Но бывает так, что и его прав недостаточно.
Способ 1: взять файл с владельцем через реестр
После того, как вы получите полный доступ к нужному файлу или папке, вы даже сможете восстановить разрешения по умолчанию, которые у него были.
Способ 2: Возьмите Собственность вручную
Теперь он предоставит вам список процессов или программ, в которых есть блокировки в папке.Инструкция по удалению ошибки «запросить разрешение от Администратора»
В списке может быть много процессов или программ, поэтому вы можете либо убить процессы, либо разблокировать, либо разблокировать все. Что такое разрешения и как вы можете исправить эту проблему? Вот что они означают. Когда вы получаете доступ к своему сайту с именем пользователя и паролем, вы «подключаетесь как пользователь». Если ваш сайт доступен с несколькими именами и паролями, то эти наборы также входят в группу.
- Группа: Это вы тоже.
- Вы хотите быть очень осторожными в отношении разрешений, которые вы им даете.
- Читайте: возможность чтения файла.
- Запись: возможность изменения файла.
- Выполнить: возможность выполнить файл.
Даже администратор компьютера не может по своему желанию изменять и удалять все без исключения системные файлы Windows. Главнее него стоит учетная запись TrustedInstaller, и при попытке изменить тот или иной системный файл, администратор может увидеть сообщение, что доступ отсутствует, и его необходимо запросить у TrustedInstaller. Ниже мы подробнее рассмотрим, как запросить разрешение TrustedInstaller, что собой представляет данная учетная запись, и каким образом ее можно применить для повышения безопасности определенной папки или группы файлов.
Этим разрешениям иногда даются номера. Чтение: 4 Запись: 2 Выполнение: 1. . Итак, если у Я есть разрешения 7, это означает, что они могут читать, записывать и выполнять. Вы увидите список всех папок на вашем сайте и имеете ли вы разрешение на их доступ. Вот как это сделать. Однако вы попадаете туда, вы должны увидеть экран, подобный приведенному ниже.
Вы можете видеть такой экран. Вы, надеюсь, помните многие настройки разрешений из первой части этого учебника. Единственное, чего следует избегать, это 777, потому что это означает, что любой может сделать что-нибудь в ваших папках! Чем ниже число, тем безопаснее будет ваш сайт. Хорошей настройкой здесь будет 755, но вам, возможно, придется экспериментировать, потому что все серверы настроены по-разному.
TrustedInstaller: что это такое, и зачем используется данная учетная запись
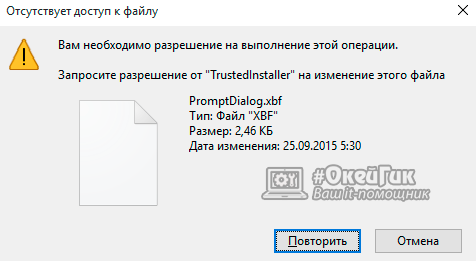 Как мы отмечали выше, TrustedInstaller – это учетная запись, которая обладает большими правами, чем администратор. Она создается при установке операционной системы Windows, и запустить компьютер от лица пользователя TrustedInstaller нельзя.
Как мы отмечали выше, TrustedInstaller – это учетная запись, которая обладает большими правами, чем администратор. Она создается при установке операционной системы Windows, и запустить компьютер от лица пользователя TrustedInstaller нельзя.
Рабочий процесс для установки разрешений
Понять группы разрешений по умолчанию. После создания структуры разрешений пользователи с правами на управление папками в библиотеках могут устанавливать разрешения для этих папок. Чтобы избежать перечисления и управления большим количеством пользователей в профиле разрешений для файла или папки, используйте систему разрешений на основе групп. Создайте свою систему следующим образом.
Почему возникает данная ошибка?
Создайте систему разрешений, используя группы. Создание папок с использованием описательных имен. Создание пользовательских групп с использованием описательных имен. Назначение типов разрешений для ваших групп для определенных папок или файлов. Например, назначьте группе групп Менеджеров контента для управления персоналом папку «Права человека» в папке «Общий контент». Установка разрешений для файлов и папок содержимого. Сначала проще создавать группы, а затем добавлять пользователей в зависимости от того, какие группы необходимы для получения соответствующих разрешений.
Главная задача данной учетной записи – обладать эксклюзивными правами на возможность изменения или удаления определенных файлов и папок. Чаще всего с помощью TrustedInstaller защищены важные системные файлы, удаление которых может привести к сбою системы. Именно по этой причине мы рекомендуем предоставлять разрешение от TrustedInstaller в крайних случаях, даже аккаунту администратора.
Раздел Добавление или удаление членов группы. Разрешения, назначенные пользователям, имеют приоритет над правами, назначенными группам. Если вы хотите запретить пользователю доступ к определенным папкам, вы можете назначить пользовательские разрешения для этих папок.
Файлы, хранящиеся в библиотеках обучения, собраний, семинаров и управления событиями, доступны для действий только на этих соответствующих вкладках. Администраторы, ограниченные администраторы и пользователи с правами на управление могут устанавливать разрешения для определения задач, которые каждый пользователь может выполнять в библиотеках.
Может возникнуть вопрос, зачем отправлять запрос к дополнительному пользователю, если при выполнении большинства важных действий компьютер выдает диалоговое окно на подтверждение действия со стороны администратора? Все просто, многие пользователи компьютера, которые по умолчанию являются администраторами, не уделяют должного внимания количеству программ, которым они позволяют работать с максимальными правами. Именно поэтому, самые важные файлы закрыты с помощью учетной записи TrustedInstaller, и лишь проведя ряд манипуляций, доступ к ним могут получить администратор.
По умолчанию ограниченные администраторы могут устанавливать разрешения для контента, но администратор может отказаться от этой возможности. Администраторы могут назначать разрешения для общих папок любым способом. Только члены встроенной группы, связанные с этой библиотекой, могут создавать функции в папке. Тем не менее, Управление разрешениями для общей папки может быть назначено любому пользователю.
Только встречающие хосты могут создавать собрания в папке. Например, любые пользователи, назначенные группе хостов собрания, получают папку в папке «Встречи пользователей» в библиотеке «Встречи». Именно эта папка видит пользователь при доступе к вкладке «Встречи».
Самым простым примером, когда может понадобиться разрешение от TrustedInstaller, это при необходимости . Чтобы внести изменения в папку с браузером (сменить имена файлов или удалить их), потребуется обратиться к TrustedInstaller.
Чтобы запросить разрешение TrustedInstaller, необходимо сделать следующее:
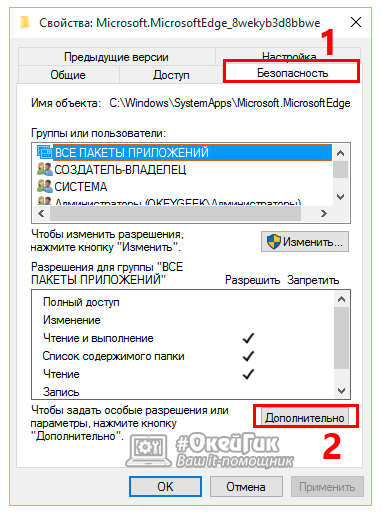
После выполненных выше действий, выбранный пользователь будет иметь необходимые разрешения от TrustedInstaller, чтобы удалять или изменять выбранную папку (файлы).
Пользователи могут управлять своими собственными папками пользователей, в том числе устанавливать разрешения, предоставляющие другим пользователям права доступа к папкам. Папки библиотеки семинаров имеют разную структуру. В библиотеке Семинара нет пользовательских папок; вместо этого каждая папка представляет собой другую лицензию семинара, которую ваша организация приобрела. Пользователи, назначенные группе «Администраторы семинаров», имеют разрешения «Управление» для всех папок «Семинары». Администраторы семинара могут добавлять и удалять семинары, назначать разрешения для других пользователей и создавать семинары.
Как установить запрос разрешения от TrustedInstaller на папку или файл
Чтобы обезопасить файл (папку) от случайного удаления, а также доступа к нему со стороны вирусного программного обеспечения, можно установить доступ к нему только со стороны пользователя TrustedInstaller. Обратите внимание, что повысить ранг пользователя можно не только, чтобы остальные не могли изменять или удалять файл, но ограничить их от чтение.
Каждый член встроенной группы имеет пользовательскую папку в соответствующей библиотеке. Каждый из групп групп хостов и менеджеров собрания также имеет папку пользователя в библиотеке содержимого и может создавать контент для этой папки. Вы не можете изменять разрешения для этих групп, но можете расширить их, назначив отдельных лиц или группы более чем одной встроенной группе. Кроме того, администратор может создавать собственные группы и назначать эти группы для определенных библиотек.
Есть восемь встроенных групп. Ограниченные администраторы Менеджеры обучения Менеджеры виртуальных классов Администраторы семинаров. Администраторы веб-семинаров. . Каждая группа отражает определенный набор требований к доступу во всех библиотеках. Администраторы назначают пользователей и группы соответствующим встроенным группам. Члены встроенной группы могут создавать экземпляры функции, связанной с этой библиотекой. Например, если вы являетесь местом встречи, вы можете создавать собрания.
Чтобы при удалении и изменении файла запрашивались права TrustedInstaller, необходимо сделать следующее:
- Выполните 3 пункта, которые были описаны выше в инструкции для снятия ограничения к файлу TrustedInstaller;
- Далее установите курсор мыши в графу «Введите имена выбираемых объектов», и пропишите команду доступа к файлу (папке) со стороны TrustedInstaller, она выглядит следующим образом:
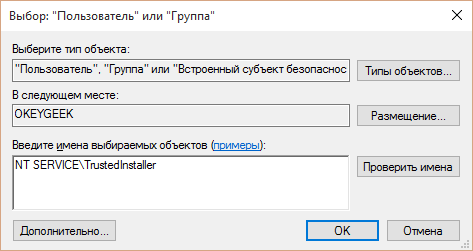
Члены встроенной группы не могут получить доступ к каталогу общих папок библиотеки группы, если вы не назначили им права на управление. Вы также можете назначить управляющие разрешения для папки в каталоге общих папок другим пользователям, которые не входят в эту встроенную группу. Хотя они могут управлять папками, они не могут создавать что-либо в этой библиотеке, потому что они не являются частью этой встроенной группы.
В следующей таблице приведены разрешения для каждой встроенной группы для каждой библиотеки. Вы можете сделать любого пользователя администратором, добавив их в группу «Администратор». Индивидуальное или другое групповое разрешение не может переопределять разрешения для членов группы «Администратор». Администраторы могут выполнять следующие действия.
- После этого нажмите «ОК», и вновь владельцам объекта станет TrustedInstaller;
- Далее необходимо вновь расставить права между пользователями, как это было описано в инструкции выше.
Установка прав доступа исключительно для пользователя TrustedInstaller не является надежным способом защиты файла от удаления или изменения со стороны администратора компьютера. Однако, данный метод позволяет надежно защититься от действий с определенным файлом (папкой) со стороны вирусного программного обеспечения.
Управление библиотекой содержимого, включая просмотр, удаление, перемещение и редактирование файлов или папок. Управляйте библиотекой обучения, включая просмотр, удаление, перемещение и редактирование файлов или папок. Зарегистрируйте пользователей, отправьте уведомления регистраторам и настройте напоминания о курсах и учебных программах. Управление библиотекой собраний, включая просмотр, удаление, перемещение и редактирование файлов или папок. Управление библиотекой событий, включая просмотр, удаление, перемещение и редактирование файлов или папок. Отправлять приглашения и изменять параметры контента и электронной почты. Управление библиотекой семинаров, включая просмотр, удаление, перемещение и редактирование файлов или папок. Установите разрешения для файлов или папок. . Вы можете сделать любого пользователя ограниченным администратором, добавив их в группу «Администратор».
