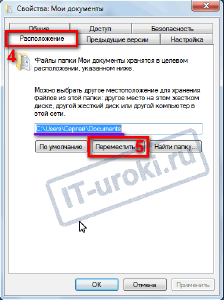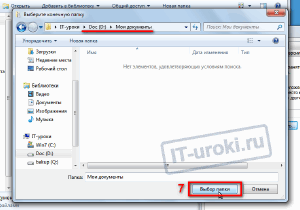Виндовс 7 документы. Как изменить расположение стандартных пользовательских папок в Windows
2
. 
В продолжении темы: Установка разных версий - ETS2 и создание чистых папок - mod!
ETS2
Устанавливается по умолчанию на системный раздел
жёсткого диска и имеет начальный установочный размер порядка - 4х ГиГабайт, версия - 1.10.1.12s
.
На этот же системный раздел
в папке - Мои документы
создаётся папка - Euro Truck Simulator 2
имеющая размер от 3х ГиГабай и выше, на одном профиле.
У многих пользователей установлено несколько версий игры и в каждой из них по несколько профилей. Поэтому на системном разделе жёсткого диска может со временем не хватить свободного места для установки программного обеспечения, обновлений Windows, а оно как известно занимает много места и контента в виде - модов для ETS2. Ещё к этому надо добавить, что как минимум 10% от общего размера - системного раздела жёсткого диска должно быть свободно для наилучшей производительности, развёртывания программ, приложений и фрагментации.
Конечно и безусловно будет наилучшим - решение:
1. Создать на HDD
или SSD
отдельный и автономный от системного - раздел, для установки игр и симуляторов. Размер этого раздела можете выбрать по своим индивидуальным подсчётам. Моя личная рекомендация - выделить на эти цели раздел размером не менее - 150 ГиГабайт. (При установке игр и симуляторов указываете в установщике путь к созданному разделу).
2. Разгрузить и освободить системный раздел от папки - Мои документы
в которой как вы знаете находится папка - Euro Truck Simulator 2
, переместив папку - Мои документы
на созданный раздел жёсткого диска.
Переносим пользовательские папки.
По умолчанию папка Мои документы в Windows 7 находится в каталоге пользователя по адресу:
C:\Users\ВашеИмя\Documents
В русской версии имя папки Users отображается как Пользователи, а имя папки Documents - как Мои документы.
Иногда возникает необходимость изменить расположение папки Мои документы на какое-нибудь другое, например, переместить эту папку на диск D:, скажем, в целях безопасности или экономии места на системном диске. В этой статье будет рассказано, как можно это сделать.
Можно ли так сделать? Конечно можно!
Для начала убедитесь, что диск (или его раздел) имеет достаточно пространства для хранения всех Ваших данных. Зайдите в “Мой компьютер”
и щелкнув правой кнопкой мышки на папку “Мои документы”
выберите “Свойства
“. Там будет указан обьем занимаемый этими документами на диске.
Далее выберите диск на который мы будем переносить “Мои документы
“. Пусть например это будет диск D
:.
Войдите в меню “Пуск
” и щелкнув правой кнопкой мыши по иконке “Мои документы”
выберите “Свойства
“. Если в меню “Пуск
” иконки оной Вы не обнаружите, то сделайте это с иконкой на рабочем столе.
В “Свойствах
” нажмите на кнопку “Переместить
“. Откроется окно навигатора файловой системы Windows. Здесь найдите жесткий диск D
: и создайте на нем новую папку. Как Вы уже возможно догадались, назовем мы эту папку “Мои документы
“. После нажатия кнопки “OK
“, Windows захочет удостовериться - действительно ли мы хочем перенести личные данные в эту папку? Нажмите “Да
“.
Перемещение информации с одного диска на другой может занять некоторое время. Зато после этого, Вы сможете попасть в новую папку “Мои документы” через соответствующую иконку на рабочем столе или с любого другого места (приложения) Windows.

В этой заметке вы узнаете, как можно быстро переместить папку «Мои документы» с системного диска C: на диск D: .
Для чего это нужно, мы уже разобрались на прошлом IT-уроке, если кратко, то это простое действие поможет защитить ваши личные данные от потери и значительно упрощает восстановление компьютера в случае каких-либо проблем.
Если на вашем жестком диске два и более раздела, то папку «Мои документы» лучше переместить, т.к. изначально она находится на системном диске С:
Что нужно сделать перед перемещением?
Перед выполнением инструкции сначала убедитесь, что на втором разделе имеется достаточно свободного места (больше, чем сейчас занимают все ваши документы).
Если очередность букв дисков у вас неправильная (например, C, E, G), то её лучше поменять (на C, D, E). Как поменять буквы у разделов (дисков) я уже рассказывал , поэтому буду считать, что у вас уже имеется диск D:
Как переместить папку «Мои документы» на диск D:
Итак, ниже инструкция для Windows 7:
1. Открываем меню «Пуск» (горячая клавиша «Win»);
2. Нажимаем на имя пользователя (в моём примере «Сергей»);
3. Находим папку «Мои документы» , нажимаем по ней правой кнопкой мыши и выбираем пункт «Свойства»
4. В открывшемся окошке переходим на закладку «Расположение» (у вас там будет указан текущий путь к папке);
5. Жмём кнопку «Переместить» ;
6. В открывшемся диалоговом окне переходим на диск D: и сразу же там создаём новую папку «Мои документы» (лучше назвать английским словом «Documents», но не обязательно).
Какую папку лучше создать «Мои документы» или « Documents»?
На самом деле большой разницы нет, но некоторые программы (их совсем мало осталось, но иногда встречаются) не любят, когда в пути имеются русские буквы и пробелы, в процессе работы ругаются, и не могут сохранить ничего в такую папку.
7. Откройте в этом же диалоговом окне созданную папку и нажмите кнопку .
Теперь на закладке «Расположение» у вас указано «D:\Мои документы» или «D:\Documents»
Папка «Мои документы» на диске D:
8. Жмём кнопку «ОК» и… перед нами появится предупреждение:
Вот и всё, девять несложных шагов, и мы переместили папку Мои документы с диска C: на диск D:
Видео-версия урока
Чтобы вы могли наглядно представить весь процесс перемещения папки Мои документы, я записал видео, которое рекомендую к просмотру:
Заключение
Итак, сегодня мы разобрались с тем, как изменить расположение папки «Мои документы». Советую не откладывать эту процедуру в дальний ящик, так как, выполнив её сейчас за пару минут, вы избежите множества проблем в будущем.
В этой заметке вы узнаете, как можно быстро переместить папку «Мои документы» с системного диска C: на диск D: .
Для чего это нужно, мы уже разобрались на прошлом IT-уроке, если кратко, то это простое действие поможет защитить ваши личные данные от потери и значительно упрощает восстановление компьютера в случае каких-либо проблем.
Небольшое отступление
Вы конечно заметили, что я давно не публиковал новых материалов на сайте IT-уроки, дело в том, что сейчас я занимаюсь проверкой курсовых работ своих студентов (уже прошла вторая неделя защиты). Конечно же, большинство из них дотянули до последней недели, а у меня и кроме них дел хватает. В итоге остаюсь позже всех преподавателей, вахта приходит выгонять, говорит «не положено так долго задерживаться на работе»:).
Но не просто так я вспомнил про свою работу, это непосредственно относится к нашему прошлому уроку и этой заметке.
Дело в том, что каждый год находится несколько студентов, у которых в последний момент не загружается компьютер, «слетел» Windows, подхватил вирус… И как назло, единственная копия курсовой (дипломной) работы была где-то на диске C: (на рабочем столе, в «Моих документах», или вообще в корне раздела). Студент сгоряча переустанавливает операционную систему и хватается за голову. А курсового то НЕТ!!!
Чтобы не оказаться на месте такого студента (который пропустил мимо ушей важные рекомендации на лекциях), мы с вами выполним второе правило из урока №22 .
Если на вашем жестком диске два и более раздела, то папку «Мои документы» лучше переместить, т.к. изначально она находится на системном диске С:
Что нужно сделать перед перемещением?
Перед выполнением инструкции сначала убедитесь, что на втором разделе имеется достаточно свободного места (больше, чем сейчас занимают все ваши документы).
Если очередность букв дисков у вас неправильная (например, C, E, G), то её лучше поменять (на C, D, E). Как поменять буквы у разделов (дисков) я уже рассказывал , поэтому буду считать, что у вас уже имеется диск D:
Как переместить папку «Мои документы» на диск D:
Итак, ниже инструкция для Windows 7:
1. Открываем меню «Пуск» (горячая клавиша «Win»);
2. Нажимаем на имя пользователя (в моём примере «Сергей»);
3. Находим папку «Мои документы» , нажимаем по ней правой кнопкой мыши и выбираем пункт «Свойства»
4. В открывшемся окошке переходим на закладку «Расположение» (у вас там будет указан текущий путь к папке);
5. Жмём кнопку «Переместить» ;
6. В открывшемся диалоговом окне переходим на диск D: и сразу же там создаём новую папку «Мои документы» (лучше назвать английским словом «Documents», но не обязательно).
Какую папку лучше создать «Мои документы» или « Documents»?
На самом деле большой разницы нет, но некоторые программы (их совсем мало осталось, но иногда встречаются) не любят, когда в пути имеются русские буквы и пробелы, в процессе работы ругаются, и не могут сохранить ничего в такую папку.
Надеюсь, написал понятно, если остались вопросы, смело пишите в комментариях.
7. Откройте в этом же диалоговом окне созданную папку и нажмите кнопку .
Теперь на закладке «Расположение» у вас указано «D:\Мои документы» или «D:\Documents»
Папка «Мои документы» на диске D:
8. Жмём кнопку «ОК» и… перед нами появится предупреждение:
Вот и всё, девять несложных шагов, и мы переместили папку Мои документы с диска C: на диск D:
Видео-версия урока
Чтобы вы могли наглядно представить весь процесс перемещения папки Мои документы, я записал видео, которое рекомендую к просмотру:
Заключение
Итак, сегодня мы разобрались с тем, как изменить расположение папки «Мои документы». Советую не откладывать эту процедуру в дальний ящик, так как, выполнив её сейчас за пару минут, вы избежите множества проблем в будущем.
Операционная система Windows по умолчанию предоставляет пользователям специальные папки для сохранения их данных, такие как Документы, Музыка, Видео, Изображения и так далее. Большинство программ настроено на сохранение пользовательских данных именно в эти каталоги. По умолчанию все эти папки находятся на диске С: в разделе Пользователи . Однако, если ваша операционная система захандрит и единственным методом ее лечения станет полная переустановка с форматированием диска, то все ваши данные безвозвратно пропадут. Поэтому хочу напомнить, особенно начинающим пользователям, простой способ избежать этих неприятностей.
Итак, для безопасного хранения ваших данных даже в случае выхода из строя Windows необходимо предварительно позаботиться о переносе их на другой диск. Лучше всего, если в вашем компьютере установлено два физических диска, но другой раздел одного диска тоже подойдет.
Первым делом необходимо открыть ваш домашний каталог, который находится по адресу
C:\Users\Имя_пользователя
Затем выбираем папку, которую хотим перенести, щелкаем по ней правой кнопкой мыши и выбираем в контекстном меню пункт Свойства . В появившемся окне переходим на вкладку Расположение .

Здесь мы видим три кнопки, нас интересует средняя — Переместить . После ее нажатия появляется окно выбора папки, в котором мы должны указать новое расположение стандартного каталога. Остается только подтвердить свой выбор нажатием на Ок, а затем разрешить перенос файлов в новое расположение в всплывающем диалоговом окне.
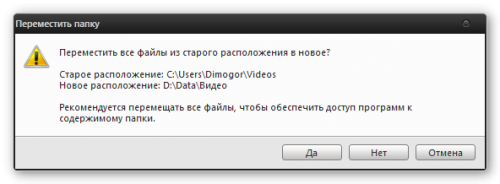
Такая простая настройка, примененная ко всем нужным вам папкам с вашими данными, может сэкономить огромное количество нервов и времени в случае внезапного выхода из строя Windows. Вы просто переустанавливаете систему, затем опять указываете путь к своим папкам с данными на другом диске и получаете обратно все свои фоточки, фильмы, музыку, документы и даже Рабочий стол. Рекомендую вам делать этот нехитрый маневр сразу же после установки системы.