Восстановление удаленных файлов windows 8. Как восстановить удаленные файлы и папки из теневых копий в Windows
Как удалить и по необходимости восстановить файлы и папки в Windows 8.
Удаление файлов, возможно, одно из самых востребованных действий на ПК. Работая на компьютере мы создаём файлы, загружаем их из интернета или перебрасываем с других устройств, а после использования не нужные удаляем. И сделать это не сложно, достаточно лишь знать несколько важных правил.
Если вам больше не нужен файл или папка, их легко удалить. Сначала кликнете на выбранном файле, что его выделит, затем щёлкните по находящейся на главной вкладке ленты, иконке "Удалить". Или нажмите на клавиатуре клавишу delete, можно ctrl-d. Если вы хотите больше возможностей, щёлкните, под значком "Удалить", на стрелку вниз и посмотрите на дополнительные параметры.
Обычно, когда вы удаляете файл, Windows автоматически помещает его в корзину, что даёт вам возможность, в случае, если вы измените своё мнение, его восстановить. Если вы хотите посмотреть, что происходит, выберите в меню "Удалить" корзину. Однако учтите, если вы удаляете файл со съёмного носителя или сетевого диска, корзина недоступна. Файл не перемещается в корзину, и если вы передумаете, восстановить его обратно не сможете.
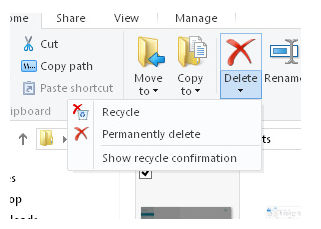
Если вы знаете, что данный файл вам больше не понадобится, и хотите освободить место на диске, щёлкните пункт "Удалить".
Внимание . Этот параметр не помещает файл в корзину и окончательно удаляет файл или папку, поэтому используйте эту опцию с осторожностью.
Если вы хотите видеть сообщения в проводнике, подтверждающие, что он помещает удаляемые файлы или папки в корзину, отметьте опцию "Показывать подтверждение". Когда вы откроете меню, рядом с опцией "Показывать подтверждение" вы увидите поле для флажка, поставив его, при удалении файлов, вы будете видеть диалоговое окно подтверждения.
Если вам необходимо восстановить файл, который вы ранее удалили, откройте корзину и просмотрите её. Если вы решили окончательно удалить файл и он не был слишком велик, чтобы поместиться в корзину (вы получите предупреждение об этом при удалении), то ваш файл все ещё будет там.
Существует несколько способов открыть корзину:
- Открыть в меню всех приложений или в строке поиска начального экрана.
- Открыть рабочий стол в разделе «Избранное», в проводнике, увидеть корзину как один из вариантов.
- Откройте значок корзины на рабочем столе (для быстрого доступа к рабочему столу из открытой программы, нажмите windows-d или щёлкните Aero Peek, область справа от времени и даты в правом нижнем углу экрана).
Когда вы видите на рабочем столе значок корзины и в её изображении видны документы, корзина содержит удалённые файлы или папки, которые можно восстановить. Дважды щёлкните по значку корзины, чтобы открыть её.
Примечание . Щёлкнув правой кнопкой мыши или нажав и удерживая значок корзины выберите её свойства, чтобы задать, сколько дискового пространства выделено для удалённых файлов. Если у вас на компьютере более одного жёсткого диска, можно выбрать объем пространства для каждого диска, или даже отключить корзину для определённого диска, там, где вам не нужно защищать файлы.
Восстановление файлов и папок
Как вы можете увидеть на рисунке, корзина выглядит как любое другое окно проводника, с собственной вкладкой управления в ленте. Любые файлы или папки, которые вы ранее удалили, отображаются в списке файлов. Вы можете увидеть название, тип и размер файла, и если вам нужна дополнительная информация (например, в какой папке находится файл), вы можете щёлкнуть правой кнопкой мыши на нем или нажать и удерживать, и выбрать его "Свойства". Если вам нужны только некоторые файлы, выберите их, как обычно, в списке файлов, а затем щёлкните в ленте "Восстановить выбранные элементы". Если вы хотите восстановить все находящиеся в корзине файлы и папки, вам не нужно выбирать их в списке, просто нажмите на ленте кнопку "Восстановить все элементы".
При восстановлении файла или папки из корзины, Windows помещает его обратно в исходное местоположение, туда, откуда вы его удалили.
Совет . Если в корзине удалённый файл вы не нашли, используйте проводник и проверьте историю файла, в той папке, где он находился. Если он был в библиотеке, обычно, в окне истории файла, вы сможете восстановить файл обратно, даже если он больше не находится в корзине.
Очистка корзины
Файлы в корзине действительно занимают место на вашем ПК. Если в корзине много файлов и вы уверены, что они вам больше не нужны, нажмите на значок пустой корзины, в разделе "Управление" ленты (щёлкните правой кнопкой мыши или нажмите и удерживайте значок корзины на рабочем столе и выберите команду "Очистить корзину"), чтобы удалить их все. В появившемся диалоговом окне "Удаление файла" нажмите "Да", чтобы подтвердить, что вы хотите удалить файлы, и вы понимаете, что не сможете их восстановить.
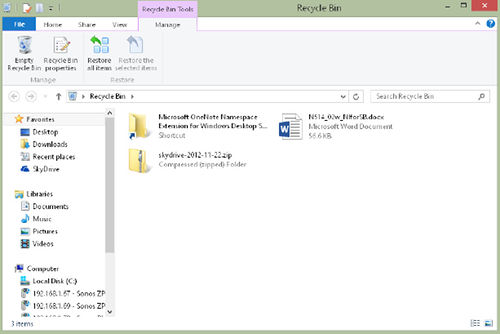
Если в корзине файлов нет, список файлов помечается "Эта папка пуста" и значок корзины на рабочем столе не имеет в нем каких-либо документов.
Резервное копирование файлов с помощью истории файла
Одна из самых важных вещей, что нужно помнить о компьютерах - это то, что независимо от того, насколько легки в использовании и надёжны они стали, оборудование все же выходит из строя. Является ли это бедствие следствием сбоя в питании, или просто износ диска, диски на вашем компьютере не вечны. К счастью, в Windows 8, сохранять важные файлы, безопасным автоматическим их резервным копированием на другой диск, с помощью функции " ", стало проще, чем когда-либо.
Служба истории файла встроена в Windows 8 и довольно сильно отличается от утилиты резервного копирования, которую вы, возможно, использовали в Windows 7 (отображается в Windows 8, в панели управления, как инструмент Windows 7 File Recovery). Обе они сохраняют копии файлов и папок на другом диске Windows и рекомендуют выполнять на внешнее устройство, например, USB накопитель, откуда вы, в случае возникновения чрезвычайной ситуации, сможете эти файлы и папки восстановить.
Внимание . А также, вы должны сохранить свою резервную копию физически далеко от своего компьютера, так чтобы, например, если вы пострадали от пожара, ваши резервные копии не были потеряны вместе с компьютером. То есть, вам нужно держать свой диск с историей файла подключённым к компьютеру, чтобы операционная система могла сохранять новые версии файлов на регулярной основе, и рассмотреть вопрос о создании отдельной резервной копии на диске, который можно взять на работу, оставить в доме друга или разместить в онлайн сервисе для резервного копирования.
Функция восстановления файлов (File Recovery) может сохранить определённые файлы и папки или сделать копию всей вашей системы Windows, но полное резервное копирование создаётся очень медленно и не всегда легко из него . С помощью новых инструментов Windows 8, восстановить свою копию Windows гораздо легче. Имея дело с любыми проблемами и возможность сохранения ключевых параметров на SkyDrive, где они сохраняются и автоматически восстанавливаются, сохранение копий только тех файлов, о которых вы больше всего беспокоитесь, происходит гораздо быстрее, и этот новый и более простой инструмент может быть все, что вам нужно.
История файла создаёт несколько копий файлов, по мере внесения в них изменений, и содержит столько копий, сколько позволяет свободное место на вашем диске истории файла. А также, выполняется резервное копирование только тех файлов, которые находятся в ваших библиотеках (и некоторые специальные папки), но не все файлы вашего ПК.
История файла создаёт резервные копии всех файлов в определённых папках, которые включают в себя следующее:
- Контакты
- Рабочий стол
- Избранное
- Все библиотеки, в том числе встроенные библиотеки с документами, музыкой, картинками и видео, а также любые другие библиотеки, которые вы создаёте.
Вы не можете добавить любые другие папки для резервного копирования истории файлов (за исключением, включения их в библиотеки), и вам не нужно ничего делать, чтобы проводить резервное копирование ваших библиотек, только включить "Историю файла" и выбрать носитель для вашей резервной копии.
Включение истории файла
Откройте окно истории файла, открыв панель управления и затем щёлкнув на опции сохранения резервной копии файлов из истории файлов, в разделе система и безопасность (вы также можете найти эту опцию в поле поиска начального экрана, история файла, в разделе Параметры).
При первом взгляде на окно истории файлов видно, что эта служба по умолчанию отключена. Это потому, что история файлов не может архивировать файлы до тех пор, пока вы не указали где их сохранять. Даже если Windows нашёл подходящий для истории файлов диск, она не включает службу до тех пор, пока вы не подтвердите, что хотите использовать именно этот диск.
Прежде чем вы включите службу истории файла, необходимо подключить к компьютеру внешний диск, на который будут копироваться файлы и папки, или выбрать расположение в сети. Если это тот диск, с которым будет работать история файлов, вы увидите его в списке. Если отображается не тот диск, что вы хотите использовать, щёлкните в списке команд, на левой стороне окна истории файла, опцию "Выбрать диск", выберите в списке нужный диск, затем нажмите OK.
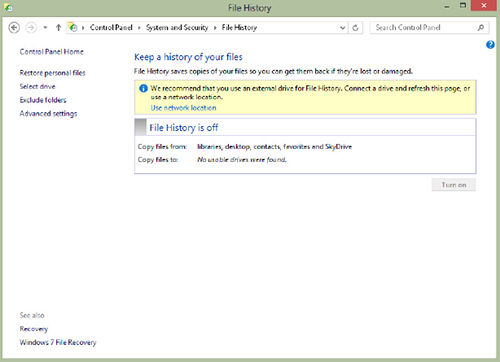
После того, как вы выбрали устройство резервного копирования, нажмите кнопку "Включить".
Какой диск можно использовать для истории файла
Если вы часть домашней группы (в Windows 8 можно создать сеть для обмена файлами с другими компьютерами вашего дома) и вы первый человек в домашней группе, включающий историю файлов, у вас спросят, хотите ли вы предложить используемый вами диск для истории файлов, другим людям в домашней группе.
До тех пор, пока они видят этот диск (что означает совместное использование вашего диска в домашней группе или по сети), он будет автоматически отображаться в их списке как один из дисков, который они могут выбрать для истории файлов.
Чтобы выбрать находящийся в вашей сети диск для истории файлов, щёлкните, в окне выбора диска, на кнопке "Добавить сетевое расположение". Откроется диалоговое окно, в котором можно перейти к диску, который вы хотите использовать. Как только вы нашли его, щёлкните "Выбрать папку".
Примечание . Если вы не имеете каких-либо внешних или сетевых дисков для резервного копирования, кнопка включения отключена.
Если окно истории файла показывает нужный вам резервный диск, нажмите кнопку "Включить". После того, как вы включили историю файлов, будет создана копия всех защищаемых файлов в папок. После этого резервное копирование будет работать через регулярные промежутки времени. Если вы только что закончил важную работу, можно перейти в истории файлов и нажать кнопку "Запустить сейчас", чтобы сразу создать резервную копию.
Используйте для истории файлов различные приводы
Если вам не хватает места на текущем диске или вы приобрели более быстрый или большой диск, вы можете использовать для истории файлов другой диск. При выборе нового местоположения, в окне выбора диска истории файлов, будет спрошено, хотите ли вы переместить на новый диск файлы, которые уже сохранены на предыдущем диске (пока он по-прежнему подключён к компьютеру).
История файлов может распознавать диски, на которых уже есть, хранящейся на них резервные копии история файла. Если выбрать диск, который уже используется для истории файлов (возможно на другом компьютере, с тем же именем учётной записи), можно к существующей резервной копии добавить новые или создать новую резервную копию.
История файла регулярно проверяет сетевые диски
Если вы проводите резервное копирование в сетевую папку, но в данный момент не подключены к сети, история файлов отключится и предупредит вас, что не может увидеть диск для резервного копирования. То же самое происходит, если вы используете съёмный диск, и отключили его. Вы увидите, что используемый вами диск, по-прежнему находится в списке параметров истории файла, и если вы подключите его и нажмёте кнопку включить, история файлов снова начнёт резервное копирование.
Если этот диск уже использовался на другом компьютере с этой же учётной записью, история файлов покажет вам ранее сделанные резервные копии и позволит из них выбрать. Если диск использовался на другом компьютере и был подключён к другому пользователю, история файлов не показывает подробности резервной копии, но вы можете поставить флажок "Я хочу использовать предыдущее резервное копирование на этом диске истории файла", и запустить резервное копирование и сохранение этих файлов.
Если этот диск используется для истории файлов на другом компьютере, флажок не ставьте, иначе вы получите две отдельные резервные копии.
Исключение папок из резервной копии
История файлов автоматически защищает все библиотеки на вашем компьютере и единственный способ добавить папку в историю файла - это включить её в библиотеку. Если библиотека имеет некоторые папки, которые вам не нужно защищать историей файла, либо подкасты, которые вы легко сможете загрузить, щёлкните в панели навигации окна истории файла пункт "Исключить папки". В окне "Исключить папки", как показано на рисунке нажмите кнопку "Добавить", чтобы открыть диалоговое окно выбора папки, перейдите к папке, которую вы хотите исключить и выберите её, а затем щёлкните на кнопке "Выбрать папку". Выбранная папка отображается в списке исключённых папок в окне "Исключить папки". (Странно, но Windows позволит вам исключить не защищённые историей файлов папки, так что не забудьте выбрать только те папки, которые находятся в библиотеке.)
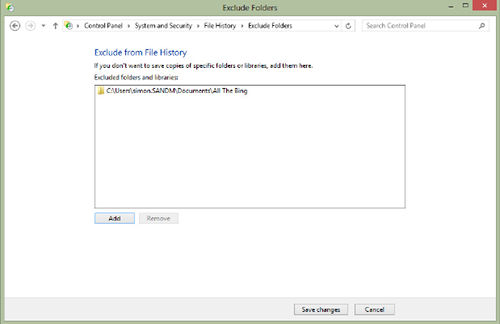
Изменение настроек истории файла
Вы можете выбрать, как часто история файла будет сохранять копии ваших файлов, сколько дискового пространства она сможет использовать, и как долго они будут храниться. Если вы хотите изменить эти параметры, нажмите в навигационной панели окна истории файла Advanced Settings.
Если вы используете историю файла редко и вам не нужны резервные копии старых версий файлов, нажмите ссылку "Очистить старые версии", чтобы удалить старые резервные копии. Вы можете выбрать срок давности для удаляемых версий или сохранить только самую последнюю резервную копию.
Если вы измените своё мнение об использовании одного и того же диска, с другими людьми в вашей домашней группе, снимите флажок "Рекомендовать этот диск". Они по-прежнему смогут его использовать, но для новых пользователей он не станет диском по умолчанию. А также вы можете просмотреть журнал событий истории файла, если хотите увидеть, были ли проблемы с резервной копией.
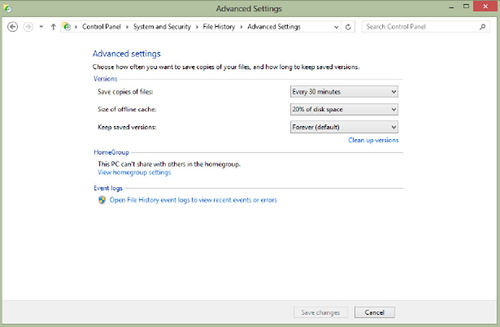
Использование окна "Дополнительные параметры" для настройки истории файла.
Восстановление файлов
Самый простой способ восстановить файл, который был сохранен в резервной копии истории файла, открыть в проводнике папку где он хранится. Если файл там, выделите его и в открытом разделе вкладки "Главная", нажмите кнопку "История". Здесь вы увидите все версии, которые сохранила история файла.
Нажмите на стрелку в нижней части экрана, чтобы увидеть более ранние версии. Когда вы найдёте ту, которая вам нужна, нажмите, в нижней части окна, на зелёную кнопку "Восстановить", файл поместится обратно в ту же папку.
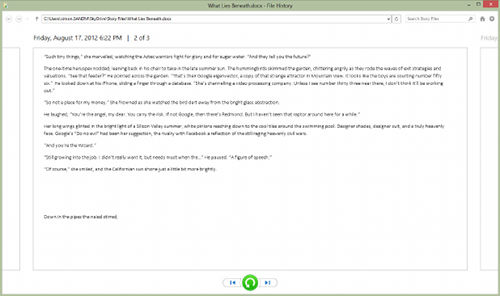
Просмотр всех предыдущих версий файла в истории файла.
Если файл, который вы хотите восстановить удалён или вам нужно восстановить одновременно более одного файла, выберите папку, где находятся эти файлы и нажмите на главной вкладке кнопку "История". Здесь вы увидите список файлов и папок, для которых история файла имеет резервные копии. Используйте кнопки со стрелками, чтобы переместиться к более ранним версиям, пока не появится файл, который вы хотите восстановить.
Если легче найти нужный вам файл по дате, а не начиная с определённой папки, или вы хотите увидеть все, защищённые историей файла, папки и файлы, нажмите в навигационной строке окна истории файлов ссылку "Восстановить личные файлы". Откроется интерфейс истории файла. С помощью стрелки в нижней части окна, вы можете перейти к более ранней дате и выбрать нужную вам папку, или выбрать папку и посмотреть, на какие даты у вас есть резервные копии. А также вы можете открыть любой файл, дважды щёлкнув по нему в истории файла и просмотрев различные версии, и найти тот, что вам нужен.
Чтобы восстановить отдельные файлы или папки в исходное местоположение, выберите их в окне истории файла и нажмите в нижней части окна зелёную кнопку "Восстановить". Если вы хотите восстановить все файлы в папке или все файлы и папки с определённой датой, нажмите зелёную кнопку "Восстановить" ничего не выбирая.
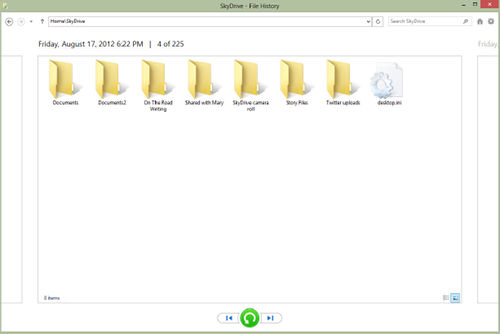
Выберите папку, из которой вы хотите восстановить файлы в окне истории файла.
Примечание . Если вы хотите выбрать, куда поместить восстанавливаемый файл, щёлкните правой кнопкой мыши или нажмите и удерживайте этот файл и выберите в появившемся контекстном меню "Восстановить".
Копирование файлов на CD или DVD
Если вы хотите использовать для резервного копирования файлов компакт-диск или DVD-диск, Windows Explorer сделает копирование файлов и папок на оптический привод так же просто, как копирование в любую другую папку.
Вставьте в оптический привод вашего компьютера компакт-диск или DVD-диск, на который вы хотите скопировать свои файлы. Первый раз, когда вы будете это делать, в углу экрана вы увидите уведомление с запросом, что делать, если этот диск вставлен в дисковод компьютера. Нажмите на уведомление, чтобы увидеть возможные варианты. Если это пустой диск и другое программное обеспечение для прожига дисков не установлено, будет предложено записать файлы на диск в проводнике или ничего не делать.
Примечание . Если на диске есть файлы, будет предложено открыть диск в проводнике или не предпринимать никаких действий. Выберите "Открыть в проводнике", и каждый раз, когда вы вставляете этот диск в компьютер, в проводнике откроется показывающее диск окно, позволяющее вам перетаскивать в него файлы так же, как и в любой другой папке.
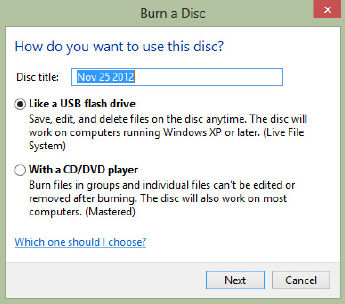
Установка CD или DVD параметров форматирования в диалоге прожига диска.
Выберите "Записать файлы на диск", чтобы открыть диалоговое окно записи диска. Во-первых, вам нужно выбрать, как отформатировать диск. Есть два варианта:
- Как флэш-накопитель USB. Выберите эту опцию, если вы хотите иметь возможность сохранять, редактировать и удалять файлы на диске. Этот вариант используется по умолчанию, и вы должны использовать его для резервного копирования данных. Вы сможете использовать его в самых современных компьютерах.
- Для CD/DVD-плеера. Выберите эту опцию, если вы собираетесь записать на диск файл с фильмом или музыкальные файлы, которые вы хотите просматривать в CD или DVD-плеере. Эта опция подготовит диск так, что вы сможете его прочитать на чем-то другом, не на ПК (это называется освоение диска), и на других компьютерах, но не сможете удалить записанные файлы.
Windows, в качестве заголовка по умолчанию, даёт диску текущую дату. Если вы хотите назвать диск по другому, введите свой вариант в поле "Название диска". Затем нажмите кнопку "Далее". Windows отформатирует диск и откроет окно проводника, так чтобы вы могли перетащить на него файлы. А также вы можете выбрать файлы в другом окне проводника и нажать на вкладке ленты "Поделится", кнопку "Записать на диск".
Когда вы закончите, нажмите, на вкладке "Управления", кнопку "Извлечь", Windows, проверит, что диск готов к использованию на других компьютерах.
Примечание . Несмотря на то, что при перетаскивании файлов на диск или использовании кнопки "Запись на диск", вы увидите стандартное диалоговое окно копирования файлов, на некоторых дисках, которые были отформатированы на других компьютерах, вам необходимо выполнить дополнительные шаги. Если вы видите сообщение Windows, что у вас есть файлы, ожидающие записи на диск, щёлкните по ним, чтобы открыть диск в проводнике. В ленте, на вкладке управления, нажмите "Окончание прожига".
Вы можете удалять файлы с перезаписываемых компакт-дисков и DVD-дисков, нажав, как обычно, на главной вкладке ленты проводника, кнопку "Удалить". Если вы хотите удалить все файлы на диске, нажмите на вкладке управления в проводнике, значок "Форматировать".
Освоение некоторых простых компьютерных навыков,необходимы в нашей повседневной работе.Зная как решать проблемы,вы сможете решить многие проблемы со сторонним программным обеспечением.Например, вы можете легко сбросить ЗАБЫТЫЙ пароль с помощью Windows Windows Password Unlocker.В этой статье написано простое руководство о том,как восстановить удаленные файлы в Windows 8 .
Вы можете найти множество различных инструментов по восстановлению данных с помощью поиска в Google или Yandex,но я настоятельно рекомендую Hodo Photo Recovery .Hodo Photo Recovery выделяется просто потому,что этот инструмент прошёл тщательную проверку и имеет эффективные способности для восстановления удаленных файлов в Windows 8 .
Hodo Photo Recovery - это не просто инструмент восстановления фотографий,он также включает в себя восстановление удаленных файлов в Windows 8 - документы/аудио/видео.С этим инструментом Windows data recovery tool, вы можете восстановить удаленные файлы любых типов,например,Office,PDF, RAR,фотографии,аудио, видео и др. с любого ПК и съемных устройств хранения данных, например, внешних жестких дисков, SD карт, USB-дисков и т.д. И он поддерживает восстановление файлов для всех ситуаций от потери данных, включая удалённые по ошибке,нажав Shift+Delete или после очистки Корзины, атак вирусов, форматировании раздела или любого другого ущерба, и по другим причинам.
Как и в других средствах для восстановления файлов , Hodo Photo Recovery позволит вам восстановить удаленные файлы в 3 простых шага: Загрузки->Поиск ->Восстановить . Его отличие заключается в том, что вы можете указать типы файлов которые вы хотите восстановить - изображения, аудио, видео, документы, и др., перед сканированием для быстрого доступа к наиболее важным файлам. После сканирования, он выведет список всех восстанавливаемых файлов, тип файла и путь где находится файл.Вы сможете просмотреть эти файлы в фиксированном или плавающем окне до его восстановления.Теперь Hodo Photo Recovery полностью совместима с 32 и 64 битными версиями Windows 8.
Руководство для восстановления удаленных файлов в Windows 8
Шаг 1. Скачать и установить Hodo Photo Recovery.
Перейдите на сайт passwordunlocker,скачайте Hodo Photo Recovery,а затем установите его на вашем компьютере с установленной Windows 8. Запустите его после установки.
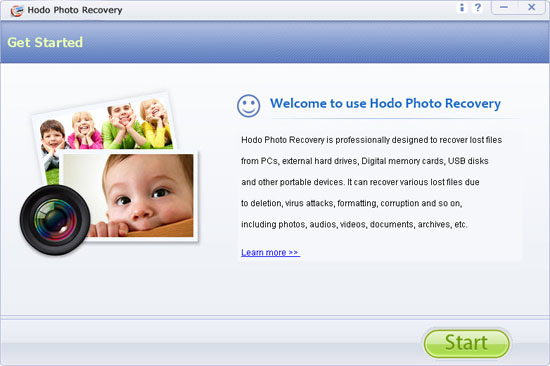
Шаг 2.
Выберите, где и что восстанавливать.
Укажите раздел,куда вы хотите восстановить удаленные файлы
, а затем нажмите кнопку Далее. Теперь вы можете указать тип файла, который вы хотите восстановить - изображения,аудио,видео, документы, и др. и нажмите кнопку Поиск.
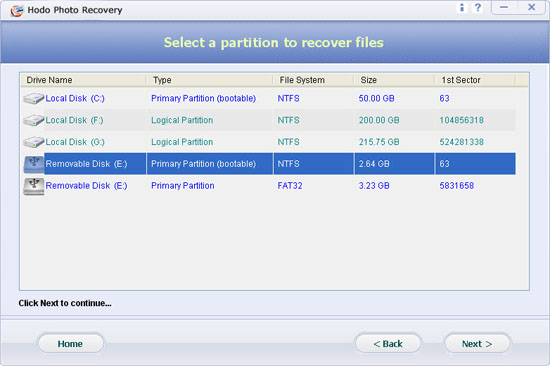
Шаг 3.
Подождите, пока идёт сканирование.
Будьте терпеливы во время сканирования. Извлекаемые файлы будут отображаться в дереве слева.
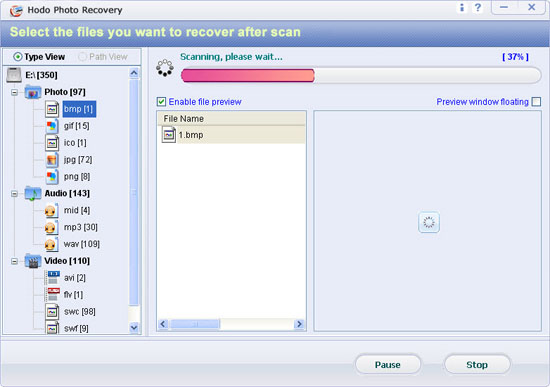
Шаг 4.
Просмотр и восстановление.
Выберите файлы,которые вы хотите восстановить,отображаемые в левой части и просмотрите их,чтобы проверить, если они являются целевыми файлами и их свойства.Далее нажмите кнопку Восстановить, чтобы восстановить удаленные файлы
.
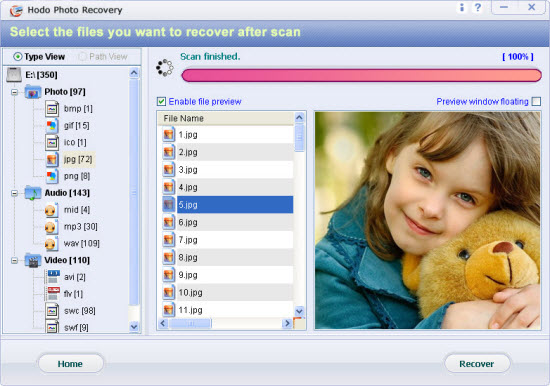
Примечание : появится всплывающее диалоговое окно, позволяющее вам выбрать папку для сохранения извлекаемых файлов. Не сохраняйте файлы в месте, где ты их потерял.
Альтернативный вариант
Если вам не нравится инструмент восстановления удалённых файлов в Windows 8 - Hodo Photo Recovery,вы можете попробовать инструмент Hodo Data Recovery. Он поставляется с 4 модулями восстановления для разных ситуаций при потере данных. Он поддерживает восстановление 550 типов файлов,при различных ситуациях при потере данных.
Если вы случайно удалили файл или папку мимо корзины, не впадайте в панику. Программы для восстановления данных от вас никуда не денутся, поэтому попробуйте сначала средства системы. В Windows можно восстановить предыдущие версии файлов и папок, даже если в графическом интерфейсе этой возможности нет.
В Windows 8 в свойствах дисков, папок и файлов стало на одну вкладку меньше. Обратите внимание, что пропали предыдущие версии.
Это наблюдается только в клиентской операционной системе, т.е. в Windows Server 2012 вкладка осталась. В Windows 10 вкладка вернулась, но… вам надо прочесть статью:)
Статья обновлена в контексте Windows 10.
Сегодня в программе
Предыдущие версии в Windows 10
Статья была написана во времена Windows 8, а в Windows 10 вкладка «Предыдущие версии» вернулась в свойства папки. Тем не менее материал актуален для Windows 10, потому что в нем демонстрируются способы восстановления файлов напрямую из теневых копий.
В Windows 10 на вкладке написано, что предыдущие версии образуются из истории файлов и теневых копий. Для начала нужно учитывать, что в Windows 10 защита системы по умолчанию отключена, поэтому при стандартных настройках предыдущие версии доступны только из истории файлов, если она включена, конечно.
Более того, мой эксперимент в Windows 10 версии 1511 (и позже в 1709) показал, что на вкладке отображаются только версии из истории файлов, даже если защита системы включена!
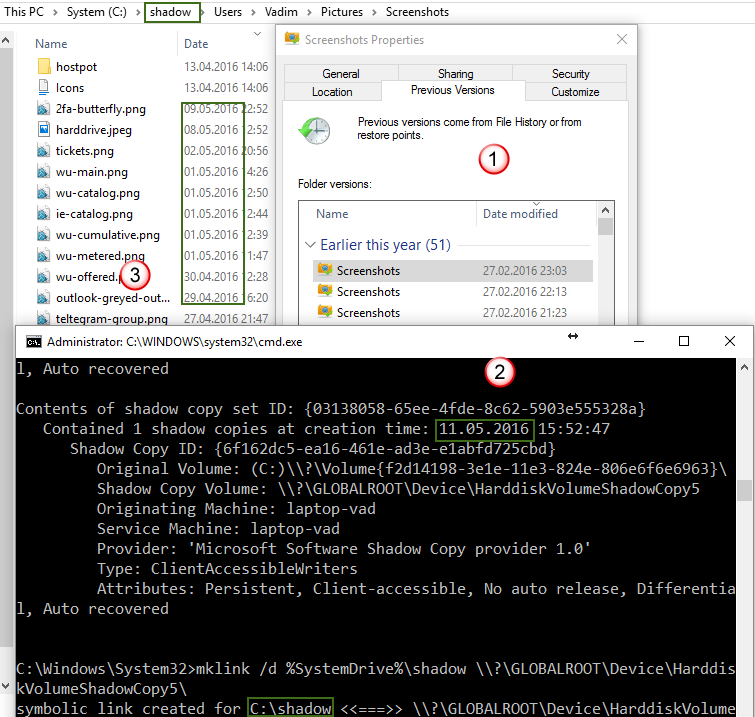
На этой картинке:
- Свойства папки скриншотов в ОС. Последняя версия от 27 февраля. Вероятно, это дата последнего копирования в историю файлов, которая у меня сейчас не работает (диск отключен физически)
- Последняя теневая копия от 11 мая (появилась при создании точки восстановления перед установкой обновлений WU), создаю символическую ссылку на п.3
- Содержимое теневой копии. Видно, что в ней есть файлы, созданные незадолго до появления теневой копии от 11 мая. Однако они отсутствуют в п.1
Таким образом, лучший шанс восстановить предыдущие версии у вас есть в том случае, если включена история файлов. Тогда версии доступны на вкладке в свойствах папки или в интерфейсе истории файлов. В противном случае должна быть включена защита системы, и при необходимости вам придется добираться до теневых копий способами, описанными ниже в статье.
Как работают предыдущие версии, и почему убрали вкладку в Windows 8
Такая картина в свойствах файлов и папок является лишь следствием того, что в параметрах защиты системы Windows 8 теперь нет опции восстановления файлов.
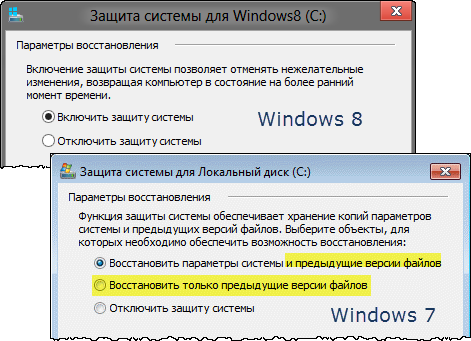
Сразу скажу, что отсутствие точки входа в графическом интерфейсе не означает отсутствия технологии в системе. Предыдущие версии файлов все равно доступны! Поэтому все сказанное ниже полностью применимо к Windows 8, а описание технологии относится и к Windows 7.
Почему же убрали опцию защиты файлов и вкладку предыдущих версий? У меня нет точного ответа, но есть обоснованные предположения, которыми я поделюсь с вами, заодно объяснив принцип работы предыдущих версий.
Во многих системах на этой вкладке всегда было пусто
Это заставляло тысячи людей озадачивать форумы сообщества и поддержку Microsoft наболевшим вопросом. Но вы-то уже догадались, в чем была их проблема, не так ли? У этих людей была полностью отключена защита системы!
Людям был непонятен принцип хранения и отображения предыдущих версий
Действительно, почему для одних папок есть несколько версий, а для других – ни одной? Дело в том, что разные редакции файлов в этих папках могли быть созданы только не раньше самой старой точки восстановления.
Согласитесь, при взгляде на вкладку не совсем очевидно, что сохранение версий личных документов и медиа-файлов привязано к созданию точек восстановления (хотя это описано в справке Windows, пусть и не без огрехов).
О точках принято думать как о средстве отката системных параметров, тем более что личные файлы при этом не восстанавливаются (за исключением этих типов файлов).
Между тем, точки восстановления и предыдущие версии файлов (не относящиеся к истории файлов) хранятся в одном месте – теневых копиях тома.
Механизм восстановления системы попросту делает снимок тома в нужное время и сохраняет его в теневой копии. Именно пространство, выделенное для теневых копий, вы контролируете в параметрах защиты системы.
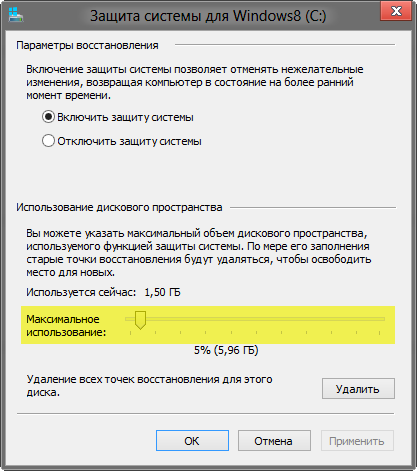
Теперь становится понятно, почему количество версий у файлов и папок может варьироваться. Состояние файла записывается на момент создания точки восстановления. Если между точками он изменялся, в теневой копии сохраняется его версия. Если же файл оставался неизменным в период, охваченный точками восстановления, у него вообще не будет предыдущих версий.
В Windows 8 появилась история файлов
Когда понятен принцип применения технологии, из нее можно извлечь пользу. В Windows 7 это было непонятно большинству людей, поэтому в Windows 8 внедрили более наглядную систему резервного копирования данных – историю файлов .
Она не опирается на теневые копии, а количество версий файлов вы можете контролировать, указав частоту резервного копирования. Все зависит от ваших нужд и места на целевом диске.
Вкладку же доступа к «непонятным» предыдущим версиям в Windows 8 просто убрали, вместе с сопутствующей опцией в параметрах защиты системы. Что же касается ИТ-специалистов, то они должны быть хорошо знакомы с понятием теневых копий – ведь в серверных ОС для управления ими есть одноименная вкладка в свойствах тома. Потому в Windows Server 2012 вкладка «Предыдущие версии» находится на своем привычном месте.
В Windows 8+ точки восстановления создаются по особому алгоритму , а вместе с ними сохраняются предыдущие версии ваших файлов и папок. Дальше я расскажу, как их открыть.
Как открыть предыдущие версии файлов и папок из теневых копий
Ниже два способа, которые сработают в случае, если у вас включена защита системы. Первый подходит для всех поддерживаемых Windows и будет полезен, если у вас не включена история файлов. Второй способ имеет смысл лишь в Windows 8/8.1 с учетом замечания о Windows 10 в начале статьи.
Способ 1 — символическая ссылка в теневые копии (Windows 7 и новее)
Постоянные читатели блога уже видели этот трюк в статье про функцию обновления ПК без удаления файлов (Refresh Your PC). Она тоже использует теневые копии для промежуточного сохранения диска, когда вы создаете свой образ для отката.
Тогда мне этот фокус был нужен для понимания технологии, зато теперь он вам может понадобиться для решения вполне конкретной задачи. В командной строке, запущенной от имени администратора , выполните:
Vssadmin list shadows
Вы увидите список теневых копий на всех томах. Для каждой из них указана буква диска, поэтому вам будет легко сориентироваться. Кроме того, каждая теневая копия соответствует по дате одной из точек восстановления (чтобы вывести их список, выполните в консоли rstrui ).
Выберите нужную дату и скопируйте идентификатор тома теневой копии. Теперь используйте его во второй команде (не забудьте добавить обратный слэш в конце):
Mklink /d %SystemDrive%\shadow \\?\GLOBALROOT\Device\HarddiskVolumeShadowCopy2\
В корне системного диска у вас уже появилась символическая ссылка shadow , ведущая в теневую копию! Перейдя по ссылке, вы увидите знакомую структуру файлов и папок – это и есть их предыдущие версии.
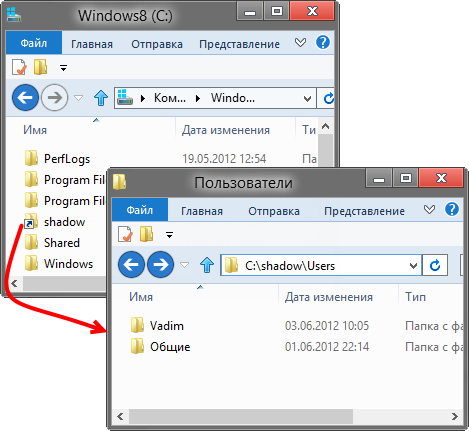
Способ 2 — вход в общий диск по сети (Windows 8 и 8.1)
Добавлено 15.01.2013 . В комментариях читатель Алексей поделился более простым способом доступа к теневым копиям по сравнению с описанным в статье изначально. Сначала способ работал, но позже Microsoft закрыла лазейку каким-то из обновлений. Однако читатель Ника в итоге подсказал обходной путь.
Сначала нужно сделать диск общим, а потом зайти в него «по сети». В окне «Этот компьютер» откройте «Сеть» и зайдите на свой ПК, либо под учетной записью администратора вставьте сетевой путь в адресную строку проводника или в окно «Выполнить»:
\\%computername%\C$
где C — буква желаемого диска. В сетевых папках вкладка «Предыдущие версии» присутствует:
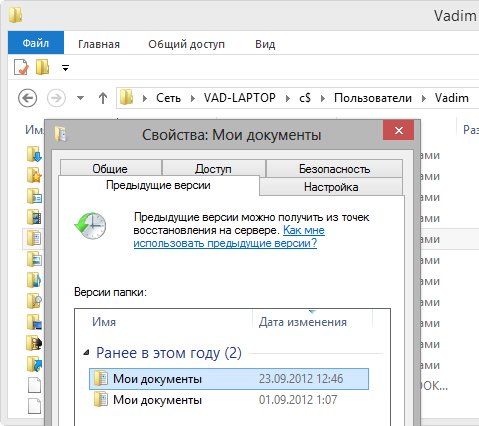
Поскольку я несколько раз прибегал к извлечению данных из теневых копий, мне немного жаль потери в графическом интерфейсе. Ведь вкладка «Предыдущие версии» была удобна тем, что сразу позволяла добраться до нужных файлов.
Впрочем, я уж не настолько часто пользовался этой возможностью, чтобы ввод двух команд в консоль доставлял мне жуткие неудобства. Ведь главное – это наличие предыдущих версий файлов, а добраться до них я смогу! Теперь сможете и вы;)
А вам хоть раз доводилось восстанавливать предыдущие версии файлов из теневых копий? Расскажите в комментариях, почему возникла необходимость и удалось ли все восстановить.
Я все-таки думаю, что большинство читателей ни разу не прибегали к этой возможности на домашних системах, а посему ее исчезновение из графического интерфейса их не слишком расстроит. В следующей записи мы поговорим о том, почему различные функции Windows исчезают или подвергаются изменениями, и как вы можете повлиять на ситуацию.
