Установка owncloud на windows server. Поддерживаемые LINUX системы. Выбор подготовленных профилей
 Возможно, вы уже слышали про owncloud. Это сервис, позволяющий вам создать собственные сервис синхронизации данных между несколькими компьютерами под разными операционными системами. Аналогичные сервисы, с которыми вы, возможно знакомы: Dropbox и Яндекс.Диск . Однако, если вам недостаточно места, либо вы не хотите отдавать свои данные на хранение сторонней компании, owncloud именно то, что вам нужно. Кроме полного контроля над своими данными вы также получите возможность хранения файлов и контактов, календарь. Кроме того, у owncloud есть клиенты под Windows, Linux и Android, поэтому проблем с доступом из различных операционных систем не будет. К тому же, установка owncloud достаточно проста.
Возможно, вы уже слышали про owncloud. Это сервис, позволяющий вам создать собственные сервис синхронизации данных между несколькими компьютерами под разными операционными системами. Аналогичные сервисы, с которыми вы, возможно знакомы: Dropbox и Яндекс.Диск . Однако, если вам недостаточно места, либо вы не хотите отдавать свои данные на хранение сторонней компании, owncloud именно то, что вам нужно. Кроме полного контроля над своими данными вы также получите возможность хранения файлов и контактов, календарь. Кроме того, у owncloud есть клиенты под Windows, Linux и Android, поэтому проблем с доступом из различных операционных систем не будет. К тому же, установка owncloud достаточно проста.
Давайте рассмотрим установку owncloud на сервере под управлением Debian GNU/Linux.
Добавление репозитория
Самое первое, что нужно сделать,- это добавление репозитория с пакетами.
Для этого достаточно выполнить из-под root’а команду
Echo "deb http://download.opensuse.org/repositories/isv:/ownCloud:/community/Debian_7.0/ /" > /etc/apt/sources.list.d/owncloud.list
После этого надо добавить ключ репозитория:
Wget -O - http://download.opensuse.org/repositories/isv:/ownCloud:/ownCloud2012/Debian_7.0/Release.key | apt-key add -
Теперь можно обновлять список пакетов
Apt-get update
Установка
Установка осуществляется одной командой:
Apt-get install owncloud
По зависимостям будет установлено достаточно много пакетов, в том числе веб-сервер apache и php. Все они необходимы для работы owncloud.
Настройка
После того, как все пакеты установлены, откройте в браузере веб-интерфейс owncloud. Адрес по умолчанию будет http://<адрес-вашего-сервера>/owncloud
Вы увидите предупреждение со следующим текстом:
Security Warning
Your data directory and files are probably accessible from the internet because the .htaccess file does not work.
For information how to properly configure your server, please see the documentation.
Для того, чтобы обработка.htaccess заработала, нам надо в файле /etc/apache2/sites-enabled изменить одну строчку:
Options Indexes FollowSymLinks MultiViews
AllowOverride None
Order allow,deny
allow from all
Выделенную строчку надо поменять на
AllowOverride all
После этого надо перезапустить apache командой
Service apache2 restart
Теперь обновим страничку в браузере. Сообщение исчезло.
Следующий шаг — выбор базы данных. В зависимости от того, сколько пользователей будет работать с системой, вы можете выбрать либо sqlite (используется по умолчанию), если пользователей будет мало, или MySQL/MariaDB/PostgreSQL.
Устанавливаем MySQL командой
Apt-get install mysql-server
В процессе установки у вас будет запрошен пароль пользователя root (администратор сервера баз данных, а не системы). Пароль лучше задавать не совпадающий с паролем системного пользователя root.
После установки даем в консоли команду
Mysql -u root -p
и вводим пароль, который мы только что задали при установке.
Теперь надо создать базу данных
Create database owncloud;
Теперь создаем пользователя
Create user "owncloud"@"localhost" identified by "ваш-пароль";
И выдаем ему права на базу данных:
Grant all privileges on owncloud.* to "owncloud"@"localhost";
После этого необходимо из консоли проверить, что все работает правильно. Выходим из консоли mysql командой «\q» и входим под пользователем owncloud:
Mysql -u owncloud -p
Вводим пароль, который мы указывали при создании пользователя, и, если все сделано правильно, вы увидите приглашение mysql
Выходим командой «\q» и возвращаемся в веб-интерфейс.
Вводим имя администратора и пароль администраторской учетной записи:
Username: <имя-пользователя-администратора>
Password: <пароль-администратора>
Выбираем в качестве базы «MySQL/MariaDB», вводим:
Database User: owncloud
Database Password: <ваш-пароль>
Database Name: owncloud
Теперь можно нажать кнопку «Finish setup».
Если все верно, вы увидите вот такую картинку:

Теперь можно приступать к работе. Кликнув по ссылкам, вы можете скачать клиент для Windows, Linux, Android или под операционные системы компании Apple.
Войдя под администратором вы можете создавать учетные записи для других пользователей.
Вот, собственно, и всё. Установка, как видите, действительно не сложная. А для повышения безопасности можно работать с owncloud не по протоколу HTTP, а по протоколу HTTPS. Для этого надо сгенерировать и установить на веб-сервер цифровой сертификат. Как это сделать на nginx’е и apache, можно посмотреть
O wnCloud является популярным веб-приложением используется для синхронизации данных и обмена файлами. Он позволяет пользователям легко управлять своими файлами, контактами, календарями, списками дел и многое другое, что делает его отличной альтернативой популярному Google Drive, Dropbox, ICloud и других облачных платформ. OwnCloud является кросс-платформенным и поддерживает все популярные операционные системы, но эта статья была написана специально для . На момент написания последней версии OwnCloud является 10.0.7.
1. Предпосылки
- PHP> = 5.6 (PHP 7.0 или выше рекомендуется), со следующими расширениями включенными в PHP: XML (Expat), curl, PDO, Phar, GD Graphics Library version 2.0.x+, DOM, ctype, JSON, iconv, intl, mcrypt, openssl, bz2, Zlib и Zip.
- Apache Web Server> = 2,0 скомпилирован с модулем mod_rewrite
- MySQL> = 5.x (MySQL 5.5 или более поздней версии), MariaDB 5.5+, PostgreSQL или SQLite , установленных на вашем .
2. Обновление системы
Как обычно перед установкой системных пакетов на сервере, сначала обновите систему:
# sudo apt-get update && apt-get upgrade
3. Установка OwnCloud
# wget -qO- https://download.owncloud.org/download/repositories/stable/Ubuntu_16.04/Release.key | sudo apt-key add - OK
Убедитесь в том, что apt-transport-https устанавливаются, так как мы будем нуждаться в этом для следующего шага:
# sudo apt-get install apt-transport-https Reading package lists... Done Building dependency tree Reading state information... Done The following packages were automatically installed and are no longer required: aspell aspell-en dictionaries-common emacsen-common libaspell15 libexttextcat-2.0-0 libexttextcat-data liblua5.1-0 libyajl2 Use "apt autoremove" to remove them. The following NEW packages will be installed: apt-transport-https 0 upgraded, 1 newly installed, 0 to remove and 54 not upgraded. Need to get 26.1 kB of archives. After this operation, 215 kB of additional disk space will be used. Get:1 http://archive.ubuntu.com/ubuntu xenial-updates/main amd64 apt-transport-https amd64 1.2.26 Fetched 26.1 kB in 0s (60.8 kB/s) Selecting previously unselected package apt-transport-https. (Reading database ... 35616 files and directories currently installed.) Preparing to unpack .../apt-transport-https_1.2.26_amd64.deb ... Unpacking apt-transport-https (1.2.26) ... Setting up apt-transport-https (1.2.26) ...
Создайте файл owncloud.list в /etc/apt/sources.list.d так что мы могли добавить репозиторий OwnCloud к серверу:
# echo "deb https://download.owncloud.org/download/repositories/stable/Ubuntu_16.04/ /" | sudo tee /etc/apt/sources.list.d/owncloud.list deb https://download.owncloud.org/download/repositories/stable/Ubuntu_16.04/ /
Теперь обновите системные пакетов снова, чтобы мы могли установить пакеты OwnCloud:
# sudo apt-get update Hit:1 http://archive.ubuntu.com/ubuntu xenial InRelease Hit:2 http://archive.ubuntu.com/ubuntu xenial-updates InRelease Hit:3 http://archive.canonical.com/ubuntu xenial InRelease Hit:4 http://security.ubuntu.com/ubuntu xenial-security InRelease Ign:5 https://download.owncloud.org/download/repositories/stable/Ubuntu_16.04 InRelease Get:6 https://download.owncloud.org/download/repositories/stable/Ubuntu_16.04 Release Get:7 https://download.owncloud.org/download/repositories/stable/Ubuntu_16.04 Release.gpg Get:8 https://download.owncloud.org/download/repositories/stable/Ubuntu_16.04 Packages Fetched 2203 B in 2s (1030 B/s) Reading package lists... Done
Установка OwnCloud, выполнив следующую команду:
# sudo apt-get install owncloud-files Reading package lists... Done Building dependency tree Reading state information... Done The following NEW packages will be installed: owncloud-files 0 upgraded, 1 newly installed, 0 to remove and 51 not upgraded. Need to get 0 B/35.1 MB of archives. After this operation, 118 MB of additional disk space will be used. Selecting previously unselected package owncloud-files. (Reading database ... 35869 files and directories currently installed.) Preparing to unpack .../owncloud-files_10.0.7-1.1_all.deb ... Unpacking owncloud-files (10.0.7-1.1) ... Setting up owncloud-files (10.0.7-1.1) ...
Теперь мы можем перейти к следующему шагу.
4. Создание базы данных MySQL для OwnCloud
Войдите в MySQL с корневой учетной записью:
# mysql -u root -p
Теперь мы создадим базу данных MySQL для OwnCloud с помощью следующего запроса:
Mysql> CREATE DATABASE owncloud;
Затем выполните следующий запрос для добавления отдельного пользователя для OwnCloud, который будут взаимодействовать с базой данных:
Mysql> GRANT ALL PRIVILEGES ON owncloud.* to "owncloud"@"localhost" IDENTIFIED BY "enter_username_password_here";
Выполните следующую команду, чтобы применить привилегии, которые мы поставили:
Mysql> FLUSH PRIVILEGES;
Теперь мы можем выйти из сеанса MySQL:
Mysql> exit;
5. Настройка OwnCloud
Сначала убедитесь, что следующие пакеты установлены, так как они необходимы OwnCloud:
# sudo apt-get install libapache2-mod-php7.0 \ openssl php-imagick php7.0-common php7.0-curl php7.0-gd \ php7.0-imap php7.0-intl php7.0-json php7.0-ldap php7.0-mbstring \ php7.0-mcrypt php7.0-mysql php7.0-pgsql php-smbclient php-ssh2 \ php7.0-sqlite3 php7.0-xml php7.0-zip
6. Настройка Apache для сервера OwnCloud
Теперь нам нужно будет настроить конфигурацию Apache, чтобы он мог обслуживать каталог ownCloud, добавить следующее содержимое ниже в файл /etc/apache2/sites-available/owncloud.conf с помощью nano или вашим любимым редактором:
# sudo nano /etc/apache2/sites-available/owncloud.conf
Alias /owncloud "/var/www/owncloud/"
Включите следующие модули Apache:
# sudo a2enmod rewrite # sudo a2enmod headers # sudo a2enmod env # sudo a2enmod dir # sudo a2enmod mime
Включите конфигурацию Apache OwnCloud:
# sudo a2ensite owncloud.conf
Теперь перезапустите веб-сервер Apache:
# sudo systemctl restart apache2
Откройте веб-браузер и введите следующий URL-адрес для доступа к веб-интерфейсу OwnCloud:
Http://your_server_ip_address_or_domain_name/owncloud
Отсюда вы можете закончить установку, выполнив действия, описанные ниже:
- Введите имя пользователя и пароль для учетной записи администратора.
- Нажмите ссылку Storage & database.
- Оставьте значение по умолчанию для папки данных.
- Нажмите на кнопку MySQL/MariaDB.
- Заполняем поля с информацией базы данных, которую мы установили выше.
- Нажмите Готово.
Вот, теперь вы должны были успешно установить OwnCloud 10 на сервере.
Здравствуйте, хабравчане! Сегодня я хотел бы рассказать о персональном облачном хранилище ownCloud и его установке.
Для нас уже стало обыденным использование таких сервисов как Dropbox, Google Drive, SkyDrive или даже Облако Mail.Ru, мы пользуемся их услугами каждый день не обращая внимание на явные недостатки тех или иных серверов. На одном, сервисе мало места, на другом нет локализации, на третьем ненадежное хранилище, на четвертом кривой интерфейс и так далее, но у всех этих сервисов есть общий существенный недостаток - ваши данные всегда хранятся на неконтролируемых вами серверах. В случае когда необходимо использовать сервисы для размещения данных не имеющих для вас большой ценности - этих сервисов должно полностью хватить. В случае если, необходима защита контента, полная конфиденциальность, безопасность, неограниченное количество свободного места, возможность организовать многопользовательский доступ для работы в группах, контроль версий, синхронизация, возможность просматривать документы, таблицы, изображения, видеоматериалы, аудиозаписи, заметки из любой точки мира без необходимости их загрузки - ownCloud это то что вам нужно.
Давайте подробнее рассмотрим ownCloud и попробуем его установить
OwnCloud переводиться буквально как «собственное облако». Это CMS с открытым кодом, которое можно загрузить на свой компьютер и позднее установить его на хостинг или собственный сервер. По функциональности ownCloud не отстает от ведущих компаний в мире облачных хранилищ, а некоторых превосходит.

За простым лаконичным интерфейсом скрывается большой функционал расширяемый еще более с помощью предустановленных модулей и собственного App store представленного на официальном сайте.
Возможности ownCloud «из коробки»:
Многопоточная загрузка данных «перетягиванием» при помощи технологии Drag-and-drop
Редактирование прав на доступ к файлам для конкретных пользователей, групп или интернета
Подключение и просмотр новостных RSS лент
Просмотр изображений, видео, офисных документов
Синхронизируемый календарь, менеджер задач, менеджер контактов, менеджер веб закладок
Отслеживание активности пользователей
Защищенное соединение, шифрование данных, LDAP\WebDAV аутентификация
Поддержка внешних хранилищ: Google Drive, Dropbox, FTP, SMB, WebDAV, Amazon S3, IRODS, OpenStack Object Storage, а так же локальных
Клиентские приложения с полной синхронизацией для всех актуальных платформ
Это всего лишь краткий список возможностей ownCloud, но уже сейчас видны его преимущества. При желании можно добавить почтовый клиент, торрент клиент, чат с видео, полноценный офис, проверку фалов на VirusTotal и многое другое.
Перейдем от теории к практике.
Установка ownCloud на сервер под управлением Debian 7 wheezy
1.Установка базового ПО
Прежде чем начинать давайте убедимся что наша система в актуальном состоянии.
Открываем терминал и вводим:
sudo apt-get update && sudo apt-get upgrade
Эти две простые команды обновят все программы на нашем сервере, процесс может занять длительное время в зависимости от скорости интернета и нашего сервера.
Теперь, можно приступить к установке необходимого для работы ownCloud программного обеспечения:
sudo apt-get install apache2 php5 php5-common php5-gd php5-intl php5-mcrypt php5-cli php5-ldap php5-sqlite curl libcurl3 libcurl4-openssl-dev php5-curl php-apc php5-mysql ffmpeg
Теперь у нас есть все необходимое для быстрого развертывания ownCloud на нашем сервере и можно переходить к пункту 4 или продолжить полную установку вместе со мной.
2.Установка MySQL
Устанавливаем MySQL:
apt-get install mysql-client mysql-server
Создаем пароль для базы данных MySQL и идем дальше.
Важно:
Теперь немножко позаботимся о нашей безопасности, вводим в консоль:
mysql_secure_installation
На все вопросы кроме «Change the root password» (Если не хотите менять пароль MySQL) отвечаем положительно Y.
Входим в консоль управления MySQL и вводим пароль (его не видно):
mysql -u root -p
Создаем базу данных:
create database Имя_БД;
Создаем пользователя, желательно с именем как и у базы данных:
create user "Имя_пользователя"@"localhost" IDENTIFIED BY "Новый_пароль";
Важно:
пароль не должен совпадать с паролем суперпользователя.
Передаем созданному пользователю полные права на созданную базу данных:
GRANT ALL ON Имя_БД.* to "Имя_пользователя"@"localhost" ;
Выходим:
quit
3.Установка ntp для синхронизации времени на сервере
Устанавливаем ntp клиент:
apt-get install ntp ntpdate
Теперь меняем сервер синхронизации времени на ближайший:
sudo gedit /etc/ntp.conf
В открывшемся фале находим:
server 0.debian.pool.ntp.org iburst dynamic
server 1.debian.pool.ntp.org iburst dynamic
server 2.debian.pool.ntp.org iburst dynamic
server 3.debian.pool.ntp.org iburst dynamic
Меняем на адреса ближайших к нам npt серверов, например на:
server 0.ru.pool.ntp.org iburst dynamic
server 1.ru.pool.ntp.org iburst dynamic
server 2.ru.pool.ntp.org iburst dynamic
server 3.ru.pool.ntp.org iburst dynamic
Сохраняем и выходим из редактора.
Чтобы проверить правильность времени достаточно ввести в терминале:
ntpdate 0.ru.pool.ntp.org
Если время на нашем сервере не соответствует времени полученному с ntp сервера вводим:
ntpdate -bs 0.ru.pool.ntp.org
4.Настройка
Редактируем файл /etc/apache2/sites-enabled/000-default:
sudo gedit /etc/apache2/sites-enabled/000-default
Находим строчку в разделе "
Меняем на:
Сохраняем файл и выходим.
Перезапускаем apache:
service apache2 restart
Редактируем php.ini:
sudo gedit /etc/php5/apache2/php.ini
Находим строчки:
mysql.default_socket =
mysql.cache_size =
memory_limit =
post_max_size =
upload_max_filesize =
Меняем на:
mysql.default_socket=/var/run/mysqld/mysqld.sock
mysql.cache_size = 4000
upload_max_filesize = 1024M //максимальный размер файла который мы можем загрузить на наш сайт
post_max_size = 1024M //Должен быть больше или равен upload_max_filesize
memory_limit = 1024M //Должен быть больше или равен post_max_size
Сохраняем файл и выходим.
Перезапускам apache еще раз:
service apache2 restart
5.Установка ownCloud
Загружаем последнюю версию ownCloud, на момент написания ownCloud 6:
cd /var/www/
wget http://download.owncloud.org/community/owncloud-6.0.0a.tar.bz2
Также, можно просто скачать последнюю версию с официального сайта ownCloud в папку /var/www/
Распаковываем:
tar -xvf owncloud-6.0.0a.tar.bz2
Выставляем права:
sudo chown -R www-data:www-data /var/www/owncloud/
Теперь наш сайт готов, остался только маленький штрих, открываем в браузере localhost/owncloud 
А) Для тех кто сразу перешел на пункт 4: Придумываем login и пароль для администратора - входим
B) Для тех кто установил MySQL: Придумываем login и пароль для администратора, выбираем «advanced» затем «MySQL» и вводим имя ранее созданного пользователя базы данных, его пароль, имя самой базы данных, в поле Database host пишем localhost.
Готово! Теперь вы счастливый обладатель персонального облака owncloud с синхронизацией на всех устройствах в вашей домашней сети, для этого достаточно набрать в браузере ваш_внутренний_IP/ownCloud или если вы подключены к интернету напрямую можно получить доступ к owncloud набрав внешний_IP/ownCloud.
Настройка доступа к ownCloud из интернета через рутер
Рассмотрим пример на основе роутера asus rt-n16:
Из браузера заходим на адрес 192.168.1.1, вводим логин и пароль и входим в веб интерфейс роутера:
веб интерфейс

1. Переходим во вкладку «интернет» 2. Переходим во вкладку «переадресация портов» (Virtual Server / Port Forwarding) 3. Включаем переадресацию.
Меню переадресации портов

4. Выбираем уже заботливо подготовленные для нас профили: FTP и HTTP.
Выбор подготовленных профилей

5. Выбираем внутренний IP адрес нашего сервера («ip a» в терминале, адрес вида 192.168.1.X или 192.168.0.X) и нажимаем "+" что бы добавить в список
Выбор внутреннего IP сервера

6. По аналогии заполняем и добавляем нужные нам порты, затем нажимаем кнопку «Применить»
Список портов для ownCloud

Заметки
1. Некорректная установка приложения в разделе Apps
В случае если после включения приложения веб сайт начал некорректно работать я нашел 3 решения:
1.Полная переустановка.
2.Очистить базу данных созданную для owncloud в phpmyadmin и удалить файл:
rm -f \var\www\owncloud\config\config.php
3.Наверное самый приятный вариант, переместить папку с приложением после которого начались проблемы из папки \var\www\owncloud\apps в любую другую, проверить что сайт работает, вернуть папку на место и не трогать до фикса.
2. Авто login пользователя как только он заходит на сайт
1. Создаем в админ панели пользователя, к примеру Gman с паролем noclip.
2. Открываем файл base.php:
Sudo gedit /var/www/owncloud/lib/base.php
3. В самом конце находим строчи:
protected static function tryBasicAuthLogin() {
if (!isset($_SERVER["PHP_AUTH_USER"])
|| !isset($_SERVER["PHP_AUTH_PW"])) {
return false;
}
OC_App::loadApps(array("authentication"));
if (OC_User::login($_SERVER["PHP_AUTH_USER"], $_SERVER["PHP_AUTH_PW"])) {
//OC_Log::write("core","Logged in with HTTP Authentication", OC_Log::DEBUG);
Заменяем на
Protected static function tryBasicAuthLogin() { //if (!isset($_SERVER["PHP_AUTH_USER"]) // || !isset($_SERVER["PHP_AUTH_PW"]) //) { // return false; //} if (OC_User::login(Gman, noclip)) { OC_App::loadApps(array("authentication")); //if (OC_User::login($_SERVER["PHP_AUTH_USER"], $_SERVER["PHP_AUTH_PW"])) { //OC_Log::write("core","Logged in with HTTP Authentication", OC_Log::DEBUG);
1. Открываем fileactions.js
Sudo gedit /var/www/owncloud/apps/files/js/fileactions.js
2. Ищем следующие строки:
remove the existing delete action
parent.parent().children().last().find(".action.delete").remove();
if (actions["Delete"]) {
var img = FileActions.icons["Delete"];
if (img.call) {
img = img(file);
}
if (typeof trashBinApp !== "undefined" && trashBinApp) {
var html = "";
} else {
var html = "";
}
var element = $(html);
element.data("action", actions["Delete"]);
element.on("click", {a: null, elem: parent, actionFunc: actions["Delete"]}, actionHandler);
parent.parent().children().last().append(element);
}
3. Комментируем их:
// remove the existing delete action
// parent.parent().children().last().find(".action.delete").remove();
// if (actions["Delete"]) {
// var img = FileActions.icons["Delete"];
// if (img.call) {
// img = img(file);
// }
// if (typeof trashBinApp !== "undefined" && trashBinApp) {
// var html = "";
// } else {
// var html = "";
// }
// var element = $(html);
// element.data("action", actions["Delete"]);
// element.on("click", {a: null, elem: parent, actionFunc: actions["Delete"]}, actionHandler);
// parent.parent().children().last().append(element);
// }
4. Открываем:
Sudo gedit /var/www/owncloud/apps/files/js/files.js
5. Находим следующие строчки:
$(".delete-selected").click(function(event) { var files=getSelectedFilesTrash("name"); event.preventDefault(); FileList.do_delete(files); return false; });
6. Комментируем их:
//$(".delete-selected").click(function(event) {
// var files=getSelectedFilesTrash("name");
// event.preventDefault();
// FileList.do_delete(files);
// return false;
// });
Облачные технологии постепенно набирают всё большую популярность и, как следствие, получают всё большее распространение. Пожалуй, большинство пользователей слышали про такие популярные сервисы, как Google Disc, OneDrive, iCloud, Dropbox, Mail.ru диск и Яндекс.Диск .
ownCloud — это очень удобное и простое в использовании облачное хранилище
Помимо этих вышеперечисленных сервисов, есть ещё один, более специализированный, который однозначно стоит вашего внимания, называется он - ownCloud. В этой статье разберёмся, что же это такое, чем он хорош, а также подробно рассмотрим, как установить и настроить ownCloud. Поехали!
OwnCloud представляет собой открытое веб-приложение, которое позволяет синхронизировать данные и расшаривать файлы, хранящиеся удалённо. Помимо этого, у него есть несколько интересных возможностей, а именно:
- Хранить файлы, используя как обычные структуры, так и WebDAV;
- Обеспечивать криптографическую защиту;
- Выполнять синхронизацию с различными операционными системами ;
- Имеет календарь, планировщик задач, адресную книгу, галерею, просмотрщик ODF и PDF файлов;
- Позволяет администрировать пользователей и группы, используя OpenID или LDAP;
- Имеет текстовый редактор, работающий в онлайн-режиме, а также модуль логирования.
Как видите, различных полезных опций достаточно много.
Весь процесс установки и настройки будет рассматриваться для операционной системы Windows .

Вы можете несколько упростить процесс установки ownCloud, скачав готовый дистрибутив с интегрированными Apache и PHP.
После запуска инсталлятора перед вами появится окно приветствия. Нажмите «Next», чтобы продолжить. Далее необходимо указать папку, в которую будет установлен ownCloud. Следующий шаг - создание учётной записи администратора. Введите в соответствующие поля всю необходимую информацию и нажмите «Next».
Теперь нужно ввести имя хоста, вместо него можно указать IP-адрес. Затем происходит настройка почты. Этот этап можно пропустить и произвести настройку позже. Всё. Готово. Остаётся кликнуть «Next» и дождаться завершения установки.
Можно запускать ownCloud. Перед вами появится окно, в котором понадобится ввести логин и пароль. Эти данные вы указывали на этапе установки. Готово. Весь сервис ownCloud к вашим услугам.
Теперь нужно выполнить необходимые настройки. Откройте меню, расположенное в левом верхнем углу, и выберите пункт «Приложения». В списке слева нажмите на строку «LDAP User and Group backend» и щёлкните по кнопке «Включить». Затем перейдите в раздел «Администрирование» и пролистайте до секции LDAP. Вы увидите сообщение, что не установлен модуль LDAP для PHP. Далее включите строку extension=php_ldap.dll в файл php.ini. Для того чтобы применить внесённые изменения, необходимо перейти на вкладку «Manage Servers» и перезапустить серверы.
Чтобы настроить интеграцию ownCloud и LDAP, зайдите под учётной записью администратора в меню «Администрирование». Прокрутите окно вниз и в разделе «Контакты» отметьте пункт «Enable LDAP Backend». После этого нужно вернуться к секции LDAP и заполнить её (вкладка «Сервер»). Во вкладке «Логин» установите атрибут для входа. Это может быть имя пользователя LDAP. Затем укажите параметры подключения в окне «Дополнительно».
Далее нужно заполнить настройки каталога и специальные атрибуты. Обратите внимание, что если вы хотите использовать уведомления по почте, обязательно укажите email. Закончив ввод настроек, сохраните внесённые изменения.
Следующий этап - настройка почтовых уведомлений. Снова перейдите в раздел меню «Администрирование» и в разделе «Общий доступ» отметьте галочками следующие пункты:
- «Позволить приложениям использовать API общего доступа»;
- «Разрешить пользователям публикации через ссылки»;
- «Разрешить открытые загрузки»;
- «Установите дату окончания по умолчанию»;
- «Разрешить переоткрытие общего доступа»;
- «Разрешить пользователю оповещать почтой о расшаренных файлах».
Далее укажите email адрес в личных настройках администратора. Затем перейдите к разделу «Сервер почты» и установите «smtp» в пункте «Отправить сообщение» и «Нет новостей» в пункте «Шифрование». Введите в соответствующие поля адрес отправителя и адрес сервера. Метод проверки подлинности установите «Нет новостей». Если настройка была выполнена правильно, на email админа придёт тестовое письмо.
Это Свободное и открытое веб-приложение для синхронизации данных, расшаривания файлов и удалённого хранения документов в «облаке». Возможности
- Хранение файлов с использованием обычных структур каталогов, или с использованием WebDAV
- Криптография
- Синхронизация между клиентами под управлением Windows (Windows XP, Vista, 7 и 8), Mac OS X (10.6 и новее) или Linux
- Календарь (также как CalDAV)
- Планировщик задач
- Адресная книга (также как CardDAV)
- Потоковое мультимедиа (используется Ampache)
- Администрирование пользователей и групп (с использованием OpenID или LDAP)
- Расшаривание контента между группами или используя публичные URL
- Онлайн текстовый редактор с подсветкой синтаксиса и сворачиванием
- Закладки
- Механизм сокращения URL
- Фотогалерея
- Просмотрщик PDF (используется PDF.js)
- Просмотрщик ODF файлов (.odt, .odp, .ods)
- Модуль логирования
Установка Установку ownCloud я решил сильно упростить, используя готовый дистрибутив от Bitnami , в который интегрированы Apache и PHP. Скачиваем и запускаем установочный файл. Выбираем папку для установки.  Создаем учетную запись администратора.
Создаем учетную запись администратора.  Указываем хост сервера. Я указал IP-адрес.
Указываем хост сервера. Я указал IP-адрес.  Настраиваем почту.Этот этап можно пропустить и настроить почту позже.
Настраиваем почту.Этот этап можно пропустить и настроить почту позже.  Пропускаем предложение посетить сайт Bitnami.
Пропускаем предложение посетить сайт Bitnami.  Все готово для установки, жмем Далее.
Все готово для установки, жмем Далее.  Ждем завершения установки.
Ждем завершения установки.  После завершения установки запускаем Bitnami ownCloud Stack.
После завершения установки запускаем Bitnami ownCloud Stack. 
Настройка ownCloud. В Bitnami ownCloud Stack нажимаем Go To Application, в браузере открывается приветственная страница. Жмем ссылку «Access Bitnami ownCloud Stack».  Открывается окно входа в ownCloud.
Открывается окно входа в ownCloud.  Вводим регистрационные данные, указанные на этапе установки. Получаем полнофункциональный облачный сервис!
Вводим регистрационные данные, указанные на этапе установки. Получаем полнофункциональный облачный сервис!  В верхнем меню слева выбираем Приложения.
В верхнем меню слева выбираем Приложения.  У меня список приложений загружался почему-то очень долго. В нем выбираем LDAP User and Group backend и включаем приложение.
У меня список приложений загружался почему-то очень долго. В нем выбираем LDAP User and Group backend и включаем приложение.  Далее заходим в Администрирование.
Далее заходим в Администрирование.  Опускаемся до LDAP-секции и видим сообщение, что модуль LDAp для PHP не установлен. Включаем (раскомментируем) в php.ini строку extension=php_ldap.dll
. Не забываем перезапустить серверы в Bitnami ownCloud Stack на вкладке Manage Servers, чтобы изменения вступили в силу.
Опускаемся до LDAP-секции и видим сообщение, что модуль LDAp для PHP не установлен. Включаем (раскомментируем) в php.ini строку extension=php_ldap.dll
. Не забываем перезапустить серверы в Bitnami ownCloud Stack на вкладке Manage Servers, чтобы изменения вступили в силу. 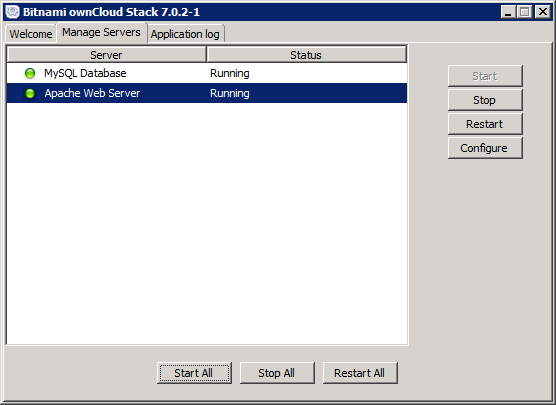
Настройка интеграции ownCloud с LDAP. Заходим под администраторской учетной записью в меню Администрирование. Проматываем вниз и ставим галочку напротив Enable LDAP Backend. Далее возвращаемся к LDAP-секции и заполняем ее. Предварительно я создал пользователя owncloudaduser в контейнере Users. Ему не нужно членство в каких-то группах корме Domain Users. Пароль сделаем ему бессрочным. Во второе поле пишем содержимое атрибута distinguishedName из влкадки Редактора атрибутов. Она станет доступна в свойствах учетной записи, если в оснастке Active Directory Users and Computers в меню Вид (View) включить Дополнительные компоненты (Advanced Features).
Далее возвращаемся к LDAP-секции и заполняем ее. Предварительно я создал пользователя owncloudaduser в контейнере Users. Ему не нужно членство в каких-то группах корме Domain Users. Пароль сделаем ему бессрочным. Во второе поле пишем содержимое атрибута distinguishedName из влкадки Редактора атрибутов. Она станет доступна в свойствах учетной записи, если в оснастке Active Directory Users and Computers в меню Вид (View) включить Дополнительные компоненты (Advanced Features).  На вкладке Login устанавливаем атрибут для входа. У меня это имя пользователя LDAP.
На вкладке Login устанавливаем атрибут для входа. У меня это имя пользователя LDAP.  Далее на вкладке Дополнительно устанавливаем параметры подключения. Делаем нашу конфигурацию активной.
Далее на вкладке Дополнительно устанавливаем параметры подключения. Делаем нашу конфигурацию активной.  Заполняем настройки каталога.
Заполняем настройки каталога.  Затем Специальные атрибуты. Важно заполнить поле mail, если вы планируете использовать уведомления по почте.
Затем Специальные атрибуты. Важно заполнить поле mail, если вы планируете использовать уведомления по почте.  Не забываем Сохранить настройки. Возвращаемся на вкладку Пользователи. В качестве объектов я указал User, и сразу нашлось 1483 пользователя.
Не забываем Сохранить настройки. Возвращаемся на вкладку Пользователи. В качестве объектов я указал User, и сразу нашлось 1483 пользователя.  Вот и все, интеграция ownCloud с LDAP завершена.
Вот и все, интеграция ownCloud с LDAP завершена.
