Как отправить архив частями. Как сжать файл для отправки
На любом компьютере есть большое количество файлов разных размеров. Но не все их удобно хранить. Файлы маленького размера не только удобно хранить, но и передавать по почте, а также на другое устройство, что гораздо эффективнее и проще. Чем меньше будет объем файла, тем быстрее произойдет передача. На вашем ПК вы всегда можете создать папку, вмещающую большое количество файлов в сжатом виде.
- Для сжатия файлов вам потребуются стандартные средства операционной системы.
- Кликаем правой кнопкой мыши на нужный файл или папку;
- В открывшемся окне выбираем «отправить»;
- Далее команда «сжатая папка Zip».
2. После выполнения этих действий появиться новая папка заключенная в архив. При необходимости ее можно переименовать, нажав правой кнопкой мыши на значок и выбрав «переименовать».
3. Наибольшей популярностью среди пользователей пользуется архиватор «Winrar». данного архиватора вы можете у нас. После скачивания и выполнения нескольких пунктов, программа будет установлена на ваш компьютер.
4. После ее открытия в окне появятся файлы и папки с вашего компьютера, которые можно сжать. Просматривать папки можно идентично проводнику. Работать с этой программой просто. Выделяя необходимые папки или файлы мышью в панели инструментов, выбираем «добавить» и даем имя архиву.

5. Для того чтобы отослать объемный материал по электронному адресу поступим другим методом. Сделаем многотомный архив, а для этого нужно в вести в специальное поле размер тома, размер должен быть меньше, чем установлено ограничение в отправке файла. Таким образом, программа-архиватор сжимает и дробит файл, который потом без проблем можно отправить.
6. При передаче данных файл в архиве может повредиться, чтобы такого не произошло надо защитить его. Для этого необходимо открыть архиватор, найти вкладыш «дополнительно», назначить процент. Так же при защите архива возможно установление пароля. Во вкладке «дополнительно» есть строка «установить пароль». Придумайте и впишите его.

7. Теперь пользование архиватором будет надежно защищено от лишних взглядов и всевозможных повреждений. Приятной работы!
Видео: Как сжать файлы для отправки
Здравствуйте! С вами снова я, Алексей Антропов. Скажите, как часто вы сталкивались с необходимостью архивации данных на вашем телефоне, планшете, ноутбуке или ПК? Какие программы вы чаще использовали для этого?
Так вот сегодня мы немного поговорим об архивации файлов и узнаем, в каких случаях она необходима и, как заархивировать файлы для отправки по почте.
Архиваторы: что это и для чего используются
Первостепенной задачей этих программ было сжатие электронной информации для удобного её хранения и переноса на другие устройства. Емкость жесткого диска в то время не отличалась «габаритностью», винт на 10 ГБ был «розовой мечтой» многих пользователей ПК.
В качестве съемных носителей использовались дискеты («флоппи-диски») смешной емкости – до 1,44 МВ, поэтому несколько качественных фото могли полностью занять все пространство флоппи. Позже появились CDR-диски, свободное пространство которых часто «заканчивалось» на самом неподходящем моменте. Да и «читались» такие диски не на каждой машине. Интернет «выжимал» всего 56 Кб/с и большие файлы могли загружаться по несколько суток.
Сама суть архивирования, основой чего является предварительное сжатие данных, пришлась по вкусу пользователям во всем мире. До сих пор мы пользуемся услугами архиваторов для хранения электронной информации, пересылки в электронном виде или переноса на другое устройство. С их помощью, например, сегодня можно без проблем «упаковать» в архив папку с файлами большого размера и отправить его электронной почтой.
Архиватор – это программа специального назначения, в функции которой входит не только сжатие, но и удобная упаковка пакета информационных данных.
Полагать, что архиватор обязательно сжимает файлы, уменьшая тем самым их размер, не совсем правильно, поскольку у него есть особый режим – «без сжатия». Он выполняет файловое объединение информации по какому-либо принципу в одном архиве. К примеру, если все фото на вашем устройстве объединить в один такой файл, то он быстрее скинется на флешку, чем все эти же фотографии по отдельности. Кроме того, при этом режиме размер конечного файла все равно будет несколько уменьшен, пусть и не очень существенно.
Популярные программы для архивации
Выбор программы зависит от той цели, которую вы ставите перед ней. Обычно в тестовых версиях архиваторов производитель много внимания уделяет основным количественным параметрам - скорости и коэффициенту сжатия данных. Относительно удобства использования программы он не слишком задумывается. Для нас же этот вопрос весьма актуален. Нам – пользователям, не все равно, как будет выглядеть интерфейс приложения, насколько простым будет процесс его управления и доступными его функции.
Современным пользователям ПК предлагается большой выбор архиваторов. Часть из них является абсолютно бесплатными, часть – платными, есть и «условно платные» программы. В последнем случае бесплатно можно пользоваться только определенный период времени или с ограничением некоторых функций. Кроме того, все они отличаются между собой интерфейсом, базовым пакетом функций и другими возможностями для пользователя.
Мы не будем сегодня останавливаться на «топ 10» самых популярных из них, сравнивая их степень «полезности». Давайте исходить из того, что обычный пользователь не бросается «на передовую» современных программных технологий в стремлении опробовать все предложения. Он довольствуется старыми, добрыми и хорошо проверенными программами.
Winrar – программа относится к условно бесплатной категории архиваторов, на практике пользователь работает с «вечной» триал-версией. В течение 40 дней после установки приложением можно пользоваться свободно, после чего при каждом запуске программы будет появляться рекомендация о приобретении лицензии на её использование. Сдерживая раздражение, в очередной раз закрываем окошко с напоминанием и продолжаем работу, всего и делов-то…

В главном окне работающего архиватора можно увидеть:
- Панель меню;
- Панель выбора формата архивации;
- Метод сжатия файлов/папок;
- Панель с дополнительными опциями;
- Кнопку для задания пароля на архив.

Архиватор пакует и сжимает пакеты файлов в форматах Zip и Rar, открывает почти все существующие форматы и в соотношении степени сжатия к скорости занимает одну из лидирующих позиций в «топ-10». Понятный интерфейс, максимум полезных функций, гибкость и безотказность программы высоко ценится пользователями во всем мире.
Скачать WinRar
Zip-архивы наиболее распространены. Открыть их можно и без помощи сторонних программ, так как в системе windows уже есть готовые решения. Все что вам нужно, это кликнуть 2 раза левой кнопкой мыши по значку архива. Если же у вас уже есть архиватор, то конечно же можете открыть архив с помощью его.
7Zip – это наиболее востребованный сегодня архиватор, запаковывающий данные в архивы различных форматов и распаковывающий архивы ещё большего числа форматов. Чаще всего для запаковки файлов пользователи используют такие форматы, как tar/gzip/7z. Самое примечательное, что допускается вложение одного формата в другой. К примеру, вы можете столкнуться с дважды запакованными файлами tar и gzip, что особенно часто используется в системах Unix.
Этот упаковщик характеризуется большей плотностью сжатия, нежели WinRAR, но он существенно проигрывает ему относительно скорости. В рабочем окне приложения пользователь может увидеть:
- Панель опций для создаваемого архива;
- Панель формирования многотомных архивов с разметкой томов;
- Возможность архивируемых файлов/папок;
- Задать тип пути к файлу – относительный, полный, и абсолютный;
- Панель дополнительных функций;
- Панель опций для шифрования данных с наложением пароля на вскрытие архива, выбором метода шифрования и возможностью шифрования файловых имен.

Скачать 7zip
Некоторые пользователи архивируют данные с помощью таких программ, как:
- CAB – программы, необходимой для работы с архивными файлами в инсталляционных пакетах «серьезных» приложений – Windows или Microsoft Office и пр.
- ARJ – один из множества архиваторов, упаковывающих данные в архивные каталоги собственного типа (с расширением «.arj»). Правда, работает он в DOS-режиме и востребован у пользователей, работающих в «досе». В качестве альтернативы этому DOS упаковщику чаще используется RAR-архиватор, также функционирующий в DOS-режиме.
- WinAce – это «много форматный» упаковщик, с понятным и удобным интерфейсом.
Важным является тот фактор, что большинство современных архиваторов уже «понимает» файлы с длинными именами. Если для Windows-упаковщиков это скорее правило, то в «досовских» — исключение. Запакованные ими данные при разархивировании обзаводятся «странными» именами.
Современные архиваторы в своем большинстве – это универсальные, быстрые программы, работающие с архивами различных файловых систем и конструкций.
Онлайн архиваторы
В сети интернета сегодня можно отыскать интересные сервисы архивирования документов. Они не требуют предварительной установки программы на компьютер пользователя. Большая часть из них даже не сохраняет копию вашего архивного файла на сервере. Фото, текстовые, графические и прочие форматы данных можно в пару кликов упаковать в архив непосредственно в браузере.
Возьмем, к примеру, сервис «зип» архиватор, расположенный по этой ссылке . Интерфейс сервиса настолько прост, что в нем легко разберется даже маленький ребенок:

В верхней панели мы видим название сервиса. Ниже – строка с предупреждением о том, что файлы будут сжаты в браузере и копия их не «уйдет» на сервер. Ещё ниже можно воспользоваться предложением выбора нужных файлов для сжатия. Далее идет строка, предупреждающая о том, что зип-файл будет сгенерирован и сохранен на компьютере пользователя.
При выборе файлов, которые вам необходимо заархивировать, вы можете зажав клавишу Ctrl , отметить несколько файлов или «обвести» их курсором мышки. В случае если выбрано несколько файлов, вам будет предложено подтвердить их загрузку. Если был выбран всего один файл, то сервис мгновенно создаст архив.

Во всех случаях получится архив. Вы в свою очередь сможете проверить результат архивирования:

По умолчанию архив будет сохранен в папке C:\Users\Имя_пользователя\Downloads .
Целиком папку сервис не архивирует, вам придется открыть её и вручную указать ему, какие данные вы хотите включить в архив. Как видно, степень сжатия не очень велика, но сервис удобен, если вам срочно нужно создать простой архив и, например, отправить его по почте.
Создание ZIP или RAR-архива
Архивацию данных можно провести, воспользовавшись контекстным меню, если на компьютере уже установлен хотя бы один из архиваторов. Выберите один или более файлов:

Как видите, мы выделили 6 файлов. Теперь клик правой кнопкой по одному из них вызовет контекстное меню:

Как видите, отображены функциональные опции по работе с файлами. Здесь видно, что установлены сразу два архиватора – «7zip» (1) и Winrar (2). Нас интересует последний вариант. Что же мы теперь можем сделать с выбранными файлами? Мы можем:
- Создать новый архив – в этом случае откроется окно архиватора, где пользователь волен: изменить имя файла, выбрать его формат, указать метод сжатия, задать дополнительные параметры, создать пароль для архива.
- Создать новый архив;
- Добавить файлы к уже существующему архиву.

Как видите, все эти манипуляции не заняли у нас слишком много времени, но в отличие от онлайн архиватора, здесь мы имеем возможность задать необходимые параметры архивируемым данным.
Отправляем по электронной почте
Отправить архивный документ можно несколькими способами. Например при помощи стандартных средств windows «Отправка адресату» в контекстном меню.
Для начала рассмотрим, как прикрепить архив для отправки по почте из стандартного средства «Отправка адресату», а потом из своего почтового ящика.
- Выберите архив и кликните по нему правой кнопкой мыши выбрав пункт «Отправить » → «Адресат ». . Откроется окно программы отправки сообщений.
- Вторым шагом нужно будет ввести адрес (2) или воспользоваться адресной книгой (3). Архив, который вы хотите отправить уже будет присутствовать во вложении (1). .
- Последний шаг состоит в отправке электронного сообщения по указанному адресу.
Теперь давайте рассмотрим отправку из почтового ящика. Я это сделаю при помощи почты Рамблер. Если у вас вообще нет почтового ящика, то заведите его. Вот вам .
- Войдите в свой почтовый ящик и нажмите кнопку «Написать ». ;
- В открывшемся , вы можете указать: адрес (2), тему письма (3), текст самого письма (4) с опциями форматирования (5) и наконец прикрепить ваш архив (6).
Вот и все, что вам нужно сделать, чтобы создать файл архива и отправить его по почте.
Заключение
Ну вот и все. Сегодня мы немного поговорили об архиваторах – специальных программах для удобной упаковки данных. Теперь вы можете самостоятельно заархивировать файлы и отправить их по почте.
Ежедневно миллионы пользователей сети обмениваются информацией разного формата и объема.
Рассмотрим, что стоит предпринять для её решения.
Первый шаг к решению проблемы – подготовка файла к передаче
Сделав это, вы упростите себе жизнь. Всё, что придётся предпринять – это заархивировать нужный файл или папку. Таким образом:
- уменьшиться размер передаваемых данных;
- увеличиться скорость (в особенности, если много документов небольшого размера);
Кроме того, архив можно защитить паролем, чтобы с ним мог ознакомиться только конечный адресат. Заархивировать файлы для отправки по почте проще всего с помощью программы WinRar . Сделать это можно следующим образом.
Щелкните по нужному объекту правой кнопкой мыши и выберите пункт «Добавить в архив»- Выберите формат архива RAR и способ сжатия «Максимальный».
- Чтобы ограничить доступ к информации, перейдите во вкладку «дополнительно» и нажмите пункт «установить пароль».
Архивировать файлы для отправки по почте удобно при работе с фото- или видеоматериалами.
Как переслать через интернет большой файл: 4 простых способа
Электронная почта
Это распространенный способ обмена файлами. Он популярен в бизнес-сфере, кроме того к нему прибегают не искушенные новички.
Но для этого способа характерен один минус – почтовые сервисы позволяют пересылку только тех материалов, размер которых не превышает 25 МбНо это не значит, что отправить большой файл по электронной почте нельзя.
Такие сервисы как Яндекс оборудованы файловым хранилищем.
Данное хранилище представляет собой пространство в сети, где отправитель может временно локализировать свой файл. Адресат получит его, воспользовавшись ссылкой, указанной в электронном письме.
Если вы пользуетесь почтовым сервисом от Яндекс, то переслать по электронной почте большой файл не сложно. На указанном сервисе, если размер вложенного объекта превышает определённый объем, он автоматически загружается на Яндекс.Диск. Максимальный размер объекта – 10 ГБ. Описанный метод быстр и удобен, притом, что регистрация почты на Яндексе бесплатна.
Облачные сервисы, вместо того чтобы сжать фото и файлы
Данные сервисы предлагают определённый объем онлайн-пространства для хранения личных файлов в пределах зарегистрированного аккаунта. Выше уже было упомянуто об одном из таких хранилищ. Помимо Яндекс.Диска популярностью пользуются Google Drive, SkyDrive, Dropbox и др. Отдельно стоит упомянуть сервис Mediafire. Он ориентирован не столько хранение, сколько на обмен файлами. Облачные хранилища отличаются между собой размером предоставляемого пространства и условиями использования. Общий алгоритм их работы схож.
Загруженный на сервис документ можно пересылать бесчисленное количество раз.
Достаточно скопировать ссылку на загруженный объект и передать её адресату любым доступным способомВремя на загрузку документа зависит от скорости подключения.
Вам не придётся тратить время на то, чтобы сжать фото для отправки по почте. Ещё одним преимуществом облачных хранилищ является наличие мобильных приложений, позволяющих загружать электронные материалы с планшета или смартфона.
Как отправить фото и файл через скайп
Отправить фото через Скайп ещё проще. В форме для текстовых сообщений предусмотрена возможность пересылки файлов. Выбранный документ можно вставить в текстовое поле или же воспользоваться опциями контекстного меню. Скайп предлагает выбор между пунктами «Отправить файл» и «Отправить изображение». При этом операция проводиться с помощью знакомого каждому пользователю проводника. Пересылать документы можно даже во время звонка. Но папку с файлами отправить по почте удобнее.
Социальные сети: как отправить документ в одноклассниках, отправить архив в контакте
В данном случае важно, чтобы у адресата имелся аккаунт в той же соцсети, что и у отправщика. Посредством сервиса ВКонтакте к сообщению можно прикрепить файл, загрузив его перед этим на свой профиль. Таким же образом можно отправить архив В Контакте. Названная соцсеть допускает загрузку видеоматериалов, объем которых не превышает 2 Гб и аудио (формат MP3) - до 200 Мб.
Загрузка картинок и текстовых данных проходит без ощутимых ограниченийЕсли же вы хотите отправить документ в Одноклассниках, то придётся воспользоваться вспомогательными инструментами, а именно облачными хранилищами. Загрузив туда необходимый документ, скопируйте ссылку на него и отправьте её в личном сообщении другу в Одноклассниках.
Перечисленные способы отправки файлов подойдут рядовым пользователям, но существуют и другие пути решения описываемой проблемы: P2P-сети, файлообменники или дополнительные функции ICQ.
Совет. Разбить объемные данные на части поможет проводник Total Commander. Для возврата файла в первоначальное состояние используется та же программа.
Выбор способа зависит от величины файла, от установленных программных мессенжеров, а также от статуса адресата. Хотя по уровню универсальности ни один способ не сравниться с облачными хранилищами.
ПОСМОТРЕТЬ ВИДЕО
Теперь вы знаете, что лучше, сначала, заархивировать файлы для отправки по почте. А уж потом сделать пересылку больших файлов. Не получилось? Остались вопросы? Задавайте их в комментариях
Как известно, пропускная способность почтовых серверов и возможности специализированных программ, в плане размера отправляемых данных и скорости передачи информации, крайне ограничены. Поэтому большие файлы и папки приходится уменьшать в объеме. О том, как сжать файл для отправки по email, и пойдет речь в статье. Но нужно понимать, что сделать это без специальных программ не получится.
Как заархивировать файлы для отправки по почте: способы
О том, как создаются архивы, сказано уже немало. Однако мало кто знает, что в вопросе того, как заархивировать файлы для отправки по почте, можно использовать несколько методик, которые предлагаются современными приложениями-упаковщиками.
Как правило, любая программа этого типа при установке интегрирует собственные команды в контекстные меню Windows, в частности, в «Проводник». Поэтому создать архив и тут же отправить его по электронной почте в самом простом случае можно именно таким способом. Но тут есть свои тонкости, о которых будет сказано отдельно.

Можно пойти и окольным путем, создав сначала архивный каталог при помощи соответствующей программы в автоматическом режиме или добавив файлы и папки вручную с непосредственным вызовом приложения, а только потом отправить по почте, используя для это почтовый клиент или веб-сервис.
Что же касается программ, которые помогут решить проблему, как заархивировать файлы для отправки по почте, сегодня наиболее популярными являются утилиты вроде встроенного в Windows клиента WinZIP, а также приложения WinRAR и 7-Zip. Они в общих чертах обладают практически одинаковыми возможностями, однако есть и некоторые отличия, позволяющие производить весьма интересные действия.
Инструкция: как заархивировать папку или файл простейшим методом на примере WinRAR
К сожалению, встроенный в Windows инструмент WinZIP не в полной мере годится для выполнения автоматизированных действий, хотя и может использоваться для создания сжатых папок. Поэтому вопрос о том, как заархивировать файлы для отправки по почте, лучше всего рассматривать на примере архиватора WinRAR.
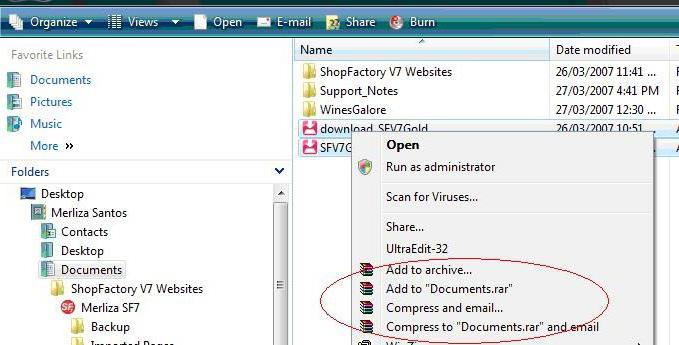
Для полной автоматизации процесса выбирается папка, файл или несколько файлов, после чего используется меню ПКМ, в котором имеется две строки: Compress and email и Compress to «название исходного файла» and email. При выборе первого варианта название архива пользователь задает сам, во втором случае имя присваивается автоматически по названию исходного объекта.
Но самая главная проблема здесь состоит в том, что отправка по умолчанию будет производиться исключительно при помощи собственного почтового клиента системы Outlook или другого приложения, используемого по умолчанию, поэтому для полной автоматизации в программе нужно изначально настроить пользовательский профиль (через веб-сервисы отправка не предусмотрена).
Дополнительные параметры и настройки
Более надежным решением проблемы того, как заархивировать файлы для отправки по почте, является самостоятельное создание архива с дальнейшим его вложением и при отправке через почтовые интернет-сервисы (у них и объем отправляемых данных выше).
Однако, если при использовании таких сервисов или средств Windows имеются ограничения, архив можно разбить на несколько частей, указав размер по своему усмотрению или выбрав из предлагаемого шаблона.

Кроме того, можно создать самораспаковывающий каталог формата SFX, чтобы получатель не мучился с его распаковкой. Для защиты информации можно установить пароль или использовать специальные алгоритмы шифрования данных.

И это уже не говоря об использовании смены выходного формата, установки степени компрессии и остальных дополнительных инструментах, которые в избытке имеются в любом приложении-упаковщике.
Краткие выводы
Наконец, если задаваться вопросами предпочтений, при использовании собственного почтового клиента Windows (или стороннего, установленного в системе по умолчанию), проще всего применять команды контекстного меню. В случае когда отправка производится с почтовых серверов в Интернете, сначала потребуется создать архив собственноручно, а только потом вставлять его в письмо как вложение. В любом случае архивация и отправка упакованных каталогов проблем даже у рядового пользователя вызывать не должны.
