Как вытащить информацию с неработающего ноутбука. Как восстановить сломанный жесткий диск. Проверить состояние винчестера
Как же восстановить поврежденные данные, когда уже это случилось? Об этом и мерах предохранения и пойдет речь в текущей статье.
На главный вопрос статьи, сразу отвечу, чтобы не утомлять большим количеством вступительных слов, что восстановление данных с поврежденных HDD, он же жесткий диск, он же винчестер, зависит от вида повреждения и типа восстанавливаемых данных .
Вы услышите «Режим чтения в режиме чтения». . Чтобы изменить вид чтения на вид редактирования. В режиме редактирования вы можете вводить текст, изменять текстовый формат и вносить изменения в документ. Когда вы переходите слева направо в строке заголовка, вы найдете имя приложения, имя документа и кнопку «Поделиться» справа. Когда вы выбираете вкладку, на вкладке отображается конкретная лента. Каждая лента содержит команды, организованные группами. Например, если вы выберете вкладку «Вставка», появится лента. С этой ленты вы можете выбрать различные элементы, такие как гиперссылки или изображения, чтобы вставить их в документ. Лента находится под этой строкой вкладок. . В представлении просмотра и редактировании содержимое документа появляется под лентой и занимает большую часть страницы.
Способ 1. Восстановление данных сторонней компанией при помощи специального оборудования
Зачастую, восстановлением данных занимаются отдельные и специализированные фирмы, например как Data Recovery. Так как у таких фирм существует и отлаженные схемы восстановления, и специализированное оборудование. Но речь сейчас не об этом, а о том, как самим попробовать восстановить данные.
Масштабирование с помощью сочетаний клавиш
Некоторые команды, такие как «Перейти», «Показать комментарии» или «Поиск», открывают панели справа или слева от тела документа. Если вы используете устройство чтения с экрана, фокус меняется предсказуемым образом. Чтобы просмотреть меню или списки, нажмите стрелку вверх или клавишу со стрелкой вниз, а затем нажмите «Ввод», чтобы сделать выбор. В меню «Масштаб» с помощью клавиши со стрелкой вниз выберите желаемый процент и нажмите «Ввод». Вы услышите «Что вы хотите сделать?» Введите масштаб и нажмите «Ввод», чтобы открыть диалоговое окно «Масштаб». Чтобы выбрать коэффициент масштабирования, используйте стрелки вверх и стрелки вниз.
- Выбраны текущая кнопка изменения масштаба и кнопка ОК.
- Чтобы выбрать желаемый процент, используйте стрелку вниз.
Способ 2. Восстановление данные при помощи программного обеспечения
Многое зависит от того, каким образом хранились данные на HDD перед тем, как произошла авария. Существует множество хороших программных средств для восстановления данных. Я перечисляю их в порядке своего предпочтения и наблюдений опытным путем:
- Easy undelete
- Norton Utilites
- Mace Gold
- Disk Technican Advanced
- R-Stydio undelete
Что касаемо, например, операционной системы Windows, то начиная еще с далекого windows 3.1 была введена такая системная фишка как корзина, но в данной статье мы не будем ее рассматривать, так как эта статья предназначена не для идиотов, не представляющих различия между файлами и ярлычками.
Для получения дополнительной информации об информационной функции просмотрите это видео: используйте «Информация» для быстрого выполнения задач с помощью программы чтения с экрана и клавиатуры. Чтобы использовать информацию для поиска команды, выполните следующие действия.
Техническая поддержка для клиентов с ограниченными возможностями
Используйте клавишу со стрелкой вниз для просмотра результатов поиска и нажмите «Ввод», чтобы выбрать параметр.
- Выберите ячейку или диапазон ячеек, в которых вы хотите выполнить действие.
- Введите команду, которую вы хотите выполнить.
Причины повреждения жестких дисков
Рассматривая HDD, то можно сделать вывод и вывести несколько основных причин, по которым, чаще всего, ломаются жесткие диски:
- Поломка аппаратной части . К таким поломкам относятся те, где повреждается некоторая часть жесткого диска, например, электроника, головки, блины, двигатели, а также кабели. Как правило, это можно починить только в лабораторных условиях. В случае повреждения блинов. Данные восстановить, как правило, не представляется ни в каких условиях, ну только если каких-то НИИ и то по приказу КГБ, ФСБ, МВД и других карательных органов. Но это другая песня.
- Повреждения поверхности блина . Как описывал чуть выше повреждение блина, а точнее его поверхности, одно из самых тяжелых повреждений. Более детально. Это когда поврежден кристальный слой ферримагнитного материала, который как раз и покрывается любой блин и на котором собственно и хранится вся наша информация в виде 0 и 1. Хотелось бы отметить, что эта пленка очень и очень тонкая и поэтому подверженная воздействию временного фактора, то есть со временем, кристаллы просто напросто выпадают или же головка HDD могла упасть или царапнуть диск и тем самым повредить этот слой. Здесь таится самая высокая опасность, как правило, данные с HDD с таким повреждением практически не восстанавливаются.
- Повреждение программным путем . Тут все просто. Установили, какую либо незнакомую программу, либо знакомую, но скаченного с левого сайта или сервера или просто запустили свою любимую игру, но зараженную уже каким-то деструктивным вирусом. Все это приводит к тому, что эта программа (вредоносный код) записывает на ваш любимый жесткий диск (HDD), нечто нехорошее или стиранные начисто данные. В худшем случае стирает адресную таблицу файлов. Это самый быстрый метод уничтожить файлы. Но положительная сторона в том, что физически это не уничтожает файлы.
Признаки отказа жестких дисков
Давайте в первую очередь разберем признаки отказа работы HDD (жестких дисков). Самый действенный способ защиты от неприятностей с HDD, это как в жизни производить своевременную профилактику. То есть, прежде чем будут обнаруживаться серьезные проблемы с диском, как правило, проявляются симптомы. Давайте рассмотрим основные симптомы:
Ниже приведена конструкция 5-дюймового диска, используемого в ноутбуках
В этом разделе представлена конструкция и работа жесткого диска. На рисунке ниже представлена 5-дюймовая фотография диска и подробное описание его внутренних компонентов. Эти диски используются на настольных компьютерах. В случае сильных всплесков поврежденная внешняя электроника привода может повредить предусилитель. В этом случае для восстановления данных с жесткого диска необходимо обменивать весь набор головок. Жесткие диски - самая популярная массовая память, которая используется людьми во всем мире.
- Появление в названиях файлов , особенно именно в ваших рабочих папках, не характерных комбинаций из символов например «»№Й%:АП», то есть такие, которые при всем желании вы не могли написать, а также невозможности удаления таких файлов или их переименования.
- При работе HDD появление, даже изредка характерного стука. Как будто маленький молоточек бьет по железяке. (Головка бьется об металлическую поверхность HDD). Если этот звук идет постоянно в периодичность несколько секунд, но HDD продолжает работать, мой вам совет - срочно в магазин за новым HDD и в срочном порядке переносить все данные и более на старом HDD не работать.
- Увеличение времени при чтении и записи информации в файлу. Если при чтении и записи информации вы слышите звук напоминающий насос, то это также нехороший признак и в таких случаях рекомендуется обратиться к пункту выше. К несчастью данный пункт обычным пользователям очень тяжело определить, это как правило уже определяют профи.
- Другие. Есть еще несколько признаков определения первоначальных признаков неисправности, но они очень редки и описывать здесь не вижу смысла.
Если начинает, проявляется один из выше описанных признаков, прежде чем, что-либо делать, рекомендуется сразу же сделать резервные копии всей вашей информации . Любыми возможными способами. Будь то копирование на DVD или CD. Лучше же конечно на другой, новый HDD. Только после этого уже можно приступать к восстановительным работам.
Магнитные носители в основном изготавливаются в форматах 5 и 5 дюймов. 5-дюймовые диски - это настольные диски, то есть монтируемые на настольных компьютерах. 5-дюймовые диски - это меньшие диски, они установлены в ноутбуках. Однако принцип 5-дюймового и 5-дюймового дисков одинаковый. Эти диски имеют только размер и цель. Каждый жесткий диск, основанный на магнитной технологии, построен таким же образом. Магнитный слой на пластине делится на две части. Первый из них зарезервирован для производителя жесткого диска, и есть программное обеспечение, которое управляет жестким диском.
Но самая лучшая профилактика заболеваний HDD, это замена самого HDD (жесткого диска) не реже, чем один раз в 3 года.
Лечение, восстановление HDD
В любых программах есть несколько алгоритмов восстановления данных, но основной один, это блокирование поврежденных секторов и сохранение данных на других, рабочих секторах. Если это не помогает, то это уже ни есть гуд. Это смело можно отнести к одному из симптомов проявления первых признаков поминок HDD. Если повреждаются загрузочные сектора, как правило, находящиеся в самом начале, в центре блина HDD, то смело можно говорить, что это начало конца. Срочно пытаемся копировать данные.
Другой предназначен для пользователя, и это часть, на которой сохраняются данные пользователя. Это очень важные модули, которые отвечают за правильную работу жесткого диска. Он показывает нам весь рабочий процесс на жестком диске. Мы можем проверить, был ли диск перераспределен секторами или неустойчивыми секторами, готовыми к перераспределению. Мы можем проверить, есть ли на диске проблемы с записью секторов или получить информацию о правильности подключения между материнской платой и жестким диском.
Изучает точный магнитный слой в поисках плохих секторов или секторов с временем доступа более 20 мс. Если результат теста положительный, диск обеспечит бесперебойную работу в течение длительного периода времени. Повреждение жестких дисков возникает в основном из-за незнания и человеческой ошибки, также возможно повредить носитель из-за истощения его внутренних или внешних материалов, однако это длительный процесс. Диск должен выдерживать период, гарантированный производителем диска. Мы различаем два типа повреждений диска.
Вообще, останавливаться на более детальном описании как запускать программу не вижу смысла. Так как на текущий момент, март 2010 года, все программы уже давно учитывают все основные аспекты режимов восстановления, тем самым избавив пользователей от не нужного изучения внутреннего устройства кластеров, файловых таблиц, файловой структуры, секторов и другой научной лобуды. Поэтому все просто запускаем любую программу и ищем пункт меню или одну единственную большую кнопку «Восстановить » или «Undelete » если это англоязычная программа.
Первый урон - это логический урон. Плохой сектор - это сектор, который нельзя правильно распознать, прочитать или записать на жесткий диск. Плохие сектора делятся на логические и физические. Плохие секторы тайм-аута возникают в результате физического повреждения магнитного слоя. Когда делается попытка прочесть такой сектор с помощью головки диска, напряжение происходит полностью и диск выключается. Это приводит к полной приостановке компьютера, к которому подключен этот накопитель. Восстановление данных с диска, в котором есть вредные секторы таймаута, невозможно естественным образом.
Если действия по программному восстановлению данных вам не помогли, то нужно в первую очередь определиться для себя, насколько важная информация у вас хранилась на HDD. Если информация очень важная, то рекомендую не производить самостоятельно каких-либо восстановительных работ, а прямиком шуровать в компанию по восстановлению данных. В наше время они есть теперь практически в каждом городе. Если же информация не важная, то чисто ради академического интереса можно помучить HDD и по производить какие-либо эксперименты. Урок будет вам очень полезным и познавательным. Это сравнимо, все равно, что если бы вы хотели стать профессиональным хирургом, но при этом не вскрыли, ни одного трупа для изучения анатомии.
Как говорил один мой товарищ:
У каждого компьютерщика на счету должен быть как минимум один сгоревший HDD.
Рано или поздно это случается со всеми. Но вот не у каждого получается получить нужный урок с этого.
Удачи вам и чтобы HDD ломались по меньше;), а лучше вообще не ломались.
Привет! Вчера с утра звонит мне друг и говорит, что убил свой внешний жесткий диск Hitachi (HGST) Touro Mobile 1TB . Который он купил примерно два месяца назад. Мало того, он сбросил все фильмы, фотографии, видео и программы тем самым освободил жесткий диск компьютера. А теперь этот внешний жесткий диск перестал работать и на нем осталось 600 Гб информации, которой очень жалко (особенно фотографий) .
Но внешний HDD у друга перестал работать не просто так:). Дело было так: жесткий диск был подключен к компьютеру и стоял на системном блоке, друг захотел расслабиться и положил ноги на системный блок, точнее на внешний жесткий диск, который стоял на системнике. И как потом оказалось, жесткий начал свистеть, но Андрей (так друга зовут) , этого не услышал, потому что очень громко играла музыка. Свистел он не просто так, он сразу же заглючил. После отключения и подключения открыть его уже не получилось. Появлялось сообщение, что нужно выполнить форматирование.
Сообщение: “Нужно отформатировать диск в дисководе G: перед тем, как использовать его” .
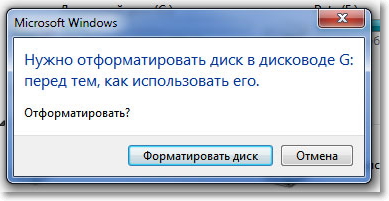
Но какое там форматирование, столько нужной информации. Мы подумали, и пришли к выводу, что в первую очередь нужно выполнить проверку на ошибки (а они там явно появились, скорее всего он уже начал сыпаться) . Стандартная проверка дисков на ошибки в Windows 7 отказалась проверять этот внешний HDD. И вообще, когда нажимаешь правой кнопкой на него, то начинались страшные зависания. Способ который описан в статье не работал.
Тогда в ход пошел загрузочный диск, на котором есть очень много программ для тестирования и восстановления жестких дисков. Утилита chkdsk с загрузочного диска запустилась и даже пошла проверка нашего внешнего HDD. Но не дойдя до половины проверка наглухо зависала.
Еще одна хорошая утилита Victoria с загрузочного диска даже не определила проблемный жесткий диск. Но там проблема была в том, что он подключался по USB, (только сейчас вспомнил, что Victoria есть и для запуска под Windows, можно было и так проверить) .
Остальные утилиты, которыми друг пытался проверить внешний жесткий диск, либо не определяли его , либо выдавали ошибки при запуске сканирования. А это значит, что ни найти, ни закрыть поврежденные сектора не получиться.
И тогда было принято серьезное решение, отформатировать внешний жесткий диск. Если Windows пишет, что нужно форматировать, то возможно это даст какие-то результаты.
Отформатировал друг этот HDD и как ни странно, он отформатировался и начал нормально работать. Файлы копировались и считывались с него. Но информация то пропал и с этим нужно было что-то делать.
И тут на помощь пришла меленькая и бесплатная утилита Recuva , которую мы еще заметили на том загрузочном диске. Друг скачал ее с интернета и он вернула всю необходимую информацию , которая была удалена с внешнего жесткого диска в процессе форматирования.
Он предоставил некоторые цифры: всего восстановил примерно 200 Гб . 15000 фотографий, 10000 песен и 250 фильмов (зачем ему столько фильмов? :)) . А и еще 15 архивов. Восстановил он всю основную информацию. Так как процесс этот не очень быстрый, то ненужную информацию не восстанавливал.
Как оказалось, это маленькое чудо под именем Recuva спасло моего друга от депрессии и легких телесных повреждений, которые он мог бы получить от родственников и друзей за пропавшие фотографии:). На самом деле программа хорошая и друг уговорил меня написать о ней статью, точнее инструкцию по восстановлению данных с помощью Recuva . Чем я сейчас и займусь.
Программа очень простая и разобраться в ней очень просто, тем более, там есть мастер, который запускается при открытии программы и с помощью этого мастера очень легко можно восстановить утерянную информацию с внешнего жесткого диска , флешки , или обычного жесткого диска на Вашем компьютере (можно даже указать папку в которой нужно найти и восстановить файлы) . Да, как Вы уже понял, можно восстанавливать информацию не только с внешнего HDD, просто у меня пример на таком накопителе.
Восстанавливаем информацию с помощью Recuva
Для начала нам нужно скачать и установить программу Recuva. Версию 1.46 можете скачать по прямой ссылке – .
Открываем архив и запускаем установочный файл. Выбираем русский язык и несколько раз нажимаем “Далее” . Весь процесс установки я описывать не буду, он очень простой. Да и Вы все равно читать его не станете:).
Когда увидите такое окно, как на скриншоте ниже, нажмите “Готово” .
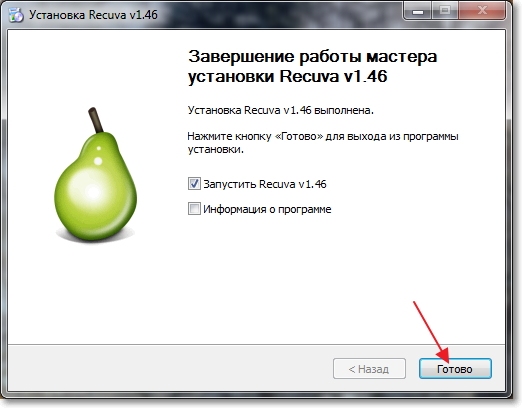
Должна запуститься программа Recuva, а вместе с ней и мастер, который поможет Вам восстановить нужную информацию с Вашего накопителя.
Когда увидите окно с приветствием мастера, нажмите “Далее” .
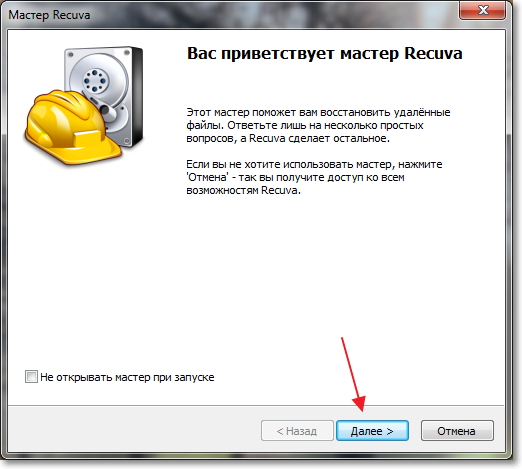
Дальше нам нужно указать тип файлов, которые Вы хотите восстановить. Например, если Вам нужно восстановить только фотографии, то отмечаете “Картинки” , если музыку, то “Музыка” и т. д. Если же Вам необходимо восстановить все файлы, то установите отметку возле пункта “Все файлы” . Думаю, что здесь все понятно, нажимаем “Далее” .
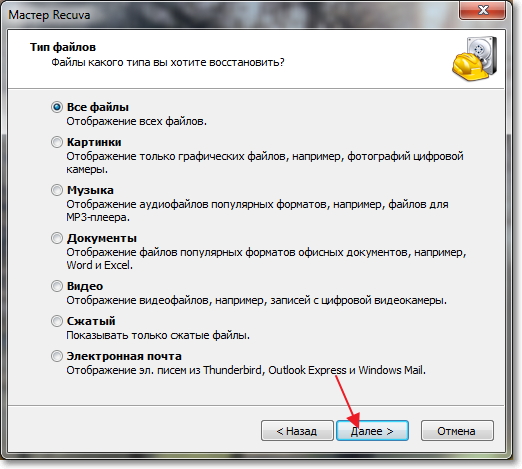
Выбираем место на компьютере, флешку, внешний жесткий диск, раздел, папку и т. д. Проще говоря, устройство, с которого нам нужно восстановить информацию. Вы можете выбрать корзину, флешку, указать место поиска файлов вручную. Я для примера показал, как выбрать локальный диск D. Нажимаем “Далее” .
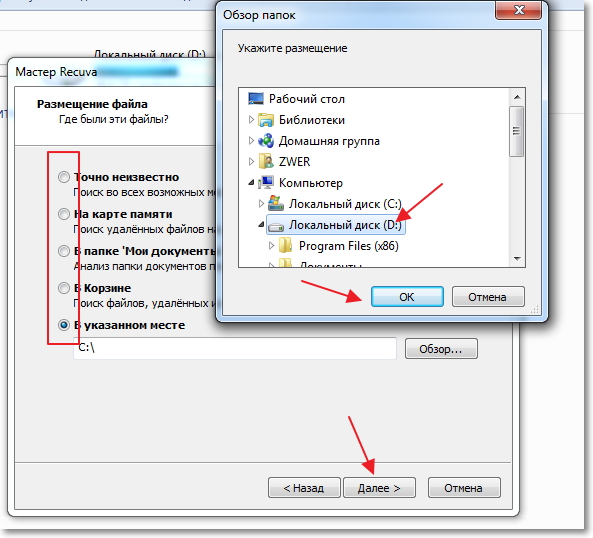
Видим окно, в котором Recuva сообщает, что она готова к поиску файлов. Можете еще установить галочку возле “Включить углублённый анализ” (проверка может длиться дольше, но эффективнее) и нажимать кнопку “Начать” .
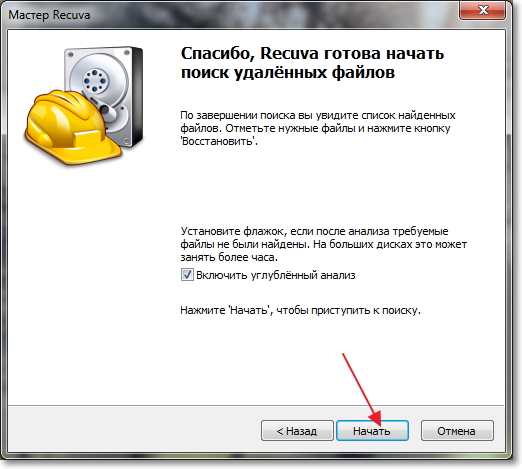
Вы увидите примерно такое окно как на скриншоте ниже. В нем будет отображаться процесс анализа диска и поиска файлов для восстановления.

После того, как программа закончит поиск, Вы увидите список файлов, которые можно восстановить. Нужно просто выделить нужны файлы, или все и нажать кнопку “Восстановить” . Затем выбрать место для сохранения файлов и нажать “Ок” . Вот и все файлы будут восстановление в указанное Вами место.
Обратите внимание, что возле каждого файла, есть кружочек. Он может быть зеленного , желтого и красного цвета. Насколько я понял, то этот знак отображает повреждение определенного файла. Я пробовал восстанавливать файл с красным значком и у меня все восстановилось.
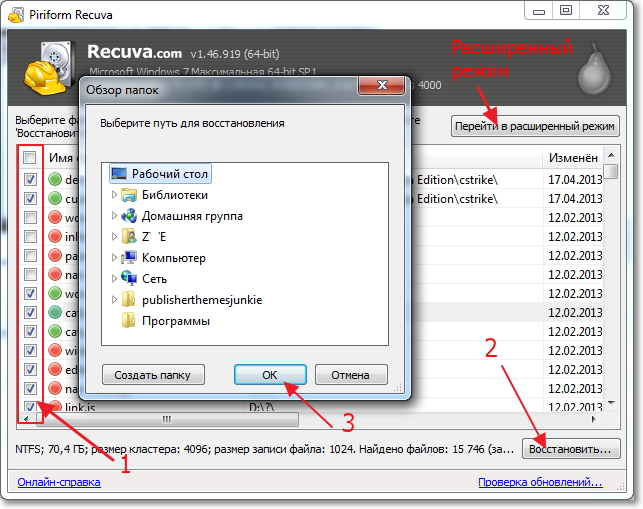
Вот так просто, можно восстановить удаленные файлы. Если Вы хотите открыть более продвинутый интерфейс программы, то нажмите на кнопку “Перейти в расширенный режим” (я выделил ее на скриншоте выше) .
В расширенном режиме, можно открыть настройки программы, можно просматривать файл перед восстановлением (если это возможно) , можно смотреть сводку о файле, запускать повторный анализ и выбирать другие места для анализа.
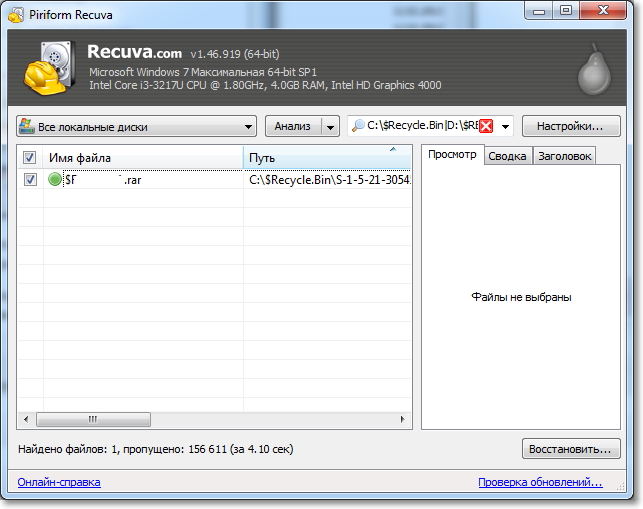
Послесловие
Внешние жесткие диски, устройства классные и нужные. Я вот заказал себе карман для HDD 2.5, который у меня от ноутбука остался, тоже сделаю себе внешний, возможно обзор напишу позже. Но не стоит забывать, что эти устройства как и все остальные, могут выходить из строя, особенно если на них ноги закладывать (Андрей привет) :).
Но если уже так случилось, что появились проблемы в работе внешнего HDD и Вам как и в нашем случае пришлось его форматировать, то с помощью программы Recuva, есть шансы восстановить Вашу информацию, а информация иногда бывает очень дорогой и я сейчас не о деньгах говорю. Есть очень много программ для восстановления информации, но вот нам попалась Recuva и очень понравилась, авторам большое спасибо.
Ваши вопросы, советы и замечания как и всегда, можно оставить в комментариях ниже. Берегите свою информацию. Всего хорошего!
