Нужна ли программа 7 zip. HaoZip — бесплатный архиватор с полным набором функций
Сам процесс установки 7-Zip очень простой. При запуске скачанной выше программы появится окно:

По умолчанию создается папка 7-Zip в общей папке Program Files (на том жестком диске компьютера, где установлена операционная система). Здесь можно ничего не менять. Просто нажмите на кнопку Instal и в появившемся окне на кнопку Finish .
Вам нужно сжать кучу файлов и узнать, какой формат сжатия лучше? Какая программа даст вам самый маленький файл? Ну, ответ немного сложнее. Да, для любого набора данных одна программа всегда даст вам наилучшее сжатие и самый маленький файл, но в зависимости от данных это может быть не одна и та же программа каждый раз.
Кроме того, есть другие факторы, которые следует учитывать за пределами размера файла. Как вы увидите, иногда разница между двумя утилитами сжатия довольно мала, но формат может иметь большое значение. Кроме того, некоторые из них бесплатны, а другие стоят денег, поэтому, если вы сознательны в бюджете, то это легко сокращает ваш выбор.
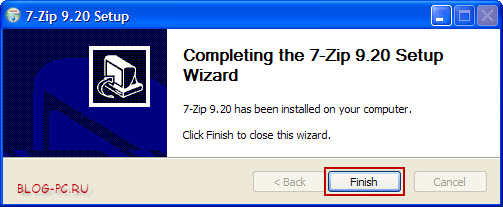
Все! Готово! Переходим к использованию архиватора.
Использование архиватора 7-Zip
Пользоваться 7-Zip тоже не составляет никакого труда.
1. Распаковка сжатых файлов в 7-Zip
Допустим, у Вас есть файл, который упакован каким-либо архиватором.
На компьютере этот архивный файл будет выглядеть примерно так: или так:
Во-первых, давайте просто посмотрим на цифры сжатия, потому что это всегда весело. Мне не нравится просто сжимать изображения или просто сжимать документы, потому что различия в конечном итоге очень малы, и трудно выбрать явного победителя. Во-первых, давайте начнем с установки, которую у меня есть, и версий.
Если вы сжимаете данные для себя, то не имеет значения, какой формат вы используете. Он также оснащен встроенным файловым менеджером, который помогает вам управлять этими файлами. Чтобы защитить компьютер от настоящих вирусов, установите антивирусную программу и продолжайте ее работу в любое время.
Так как у Вас уже установлен 7-Zip, то при нажатии на этот файл левой кнопкой мыши (двойной клик) этот файл будет открываться. Все в порядке!
Если Вам нужно распаковать этот файл, то при нажатии на него правой кнопкой мыши появится дополнительное меню выбора действий.
Найдите строку 7-Zip. При наведении откроется еще одно подменю с выбором действий. Рекомендую выбирать: Распаковать в “Название файла” .
Альтернативные методы сжатия
Реальные вирусы могут поступать в сообщения электронной почты, скрывать файлы, которые вы загружаете и заражать компьютер, когда вы посещаете опасные веб-сайты. Люди могут также отправлять вам сжатые файлы, содержащие документы, изображения и даже большие базы данных. Чем больше словарь, в котором хранятся повторяемые части файла, тем лучше сжатие, но только для огромных файлов.
Итак, когда вам нужно будет использовать большие размеры словаря? Когда у вас есть огромные файлы, которые вы не собираетесь делиться, например, когда вы делаете резервную копию. Другим важным изменением является новый журнал восстановления. Это, безусловно, не самое сильное шифрование на рынке, но оно очень, очень надежное. Правительство США использует его для защиты своего секретного содержания.

Таким образом, создается папка с названием запакованного файла , и в эту папку распаковываются все файлы, которые были запакованы архиватором.
2. Сжатие файлов в 7-Zip
Рассмотрим такую же ситуацию, только теперь уже нужно сжать файл или папку с файлами.
Использовались три варианта по умолчанию: самый быстрый, самый мощный и нормальный. Размер словаря по умолчанию составляет 32 мегабайта. Почти все, что хранится в электронном виде в настоящее время, сжимается в той или иной форме. Будь то игровые диски, веб-страницы, музыка, видео, изображения, интернет-загрузки или установщики установки, большинство файлов сокращаются с их первоначального размера, чтобы уменьшить пространство для хранения, которое они потребляют.
Живя в эпоху Интернета, полезно, если файл можно сжать до половины его размера, прежде чем загружать или загружать его и время. Многие программные архиваторы имеют свои собственные функции, но в конечном итоге важна скорость, с которой файлы могут быть сжаты или извлечены, а также размер выходного файла сжатого файла. Есть много утверждений о том, кто быстрее или предлагает лучшую степень сжатия, но вы никогда не узнаете, кто прав, пока они не были опробованы. Здесь мы помещаем в архив 15 архиваторов файлов, чтобы увидеть, какие из них имеют максимальную скорость сжатия и максимальную скорость.
Также правая кнопка мыши на папку или файл. Только теперь уже выбирайте: Добавить к “Название файла.zip” . В итоге получится архив (упакованный файл или папка с файлами).

При желании полученный архив можно переименовать, также нажав на него правой кнопкой мыши и выбрав функцию: Переименовать .
Чтобы охватить общие сценарии реального мира, мы собираемся выполнить 3 теста сжатия и 2 экстракта для каждого архиватора, есть два основных набора результатов. Второй набор результатов - это использование наилучшего формата сжатия, предлагаемого архиватором. Наконец, мы провели быстрый тест, чтобы проверить, сможет ли каждый архиватор успешно открыть.
Если вы хотите перейти на тесты и результаты, их можно найти. Мы собираемся протестировать следующие 15 архиваторов, некоторые бесплатные и некоторые условно-бесплатные. Также очень полезно извлечь содержимое установщиков установки. Доступны такие полезные параметры, как настройка антивируса для сканирования вручную, командной строки, диапазона, слияния и восстановления поврежденных архивов.
Обратите внимание, что также есть возможность выбирать: Добавить к “Название файла.7z” . Расширение .7z это вид архивации, принадлежащий непосредственно программе 7-Zip и упакованные файлы с таким расширением предназначены для открытия этих файлов тоже такой же программой.
Это значит, что если Вы упакуете файлы своей программой 7-Zip с расширением .7z , чтобы дать этот архив кому-нибудь, то, чтобы тот пользователь открыл этот файл, у него тоже должна быть установлен архиватор 7-Zip.
На веб-сайте также есть полезный онлайн-архиватор, который может извлекать несколько различных форматов без необходимости использования программного обеспечения. Несмотря на отсутствие дополнительных функций, помимо предварительного просмотра изображений и просмотра, это прочная программа с поддержкой около 35 архивных форматов. Компрессия: Максимум. Коробка во время установки требует отладки, так как текст нечитабелен, но если вы этого не сделаете, вы можете установить рекламное ПО. Следите за рекламным ПО во время установки или используйте портативную версию.
А так как не 100% пользователей пользуются этой программой, рекомендую упаковывать файлы, чтобы было расширение .zip (как показано на снимке ранее). Так будете уверенны, что тот, кому Вы отсылаете этот файл, откроет его (если у него установлен другой архиватор).

- Отличная совместимость с файлами.
- Очень настраиваемый.
- Полезное контекстное меню.
Особенно впечатляют скорости сжатия в собственном формате программы. Первый вариант - запустить главное окно программы и работать со сжатыми файлами через файловый менеджер. В отличие от большинства инструментов сжатия, нет никакого способа создать новый сжатый архив, а затем добавить к нему файлы.
Для решения этой проблемки заходим в меню Пуск -> 7-Zip -> , как показано на снимке:

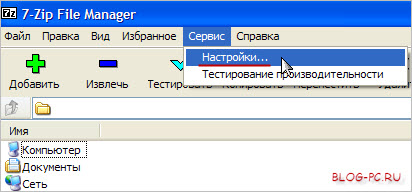
Там во вкладке Язык выбираем повторно Русский язык (даже если он уже выбран), нажимаем Применить , а затем ОК :
Вместо этого вы должны начать с выбора файлов, а затем сжать их. В любом случае, мало что можно объяснить многими вариантами. Тем не менее, настройки по умолчанию будут работать очень хорошо для большинства людей, а ключевые параметры, такие как защита архива или нет, достаточно ясны. С помощью этого вы можете не только распаковать широко распространенные почтовые файлы, но и создать их. Используйте, откройте в проводнике в каталоге, щелкнув правой кнопкой мыши контекстное меню.
В и 10 выберите папку или файл для сжатия и нажмите «Поделиться», а затем нажмите «Замещать». Возможные причины многообразны: небольшой инструмент российского программиста Игоря Павлова ведет себя незаметно, работает быстро, распаковывает многочисленные форматы файлов - и является бесплатным.

Перезагружаем компьютер, чтобы настройки применились к контекстному меню.
3. Обновление программы 7-Zip
Описанная в этой заметке версия программы: 9.20. И она достаточна для вышеописанных (и не только) задач. Но разработчики время от времени улучшают ее функциональность.
Кроме того, программа предлагает возможность шифрования файлов или их повторного тестирования перед окончательной распаковкой. Например, вы можете шифровать файлы, включать автоматическую распаковку или разделять архивы, например, для хранения их на нескольких томах.
Тем не менее, пользователи должны приобрести лицензию, если они не хотят видеть уведомления о покупке в начале программы через определенный промежуток времени. Итак, что делает бесплатный бесплатный пакетный инструмент, разработанный Игорем Павловым, лучше, чем его коллеги? Он поддерживает в общей сложности 38 различных форматов файлов, из которых 31 только при распаковке, остальные семь распаковывают и увлекают. Какие из них в точности, можно прочитать в таблице ниже.
Если есть желание скачать самую последнюю версию, можно это сделать на сайте программы 7-Zip .
Подводим итог: Чтобы уменьшить размер файлов применяются архиваторы. Если у Вас какой-либо файл с расширением.rar или.zip не открывается, значит устанавливайте себе архиватор. Приведенный в этой заметке 7-Zip, это отличная бесплатная альтернатива платному аналогу WinRar.
С файлами этого формата инструмент лучше всего справится из-за домашнего преимущества. 
И бесплатное программное обеспечение может не только создавать зашифрованные архивы, но и многокомпонентные файлы из сжатых данных. Здесь вы можете разобрать архивы практически на любое количество «закусок» произвольного размера. 
Кроме того, он также действует как файловый менеджер, с помощью которого можно перемещаться по деревьям каталога системы. Также в противоположном направлении, то есть для создания собственных архивов, инструмент предлагает хороший выбор мощных форматов.
Распаковывайте файлы в папку, как было показано на снимке и, если нужно дать кому-нибудь архив, упаковывайте его с расширением.zip.
[Всего: 4 Среднее: 5]

Описание программы
Существует немалое количество различных архиваторов, среди них встречаются как платные, так и бесплатные утилиты. Некоторые поддерживают исключительно свой формат, иные являются мультиформатными.Производители жестких дисков беспрерывно соревнуются между собой, кто создаст винчестер большего объема. По большому счету, сегодня компьютерные пользователи не ощущают недостатка незанятого места на жестких дисках, тем не менее, программы-архиваторы с рынка не пропадают.
В частности, поддерживаются следующие. Это означает не только то, что программа может использоваться в рабочем и коммерческом контексте, но также и то, что заинтересованные пользователи и программисты могут загружать, проверять и модифицировать почти весь исходный код. Конечно, вам запрещено продавать инструмент.
Это также означает, что вам не нужно иметь дело с раздражающими рекламными и активирующими всплывающими окнами, как и с некоторыми другими известными упаковщиками. Различия, однако, незначительны. 

Свободный, универсальный и превосходный по многим параметрам конкуренция, нам мало причин не отдавать предпочтение инструменту своим сверстникам.
7-Zip – архиватор, распространяющийся бесплатно и отличающийся высокой степенью сжатия. Интерфейс утилиты схож с аналогичными платными программами, только выглядит он несколько проще и функционал у него не столь богатый.
Действительно, набор функций конкурентных архиваторов гораздо больше, нежели у 7-Zip, но не факт, что все они пригодятся простому пользователю.
Если вам нравится подобное, добавлены некоторые подсказки и подсказки. Это означает, что вы можете полностью работать с исходным кодом инструмента, изменять его, реализовывать новые, собственные функции, а затем иметь возможность делиться готовой работой с другими пользователями.
Таким образом, алгоритм их создания скрыт в исходном коде и теоретически может быть регрессирован. Вы знаете еще лучшую альтернативу? Поделитесь своим опытом с комментариями! Файловые компрессоры по-прежнему очень популярны. Хотя интернет-соединения быстрее, а на жестких дисках больше места для заполнения, компрессоры и декомпрессоры файлов по-прежнему полезны для транспортировки нескольких файлов в одном. Кроме того, он позволяет скрывать его от чужих глаз с помощью секретного пароля.
Окно программы включает главное меню, файловый менеджер и панели инструментов. Это минимальный комплект, которого в большинстве случаев достаточно.
Функциональные кнопки оснащены русскоязычными подсказками, однако справка доступна только в английском варианте. Иконки имеют простоватый вид, поэтому сторонникам современных графических эффектов и красоты следует присмотреться к иным архиваторам.
Создайте защищенный паролем файл
Это очень популярный компрессор, а также, поскольку он совместим практически с любым форматом, он прост в использовании и быстро выполняет свою работу. Хорошо, эта функция не очень неизвестна, что мы говорим, но она не так заметна, как должна быть. В окне, которое вы увидите, вы можете назначить имя, формат и Шифрование, напишите пароль. Кроме того, вы также можете шифровать имена файлов, чтобы они были неузнаваемы без правильного пароля.
Просмотр внутренней части исполняемого файла или образа диска
Хотя содержание, как правило, не очень легко увидеть, так как большинство из них являются файлами кода, погружаясь в папки, вы найдете интересные материалы, такие как справочные документы, значки или изображения. С небольшой практикой вы будете знать, как найти то, что ищете.
Проверьте производительность вашего компьютера
В «Инструменты» вы найдете опцию «Тест». Для чего это? Непосредственно, чтобы знать, на какой скорости можно сжать и распаковать файл. Косвенно это даст вам представление о производительности вашей команды.После инсталляции, 7-Zip автоматически интегрируется в контекстное меню, поэтому для архивации необходимого файла достаточно кликнуть на нем правой кнопкой мыши и избрать соответствующий пункт. Утилита может отправлять архивы по E-mail, это очень удобно, поскольку многие пользователи создают их, чтобы быстрее добавлять данные к электронным письмам.
7-Zip великолепно архивирует файлы, поэтому большинство пользователей отдает предпочтение именно этой программе. По результатам тестирований, архивы, полученные после сжатия этой утилитой, оказываются самыми компактными. Для пользователей, стремящихся к максимальной экономии пространства на жестком диске, это может оказаться важнейшим фактором.
7-Zip поддерживает такие форматы:
Для архивации - .7z, .bzip2, .gzip, .zip, .tar;
- для разархивации и просмотра - .rar, .chm, .cab, .arj, .rpm, .z, .lzh, .cpio, .deb, .split.
К основным особенностям программы 7-Zip следует отнести:
- великолепную степень сжатия, которая обеспечивается компрессией LZMA;
- возможность создания самораспаковывающегося архива для формата 7z;
- работа из командной строки;
- наличие плагина FAR Manager, Unreal Commander и Total Commander;
- интеграция в оболочку операционной системы;
- многоязычный интерфейс с функциями 2-х файлового менеджера;
- наличие встроенной утилиты для тестирования производительности.
Разработчики программы также позаботились о безопасности данных. Для этого в 7-Zip был интегрирован инструмент шифрования архивов.
