Как деавторизовать компьютеры в itunes. Двухэтапная аутентификация — давай до свидания. Как решить проблему с загрузкой приложений из Google Play на несертифицированное устройство
Что такое авторизация и деавторизация?

Для начала немного теории. Система авторизации и деавторизации является механизмом идентификации компьютеров, которые подключены к iTunes Store. Проще говоря, при авторизации компьютеров происходит «привязка» их к вашей учетной записи. В результате вы можете воспроизводить, скачивать или удалять музыку, которую купили и хранили в «облаке» сервиса iTunes Match. При этом всегда требуется авторизация компьютера в iTunes Store, если вы захотите скачать оттуда ранее купленные музыкальные произведения. Например, даже если вы загружаете программу в память iPhone с помощью кабеля синхронизации или просто «заливаете» на жесткий диск давно приобретенный альбом. Эти манипуляции можно делать только после авторизации устройства. Для этого нужно повторно ввести пароль от своей учетной записи – тогда iTunes «запомнит» ваш PC или Mac и разрешит работать с вашим аккаунтом Apple ID. В случае если на одном и том же ПК установлены несколько операционных систем, авторизация требуется для каждой из них.
Ужесточение таких правил связано с борьбой с музыкальным пиратством, проводимой звукозаписывающими компаниями. Поэтому Apple распространила ограничение на количество компьютеров, которые будут скачивать купленный в iTunes Store и App Store контент. К смартфонам, плеерам и планшетам компании это пока не относится. Но PC и Mac попали в жесткие рамки: авторизация разрешена только для пяти компьютеров одновременно.
Как только исчерпаете этот лимит, и нужно будет зарегистрировать шестой, то вы оказываетесь перед выбором: или сделать деавторизацию одного из предыдущих PC или Mac, или сделать обнуление всего списка ранее авторизованных устройств. Второй вариант подразумевает повторную авторизацию каждого компьютера.
Как авторизовать компьютер?

Зайдите в iTunes, после чего:
для Windows, нажав на Alt, в выпавшем меню нажимайте на вкладку «Магазин» – «Авторизовать этот компьютер…»;
для Mac открывайте вкладку «Магазин», которая находится в верхней панели инструментов, выбрав «Авторизовать этот компьютер…»
После введения пароля со своего аккаунта авторизация компьютера будет завершена.
Как деавторизовать компьютер, если к нему есть доступ?

Откройте iTunes. Если он был ранее удален, установите этот медиаплеер. Войдите в свою учетную запись в iTunes Store, после чего:
для Windows, нажав на Alt, в выпавшем меню нажимайте на вкладку «Магазин» – «Деавторизовать этот компьютер…»;
для Mac открывайте вкладку «Магазин», которая находится в верхней панели инструментов, выбрав «Деавторизовать этот компьютер…».
После введения пароля со своего аккаунта ПК будет деавторизован, предоставив «место» любому другому.
Как сделать деавторизацию сразу всех компьютеров?

Откройте iTunes. Если он был ранее удален, установите этот медиаплеер. После выбора вкладки iTunes Store войдите в свой аккаунт Apple ID. В верхнем левом углу найдите кнопку «Почта». Нажмите ее. Введите пароль.

В появившемся окне выберите строку «Авторизация компьютеров» и нажмите на кнопку «Деавторизовать все». Сделать это можно лишь раз в 12 месяцев. Иначе вы будете каждый свой компьютер авторизовывать вручную. Хотя в этом тоже есть плюс: не нужно искать, какие машины были авторизованы изначально. Такой вариант подойдет, когда вы продали ноутбук или потеряли его, или же с нуля переустановили ОС.
Как повторно за год деавторизовать все компьютеры?
Зачастую одной полной деавторизации за год мало. Со мной так и получилось: последний раз я это делал в конце весны, а осенью умудрился накопить 5 авторизованных ПК в основном аккаунте. Это не означает, что теперь мне нужно ждать целый год (в Apple все продумали). Но теперь еще одну полную деавторизацию придется делать вручную. Точнее заручившись помощью технической поддержки Apple.

Итак, откройте страницу технической поддержки Apple, которая занимается вопросами с iTunes Store. Внимание! Выбирайте техническую поддержку именно США, а не России. Причем страна проживания и Apple ID, который вами используется, значения не имеют. В левом верхнем углу выберите иконку с изображением флага США. Если автоматически «подбросилась» Россия, жмите на флаг и выбирайте США вручную.

Выбрав пункт «Account Management» в выпадающем меню кликните на строку «iTunes authorization or de-authorization».

В открывшемся окне выберите «Email».

Заполните форму обращения в техническую поддержку. Внимание! На английском языке! Заполните поля «First name» и «Last name», указав свои имя и фамилию. В поле «Email adress» напишите адрес электронной почты. В поле «Apple ID» обязательно укажите свой Apple ID. Потом ниже нажимайте на «Other». В выпадающем списке выберите Россию («Russia»). И напоследок. В большом окне внизу по-английски напишите что-то вроде: Здравствуйте! Мне действительно нужна авторизация всех компьютеров, которые связаны с моей учетной записью. Я это уже делал недавно, но сейчас просто не могу получить доступ к некоторым из них для выполнения ручной деавторизации. Спасибо!»
Нажимайте на Continue и ожидайте ответа от техподдержки, который придет на ваш е-мейл. Как правило, ответ придет после 24-48 часов.

Если вы верно указали все данные, а имя и фамилия совпали с имеющимися в аккаунте Apple ID, то службой поддержки сразу деавторизуются все компьютеры в вашем аккаунте Apple ID. Может быть и не стоит отвечать на их утвердительное письмо, но поблагодарить не помешает.
Вот и все. Все ваши любимые компьютеры могут быть подключены к вашему аккаунту iTunes и App Store. Только впредь не забывайте сделать деавторизацию, если надумаете продавать компьютер или переустанавливать на нем операционную систему.
Steam Guard - это дополнительный уровень безопасности, который может быть использован на вашем аккаунте Steam. Первый уровень безопасности - ваши учётные данные: логин аккаунта и пароль. Активированная функция Steam Guard усложнит доступ к аккаунту для сторонних лиц.
Если на аккаунте активирована функция Steam Guard, для входа в него с неавторизованного устройства потребуется специальный код доступа. В зависимости от ваших настроек Steam Guard, код доступа вы получите или в сообщении, отправленном на контактный адрес электронной почты, или через мобильное приложение Steam.
Как активировать Steam Guard через электронную почту?
По умолчанию функция Steam Guard активируется на аккаунте, если вы подтвердили адрес электронной почты, указанный при регистрации, и дважды перезапустили приложение Steam после этого. Если вы отключили эту функцию и хотите активировать её снова, пожалуйста, следуйте данным инструкциям:
- Подтвердите адрес электронной почты, к которому привязан аккаунт Steam.
Вам необходимо подтвердить адрес электронной почты, к которому привязан аккаунт Steam. Подробнее об этом прочтите в данной статье . Проверить, подтверждён ли ваш адрес, можно на странице «Об аккаунте». Подтверждённый адрес электронной почты будет иметь статус «Подтверждён». - Активируйте функцию Steam Guard в настройках Steam.
После входа в клиент Steam вы можете активировать функцию Steam Guard: нажмите «Steam» в верхнем левом углу, выберите «Настройки», в разделе «Аккаунт» нажмите «Управление настройками Steam Guard…». Вы будете перенаправлены к управлению настройками Steam Guard.
Вот и всё! Теперь при каждом входе в Steam с неавторизированного устройства вам нужно будет ввести специальный код доступа, отправляемый на электронную почту.
Как активировать Steam Guard через смартфон?
Наилучший способ обеспечить безопасность аккаунта - использовать код, генерируемый приложением Steam. Таким образом вы разрешаете доступ к аккаунту с помощью физического устройства, которое держите в руках. Для этого вам понадобится установить на свой телефон бесплатное приложение Steam .
Ограничено ли количество устройств, которые можно авторизовать?
Нет, ограничения нет. Steam Guard защищает вашу собственность, а не ограничивает доступ к ней. Как и раньше, вы будете иметь доступ к аккаунту и библиотеке игр с неограниченного количества устройств.
Как отменить авторизацию устройства?
Если вы случайно нажали «Запомнить» при входе с общего компьютера или ваш аккаунт был взломан, отмените авторизацию всех компьютеров, которые ранее были авторизованы с помощью Steam Guard. Это можно сделать на странице «Об аккаунте» в разделе «Настройка Steam Guard». Нажмите на кнопку «Выйти на всех других устройствах» внизу страницы. Таким образом вы отмените авторизацию на всех устройствах, в том числе и на том, которое используете в настоящий момент.
Как получить новый код доступа Steam Guard?
По электронной почте: Выйдите из Steam и войдите обратно в свой аккаунт. Таким образом вы сгенерируете новое письмо с кодом.
По телефону: Мобильный аутентификатор автоматически генерирует код каждые 30 секунд.
Убедитесь, что вводите последний присланный вам код. Предыдущие коды не работают!
Что делать, если мне не приходят письма от Steam Guard?
Пожалуйста, убедитесь, что вы ищете письмо на почте, на которую зарегистрирован аккаунт Steam. Может быть, вы использовали другой адрес?
Если вы всё же не получили письмо, проверьте фильтры спама и ящик со спамом.
Добавьте адреса сайт и [email protected] в список контактов или в список проверенных адресов в почтовом клиенте и
Несмотря на то что мы отправляем письма с кодом мгновенно, некоторые почтовые сервисы могут доставлять их с задержкой, в зависимости от нагрузки на серверы и времени обработки. Пожалуйста, если вы не получили письмо с кодом по истечении 3 часов.
Почему у меня каждый раз требуют авторизовать новое устройство, хотя я вхожу с одного и того же устройства?
Скорее всего, это связано с настройками вашего браузера. Если настройки безопасности браузера установлены как «строгие», браузер не сохраняет файлы cookie с информацией о входе. Проверьте настройки браузера и убедитесь, что он использует файлы cookie.
Использование программ, очищающих историю, удаляющих неиспользуемые файлы, блокирующих создание файлов cookie или очищающих информацию в реестре, также может вызвать данную проблему. Устранить её можно, отключив эти программы.
Что делать, если после включения Steam Guard я не могу войти в аккаунт?
Если вы не можете войти в аккаунт, воспользуйтесь сайтом поддержки Steam
Повлияет ли включение Steam Guard на возможность входа на сторонние сайты, использующие аккаунт Steam?
Нет, Steam Guard никак не влияет на возможность входа на сторонние сайты с использованием аккаунта Steam.
Каким образом происходит кража аккаунта Steam при активированной функции Steam Guard?
Активированная функция Steam Guard означает, что вам необходимо иметь доступ к подтверждённому адресу электронной почты. Этот уровень защиты зависит от безопасности вашего адреса электронной почты. Ниже перечислены наиболее распространённые методы кражи аккаунтов при активированной функции Steam Guard:
- Взлом электронной почты. Если электронная почта, которую вы подтвердили в Steam, была украдена или взломана, любой пользователь может войти в ваш аккаунт, если ему известен логин аккаунта. Злоумышленнику не нужно знать пароль от аккаунта, так как его можно изменить, имея доступ к электронной почте. Никогда не используйте одинаковый пароль для электронной почты и аккаунта Steam.
- Получение доступа к файлу Steam Guard. Steam никогда не запрашивает файлы Steam Guard. Если вы передадите файл с расширением.ssfn кому-то другому, этот пользователь сможет получить доступ к вашему аккаунту, не имея доступа к электронной почте. Однако для успешного использования этого файла необходимо знать логин аккаунта и пароль.
- Вредоносная программа. Взломщики могут использовать вредоносные программы для получения доступа к вашему компьютеру и последующему входу в аккаунт, используя уже авторизованное устройство. Если ваш аккаунт Steam открыт или вход в него осуществляется автоматически, взломщику необязательно иметь данные об аккаунте, чтобы получить к нему доступ. Используйте надёжную антивирусную программу с функцией постоянной защиты и не пользуйтесь подозрительными сайтами или файлами, чтобы ограничить доступ вредоносных программ к вашей системе.
Почему появляется сообщение «Steam Guard не включён» при отсутствующей кнопке Steam Guard?
Это происходит после того, как служба поддержки Steam восстанавливает доступ к аккаунту. Если эта кнопка отсутствует, перезапустите Steam.
Большинству пользователей яблочной техники приходится иметь дело с программой iTunes . Она предназначена не только iPhone, iPad и iPod Touch, но и для хранения медиатеки, совершения покупок, создания бэкапов и т.д.
Вконтакте
Если у Вас один или два компьютера — беспокоиться не о чем. Однако, если Вы часто меняете рабочие ПК или любите получать доступ к iTunes из разных мест — рано или поздно придется разобраться в авторизации и деавторизации рабочих машин.
Дело в том, что Apple позволяет пользователям подключать к одной учетной записи не более пяти компьютеров. Это значит, что Вы можете «привязать» к своей учетной записи несколько компьютеров, посредством которых можно получить доступ ко всем данным из облака iTunes Store с загруженными приложениями и купленной музыкой. Авторизация компьютера произойдет при первых действиях с аккаунтом . Это может быть воспроизведение музыки «из облака», покупка приложения и т.д. Обратите внимание, что при наличии на компьютере нескольких установленных операционных систем нужно будет «привязать» ПК в каждой их них. Затеяли в Apple все это в рамках программы по борьбе с пиратством. Если за компьютерами система следит жестко, то с мобильными устройствами все не так строго. Отсюда и пошли общие аккаунты Apple ID и покупка приложений на одну учетку.
Когда лимит в пять компьютеров исчерпан и Вы попытаетесь «привязать» к своей учетной записи шестой — будет предложено «отвязать» один из ранее активированных (для этого потребуется зайти в iTunes с него) или сбросить все компьютеры сразу. Это удобно, если Вы авторизировались на ПК друга, к которому необходимо идти или один из «привязанных» ПК продан или к нему нет доступа. Вместе с ними от Apple ID отвяжется и Ваш домашний или рабочий компьютер.

Привязать Mac или PC к учетной записи Apple ID не сложно. Для этого необходимо зайти в iTunes и выбрать пункт «Авторизация » -> «Авторизировать этот компьютер… » из меню «Учетная запись «. Обратите внимание, что строка с пунктами меню с недавнего времени скрыта для Windows ПК, для её отображения следует нажать «Alt».
Для отвязки компьютера от учетной записи следует выбрать пункт «Деавторизовать этот компьютер… » из того же меню «Учетная запись «.

Для того, чтобы отвязать сразу все компьютеры необходимо залогиниться в приложении iTunes (раздел Учетная запись ) и затем перейти в меню Просмотреть .

Далее следует нажать кнопку «Деавторизировать все «, после необходимые компьютеры необходимо авторизовать заново. Обратите внимание, что произвести это процедуру можно не чаще, чем раз в год. Такие условия обозначены в пользовательском соглашении iTunes. Деактивацию всех ПК желательно делать в крайнем случае. Например, если привязанным остался проданный или утерянный компьютер или нужно отвязать ПК, на котором была переустановлена ОС.

Что это такое?
Это руководство даст вам пошаговую инструкции о том, как включить Steam Guard.
Steam Guard является функцией безопасности, это еще одна линия защиты вашего аккаунта от посторонних лиц.
Как работает Steam Guard?
При включенном Steam Guard, всякий раз, когда вы входите в Steam через новый клиент, браузер или мобильное приложение, вы получите уведомление с просьбой ввести код Steam Guard. Код будет запрашиваться только первый раз, когда новое устройство или браузер пытается войти в систему.
Уведомление появится после ввода в Steam имени пользователя и пароля.
Уведомление для браузера.
Письмо будет отправлено от [email protected] на ваш контактный электронный адрес подтвержденный в Steam. В письме будет указан код, который нужно будет ввести в специальное поле, прежде чем вы сможете войти в учетную запись.
Вы также должны указать имя устройства или браузера, с которого вы заходите. Это способ узнать устройство или браузер среди списка авторизированных устройств, который Steam использует при попытке входа для проверке в будущем.
Включение Steam Guard
Включить Steam Guard просто. Сначала откройте клиент Steam и нажмите на кнопку Steam , расположенную в меню в левом верхнем углу клиента, в открытом меню выберите Настройки .
Если у вас не включен Steam Guard, это означает что вы еще не подтвердили свой контактный адрес электронной почты в Steam, или отключили его вручную. Проверка вашей электронной почты проводиться Steam Guard автоматически.
На странице Настройки во вкладке Аккаунт нажмите на кнопку Подтвердить адрес электронной почты
После того как адрес будет подтвержден, ваша страница настройки будут выглядеть так, как на скриншоте ниже. Обратите внимание на надпись, Steam Guard еще не включен.
Единственное, что осталось это перезапустить клиент Steam. Как только клиент будет перезапущен, Steam Guard будет полностью включен. Если вы вернетесь к странице Настройки , значок щита теперь будет зеленым, и появиться надпись с указанием даты включения.
Если Steam Guard не включился после подтверждения вашего адреса электронной почты и перезапуска вашего клиента, вы можете нажать на вкладки Аккаунт (Безопасности и проверьте защитить свой аккаунт с Steam Guard окне со страницы Steam Settings.) Как только вы нажмете «дальше» Steam Guard будет включен.
В любой момент вы можете вернуться на страницу Steam Настройки
для того, что бы сбросить авторизацию доступа всех устройств и браузеров, которые были ранее подтверждены. Для этого нажмите на Управление настройками Steam Guard
вкладка Аккаунт
. На этом экране установите флажок, который говорит Сбросить авторизацию на остальных компьютерах
и нажмите кнопку Далее
Это заставит вас повторно ввести код Steam Guard при следующей попытке входа с других (не авторизованных) компьютеров. Эта функция полезна, если вы посещали публичные интернет-кафе или использовали чужой компьютер.
Мобильный аутентификатор Steam Guard.
Steam Guard - это второй уровень безопасности вашего аккаунта Steam. Первый уровень включает в себя указанные вами данные при регистрации: логин (имя вашего аккаунта - не путать с никнеймом ) и пароль. Активированная функция Steam Guard усложнит доступ к вашему аккаунту для сторонних лиц.
Если функция Steam Guard активирована, вход в вашу учетную запись будет невозможен без дополнительной авторизации.
На ваш телефон будет отправлен специальный код доступа, который должен быть введен в Steam для того, чтобы войти в аккаунт.
Наилучший способ обеспечить безопасность аккаунта - использовать код, генерируемый приложением Steam.
Контент, хранящийся на диске ПК, пользователю вовсе не стоит задумываться об аутентификации и авторизации компьютера. Однако, если нужно скопировать в память гаджета фильмы, музыку или другие файлы, приобретённые в iTunes Store , без авторизации уже не обойтись.
К сожалению, в России о том, что компьютер в Айтюнс следует авторизовывать, знают единицы – те самые редкие пользователи, которые покупают контент, а не скачивают его с пиратских сайтов бесплатно . А ведь уметь выполнять авторизацию ПК должен всякий «яблочник» — ввиду того, что антипиратская борьба в РФ стремительно набирается обороты, этот нехитрый навык точно пригодится в скором времени.
После того как вы проверите интернет, установите и запустите Айтюнс , действуйте следующим образом:
Шаг 1 . В главном меню медиакомбайна кликните на вкладку «Учётная запись » и выберите вариант «Войти ».
В некоторых версиях iTunes место вкладки «Учётная запись» может занимать вкладка «Магазин».
Шаг 2 . В появившемся окне укажите адрес электронной почты и пароль от аккаунта Apple. Потом нажмите «Войти ».

Так вы осуществите аутентификацию в iTunes .
Шаг 3. Снова кликните на вкладку «Учётная запись », наведите курсор на пункт «Авторизация » и в появившемся меню выберите вариант «Авторизовать этот компьютер ».

Шаг 4. Введите пароль от Apple ID ещё раз.

Чтобы узнать количество прикреплённых к Apple ID
компьютеров, нужно навести курсор на вкладку «Учётная запись
» в главном меню и выбрать «Просмотреть
». Напротив пункта «Авторизация компьютеров
» и будет присутствовать искомая информация. 
Как деавторизовать компьютер в iTunes?
Ни в коем случае нельзя оставлять авторизованным чужой компьютер . Если владелец Apple ID допустит такую оплошность, пользователь компьютера получит не только доступ к платным приложениям (которые обладатель гаджета покупал на «свои кровные»), но и возможность приобретать новый контент из iTunes Store – с карточки, которая привязана к аккаунту.
Шаг 1 . Кликните на вкладку «Учётная запись » в главном меню iTunes .
Шаг 2 . Наведите курсор на пункт «Авторизация » и в появившемся меню выберите «Деавторизовать этот компьютер ».

Среди отечественных пользователей техники Apple распространён вопрос: что значит «Деавторизовать учётную запись Audible»? Audible – это компания, принадлежащая Amazon и продающая аудиокниги; авторизация аккаунта Audible в iTunes позволяет пользователю слушать книги, скачанные с веб-сайта продавца, прямо в медиакомбайне. Audible.com распространяет только англоязычную литературу – именно поэтому в России об этом портале не слышно.
Шаг 3 . Введите пароль от Apple ID и нажмите кнопку «Деавторизовать ». Если процедура будет завершена успешно, вы увидите такое сообщение.

После этого за сохранность контента и денег на карточке можете не переживать.
Как сбросить сразу все авторизованные компьютеры?
Единожды в год обладатель Apple ID имеет возможность сбросить сразу все авторизованные компьютеры одним кликом – даже если самих компьютеров под рукой нет. Для этого пользователю нужно выполнить следующие операции:
Шаг 1 . Кликните на вкладку «Учётная запись » и выберите раздел «Просмотреть ». Тем же способом мы ранее узнавали количество авторизованных компьютеров.

Шаг 2 . На странице «Информация об учётной записи » отыщите пункт «Авторизация компьютеров ». Если для одного Apple ID авторизованы 2 или более ПК, то рядом с информацией о количестве компьютеров будет располагаться кнопка «Деавторизовать все » («Deauthorize All »).
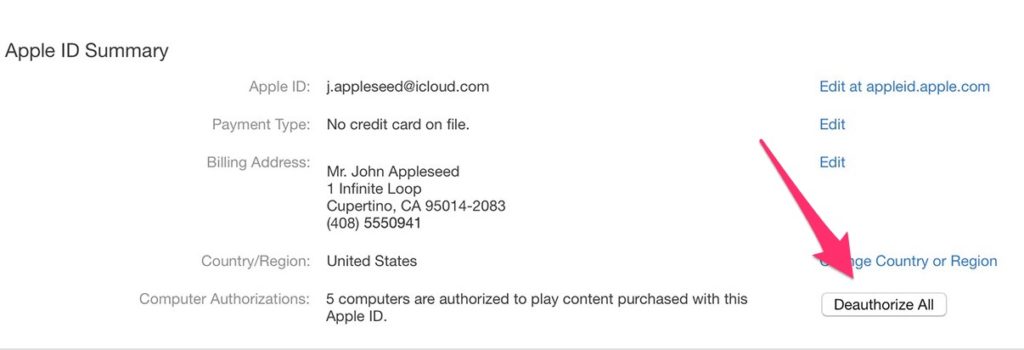
Нажав эту кнопку, вы сбросите все компьютеры, с которых выполнен вход в iTunes под паролем вашего аккаунта Apple.
Инструкция актуальна для iTunes 12 . В менее современных версиях медиакомбайна деавторизация всех компьютеров может выполняться иначе.
Если возникла необходимость сбросить все компьютеры второй раз за год , придётся обращаться в американскую службу поддержки Apple (доступна по ссылке http://getsupport.apple.com) и писать просьбу на английском. Просьба будет удовлетворена в течение суток, если пользователь iTunes верно укажет обязательные реквизиты (адрес почты, страну проживания).
Что делать, если iTunes постоянно просит авторизовать ПК?
Жалобы на то, что iTunes при попытке воспроизвести купленные медиафайлы требует авторизации (когда ПК уже авторизован), множатся в интернете. Пользователь, столкнувшийся с этой проблемой, видит на экране примерно такое сообщение:

Из-за чего возникает ошибка, до конца не известно – зато Apple знает, как её исправить, и охотно делится этой информацией. По мнению производителя, следует удалить и создать заново папку «SC Info» – этот каталог очень важен для корректной работы iTunes . Вот подробный алгоритм действий для владельцев ПК с Windows:
Шаг 1 . Первым делом закройте iTunes .
Шаг 2 . Сделайте видимыми скрытые файлы и папки – искомый каталог является именно таким. Кликните на кнопку «Пуск » и вбейте в поисковую строку «Параметры папок ». Затем выберите одноимённый раздел.

В появившемся окне перейдите во вкладку «Вид », далее в блоке «Дополнительные параметры » прокрутите перечень опций до самого низа – последним вы найдёте пункт «Показывать скрытые файлы, папки и диски ». Установите курсор напротив него.

Наконец, нажмите «Применить » и «ОК ».
Шаг 3 . Зайдите на диск С – вы увидите скрытую папку «ProgramData ».

Откройте эту папку, затем проследуйте по пути «Apple Computer » — «iTunes ». В последнем каталоге вы и найдёте папку «SC Info », от которой все проблемы.

Отправьте эту папку в «Корзину ».
Заключение
Авторизация ПК в iTunes – своеобразный механизм защиты от беспечности; с его помощью Apple побуждает пользователей «яблочной» техники следить за тем, с каких компьютеров они заходят в свои аккаунты.
Однако механизм, судя по всему, не доведён до ума – и это не субъективная точка зрения автора, а мнение множества владельцев iPhone и iPad, которых iTunes мучает постоянными требованиями авторизоваться. Apple рекомендует решать проблему путём удаления папки «SC Info » (которая потом создаётся автоматически), но этот метод не всегда даёт результат. Если удаление папки не помогло, пользователю ничего не остаётся, кроме как обращаться за помощью в службу поддержки и надеяться, что сотрудники Apple помогут.
