Восстановление icloud через почту. ICloud как восстановить из резервной копии: пошаговая инструкция. iCloud - что это такое
Работать с современными мобильными устройствами необходимо уметь. Некоторые возможности смартфонов порадуют всех и каждого. Многие люди пользуются айфонами. Эти гаджеты считаются крайне качественными мобильными телефонами, наделенными разнообразными возможностями. Иногда приходится задуматься о том, из резервной копии iCloud. Что должен знать каждый о данном приеме? Насколько он реален? Обо всем этом будет рассказано чуть позже. Восстановление данных в iPhone при правильных действиях не принесет никаких хлопот. Можно за несколько минут воплотить задумку в жизнь.
iCloud - это...
Восстановить резервную копию iPhone из сервиса iCloud предлагается за несколько нажатий на дисплей смартфона. Но о каком приложении идет речь? Что такое "Айклауд"?
iCloud - облако данных для продукции Apple. Оно позволяет создавать резервные копии, а затем восстанавливать их. Своеобразное абонентов. Очень полезный сервис, особенно при его правильном использовании.
Как восстановить iPhone из резервной копии iCloud? Ничего особенного в процедуре нет. Главное - следовать некоторым простым советам и рекомендациям. Каким именно?
Создание базы
Первым делом важно знать, что перед восстановлением необходимо создать базу с резервными данными. Без этого воплотить задумку в жизнь не получится. Поэтому каждому пользователю потребуется изначально в iCloud сделать резерв.
Каким образом предлагается воплотить задумку в жизнь? Создание резервной копии в iCloud проводится:
- автоматически при включении телефона в сеть;
- при подключении смартфона к Wi-Fi;
- по команде пользователя.

Последний вариант позволяет создавать копии тогда, когда это необходимо. Для этого потребуется:
- Включить iPhone.
- Перейти в раздел "Настройки" - iCloud.
- Выбрать пункт "Создать резервную копию".
- Подтвердить операцию.
Ничего трудного или особенно в этом нет. А как восстановить iPhone из резервной копии iCloud? Мало знать о том, каким образом обеспечивать целостность тех или иных данных. Важно быть осведомленным относительно средств восстановления оных.
О способах восстановления
Теперь можно немного поговорить о том, из резервной копии iCloud. Способы, предложенные далее, используются всеми пользователями при необходимости. Прямых противопоказаний они не имеют. Это значит, что эффективность восстановления данных одинаковая. При правильных действиях вероятность успеха достигает 100%.
На сегодняшний день у айфонов данные восстанавливаются:
- через мобильный телефон;
- посредством iTunes.
В обоих случаях задействован сервис iCloud. Конечно, можно попытаться вернуть удаленную информацию путем использования сторонних программ. Но это далеко не самый лучший выбор.
С мобильного телефона
Чтобы восстановить резервную копию iPhone из сервиса iCloud, необходимо следовать некоторым инструкциям. С ними справится даже начинающий обладатель гаджета. Важно уяснить, что без заранее созданной копии данных можно забыть о воплощении задумки в жизнь.
Первый и весьма успешный прием, помогающий решить поставленную задачу - использование айфона для возврата данных. Всего несколько нажатий на дисплей помогут весьма быстро вернуть информацию пользователю.
Как восстановить iPhone из резервной копии iCloud? Для этого рекомендуется воспользоваться следующей инструкцией:
- Включить телефон и дождаться его полной загрузки.
- Создать резервную копию данных. Это обязательный пункт, без которого восстановление невозможно.
- Перейти в меню "Настройки" - "Основное" - "Сброс".
- Выбрать пункт "Удалить контент и настройки".
- Нажать на кнопку "Удалить".
- Подтвердить действия. Для этого необходимо ввести пароль от Apple ID.
- Дождаться перезагрузки смартфона. В появившемся меню выбрать "Восстановить из iCloud".
- Выбрать копию данных, которая должна быть активирована на телефоне.
- Дождаться завершения загрузки смартфона.
Отныне понятно, как восстановить iPhone через резервную копию iCloud. Следует заметить, что без предварительного сброса настроек не получится воплотить задумку в жизнь. Восстановление доступно лишь тогда, когда все данные и информация пользователя будут стерты.
Через iTunes
Еще одним довольно интересным и современным способом является работа с iTunes. Подобный прием позволяет при помощи мобильного телефона и компьютера вернуть данные на айфон.
В отличие от предыдущего способа, iTunes позволяет восстанавливать информацию в любое время. Ничего сверхъестественного от пользователя не потребуется.
Как восстановить iPhone из резервной копии iCloud при помощи iTunes? Предлагается действовать следующим образом:
- Создать копию данных, которые планируется вернуть на смартфон.
- Скачать и установить на компьютер последнюю версию iTunes, которая совместима с тем или иным айфоном.
- Подключить мобильный телефон к компьютеру.
- Запустить iTunes и подождать некоторое время.
- Выбрать на панели управления "Файл" - "Устройства" - "Восстановить из резервной копии".
- Подтвердить операцию и дождаться ее завершения.
Больше никаких существенных действий не потребуется. Теперь вы знаете, как восстановить iPhone из резервной копии iCloud.
Без резерва
Иногда бывает так, что данные не были скопированы пользователем. Но их все равно хочется восстановить. Можно ли так сделать?
Да, но тогда это будет уже не работа с iCloud. Если у вас нет резервных копий, можно попытаться вернуть информацию на айфон при помощи Mac FoneLab. Это приложение работает на MacOS. Оно помогает быстро восстанавливать информацию без "Айклауда".
Выводы и заключения
На этом можно закончить. Ведь теперь понятно, как восстановить iPhone из резервной копии iCloud. Пользователи говорят, что все перечисленные методы помогут воплотить задумку в жизнь всего за несколько минут.
Если не удается восстановить резервную копию iPhone, iCloud тут обычно ни при чем. Как следует из отзывов, при проблемах обычно бывает необходимо выполнить следующие действия:
- включить мобильник в сеть;
- подключить смартфон к Wi-Fi;
- обновить тарифный план хранилища;
- нажать на кнопку "Пропустить" при многократном запрашивании пароля от AppleID.
Все зависит от того, какая именно ошибка появилась при возврате данных. Обычно достаточно или подключиться к Wi-Fi, или подключить смартфон к источнику питания. Либо подождать некоторое время - пользователи отмечают, что иногда процесс восстановления отнимает 30 минут. Все зависит от объема имеющихся данных у пользователя.
Если Вам нужно обновить операционную систему iOS, восстановить утерянные данные со своего iPhone или же настроить какое-то новое устройство с Apple, то одним из способов это сделать возможно с помощью интернет-сервиса iCloud.
Порядок восстановления iPhone из iCloud
1. Чтобы восстановить айфон из резервной копии первым делом необходимо зайти в категорию «Настройки». Далее выберите раздел «Основные», потом «Обновление ПО». При наличии последней версии операционной системы, выберите её, и, следуя нехитрым инструкциям, обновите iOS.
2. Далее необходимо проверить имеется ли резервная копия, чтобы восстановить смартфон. В категории «Настройки» перейдите в раздел «iCloud», затем подраздел «Хранилище и копии». Внизу экрана будет «Последняя резервная копия». Возле неё указана дата создания.
3. Следующим шагом необходимо «Удалить контент и настройки». Это доступно в категории «Настройки», разделе «Основные», в подразделе «Сброс».
5. Последним шагом выберите подходящую резервную копию из раздела «Выбрать копию».
Не забывайте перед обновлением прошивки создавать резервные копии.
Пользуйтесь удобным сервисом iCloud, если Вам нужно сохранить дынные с Айфона: фотографии и видеозаписи, историю покупок, текстовые сообщения и MMS, порядок расположения программ и приложений на главном экране и, конечно же, настройки iOS (операционной системы).
Пользователи хранят на Айфонах огромное количество информации, потеря которой крайне нежелательна. Поэтому резервное копирование – это операция, которая должна войти в привычку. Зная, как восстановить iPhone из резервной копии, можно быстро вернуть утраченные данные, независимо от того, что стало причиной их удаления. Разберем два способа возврата данных, чтобы вы понимали, какой метод вам будет удобнее применять.
Способы восстановления
При возврате информации из бэкапа прошивка не затрагивается, версия системы не обновляется, настройки не откатываются и не изменяются. Вернуть утраченные данные обратно в память телефона можно двумя способами:
- Через iTunes.
- Через хранилище iCloud.
Выбор метода зависит от того, как был сделан бэкап информации. Если вы сохранили копию через Айклауд, то и возвращать данные на Айфон нужно с облачного хранилища; сделали копию на компьютере – придется подключить смартфон к ПК и синхронизировать устройства.
Восстановление в iTunes
Если вы подключаете Айфон к компьютеру, то наверняка у вас установлена программа iTunes, предоставляющая, в числе прочих функций, возможность сохранять резервные копии и осуществлять возврат информации из бэкап-файла. Копии в Айтюнс создаются автоматически, но вы можете сохранить данные и вручную, если такая необходимость появится.
Подключите iPhone к ПК и зайдите в iTunes. Перейдите на основную страницу устройства и проверьте раздел «Резервные копии». Отыщите параметр «Автоматическое создание копий» – если выбран пункт «Этот компьютер», то можно восстановить информацию с жесткого диска через iTunes. Если выбрано значение «iCloud», то возвращать данные придется из облачного хранилища – об этом подробно рассказано ниже.
Рассмотрим порядок восстановления информации из копии, которая хранилась на жестком диске. Телефон уже подключен к ПК. Что делать дальше:

Дождитесь, пока информация скопируется в память Айфона. После завершения восстановления нужно заново настроить геолокацию, iCloud и другие сервисы Apple. Информация без потерь возвращена на телефон, можете дальше ей пользоваться.
Главное не забывать делать резервные копии, тогда никаких сложностей как потери важных сообщений и контактов не возникнет.
Восстановление через iCloud
Если вы не подсоединяли Айфон к ПК через USB-интерфейс, а сохраняли копию на самом устройстве, отправляя личные данные прямиком в iCloud, то вернуть утраченную информацию можно через ассистента настройки, который появляется после сброса настроек мобильного аппарата. Сброс настроек и контента стирает всю информацию с телефона, поэтому прежде чем выполнять его, убедитесь, что бэкап создан и хранится в iCloud.

Главным достоинством бэкапа в iCloud является возможность настройки его содержания. Чтобы не занимать лишнее место в хранилище, можно отказаться от сохранения некоторой информации. Например, не отправлять на «облако» сообщения, в которых нет ничего информативного.
Если было включено создание бэкапов в настройках iCloud, то устройство должно было автоматически копировать информацию на облачное хранилище. Однако для отправки данных в iCloud требуется соблюдение нескольких условий:
Если вы не соблюдали эти условия, то сам факт включения резервного копирования в настройках iCloud не приведет к созданию автоматического бэкапа. Однако обычно у пользователей не возникает с этим проблем, поэтому если вас устраивает дата последнего бэкапа, то можете спокойно стирать контент и настройки, а затем восстанавливать информацию из сохраненной копии.
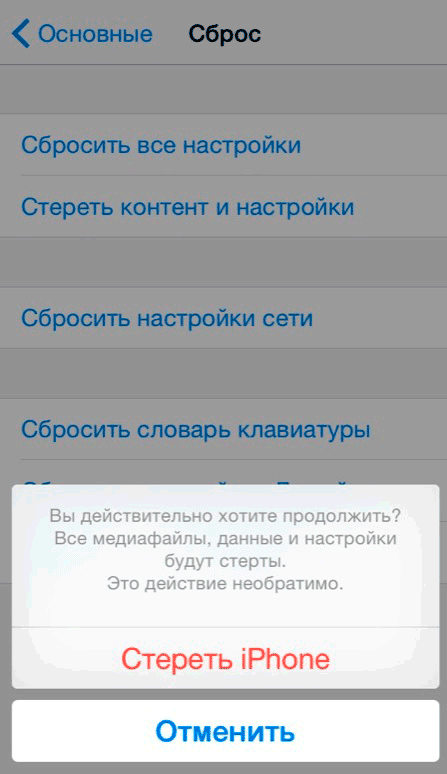
При активации (язык, регион, установление подключения к беспроводной сети) выберите режим «Восстановить из iCloud». Для авторизации в iCloud напишите пароль от Apple ID.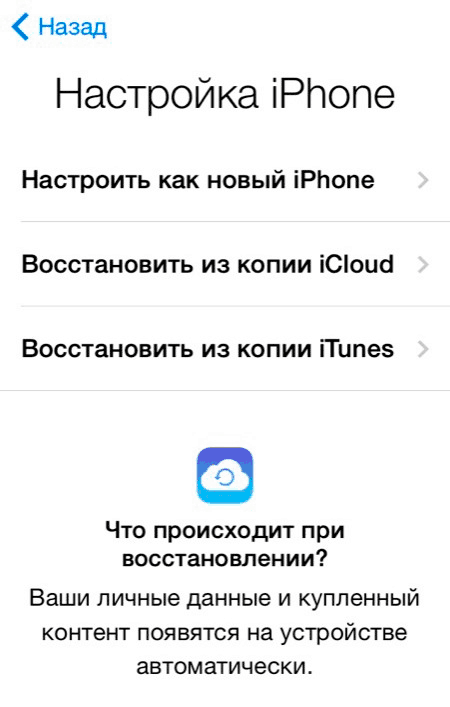
Затем нужно принять лицензионное соглашение, а также придумать пароль блокировки и заново настроить сканер Touch ID. Запрос на создание пароля блокировки появится лишь в том случае, если эта функция была активна на устройстве до сброса настроек и удаления контента.
Айфон перезагрузится, на экране отобразится строка состояния. Когда она заполнится, ассистент предложит указать параметры геолокации и выполнить настройку iCloud, Face Time и iMessage. Во время первой загрузки на устройство будут установлены заново все приложения, которые были инсталлированы в момент создания бэкапа. Личные данные, включая смс-переписку и список контактов, также будут возвращены в память iPhone.
Если Вы не получили желаемого результата после выполнения нашей инструкции, то рекомендуем обратиться в профессиональный сервис компании Rilab по телефону:
Необходимость восстановления данных из резервной копии возникает, если его владелец, скажем, рассчитывает решить проблему быстрого расхода энергии гаджетом путем полного сброса настроек – из бэкапа он «достанет» информацию по завершении процедуры. Также функция восстановления позволяет быстро перенести всю информацию с одного смартфона на другой – у пользователя будет меньше проблем при смене старенького Айфона на более прогрессивную модель.
О том, как создать бэкап-копию, говорилось – эта статья научит восстанавливать информацию.
Определяясь со способом восстановления, нужно учитывать, каким образом резервная копия была сформирована. Использование программы iTunes для формирования бэкапа дает владельцу iPhone больше свободы, потому как в Айтюнс можно одновременно создать две копии: одна будет храниться на диске ПК, вторая – в «облачном хранилище». Какую копию применить, пользователь решает сам , однако, бэкап из «облака» позволяет восстановить информацию только при первоначальной настройке гаджета.
Прежде чем восстанавливать резервную копию на Айфоне, отключите опцию «Найти iPhone », пройдя на гаджете по пути «Настройки » — «iCloud ».
Если тумблер останется в активированном состоянии, iTunes выдаст ошибку.
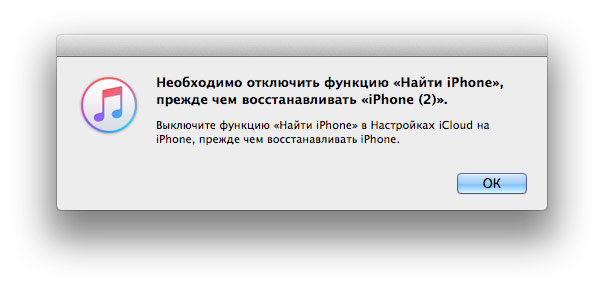
Как только функция будет отключена, восстанавливайте Айфон через Айтюнс так:
Шаг 1 . Подключите устройство USB-кабелем к ПК и откройте программу iTunes .
Восстановление через iTunes при Wi-Fi соединении невозможно.
Шаг 2 . Перейдите в меню управления устройством – кликните на кнопку с изображением смартфона в верхней панели.
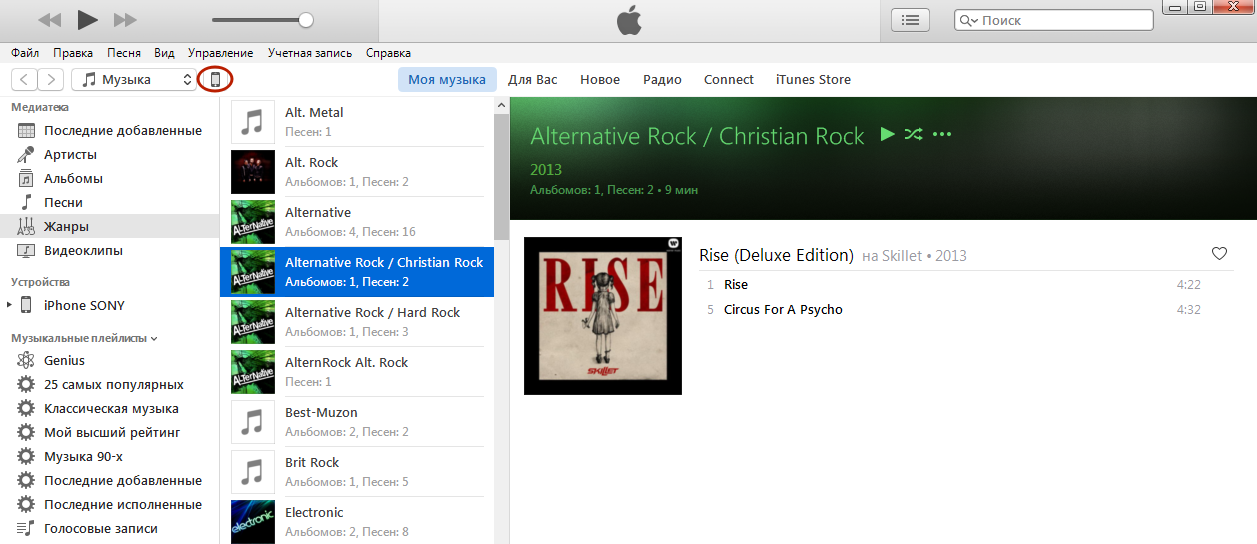
Шаг 3. В блоке «Резервные копии » посмотрите, когда был создан последний бэкап и создавался ли он вообще.

По нашему примеру видно, что самый свежий бэкап датирован 26 сентября. В поле «Последняя копия » ничего не сказано про бэкапы в iCloud – значит, копий в «облаке» вообще нет. Вы убедитесь в этом, если в поле «Автоматическое создание копий » переставите точку с «Этот компьютер » на «iCloud ».
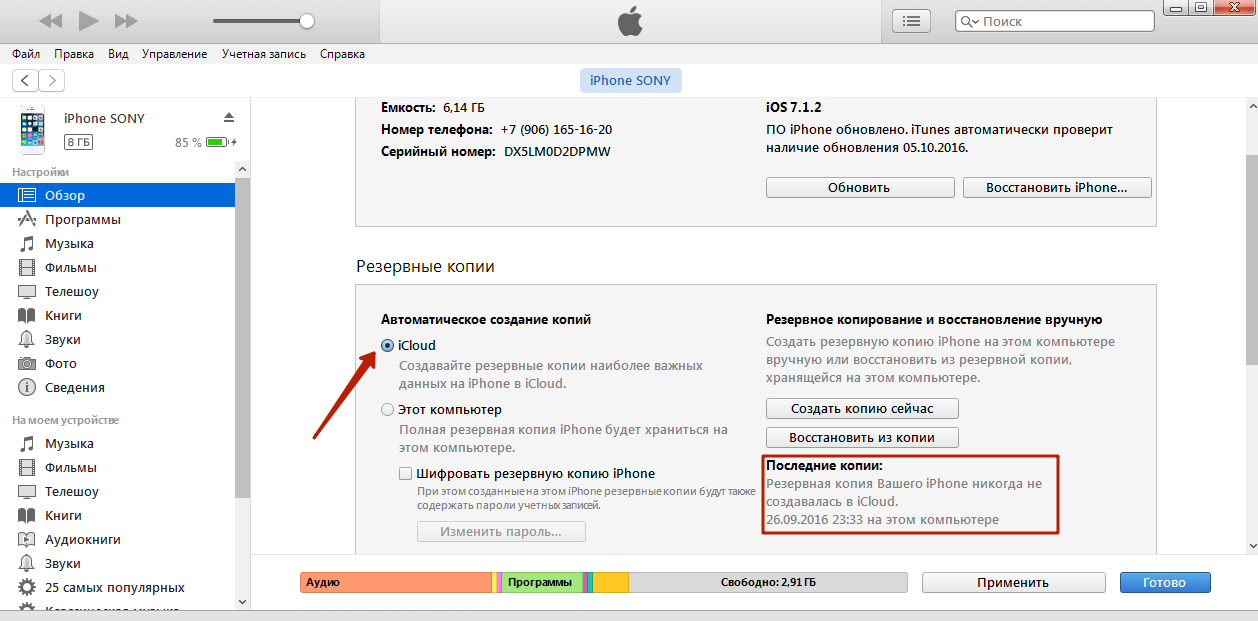
Шаг 4 . Кликните на кнопку «Восстановить из копии ».
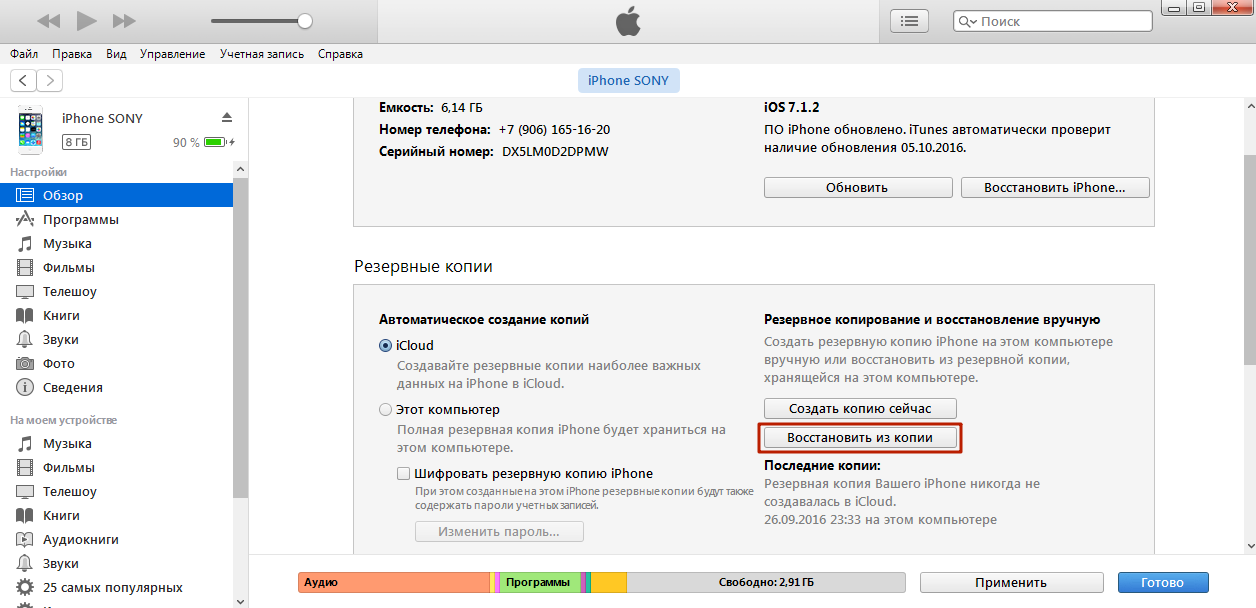
Существует другой способ произвести этот шаг – выйдите из меню управления гаджетом в главное меню Айтюнс и кликните правой кнопкой мыши на ваше устройство. Появится меню, где следует выбрать «Восстановить из резервной копии… ».

Шаг 5 . Выберите ту копию, которая вам подходит, в специальном окне.

Обратите внимание на предупреждение iTunes: программа восстановит данные, но не саму прошивку устройства.
Шаг 6. Восстановить ».

Появится окошко вычисления длительности процедуры.

Длительность зависит от 3-х факторов:
- мощность ПК;
- модель устройства;
- вес копии.
Шаг 7 . Дождитесь завершения процедуры восстановления. Смартфон перезагрузится, после чего вам предстоит настроить геолокацию, iCloud , iMessage , Face Time . Однако главное будет сделано: информацию, которую вы желали вернуть, вы обнаружите на своем гаджете!
Бэкапы iPhone совместимы — вы запросто можете загрузить на один смартфон копию, сделанную с другого.
Как восстановить Айфон из резервной копии iСloud?
Восстановление из резервной копии iCloud возможно только при помощи ассистента настройки и при наличии надежного Wi-Fi соединения. Обратиться к ассистенту удастся лишь во время первоначальной настройки смартфона, поэтому придется пойти на отчаянный шаг — сделать сброс настроек.
Действовать при восстановлении через iCloud нужно так:
Шаг 1 . Проверьте, есть ли в «облаке» созданные ранее бэкапы – проследуйте по пути «Настройки » — «iCloud » — «Хранилище и копии » и пролистайте вниз до конца. Вы найдете дату формирования последнего бэкапа.
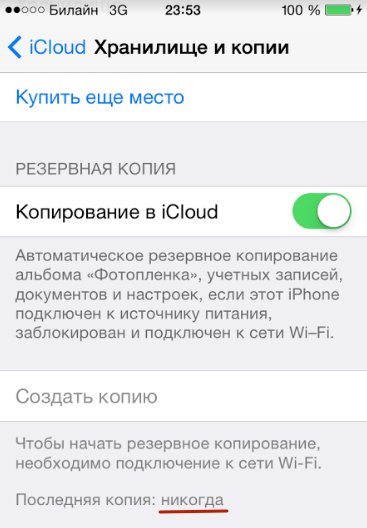
В нашем примере готовых копий в «облаке» найдено, увы, не было.
Шаг 2 . Если готовые копии в iCloud все же есть, приступайте к сбросу: пройдите по пути «Настройки » — «Основные » — «Сброс » и выберите «Стереть контент и настройки ».

Шаг 3 . Введите пароль ограничений, если он устанавливался при создании бэкапа.

Шаг 4 . Подтвердите, что действительно хотите удалить весь контент – нажмите «Стереть iPhone ».

Сброс такого вида приведет к удалению всех данных, в том числе контактов и заметок. Прежде чем подтверждать сброс, убедитесь, что имеющийся бэкап сделан правильно и содержит всю необходимую вам информацию, а также сформируйте новую, «страховочную» резервную копию.
Шаг 5. Дождитесь завершения процедуры удаления данных – ход этой процедуры отображается полосой, размещенной на экране устройства ниже логотипа Apple.
Шаг 6 . Быстро произведите первоначальную настройку аппарата – выберите язык, регион, активируйте / деактивируйте службы геолокации, подключите смартфон к доступной сети Wi-Fi. Остановитесь на этапе «Настройка iPhone ».
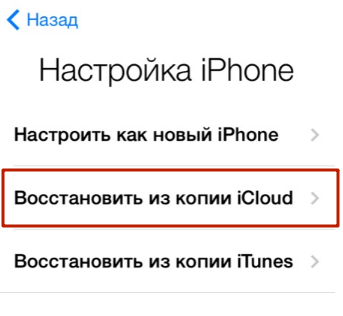
Шаг 7 . Выберите пункт «Восстановить из копии iCloud ».
Шаг 8 . На следующем экране укажите свой Apple ID и пароль от него.
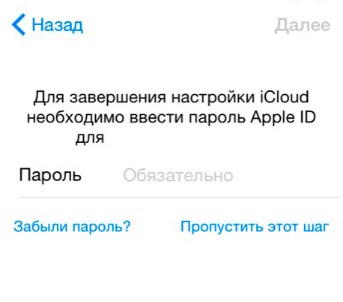
Шаг 9 . Согласитесь с условиями и положениями iCloud , а также с политикой конфиденциальности Apple – дважды нажмите «Принять ».
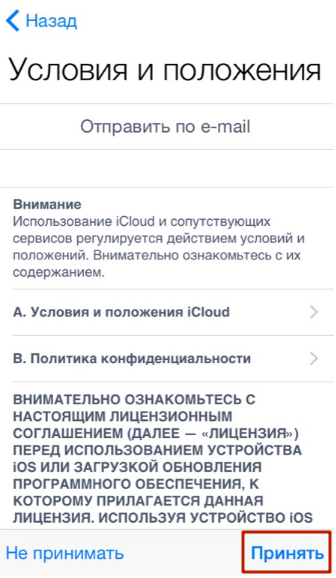
Шаг 10 . Придумайте и установите новый пароль ограничений – этот шаг вам придется совершить, если вы восстанавливаете данные из бэкапа с активированным паролем. Далее устройство предложит настроить Touch ID – смело пропускайте этот шаг: заняться подобной настройкой можно в любое время.
Как только вы завершите все настройки, Айфон перезагрузится и на темном экране снова появится полоса загрузки. Когда полоса окажется заполненной, устройство включится, и вы сможете убедиться, что все данные, входившие в бэкап, возвращены в память смартфона.
Как восстановить данные из бэкапа iTools?
В статье рассказывалось, что для формирования бэкап-копий можно использовать альтернативный софт iTools, который радует не только своей простотой, но и стабильностью работы (если сравнивать с iTunes ). Уточним, как восстановить сведения из резервной копии iTools :
Шаг 1 . Запустите программу iTools и подключите смартфон к ПК.
Шаг 2 . Перейдите из раздела «Device » в раздел «Toolbox ».

Шаг 3 . В блоке «Data Management » выберите пункт «Super Restore ».

Шаг 4 . Выберите бэкап, из которого хотите восстановить данные.
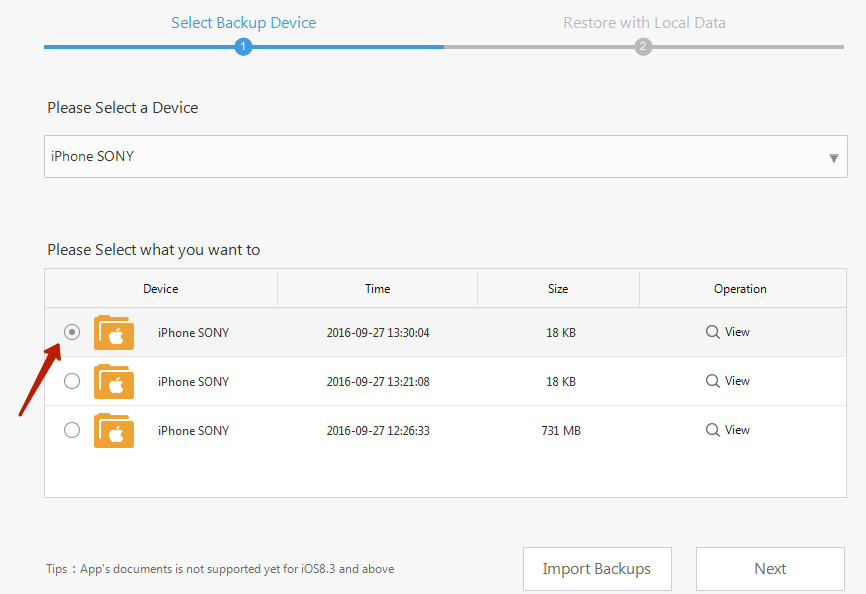
В поле «Size » вы увидите, сколько «весят» резервные копии; исходя из веса вы сможете предположить, какие данные включают в себя бэкапы.
Копии весом в 18 Кб содержат только телефонный справочник, а копии, вес которых исчисляется мегабайтами – мультимедиа файлы.
Осуществив выбор бэкапа, нажмите «Next ».
Шаг 5 . Определите, какого типа данные вы желаете восстановить.

Мы хотим восстановить телефонные номера, поэтому оставляем галочку только напротив «Contacts ».


Шаг 6 . Когда процесс окажется завершенным (100%), нажмите на кнопку «Restore Complete » («Восстановление выполнено »).
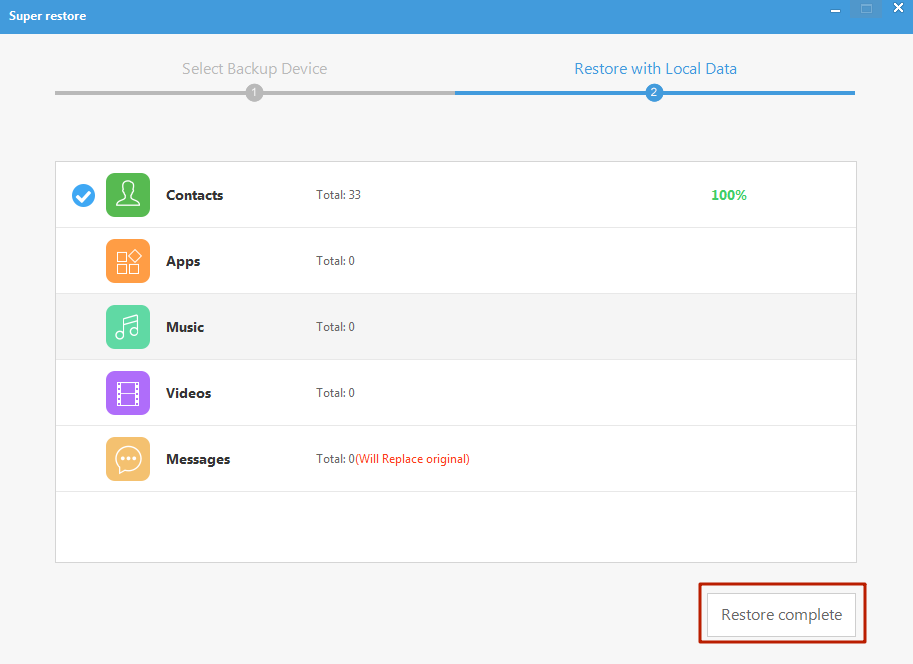
В памяти своего смартфона вы найдете номера, которые хранились в бэкапе iTools .
Как восстановить Айфон из резервной копии: видео
Заключение
Когда разработчики Apple заверяют, что, только используя iTunes, информацию на iPhone можно восстановить в полной мере , они «кривят душой». iTunes не позволяет вернуть медиаконтент: ролики, музыку, фильмы – все это придется скачивать и загружать на устройство заново после восстановления через медиакомбайн.
Часто из-за поломки или потери iPhone вы лишаетесь ценных данных, например фотографий, телефонных номеров, сообщений (SMS, iMessage, WhatsApp, Viber). Apple предусмотрела эти досадные моменты и добавила в iOS функцию резервного копирования данных для легкого восстановления и резервирования данных c iPhone.
Существует два способа хранения резервных копий:
1. Хранение резервных копий локально на компьютере
Такие копии создаются с помощью iTunes и хранятся непосредственно у вас на компьютере.
Минусы : необходимо периодически подключать свое устройство к компьютеру и запускать iTunes для выполнения резервной копии.
2. Хранение резервных копий в облачном сервисе iCloud
Эти копии создаются автоматически, когда ваше устройство подключено к сети Wi-Fi и источнику питания, то есть находится на зарядке. По умолчанию Apple выделяет бесплатно 5 ГБ пространства в хранилище iCloud.
Если вы используете iCloud, убедитесь, что у вас включено резервное копирование данных.
Минусы: со временем этих 5 Гб становится недостаточно, и вам приходится переходить на платный тариф .
Если у вас имеется одна из выше предложенных резервных копий iPhone, но нет доступа к самому устройству, при этом вам необходимы ваши данные, воспользуйтесь следующей инструкцией.
Как восстановить утерянные данные с iPhone из копии iTunes или iCloud
Существует множество способов из резервной копии без наличия у вас iPhone. Ниже мы расскажем, как просто восстановить данные с помощью программы Tenorshare UltData . Она позволяет восстанавливать данные как из локальной копии iTunes, так и из резервной копии iCloud.
Программа имеет три режима восстановления:
- Восстановление данных напрямую с iPhone без наличия резервных копий
- Восстановление данных из копии iTunes
- Восстановление данных из копии iCloud
Программа может быть полезна, если:
- Вы удалили данные по ошибке
- Обновили iOS на вашем iPhone и забыли сделать копию
- Выполнили сброс на заводские настройки
- Потеряли данные iPhone после джейлбрейка
- Сломался iPhone
- iPhone завис на логотипе Apple, черном/белом экране “смерти”
- iPhone заражен вирусом
- Вы забыли пароль от iPhone, и он заблокирован
- iTunes не может распознать ваш iPhone, и вы не можете восстановиться из резервной копии iTunes
Если вы не потеряли свой iPhone и имеете к нему доступ
- Скачайте программу. Программа имеет бесплатную пробную версию:
2. После установки и запуска подключите ваше устройство к компьютеру с помощью USB-кабеля
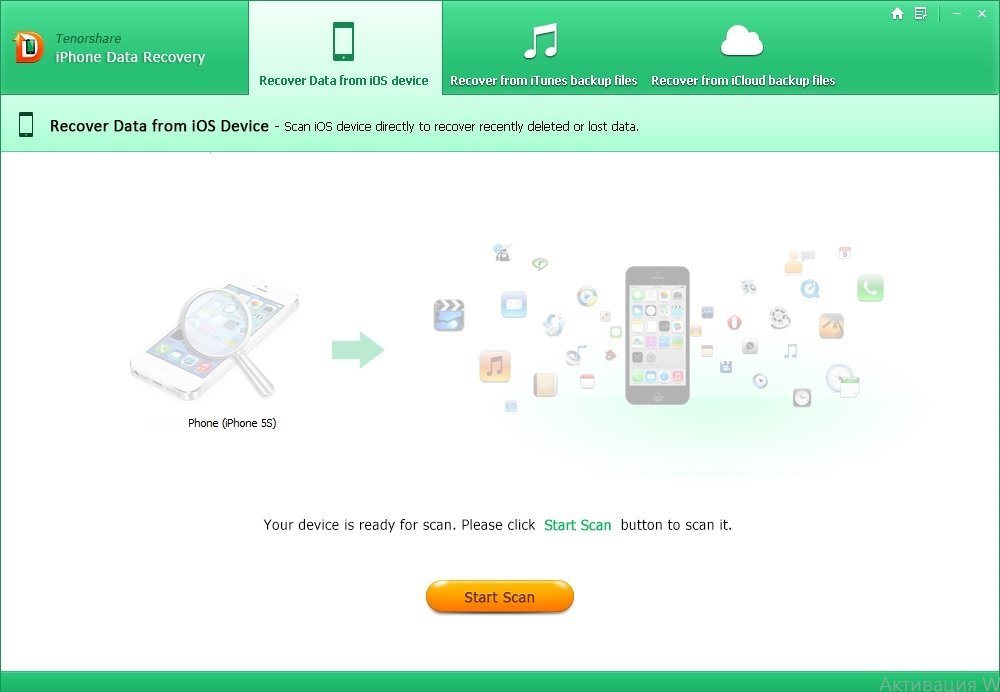
3. Нажмите кнопку Start Scan . Начнется сканирование удаленных данных на вашем устройстве. Это займет некоторое время.

4. После окончания сканирования вы получите сообщение:

5. В левой части окна отобразятся все данные вашего iPhone, в том числе которые были ранее удалены. Это могут быть фотографии, сообщения, телефонные номера, записи календарей, заметки и многое другое.
6. Выберите данные, которые хотите восстановить и нажмите Recover . Например удаленный недавно совершенный звонок.

7. Откроется каталог с восстановленными данными. Если речь идет о фотографиях, то необходимо переименовать фотографии, дописав к ним расширение .jpg или .png .
Если вы все же потеряли свой iPhone и не имеете к нему физического доступа
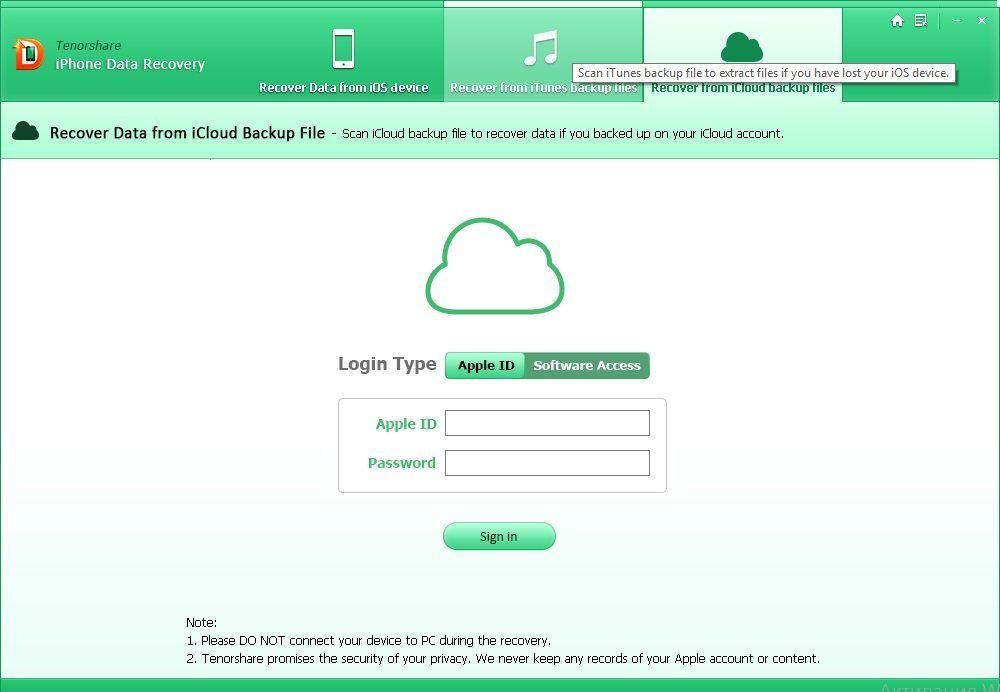
Надеемся, инструкция будет полезной, если вы все же потеряли iPhone или свои данные!
