Как настроить почтовый клиент. Как настроить почтовую программу
Чтобы пользоваться электронной почтой, существуют специальные почтовые программы, которые также называют почтовыми клиентами. Они позволяют писать и читать письма, а также связываются с почтовым сервером для получения или отправки электронных писем.
Почтовых программ существует очень много, однако все они имеют сходный интерфейс. Наиболее популярны среди них:
Если фильтр спама задан почтовой почтой, он автоматически применяется ко всем почтовым ящикам, созданным под ним. Не используйте акценты, пробелы и специальные символы в своем имени электронной почты, буквы в верхнем регистре будут небольшими. Если вы включите автоответчик, вы можете настроить отправку автоответчика в течение указанного вами периода. Воспользуйтесь преимуществами, если вы в отпуске. Этот параметр также доступен в интерфейсе веб-почты.
Созданное электронное письмо будет собирать все сообщения, отправленные в домен электронной почты, даже если почтовый ящик не создан для них. Позволяет добавлять почтовые загрузки из других почтовых ящиков. Отображает статистику для передачи данных в почтовых ящиках.
Microsoft Outlook Express – почтовая программа, входящая в поставку операционных систем семейства Windows (рис. 19.1);
Рис. 19.1. Общий вид программы Outlook Express.
The Bat! – очень удобная и популярная программа (рис. 19.2).
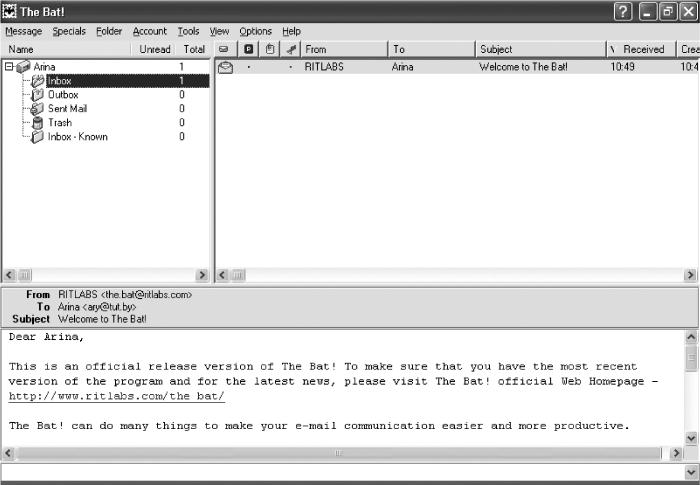
Рис. 19.2. Общий вид программы The Bat!
Обычно основное окно почтовой программы разделяют на три части. В левой его части расположены папки для хранения писем. Содержимое выбранной папки отображается в правой верхней части окна, а содержимое выбранного там письма– в правой нижней. Однако могут быть и другие варианты.
Серверы входящей и исходящей почты
Он настроен так, что почта сначала загружается с сервера на почтовый клиент, а затем удаляется с сервера. На почтовый клиент загружаются только заголовки. Это типичное бизнес-решение. Для безопасного подключения используйте. В большинстве почтовых клиентов правильный порт будет установлен автоматически.
Чтобы увидеть это как слайд-шоу, щелкните изображения ниже. После завершения настройки вам будет предложено принять сертификат, это может занять несколько минут. И тогда проверка учетной записи может быть успешно завершена. Используйте этот параметр, если у вас отключен порт. . В дополнение к функциям загрузки почты он предлагает единственное удобство - сообщения могут быть помечены как прочитанные, но оставлены нетронутыми на сервере.
Среди папок по умолчанию обычно есть следующие:
Inbox (Входящие) – сюда по умолчанию помещаются все приходящие письма;
Outbox (Исходящие) – в эту папку складываются письма, готовые к отправке, и затем по команде все ее содержимое уходит адресатам;
Sent (Отправленные) – здесь можно увидеть написанные вами письма, которые уже были отправлены;
Кроме того, он имеет функции удаленного управления почтовыми ящиками. Поэтому он является фаворитом веб-почты и пользователей, которым необходимо читать почту в нескольких местах. Когда почта доставляется в почтовый ящик на сервере, она ждет последнего раздела пути - загрузка в почтовую программу.
Почтовые программы берут это отсюда, и если пользователь уходит, они перемещаются в один из файлов архива почты. Его местоположение, к сожалению, не стандартизировано и отличается для разных распределений и программ. Большинство программ используют формат почтового ящика даже для архивной почты, и если мы вынуждаем их использовать один и тот же каталог, они могут передавать почту.
Deleted (Удаленные) или Trash (Корзина) – сюда перемещаются все удаленные из других папок письма;
Drafts (Черновики) – папка для недописанных писем или писем, которые не предназначены для немедленной отправки (в некоторых программах, в частности The Bat! по умолчанию не используется).
Кроме того, можно самостоятельно создать сколько угодно папок, чтобы сортировать свою почту. В каждой папке могут находиться другие папки и т. д. Приходящие письма можно раскладывать по папкам автоматически.
Его базовое использование прост - в командной строке введите имя сервера; программа затем запрашивает пароль и пытается загрузить почту. Программа проверяет общие протоколы и их версии до тех пор, пока они не будут иметь действующий протокол. Хотя мы можем указать детали аргумента командной строки, но если мы все еще загружаем почту с одних и тех же серверов, это невыгодно.
Давайте опишем, как это сделать. Большинство свойств можно задать как из командной строки, так и из файла конфигурации. Это не полный список, а команды для загрузки почты из текущей учетной записи. В руководстве по программе. Если мы ничего не вводим, будет использоваться имя для входа.
Чтобы почтовая программа могла получать и отправлять письма, ей необходимо сообщить следующие сведения:
Адрес сервера входящей почты;
Имя пользователя почтового ящика, которое используется для входа на сервер;
Пароль пользователя почтового ящика;
Номер порта для соединения с сервером входящей почты;
Адрес сервера исходящей почты;
Пароль: пароль почтового ящика. Если ничего не происходит, программа всегда спрашивает. Если ничего не введено, используется пароль. Если линия прерывается во время загрузки, программа начинает загрузку почты с самого начала. Эта опция позволяет вам ограничить количество загружаемых сообщений без их удаления на сервере по умолчанию. Эта опция немного увеличивает связь между сообщениями.
Подходит для отладки, если он не загружает почту. Чтобы изменить это поведение, используйте следующие четыре запроса. Это будет выглядеть как файлы конфигурации. Поэтому имя сервера не может быть покрыто адресом электронной почты. Надежная конфигурация пользователя.
Номер порта для соединения с сервером исходящей почты.
Все эти сведения можно получить при регистрации почтового ящика. Сервер входящей почты называют POP-сервером. Например, для почтовый службы mail.ru он имеет адрес pop.mail.ru . Сервер исходящей почты, с помощью которого осуществляется отправка написанных вами писем, называют SMTP-сервером. Например, для почтовый службы mail.ru он имеет адрес smtp.mail.ru . Если при регистрации почтового ящика вам не были сообщены нестандартные номера портов для входящей и исходящей почты, то для входящей почты (для стандартных ящиков типа POP3) следует указать в настройках программы номер порта 110, а для исходящей почты – 25.
Суперпользователь настроит демона и автоматически загрузит почту для всех пользователей и доставляет их в свои почтовые ящики. Это функция здесь с именем. Тем не менее, пользователи должны указать свой пароль. Следующая команда гарантирует, что каждые 900 секунд пытается загрузить почту с серверов в конфигурации.
Аналогичная команда должна быть помещена в сценарий подключения к Интернету. После отключения все еще хорошо остановить сервер - либо классический. Если вы используете почтовый клиент для работы с почтой, обратитесь к этой странице за инструкциями по настройке наиболее часто используемых программ. Существует несколько почтовых клиентов, часто почтовый клиент также является частью базовой установки операционной системы. Если вы не найдете настройки для используемого вами почтового клиента, попробуйте выполнить общую настройку.
Для чтения входящей почты необходимо ввести имя пользователя и пароль. Если бы этого не было, вашу почту мог бы читать кто угодно. Имя пользователя вы выбираете при создании почтового ящика. Пароль, как правило, тоже можно выбрать, а в некоторых случаях он генерируется автоматически и высылается вам в том или ином виде.
Для отправки почты через SMTP-сервер традиционно никаких паролей не требовалось. Сегодня иногда все же вводятся подобные ограничения, чтобы уменьшить количество случаев рассылки по электронной почте спама – невостребованной рекламы. Однако при этом пароль совпадает с паролем для доступа к входящей почте.
Общие настройки почтовых клиентов
Большинство почтовых клиентов используют очень похожие процедуры для настройки входящих и исходящих почтовых серверов. Если вы используете программу, которую вы не найдете ниже в конкретных шагах, попробуйте установить необходимые данные в соответствии со значениями ниже.
Чтобы настроить почту на почтовый клиент, вам нужен адрес сервера для входящей почты, имени пользователя и пароля. Ваше имя пользователя - ваш адрес электронной почты, пароль - текущий пароль для почтового ящика, который был настроен при создании почтового ящика, или позже был изменен. Адрес входящего почтового сервера для вашего домена можно найти в разделе электронной почты раздела управления доменами клиента.
Чтобы настроить все это в программе The Bat! выберите из меню Account (Ящик) пункт Properties (Свойства почтового ящика) и в открывшемся окне перейдите в раздел Transport (Транспорт) (рис. 19.3). В нем имеются поля для ввода всех только что описанных сведений. Кроме того, здесь можно выбрать из раскрывающихся списков типы соединений для получения и отправки почты. Далее, нажав кнопку Authentication (Аутентификация) в области Send mail (Отправка почты), можно разрешить авторизацию при отправке, то есть передачу имени пользователя и пароля. Это нужно делать только в том случае, если почтовая служба требует обязательной аутентификации при отправке писем.
Для этого сервера требуется аутентификация пользователя, вход в систему с тем же именем пользователя и паролем, что и для получения почты. Если вы не можете настроить почтовый клиент, обратитесь в нашу службу технической поддержки. На картинке представлены примерные данные, для вашего почтового ящика разные!
Подготовка к использованию электронной почты


Он включает в себя все функции для общей электронной почты. Чтобы начать работу, просто нажмите на значок «Электронная почта». Если на экране устройства нет значка, вы можете запустить приложение из раздела «Приложение». Когда приложение запускается, отображается начальный экран с основными настройками учетной записи.
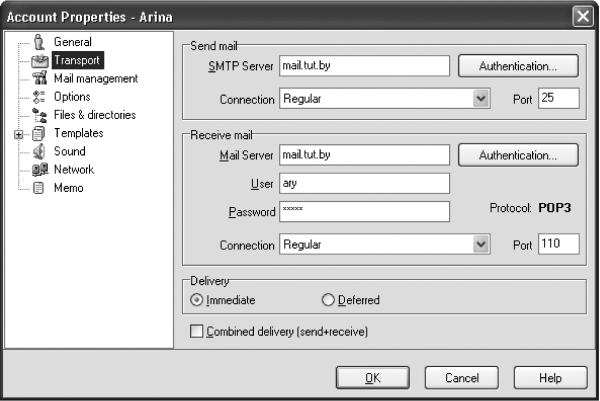
Рис. 19.3. Настройка почтовых серверов в программе The Bat!
Здесь же можно настроить тип отправки письма по команде отправки:
Немедленная отправка – письмо сразу же уходит адресату;
Отложенная отправка – письмо помещается в папку Outbox (Исходящие) – отправить его можно позже вместе с остальными письмами по команде общей отправки почты.
Настройки сервера входящей почты
Проверьте правильность данных и перейдите к кнопке «Ручная настройка». Вы можете выбрать один из трех типов аккаунтов. Чтобы завершить настройку входящей почты. После завершения всех данных продолжайте, нажав кнопку «Далее».
Настройки сервера исходящей почты
В этом случае введите следующее.Проверьте введенные данные и нажмите кнопку «Далее», чтобы перейти к следующему шагу. Установите оптимальную частоту синхронизации учетной записи, синхронизацию электронной почты и входящие оповещения по электронной почте. Эти значения могут быть впоследствии изменены в настройках приложения. Продолжайте, нажимая кнопку «Далее».
Дополнительные настройки почтового ящика вводятся в этом же окне в других разделах. Например, в разделе General (Общие сведения) можно ввести:
Имя почтового ящика, как оно будет отображаться в программе (ведь программа может управлять несколькими ящиками сразу);
Свое имя и фамилию, название организации и адрес – именно в таком виде их увидит получатель письма (лучше заполнить эти поля подробно, так как адресат, получив много писем, сможет сразу понять, от кого пришло письмо);
На последнем шаге вы можете изменить имя созданной учетной записи и, если применимо, имя, которое будет отображаться в исходящих сообщениях. Подтвердите изменение, нажав кнопку «Горячая». Настройки учетной записи электронной почты завершены. Проверьте функциональность своей электронной почты, отправив отчет об испытаниях.
Вы можете создать новую тему в разделе «Клиенты электронной почты». Внимание уделяется клавиатурному контролю, поэтому чтение нескольких писем очень эффективно. Конечно, вы также можете использовать мышь для этой задачи. Еще одна приятная функция - это возможность детально настраивать поведение и отображение почты. По умолчанию все настроено, оставлены только данные вашей учетной записи электронной почты, и вы можете сразу использовать программу. Программа имеет минимальные аппаратные требования.
Имя и адрес электронной почты, по которому отправится ответ на ваше письмо, если адресат, прочитав его, нажмет в своей программе на кнопку Reply (Ответить).
В разделе Mail management (Управление почтой) можно определить, следует ли сразу удалять полученные письма с почтового сервера при скачивании их на компьютер пользователя. Вообще говоря, удалять их с сервера надо, однако можно указать программе и оставлять письма на сервере, а также автоматически удалять их оттуда не сразу, а через определенный срок.
Производительность всегда достаточна, что бы вы ни делали. Например, вы можете читать сообщения в папке, содержащей от 20 до 30 тысяч сообщений. Он уделяет большое внимание стабильности и защите, поскольку они являются наиболее важными факторами для почтовых клиентов. Сохранение до нескольких десятков тысяч сообщений абсолютно не влияет на стабильность программы.
Даже если приложение принудительно прекращено, вряд ли есть вероятность потерять почту или вызвать несогласованность с вашим почтовым ящиком. Это также снижает риск потери почты при сбое системы. Как только вы вводите команду, сообщения немедленно перемещаются или удаляются в этом формате, поэтому вам не нужно вручную выполнять регулярное обслуживание почтового ящика.
Здесь же можно определить максимальный размер письма, если вы не желаете скачивать слишком большие письма. При этом можно установить флажок, разрешающий сразу удалять с сервера слишком большие письма.
Кроме того, вы можете настроить диспетчер писем, который позволяет не скачивать сразу все письма с сервера, а просмотреть только их заголовки и, возможно, несколько первых строк. После этого следует отметить в окне диспетчера, какие письма нужно скачать на компьютер, а какие можно сразу удалить с сервера.
Заголовок, текст сообщения, размер, дата, статус метки или внешняя команда могут быть указаны как условие фильтра. Кроме того, вы можете легко ссылаться на сообщение, соответствующее условиям поиска, и сохранять результат в виде папки результатов поиска. Вы можете автоматически фильтровать нежелательные письма без ручной настройки правил фильтрации, поэтому не беспокойтесь, что вы «утонете» в потоке спама. В настоящее время он переведен на 30 языков, включая чешский и словацкий. В программе вы можете вызывать внешние команды и изменять их по-разному.
В разделе Options (Параметры) можно указать программе периодически проверять почту с определенным интервалом. Для этого нужно установить флажок Periodical checking each (Проверять с интервалом в …). Интервал времени, через который следует проверять почту, можно указать как в минутах, так и в секундах.
Почтовая программа The Bat! является коммерческим продуктом и в поставку операционной системы не входит. Те же пользователи ОС Windows, которые не хотят приобретать дополнительную программу, могут использовать почтовую программу, которая гораздо более примитивна, чем The Bat! однако уже встроена в операционную систему. Она называется Outlook Express. Рассмотрим ее версию 6.0.
Функция действия может использоваться как фильтр для выбранных в настоящий момент сообщений. Вы можете использовать внешние редакторы для форматирования сообщения. Внешние команды также могут использоваться для фильтрации принятых сообщений. Ничего нового под солнцем - мы добавляем репозиторий в систему, обновляем базу данных программ и устанавливаем необходимый пакет. Откройте терминал и введите эти команды последовательно.
После открытия просто введите параметры своей учетной записи, и вы можете играть по электронной почте. В настоящее время использование электронной почты является своего рода стандартом. Мы используем его каждый день дома и на работе, отправляя задания, пожелания, заказы, предложения, заказы, получая сообщения от друзей, деловых партнеров и нежелательных отправителей.
Чтобы создать в этой программе запись на почтовый ящик, выберите из меню Сервис пункт Учетные записи. Откроется окно, в котором необходимо перейти на вкладку Почта (рис. 19.4).

Рис. 19.4. Окно настройки почты в программе Outlook Express.
В этом окне должен находиться список почтовых ящиков, с которыми должна работать программа. Изначально он пуст. Чтобы туда что-то добавить, нажмите кнопку Добавить и выберите из появившегося меню пункт Почта. Дальнейшее создание настроек будет происходить с помощью мастера – появления серии окон, в каждом из которых вводится какая-либо информация.
Зачем защищать почту? Во время этих повседневных повседневных занятий мы забываем об опасностях, которые может принести электронная почта. Не зная, мы можем отправлять или собирать угрозы в виде вложений. Мы не сможем сдержать нашу бдительность и предположить, что на каждом почтовом сервере имеется соответствующее антивирусное и антиспамовое программное обеспечение. Чтобы повысить уровень безопасности, необходимо настроить почтовый клиент и программное обеспечение для обеспечения безопасности.
Защита электронной почты может работать на серверах, а не только плагинах, которые интегрируются с программами электронной почты. Благодаря этому решению мы не ограничены пакетами, поддерживаемыми пакетом, поскольку сервер может быть настроен даже с очень экзотическим почтовым клиентом.
Первое окно называется Введите имя. Здесь в поле Выводимое имя введите свое имя в том виде, в котором оно будет отображаться в ваших письмах в поле От. После нажатия кнопки Далее появится второе окно, в котором следует ввести ваш электронный адрес. Затем опять нажмите кнопку Далее.
Следующее окно называется Серверы электронной почты. Здесь необходимо указать имена серверов входящей и исходящей почты, как объяснялось выше. Кроме того, из раскрывающегося списка Сервер входящих сообщений следует выбрать тип сервера входящей почты. Обычно это POP3.
После нажатия кнопки Далее вы попадете в окно Вход в почту Интернета. Здесь следует ввести в поле Учетная запись ваше имя для входа на почтовый сервер, а в поле Пароль – пароль для доступа к почте. Установив флажок Запомнить пароль, можно указать системе сохранить пароль в файле настроек программы.
После нажатия кнопки Далее появится еще одно окно, в котором нужно просто нажать кнопку Готово. Вы увидите, что теперь созданные настройки ящика появились в списке на вкладке Почта окна настроек программы. Выделив ящик и нажав кнопку Свойства, вы получите доступ еще к некоторым настройкам почтового соединения. В окне, которое открывается при этом (рис. 19.5), можно изменить ту информацию, которая вводилась при создании почтовых настроек в окнах мастера, а также ввести еще некоторые сведения:

Рис. 19.5. Настройки почтового ящика в программе Outlook Express.
На вкладке Общие:
В поле Учетная запись почты можно ввести имя почтового соединения в том виде, в котором оно должно отображаться в программе – это удобно, если программа обслуживает несколько почтовых ящиков;
В поле Организация можно указать название вашей организации (это поле обычно не используется);
В поле Обратный адрес можно ввести адрес электронной почты, по которому вы хотите получать ответы на свои письма, если он отличается от того, что уже введен в поле Электронная почта;
На вкладке Серверы:
Нужно установить флажок Проверка подлинности пользователя, если сервер исходящей почты требует авторизации для отправки почты (в этом случае становится доступной кнопка Настройка, при нажатии которой открывается окно (рис. 19.6), в котором можно указать, использовать ли для авторизации то же имя и пароль, которые используются для получения почты, или же ввести другие данные);
Как настроить почтовую программу?
Общие правила 1
Outlook Express 2
Microsoft Outlook 7
Общие правила
Вы можете получать и отсылать почту не только через веб-интерфейс, но и с помощью различных почтовых клиентов.
«Твоя Почта» поддерживает два протокола для скачивания писем с помощью почтовых программ - POP3 и IMAP .
При использовании протокола POP3 вся ваша почта (из тех папок, которые вы укажете) будет скачиваться в папку «Входящие», после чего ее можно будет при необходимости разложить по папкам с помощью фильтров, настроенных в почтовой программе.
Если вы выберете протокол IMAP - почтовая программа будет не просто скачивать новые письма, а синхронизировать сразу всю структуру вашего ящика - все папки, как стандартные, так и настроенные вами вручную.
Чтобы забирать почту по протоколу IMAP, необходимо включить его поддержку на странице «Настройки» в разделе «Почтовые клиенты»:
Для настройки почтового клиента нужно указать один из протоколов:
Протокол POP3 :
в разделе Incoming mail/Входящие сообщения (POP3) почтовый сервер
Протокол IMAP :
в разделе Incoming mail/Входящие сообщения (IMAP) почтовый сервер (или)
в разделе Outgoing mail/Исходящие сообщения (SMTP) –
При настройке почтовых программ в качестве логина и пароля для доступа к почтовому серверу нужно указать ваши логин и пароль к «Твоя Почта»
Если вы скачиваете почту при помощи почтового клиента по протоколу POP3 , можно:
а) Оставить все настройки по умолчанию. Тогда будут скачиваться письма только из папки Входящие.
б) Настроить скачивание писем из любого набора папок, включая папку Спам или собственные папки. Выбрать папки для скачивания можно на странице «Настройки» - в разделе «Почтовые клиенты». Также вы можете установить настройку «При получении почты по POP3, письма в почтовом ящике помечать как прочитанные», которая уже в веб-интерфейсе позволит понять, какие письма были забраны почтовым клиентом. При скачивании почты клиентами письма по умолчанию не помечаются как прочитанные.
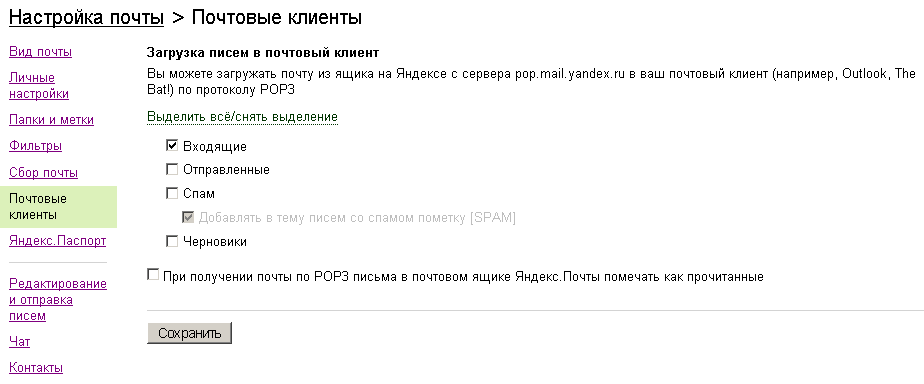
Outlook Express
Чтобы настроить сбор почты в Outlook Express по протоколам POP3 или IMAP, выполните следующие действия:
Запустите программу Outlook Express.
В меню Сервис (Tools) выберите пункт Учетные записи... (Accounts...). В появившемся окне нажмите на кнопку «Добавить/Почта...» (Add/Mail).
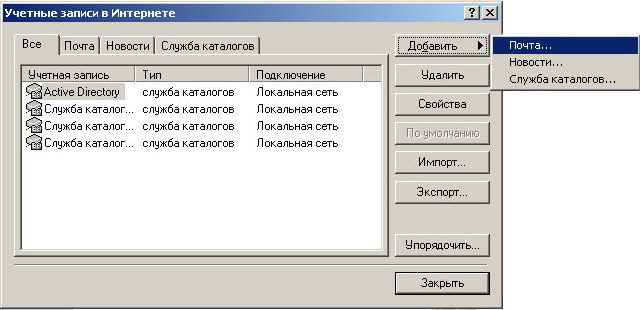
В новом окне в поле Выводимое имя (Display name) укажите ваше имя. То, что вы напишете в этом поле, получатели ваших писем увидят в поле «От кого» (From). Нажмите «Далее» (Next).
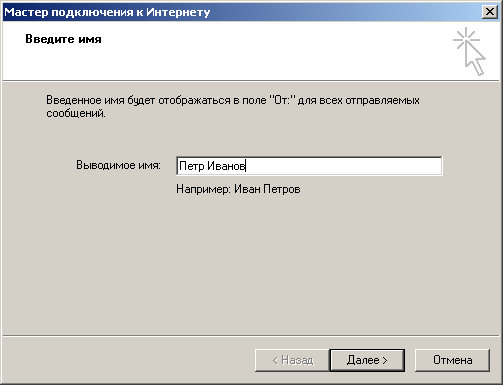
В окне Адрес электронной почты Интернета (E-mail address) укажите адрес вашей электронной почты и нажмите «Далее» (Next).
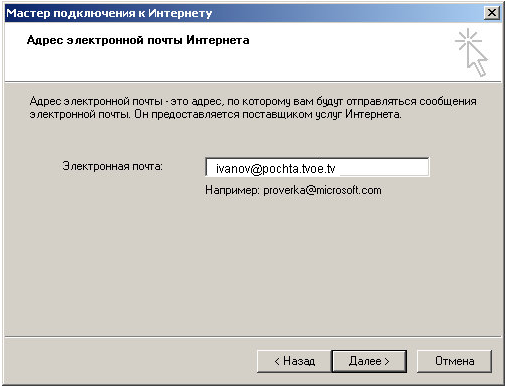
В окне Серверы электронной почты (My incoming mail server is a) в качестве сервера входящих сообщений выберите POP3 или IMAP. Для сервера входящих сообщений (Incoming mail) укажите, если вы выбрали протокол POP3 или (или), если вы выбрали протокол IMAP, а для сервера исходящих сообщений (Outgoing mail) – . Нажмите на кнопку «Далее» (Next).
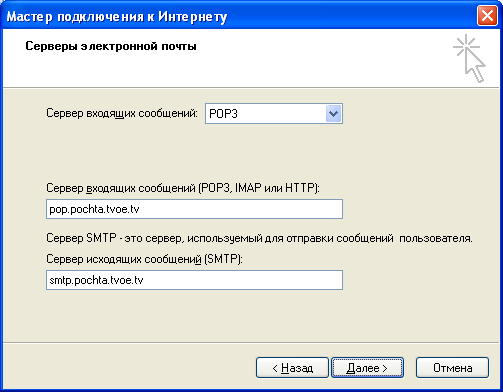
В окне Вход в почту Интернета (Internet Mail Logon) в поле Учетная запись (Account name) укажите ваш адрес, в поле Пароль (Password) - ваш пароль. Нажмите на кнопку «Далее» (Next).

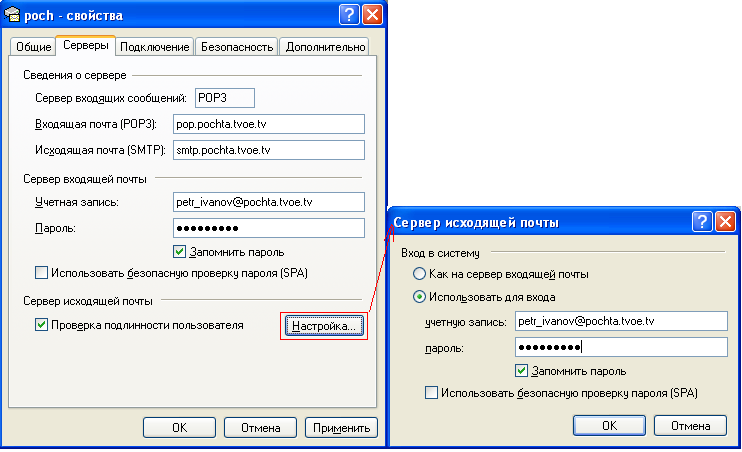
Если вы настроили работу с почтой по протоколу IMAP, то после закрытия окна со списком учетных записей вы увидите окно с запросом на скачивание папок из вашего ящика. Нажмите «Да»

После этого программа считает ваши папки:
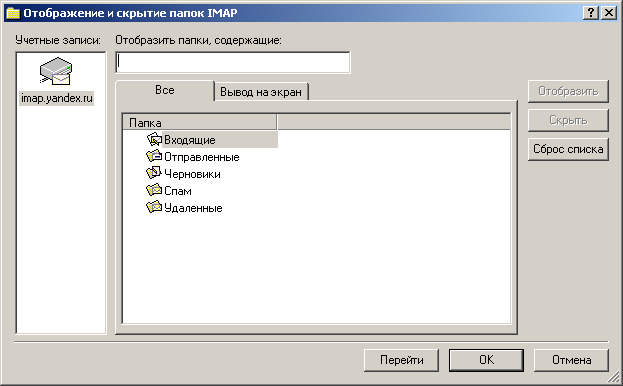
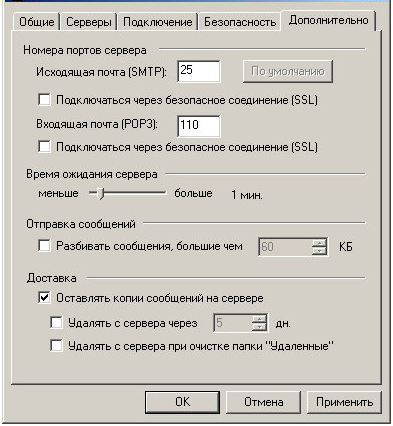
Microsoft Outlook
Чтобы настроить почту в Microsoft Outlook по протоколу POP3 или IMAP, выполните следующие действия:
Запустите программу Microsoft Outlook.
Выберите в меню Сервис (Tools) пункт Учетные Записи электронной почты (Email Accounts).
В новом окне в разделе Электронная почта (E-mail) выберите Добавить новую учетную запись электронной почты (Add a new email account) и нажмите на кнопку «Далее» (Next).
![]()
В окне Тип сервера (Server Type) из списка протоколов выберите POP3 или IMAP и нажмите «Далее» (Next).
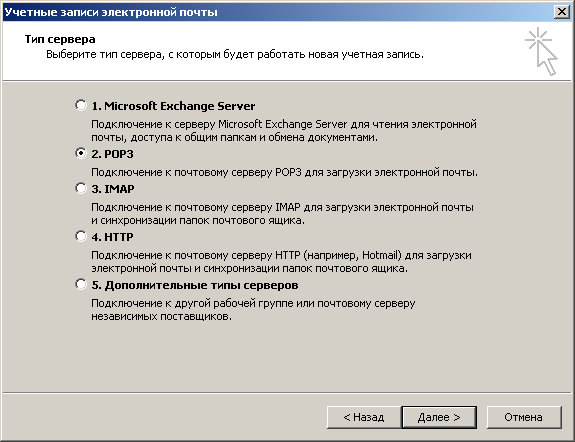
В окне Настройки электронной почты Интернета (POP3/IMAP) (Internet E-mail Settings (POP3/IMAP)) заполните следующие поля:
в разделе Сведения о пользователе (User Information)
Введите имя (Your Name): ваше имя. То, что вы напишете в этом поле, получатели ваших писем увидят в поле «От кого» (From).
Адрес электронной почты (E-mail Adress): логин@
в разделе Сведения о сервере (Server Information)
Если вы выбрали протокол POP3:
Сервер входящей почты (Incoming mail server):
Если вы выбрали протокол IMAP:
Сервер входящей почты (Incoming mail server): (или)
Сервер исходящей почты (Outgoing mail server):
в разделе Вход в систему (Logon Information)
Пользователь (User Name): адрес вашей почты
Пароль (Password): ваш пароль от почты
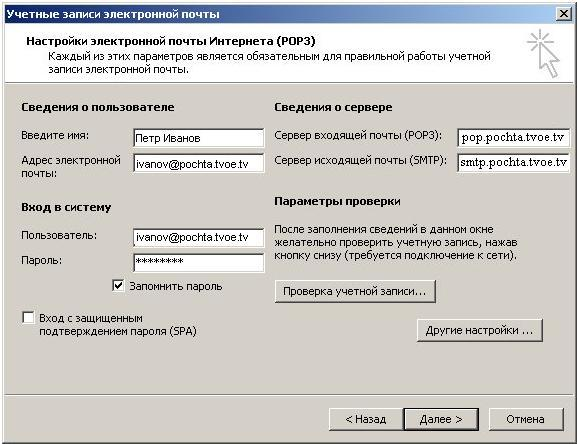
С помощью кнопки Другие настройки (More Settings) перейдите в окно Настройки электронной почты интернета (Internet E-mail Settings) и выберите вкладку Сервер исходящей почты (Outgoing Server). Установите флажок в поле SMTP-серверу требуется проверка подлинности (My outgoing server requires an authentication) и выберите Аналогично серверу для входящей почты (Use same settings as my incoming mail server).

Если вы хотите, чтобы на почтовом сервере оставались копии писем, в этом же окне перейдите на вкладку Дополнительно (Advanced) и в разделе Доставка (Delivery) установите флажок в поле (Leave a copy of messages on the server).
The Bat
Чтобы настроить почту в The Bat по протоколам POP3 или IMAP, выполните следующие действия:
Запустите программу The Bat, выберите в меню Ящик (Account) пункт Новый (New...).
В новом окне введите имя почтового ящика (Account name) и нажмите на кнопку «Далее» (Next).
Укажите ваше имя и адрес электронной почты - ваш_логин@. То, что вы напишете в поле «Имя», получатели ваших писем увидят в поле «От кого» (From). Нажмите «Далее».

В разделе Для доступа к почтовому серверу используйте протокол (To access mail server, use protocol) выберите POP3 или IMAP.
Для протокола POP3:
В качестве сервера входящей почты (Incoming mail server) укажите.
Для протокола IMAP:
В качестве сервера входящей почты (Incoming mail server) укажите (или)
В качестве сервера исходящей почты (Outgoing mail server) укажите.
Установите флажок рядом со строкой Мой сервер SMTP требует аутентификации (My smtp server requires authenticationfor for sending mail). Нажмите «Далее».
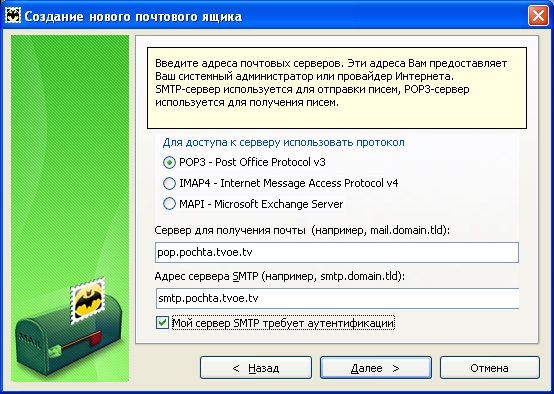
В поле Пользователь (Username) укажите ваш адрес почты, в поле Пароль (Password) - ваш пароль. Нажмите на кнопку «Далее» (Next).
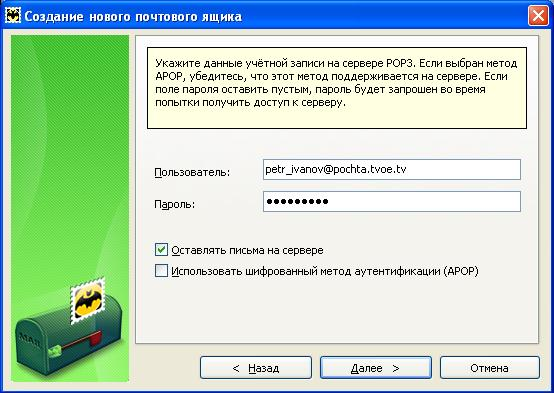
В следующем окне для сохранения настроек нажмите на кнопку «Готово» (Finish).
Если вы хотите, чтобы на почтовом сервере оставались копии писем, включите соответствующую настройку в почтовой программе. В меню Ящик (Account) выберите пункт Свойства почтового ящика (Properties). В открывшемся окне перейдите в раздел Управление почтой (Mail management) и выберите опцию Оставлять письма на сервере (Leave messages on server).
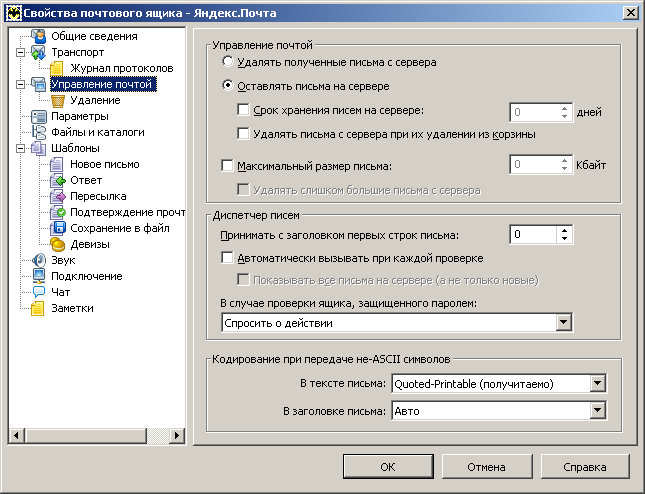
Thunderbird
Чтобы настроить почту в Thunderbird по протоколам POP3 или IMAP, выполните следующие действия:
Запустите программу Thunderbird.
В меню Файл (File) выберите пункт Создать/Учетную запись... (New/Account...). Запустится мастер учетных записей.
В окне Параметры новой учетной записи (New Account Setup) выберите пункт Учетная запись электронной почты (Email account) и нажмите на кнопку «Далее» (Next).
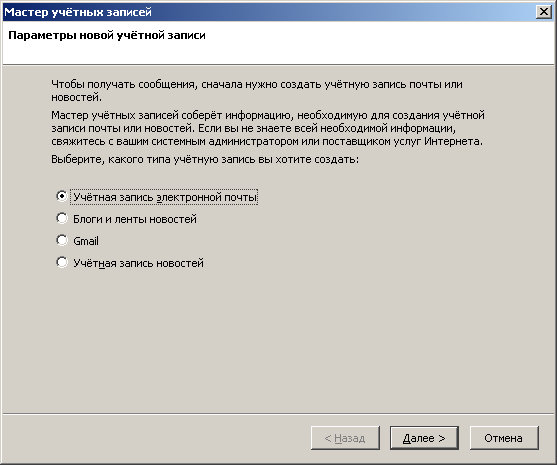
В окне Персональные данные (Identity) в поле Выводимое имя (Your name) укажите ваше имя. То, что вы напишете в поле «Имя», получатели ваших писем увидят в поле «От кого» (From). В поле Адрес электронной почты (Email Address) укажите ваш адрес электронной почты. Нажмите на кнопку «Далее».
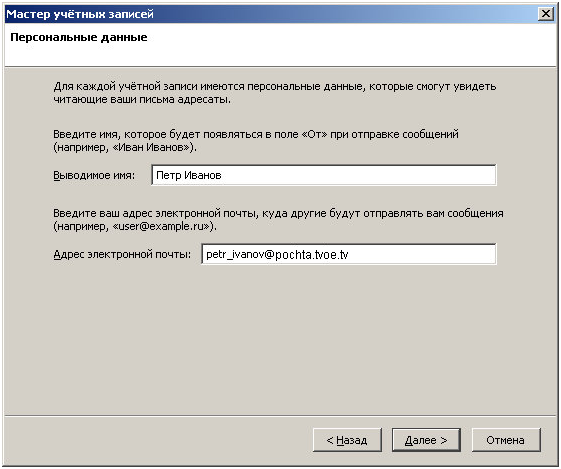
В окне Информация о сервере (Server Information) в качестве типа сервера укажите POP3 или IMAP.
В полях Имя сервера для сервера входящей почты (Incoming server) укажите для протокола POP3 , для протокола IMAP - (или), а для сервера исходящей почты (Outgoing server) – . Нажмите на кнопку «Далее».
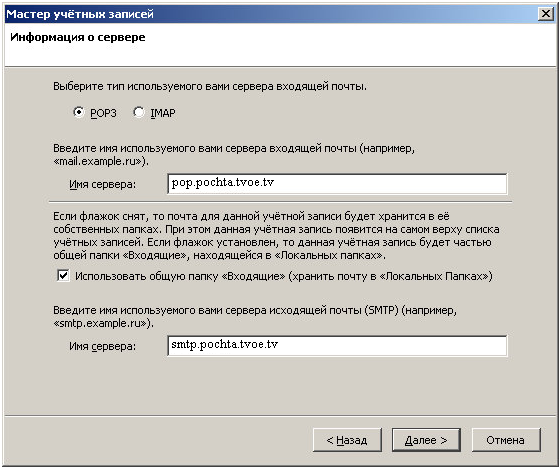
В окне Имена
пользователей
(User Names) в полях Имя
пользователя
и Имя
пользователя (SMTP-сервер)
укажите свой логин и нажмите «Далее».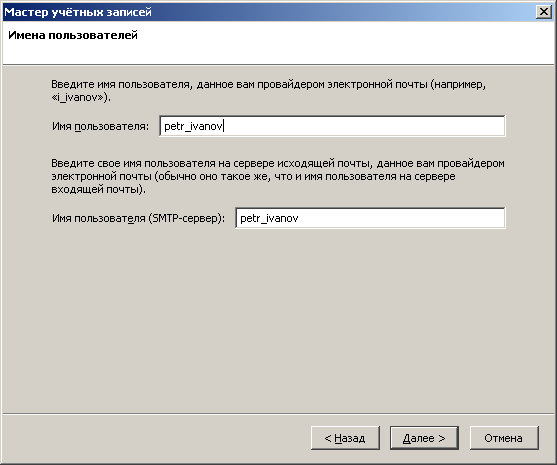
В окне Имя
учетной записи
(Account name) укажите название создаваемого
почтового ящика. Нажмите на кнопку
«Далее».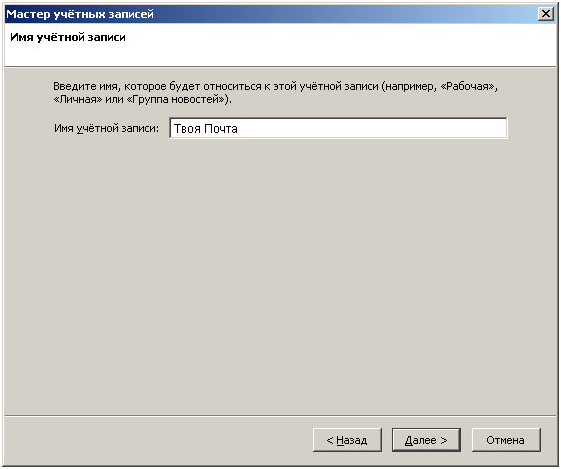
В следующем окне убедитесь в правильности введенных данных, нажмите на кнопку «Готово» (Finish).
Если в поле «Загрузить письма» был установлен флажок, то Thunderbird попытается загрузить письма с сервера. При первом обращении к серверу необходимо будет ввести пароль. Если в окне для ввода пароля установить флажок «Запомнить пароль», то запрос на ввод пароля больше выдаваться не будет.
Если вы хотите, чтобы на почтовом сервере оставались копии писем, включите соответствующую настройку в почтовой программе. Для этого в меню Инструменты выберите пункт Параметры учетной записи . Перейдите в раздел Параметры сервера и установите флажок в поле Оставлять копии сообщений на сервере .
