Заводские настройки toshiba satellite. Восстановление накопителей Toshiba при различных неполадках. Бракованная карта памяти с восстановленными данными
Document ID: 98081179 Posted Date: 2004-10-25 Last Updated: 2005-03-08 Distribution: View Public Website Applicable Models
| Satellite L25-S1195 |
| Portege R200-S2062 |
| Portege R200-S214 |
| Portege R200-S234 |
| Portege S100-S1132 |
| Portege S100-S1133 |
| Portege S100-S113TD |
| Portege S100-S213TD |
| Tecra A2 |
| Tecra A3 |
| Tecra A4 |
| Tecra M3 |
| Tecra M4 |
| Tecra M4-S115TD |
| Tecra M4-S315 |
| Tecra M4-S335 |
| Tecra M4-S415 |
| Tecra M4-S435 |
| Tecra M4-S635 |
| Tecra M4-ST1112 |
| Tecra S2 |
Information
Может появиться время, когда вам понадобится или просто захочется «начать» с изображения программного обеспечения на вашем компьютере. Это «начало» вернет программное обеспечение на ваш компьютер обратно в исходное состояние. Существует несколько способов выполнения процесса восстановления.
Вы можете сделать так много «наборов» носителей для восстановления, как вам нравится. Существуют различные мастера восстановления, как описано ниже. 
Шаг 3 - Завершение процесса восстановления. После успешного завершения процесса восстановления и перезагрузки компьютера появится следующий экран.
Some Toshiba notebook computer models include the Toshiba HDD Recovery Utility , which is stored in a special partition on the hard disk drive, along with the system files used for the "recovery" of the hard disk drive to its original just-from-the-factory default state (contents). "HDD" in the name of this utility stands for hard disk drive. This on-disk utility is an alternative to the Recovery CD or DVD included with most Toshiba notebook computer models. The following instructions describe how to use this utility.
NOTE: Toshiba strongly recommends that you create recovery CDs/DVDs before using your computer.
Появится следующее предупреждающее сообщение. Если вы хотите продолжить, выберите «Далее». Подождите, пока файлы будут скопированы на жесткий диск. Процесс восстановления завершен. Нажмите «Готово», чтобы перезагрузить компьютер. Появится следующий экран.
Альтернативу вы можете нажать и удерживать клавишу 0, чтобы получить доступ к опции восстановления. Выберите параметр «Устранение неполадок». Теперь для восстановления доступны 2 варианта. Это предпочтительный вариант для чистой процедуры восстановления. . Опять же, есть два варианта для заводского сброса.
The HDD Recovery Utility allows you to:
Create Hard Drive Recovery CDs or DVDs.
Restore your hard disk drive to the original factory default state.
Restore just your "C:" drive, leaving any other drive volumes or partitions you may have created intact.
Restore your hard disk drive to the original factory default state, but without the recovery partition.
Delete your hard disk drive recovery partition without losing the data on your C: drive.
Reinstall drivers and applications which were bundled with your computer.
Creating Recovery CDs/DVDs
«Полностью очистить диск» - более безопасный вариант, для процедуры восстановления требуется несколько часов. Независимо от того, какой вариант выбран, появится окно ниже. Чтобы начать процедуру восстановления, выберите «Сброс». В зависимости от выбранного варианта процедура восстановления может занять до нескольких часов.
Причины возникновения неисправностей флешек
Через несколько секунд появится меню загрузки. Диск восстановления поможет вам повторно отобразить жесткий диск ноутбука до заводских настроек по умолчанию. Не забудьте создать резервную копию всех важных файлов перед повторным отображением жесткого диска. Очень просто перерисовать диск. Вам необходимо вставить носитель для восстановления в оптический дисковод и перезагрузить ноутбук.
Copying the Toshiba HDD Recovery Utility and the accompanying system files to a CD or a DVD improves the odds of being able to restore the original factory default state of your hard disk drive in the event of failure, and it allows you to reclaim the space occupied by the special recovery partition used to store the Toshiba HDD Recovery Utility on the computer"s hard disk drive.
1. Double-click the Recovery Disc Creator
icon on the Windows desktop.
This utility may also be launched by clicking Start
, then All Programs
, then Hard Disk Recovery Utilities
.
После этого просто следуйте за мастером. Это самый удобный способ восстановления вашей системы в будущем. Выберите «Восстановление программного обеспечения по умолчанию» и нажмите «Далее». Выберите «Восстановить» в состояние «из коробки» и «Восстановление без изменения раздела жесткого диска» и нажмите «Восстановить» или нажмите «Ввод».
После перезагрузки компьютера следуйте инструкциям на экране. Было бы лучше, если бы компьютер был подключен или имел батарею не менее 80% во время этой операции. Последствия прерывания этого процесса часто являются фатальными, поэтому рекомендуется подготовиться к этому процессу и не забудьте создать резервную копию всех необходимых данных.
2. Select CD, DVD, or All Files (to create Recovery media on both CDs and DVDs).
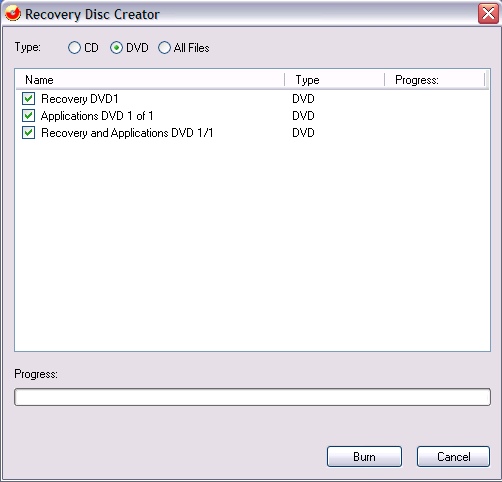
Sample Recovery Disc Creator screen
3. Select the items you want to copy by clicking the checkbox next to an item’s name - recovery files, applications (original bundled drivers and applications), or both the recovery files and applications.
4. Click Burn .
5. Insert a CD or a DVD into your computer’s CD/DVD writable drive, when the utility prompts for it.
Восстановить систему с исходного изображения. Эта опция удалит все данные на диске. Так что сделайте резервную копию своих данных. Восстановление системы без изменения размера раздела. Эта опция перезаписывает данные на диске. Конечно, он также удаляет все данные на диске.
В этом случае все данные будут удалены, но здесь у нас есть возможность выбрать, сколько места должно быть выделено системному разделу. Вы увидите окно выбора клавиатуры. В следующем окне введите логин и пароль для учетной записи администратора. Случайное удаление файла или постоянное удаление с помощью клавиш удаления смены.
The utility will prompt for as many CDs or DVDs required to contain the selected files. If your CD or DVD drive does not support writing, contact Toshiba Customer Support to obtain Recovery CDs or DVDs for your computer.
6. Follow the on-screen prompts to complete the copy process.
For instructions on using the Recovery CDs/DVDs, see the section below titled "Hard Disk Drive Recovery using Recovery CDs or DVDs".
Using the Toshiba HDD Recovery Utility from the recovery partition
In the event of a hard disk drive failure, you may be able to restore the drive to the factory default state using the on-disk Toshiba HDD Recovery Utility (in the special partition on the hard disk drive).
Повреждение жесткого диска из-за вирусной атаки, сбоя питания и т.д. Жесткие диски, которые были отформатированы случайно. Неожиданное завершение работы системы или сбой приложения. Структуры жесткого диска повреждены или удалены. Если вы столкнулись с этими проблемами выше или с другим жестким диском и проблемами, пожалуйста, не волнуйтесь.
Это усовершенствованное и лучшее бесплатное программное обеспечение для восстановления данных на жестком диске и позволяет восстанавливать потерянные файлы из почти всех видов проблем с потерей данных. Он сканирует весь жесткий диск, чтобы узнать все возможные разделы и восстановить данные из удаленного или потерянного раздела.
You can elect to restore the entire hard disk drive to the factory default state, or to restore only the C: drive -- without affecting other partitions (for example, a D: drive) -- or to change the size allocated to your C: drive, and then restore it.
To recover your hard disk drive from a system failure using the utilities stored on your computer’s HDD, follow these steps:
If the computer is running, shut it down -- by clicking Start , then Shut Down , then Shut Down again.
Press and hold the 0 (zero) key on your keyboard and then depress the computer"s power switch. When the computer turns on, the Toshiba HDD Recovery Utility screen will appear, presenting three options:
Затем запустите программу восстановления данных и выберите подходящий режим сканирования. Выберите диск, на котором данные потеряны, и вам остается только ждать, когда программное обеспечение сканирует поиск потерянных файлов. Предварительный просмотр файлов при завершении сканирования, а затем сохранение потерянных файлов на другой диск.
Вы можете форматировать полный формат или быстро форматировать жесткий диск на случай аварии. Вы можете отформатировать диск специально для освобождения дискового пространства, но вы забыли переместить все важные данные на другой диск перед форматированием. Вам лучше не форматировать жесткий диск до восстановления данных, чтобы предотвратить непредвиденный ущерб предыдущим данным. Такая проблема может возникнуть по другим причинам. Из-за большого количества различных носителей для восстановления и различных систем восстановления нет гарантии, что следующие инструкции будут работать со всеми носителями восстановления.
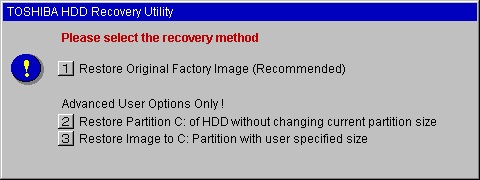
(Recommended)
CAUTION: Restoring a hard disk drive to its factory default state deletes all partitions on the hard disk drive and all data stored within them. All of your files and information will be lost. be sure to back up all important files first.
Press 1 to restore your hard disk drive to its original factory default state. A confirmation message will appear, indicating that all data will be overwritten and lost during the restore process. Be sure to back up all important files before proceeding.
Файловая система ноутбука Toshiba определяется как RAW
Использование следующих инструкций прямо на ваш страх и риск. Диск 1 теперь выбранный диск. Объем был очищен. Указанный раздел был успешно создан. Текущий раздел отмечен как активный. Измените значение на 1 и сохраните файл. Раздел, спрятанный на жестком диске, который содержит те же файлы, которые можно найти на диске восстановления, выполняет ту же функцию. Убедитесь, что шнур питания подключен. Не выключайте и не перезагружайте компьютер во время процесса восстановления.
Нажмите и удерживайте кнопку 0 на клавиатуре одновременно с нажатием кнопки питания, чтобы запустить компьютер. Когда ноутбук начнет звучать, остановите нажатие клавиши 0. Выберите «Программа восстановления заводской конфигурации». Выберите Восстановить статус «вне коробки»и нажмите «Далее». Нажмите «Далее» еще раз, чтобы начать восстановление.
Click Yes
Restore Partition C: of HDD without changing current partition size
CAUTION: Restoring the C: drive to its factory default state reformats your drive. Your information on the drive will be overwritten, and lost. Be sure to back up all important files first. If you have created other partitions (for example, a D: drive) those partitions and any information on them will not be affected and will remain intact.
To restore only the C: drive:
Press 2 to restore only the "C:" drive (the letter C is traditionally used to designate the first volume on the hard disk drive) on your computer. A confirmation message will appear, indicating that all information on the drive will be lost during the restore process. Be sure to back up all important files before proceeding.
Чтобы запустить ноутбук с дисков восстановления, вам необходимо изменить последовательность загрузки, которая обычно начинается с жесткого диска. Используйте клавиши со стрелками или клавиши и - на клавиатуре для навигации по экрану до тех пор, пока не будет подсвечена правильная настройка, например «Устройства запуска».
Жесткий диск был доминирующим устройством для вторичного хранения данных на общих компьютерах с начала десятилетия. Это диверсифицированный производитель и продавец электротехнической продукции, охватывающей информационно-коммуникационное оборудование и системы, интернет-решения и услуги, электронные компоненты и материалы, энергосистемы, системы промышленной и социальной инфраструктуры и бытовую технику. Структуры жесткого диска повреждены или стерты.
Click Yes to begin the restoration. A message will appear once the operation is finished, indicating that the HDD has been restored.
Press any key to restart the computer.
Restore Image to C: Partition with user specified size
CAUTION: Resizing and restoring your C: drive to its factory default state reformats all partitions on the HDD (for example, if you created a D: drive, it will be deleted during the restore process) and your information will be overwritten, and lost. Be sure to back up all important files first.
To resize and restore your C: drive:
Если вы столкнулись с этими проблемами или другими проблемами жесткого диска на жестком диске, пожалуйста, не паникуйте. Это лучшее передовое и бесплатное программное обеспечение для восстановления данных на жестком диске и позволяет восстанавливать потерянные файлы из почти всех видов проблем с потерей данных.
Образ восстановления компьютера хранится на жестком диске. Если вы сначала создаете носитель для восстановления, вы можете восстановить систему с созданного вами носителя, даже если это невозможно сделать с жесткого диска. В качестве примера показано следующее диалоговое окно. Тип носителя для восстановления, отображаемый в столбце «Название», зависит от фактической модели.
1. Press 3 at the Toshiba HDD Recovery Utility screen. A confirmation message will appear, indicating that all partitions will be reformatted and all information will be lost during the restore process. Be sure to back up all important files before proceeding.
2. Click Yes to begin the restoration and to specify the size of the C: drive.
Press the Left/Right Arrow keys to increase/decrease the C: drive size by 1 GB increments.
Press the Up/Down Arrow keys to increase/decrease the C: drive size by 5 GB increments.
NOTE: The size of the C: drive will be displayed on the progress bar as you make your selections.
3. Click Enter
to begin the restoration. A message will appear once the operation is finished, indicating that the HDD has been restored.
4. Press any key to restart the computer.
Hard Disk Drive Recovery using Recovery CDs or DVDs
In the event of a hard disk drive failure, you may wish to to run the Toshiba HDD Recovery Utility from Recovery CDs or DVDs (created per the instructions in the section above titled Creating Recovery CDs/DVDs).
You can elect to restore the entire hard disk drive to the factory default state, or to restore only the C: drive -- without affecting other partitions (for example, a "D:" drive) -- or to change the size allocated to your C: drive, and then restore it.
Insert the first Recovery CD or DVD into your CD/DVD drive, and turn on the computer. Once the computer is running, the TOSHIBA HDD Recovery Utility screen will appear, presenting three options:
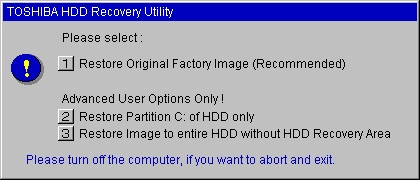
Sample TOSHIBA HDD Recovery Utility screen
Restore Original Factory Image (Recommended)
CAUTION: Restoring a hard disk drive to its factory default state deletes all partitions on the hard disk drive and all data stored within them. All of your files and information will be overwritten, and lost. Be sure to back up all important files first.
Press 1 to restore your hard disk drive to its original factory default state. A confirmation message will appear, indicating that all data will be lost during the restore process. Be sure to back up all important files before proceeding.
Press any key to restart the computer.
Restore Partition C: of HDD only
CAUTION: Restoring the C: drive to its factory default state reformats your drive and your information on the restored drive will be overwritten, and lost. be sure to back up all important files first. If you have created other partitions (for example, a D: drive) those partitions and any information on them will not be affected and will remain intact.
To restore only your C: drive:
Press 2 to restore only the "C:" drive on your computer. A confirmation message will appear, indicating that all information on the drive will be lost during the restore process. Be sure to back up all important files before proceeding.
Click Yes to begin the restoration. A message will appear once the operation is finished, indicating that the HDD has been restored.
Press any key to restart the computer.
Restore Image of entire HDD without HDD Recovery Area
This option restores your C: drive without creating the HDD Recovery Utilities partition. This gives you the option of increasing the size of your C: drive.
CAUTION: Restoring your C: drive to its factory default state without the recovery partition reformats all partitions on the hard disk drive (for example, if you created a D: drive, it will be deleted during the restore process) and your information will be overwritten, and lost. Be sure to back up all important files first.
To restore your C: drive without the recovery partition:
Press 3 . A confirmation message will appear, indicating that all partitions will be reformatted and all data will be lost during the restore process. Be sure to back up all important files before proceeding.
Click Yes
to begin the restoration. A message will appear once the operation is finished, indicating that the
hard disk drive has been restored to the original factory default state.
Press any key to restart the computer.
Checking the HDD Operating Status
After restoring your hard disk drive, you can check its status as follows:
Click Start , and then click Control Panel .
Double-click the Administrative Tools icon.
Double-click the Computer Management icon.
Click Disk Management .
Highlight the hard disk drive in the Volume list to display its status in the lower portion of the screen.
Delete Hard Disk Recovery Utility
You can delete the hard disk drive recovery partition without losing the data stored on your C: drive.
1. Click Start, All Programs, Hard Disk Recovery Utilities , then Delete Hard Disk Recovery Partition . When the computer powers on, the Delete Hard Disk Recovery Utility warning screen displays.
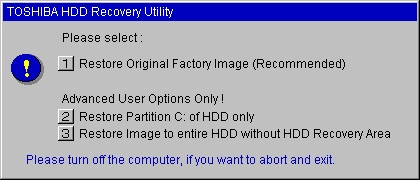
Sample Delete Hard Disk Recovery Utility screen
2. Click OK to continue.
3. When the following warning screen displays, click OK to confirm.
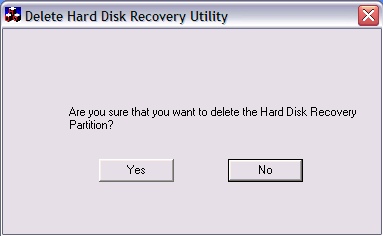
Sample Delete Hard Disk Recovery Utility confirmation screen
Installing Drivers and Applications
The TOSHIBA Application Installer allows you to reinstall the drivers and applications that were originally bundled with your computer.
To reinstall drivers and applications:
User"s Guide/bw/wa
Export Control and EULA Use of any software made available for download from this system constitutes your acceptance of the Export Control Terms and the terms in the Toshiba end-user license agreement both of which you can
Флеш-карты стали отличным заменителем дисков, они характеризуются низкой стоимостью, однако вмещают много информации и просты в обращении. Наиболее популярными являются накопители размером от 4 до 32 Gb. Этого количества резерва памяти достаточно для хранения программ, библиотек и даже баз данных. Несмотря на небольшую цену такие товары часто подделываются, вследствие чего возникает несовместимость в работе с ПК или другие неполадки во взаимодействии.
Причины возникновения неисправностей флешек
- Заводской брак. В данном случае сложно предпринять что-либо для восстановления информации. Проще всего выкинуть такой аксессуар и приобрести другой, не забыв проверить его на месте;
- Отсутствие необходимых драйверов. Часто накопители определяются как «неопознанное устройство», вследствие чего с ними невозможно нормально работать. Здесь поможет установка утилит с диска, идущего комплекте с флешкой, или их загрузка с официального сайта Toshiba. После инсталляции нужно перезагрузить систему и попробовать произвести вторичный запуск девайса;
- Несовместимость файловой системы USB-гаджета с ОС ПК. Многие версии Windows категорически не взаимодействуют с системой RAW, а ведь именно на ней базируются накопители Toshiba размером 8 Gb и 16 Gb. Здесь необходимо производить полное форматирование карты памяти с изменением типа файловой системы. Для этого понадобятся специальные программы, речь о которых пойдет ниже;
- Сбой в ПО самого накопителя. Неправильное форматирование, извлечение флешки из разъема во время передачи данных и халатное обращение (полоскание в стиральной машинке) может отразиться на качестве функционирования девайса. Восстановление производится так же, как и в пункте выше;
- Поврежденный контроллер. Его можно реабилитировать посредством использования особых утилит. Так, для накопителя Toshiba 8 Gb (тип контроллера AB 8028-K/L716/CE7106.0, тип памяти iFLASH/ISF0032MUDC/0530) понадобится программа PDx8 v3.27. Она подходит и для других флешек данного производителя.
Как восстановить накопитель Toshiba
Флешка новая и на ней нет данных, но она неправильно взаимодействует с системой или информация, содержащаяся на девайсе может быть удалена без последствий
Если гаджет определяется системой ПК, то необходимо произвести его форматирование. Для этой операции нет необходимости в скачивании постороннего прикладного программного обеспечения, достаточно будет встроенных функций вашего компьютера.
Откройте вкладку «Мой компьютер» и найдите флешку. Она отображается под основными дисками и обозначается буквами G или F. Кликните на ней правой кнопкой и выберите опцию «Форматировать». Все настройки можно оставить по умолчанию. Тип файловой системы должен быть выставлен на FAT32 или NTFS.
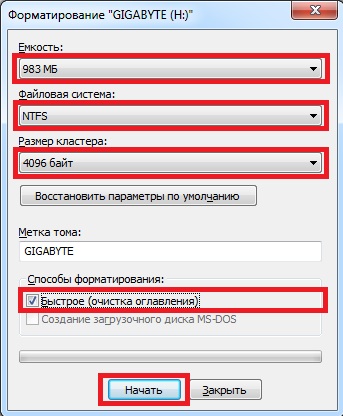
Чтобы увидеть больше информации о съемном диске, активируйте кнопку «Пуск», далее «Панель управления», в появившемся окне выберите «Администрирование», перейдите в «Управление компьютером», а оттуда в «Управление дисками». Из этой же вкладки можно произвести форматирование.
Нефункционирующая флешка, на которой остались важные данные
Не имеет значения, что именно стало причиной неработоспособности девайса. Если вы попытаетесь его отформатировать, то рискуете лишиться всей накопленной информации, поэтому здесь в ход идут дополнительные программы. Наиболее популярными являются:
- Arconis;
- Recuva;
- R-Stadio;
- GetDataBack.
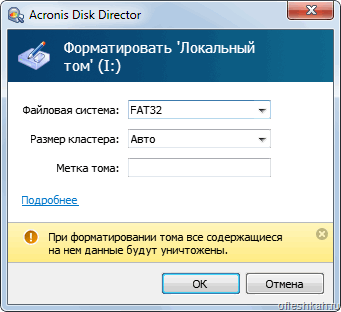
По сути они выполняют один и тот же процесс – посекторно восстанавливают данные на носителе. Отличаются утилиты интерфейсом и количеством опций. Среди общих преимуществ можно отметить наличие бесплатных версий разработок, способность интегрироваться со всем рядом систем Windows, относительно простую панель взаимодействия с пользователем. Никаких программных навыков для работы с утилитами не требуется, но нужно точно знать к чему приведет изменение той или иной опции перед тем, как ее активировать.
Вы можете самостоятельно выбрать тип восстанавливаемых файлов, а также их размер и примерную дату копирования на носитель. Чем меньше перезаписей было на флешке Toshiba, тем быстрее и проще будет проходить процесс восстановления. Время последнего также зависит от объема носителя. Перенос файлов с карты на 16 Gb иногда занимает до нескольких часов.
Бракованная карта памяти с восстановленными данными
Вы «вытащили» нужную информацию из носителя, но его работоспособность от этого не улучшилась, соответственно нужно прибегать к использованию других программ, которые предназначены для исправления ошибок на флешках.
К их числу относятся EzRecover и F-Recovery (Toshiba version). Первая полезна в случаях, когда сама операционная система не видит носителя или его объем резко снизился с 8Gb до 0 байт. Здесь не обязательна смена файловой системы, но для лучшего взаимодействия пользователь может выставить NTFS.

Вторая утилита используется во всех остальных случаях, в том числе и при незначительных лагах девайса. Она производит низкоуровневое форматирование, восстанавливает нулевую дорожку и справляется с проблемами записи медиафайлов на девайс.
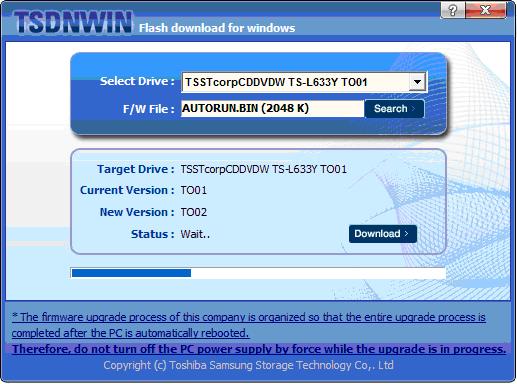
Несмотря на широкий выбор утилит и их многофункциональность, лучше всего использовать те программы, которые идут в сопроводительном диске или разработки, размещенные на официальном сайте производителя. Драйвера для каждого контроллера и отдельного флеш-накопителя можно найти по ссылке . Здесь нужно указать полное наименование вашего ПК, включая модель и серию выпуска.
Тем, кто плохо знаком с английским, будет проще воспользоваться поисковиком и загрузить обновленный русифицированный инсталлятор драйвера.
