Что занимает память айфона. Как проверить, сколько памяти занимают определенные приложения на iPhone и iPad
19 сентября в 20:00 по МСК состоялся релиз финальной версии iOS 11. У большинства пользователей обновление iPhone, iPod touch или iPad проходит беспроблемно, однако стоит учитывать некоторые особенности установки апдейта, которые помогут избежать ошибок.
Убедитесь, что ваше устройство поддерживает обновление до iOS 11
Вот список устройств, поддерживающих установку iOS 11:
- iPhone X
- iPhone 8
- iPhone 8 Plus
- iPhone 7
- iPhone 7 Plus
- iPhone 6s
- iPhone 6s Plus
- iPhone 6
- iPhone 6 Plus
- iPhone SE
- iPhone 5s
- iPad Pro 12.9 дюйма второго поколения
- iPad Pro 12.9 дюйма первого поколения
- iPad Pro 10.5 дюймов
- iPad Pro 9.7 дюйма
- iPad Air 2
- iPad Air
- iPad 2017
- iPad mini 4
- iPad mini 3
- iPad mini 2
- iPod touch шестого поколения
Освободите место
IOS 11 занимает в зависимости от устройства до 1.5 ГБ, а значит на вашем устройстве должно быть около 2 ГБ свободного пространства. Если места в памяти мало, то удалите лишние приложения и файлы (или загрузите их в облачное хранилище).
Создайте резервную копию
Если на вашем устройстве есть важные файлы, фотографии или видео, всегда выполняйте резервное копирование данных. Создайте бэкап системы, приложений и своих личных данных, включая переписки, фотографии и прочее. Это можно сделать с помощью iCloud в настройках устройства или с помощью iTunes на ПК. При создании резервной копии в iTunes, дополнительно будут сохранены закладки Safari, почтовые аккаунты, заметки, история звонков и события календаря.
32-битные программы не поддерживаются. Узнайте, какие приложения вы потеряете
Все 32-битные приложения несовместимы с обновлением, поэтому большое количество программ окажутся недоступными для загрузки после обновления системы. Чтобы проверить совместимость установленных у вас программ зайдите в «Настройки» > «Основные» > «Об устройстве» > «Программы». Все приложения из появившегося списка не будут работать с новой ОС. Эти программы останутся на устройстве после обновления, но работать не будут, пока их не обновит разработчик
Процесс установки
Теперь, когда обновление до iOS 11 выйдет, зайдите в настройки устройства, перейдите к разделу «Обновление ПО» и проверьте наличие апдейта. После его загрузки установить iOS 11 можно сразу или позже. В процессе обновления пользоваться устройством нельзя, а после завершения установки гаджет перезагрузится и будет включаться дольше обычного.Также установить обновление можно через iTunes - подключите устройство кабелем к компьютеру и запустите проверку наличия обновления, следом нажмите «Скачать и установить».
Удалять приложения на iPhone, iPad или iPod touch, сохраняя при этом данные программ. Таким образом при повторной инсталляции приложений пользователям не требуется заново устанавливать настройки. Хотя это довольно полезная функция, напоминания iOS о недостатке места в хранилище наглядно отображают, что лучший способ сэкономить память — удалить приложения вместе с их данными.
Вконтакте
Но прежде, чем приступать к удалению, стоит выяснить, какие приложения занимают больше всего места в хранилище. Многие пользователи наверняка замечали, что в iPhone довольно быстро заканчивается доступный объем хранилища. Это связано с тем, что приложения продолжают увеличиваться в размерах. Частично это происходит из-за лени разработчиков, которые не оптимизируют свои программы под технологии Apple для экономии пространства, такие как App Thinning и On-Demand Resources. Вместе с тем, App Thinning не является волшебной палочкой, которая устраняет проблему, поскольку экраны смартфонов становятся все больше и число пикселей в них увеличивается. В результате требуется все больше ресурсов для поддержки пользовательских интерфейсов и технологий высокого разрешения.
Как проверить, сколько памяти занимают конкретные игры и программы на iPhone и iPad
Вкладка «Хранение и использование iCloud» в iOS 11 называется просто «Хранилище iPhone» , что упрощает новичкам доступ к данной функции. В этом разделе отображается информация об объеме свободного пространства на устройстве, сколько места занимает то или иное приложение, а также предлагаются рекомендации по освобождению пространства.
1 . Запустите приложение «Настройки» на вашем iOS-устройстве.
2 . Нажмите «Основные» -> «Хранилище iPhone» (или «Хранилище iPad» , если речь идет об iPad).
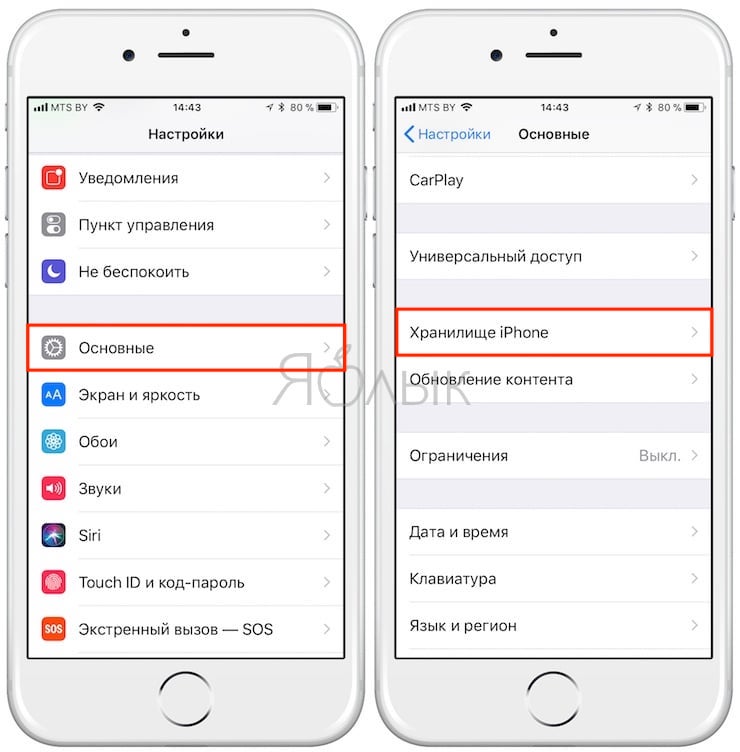
3 . На экране отобразится список установленных приложений и информация об объеме занимаемого ими места. Наиболее «тяжелые» приложения будут расположены вверху списка. Тапните на нужную программу, чтобы получить более подробную информацию о размере приложения и количестве пространства, которое занимают его данные.
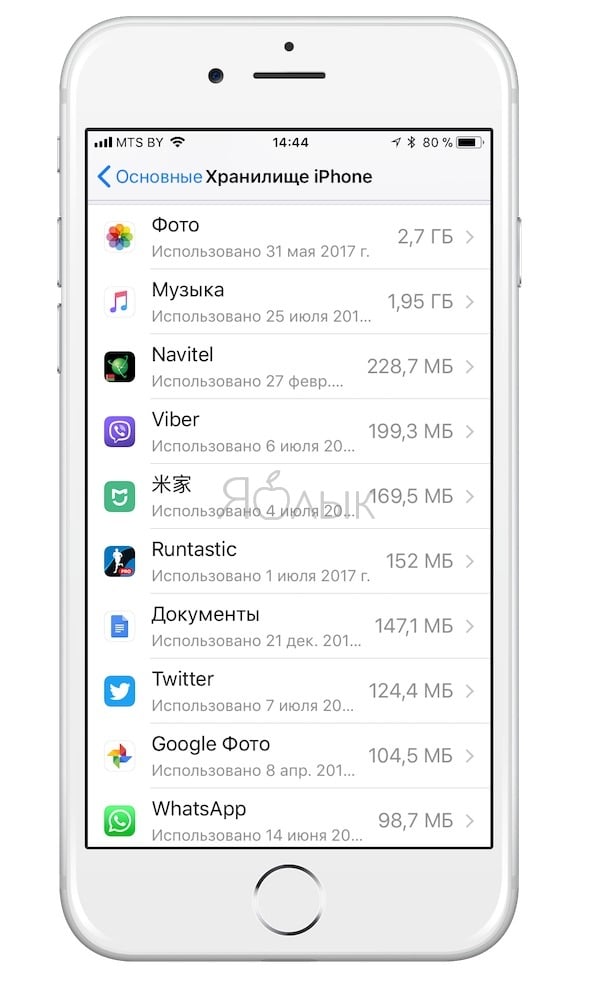
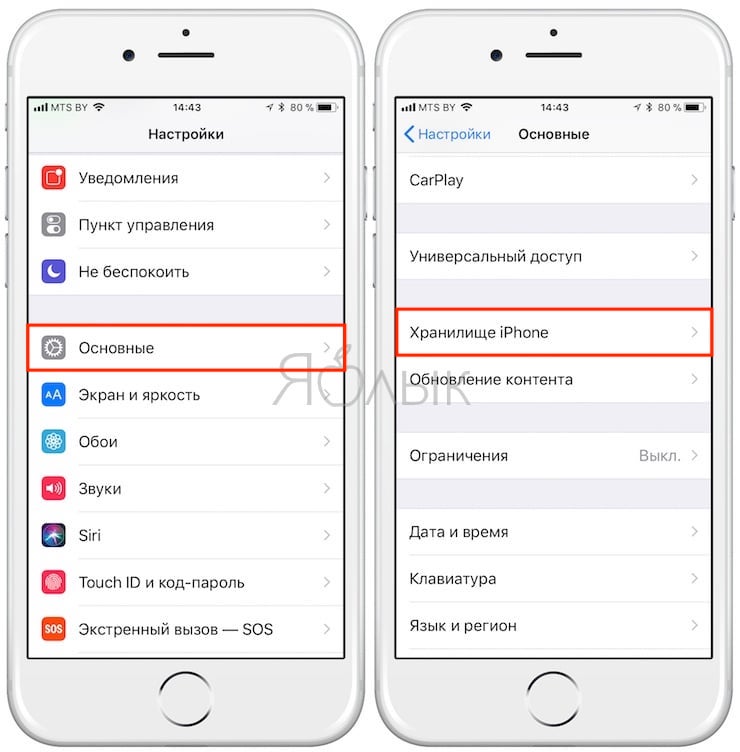
Примечание. Кешированные данные и временные файлы могут не учитываться как используемые. Как и ранее, вы можете удалить приложение и его данные, включая кешированные данные и временные файлы, нажав опцию «Удалить приложение» в окне сводки. Контент некоторых приложений, таких как «Музыка» , «Сообщения» , Safari и «Подкасты» можно удалить непосредственно с данного экрана, как показано на изображениях ниже.
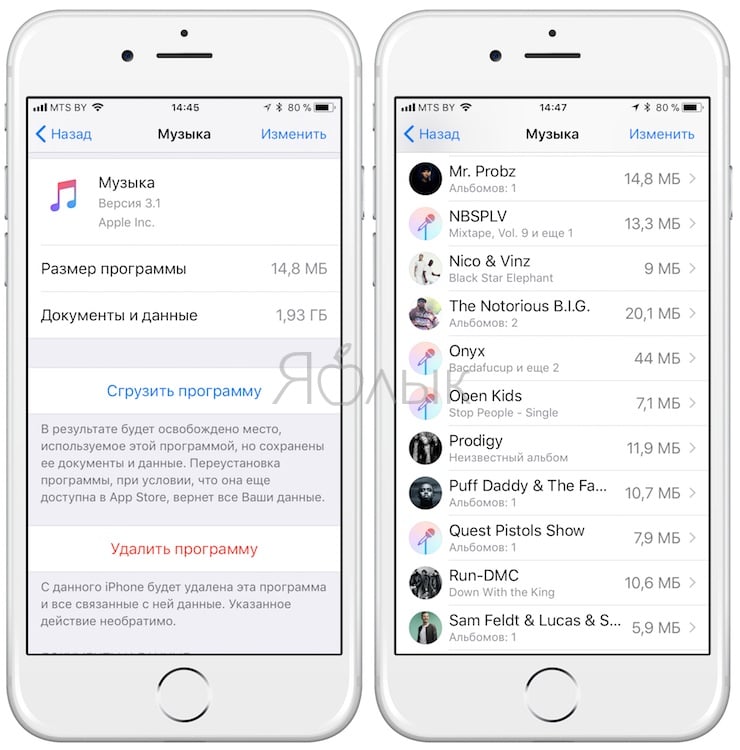
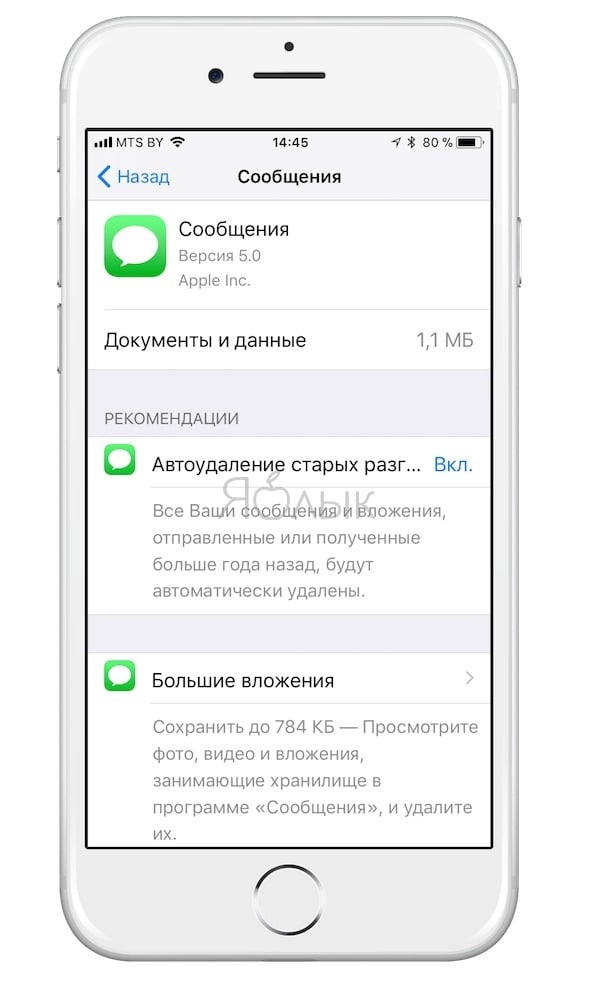
Как видите, окно сводки для приложения «Музыка» включает дополнительные опции для удаления загруженных треков, как всех одновременно, так и каждого по отдельности.
После релиза iOS 11 самое время заняться очисткой телефона от всего лишнего, чтобы освободить место и подготовиться к обновлению.
Требования к дисковому пространству во время установки iOS 11 значительно уменьшились по сравнению с iOS 8, просившей 4,6 Гб. Тем не менее, освободить немного места не помешает: это сильно облегчит установку и работу с iOS 11. В этой статье вы можете найти несколько советов на этот счёт.
Сколько места занимает iOS 11?
Это зависит от устройства. Обновление iOS 11 через беспроводную сеть требует 1,7-1,8 Гб; ещё 1,5 Гб используется временно в процессе установки.
Поэтому желательно иметь хотя бы 4 Гб свободного места на диске перед обновлением. Если у вас столько нет, инструкция ниже поможет вам освободить немного дискового пространства на своём iPhone, iPad или iPod.
Как освободить место на iPhone и iPad
1. Узнайте, сколько места занято
Прежде чем удалять свои приложения и фотографии, лучше сперва посмотреть, сколько свободного места у вас есть и чем занято остальное.
Чтобы сделать это, откройте Настройки > Основные > Хранилище и iCloud > Хранилище > Управлять.
Там вы найдёте полный список установленных приложений, наряду с вещами вроде фотографий и Apple Music.
Вверху списка расположены приложения, занимающие больше всего места на диске. С ними надо разобраться в первую очередь.
2. Удалите лишние приложения
Если вы не помните, что делает приложение, оно вам скорее всего не нужно. Если вы не использовали его месяц - тоже. Помните, что его всегда можно легко установить обратно (вместе с данными, если у вас включено резервное копирование в iCloud).
Через «Хранилище» можно посмотреть, сколько места занимают данные приложений. Оттуда же их можно удалить.
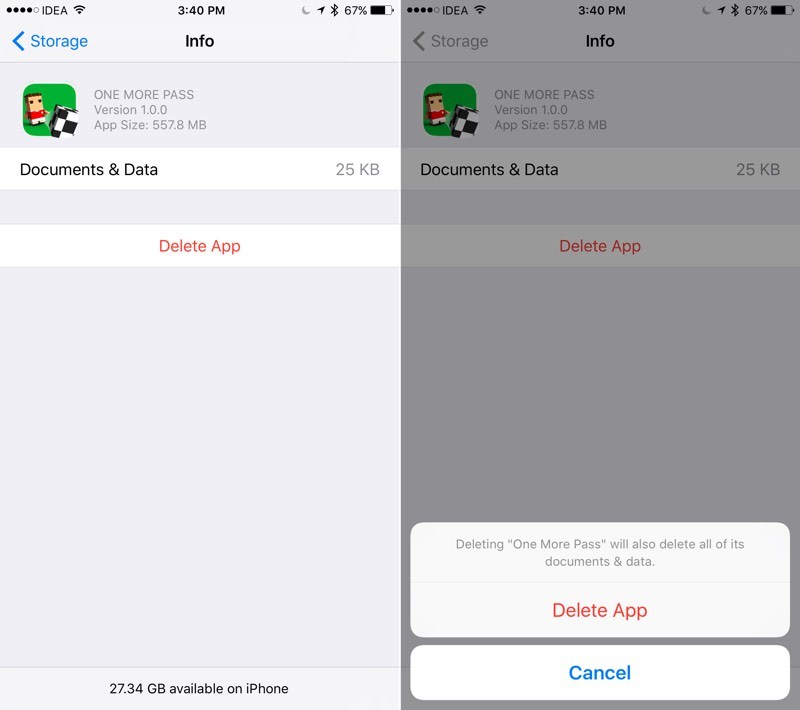
Некоторые программы вроде Facebook могут занять до гигабайта места исключительно за счёт кеширования. В таких случах единственный выход - удалить приложение и установить его заново.
3. Удалите скачанные файлы
Если вы слушаете музыку через Apple Music или сохраняете видео с YouTube в VLC, свободное место на диске может очень быстро закончиться.
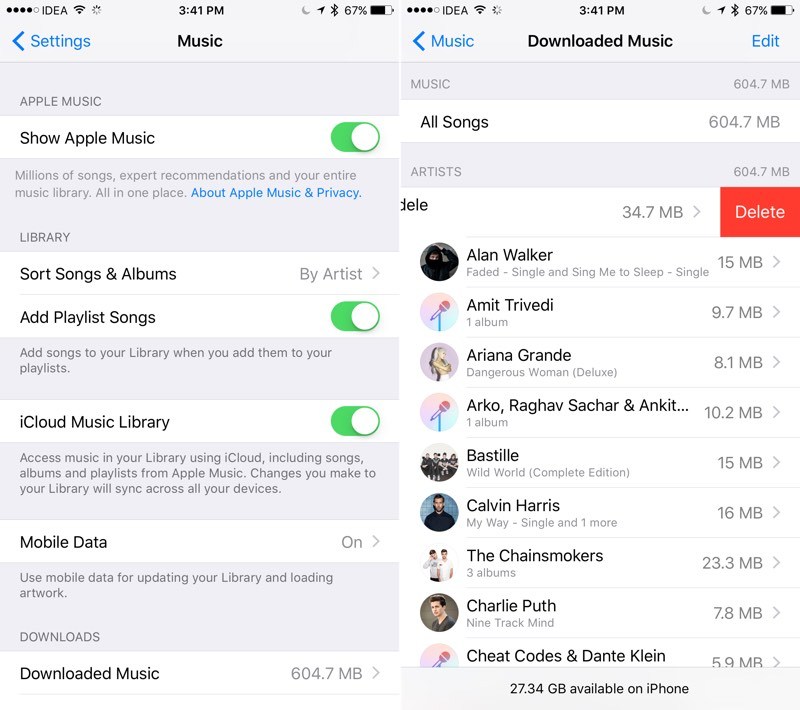
Чтобы просмотреть список треков, загруженных через Apple Music, откройте Настройки > Музыка > Загруженная музыка. Вы сможете просмотреть список альбомов или песен. Чтобы удалить что-нибудь, смахните его влево.
4. Очистите кеш Safari
Кеш Safari легко очистить в любой момент: откройте Настройки > Safari и выберите «Очистить историю и данные сайтов».
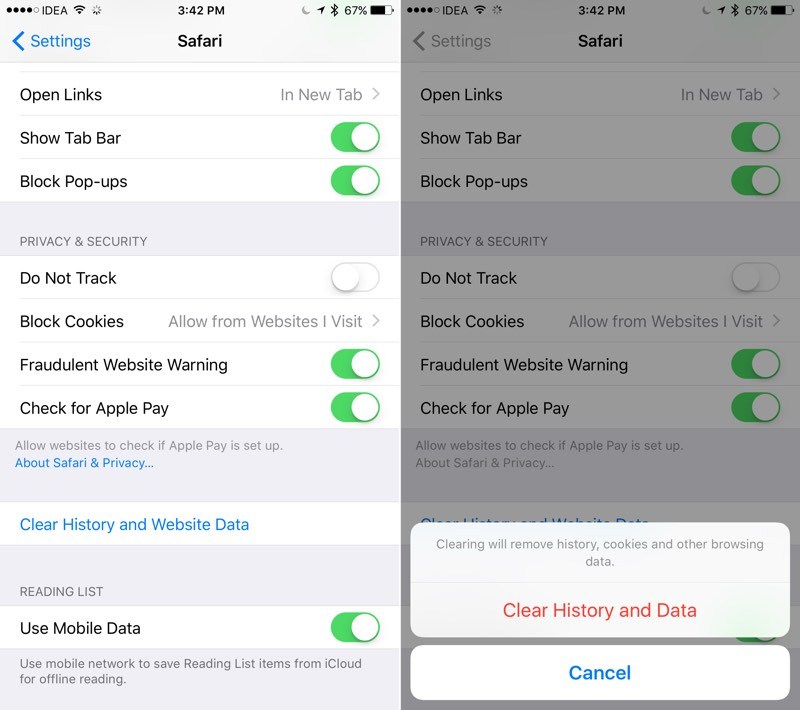
Вы можете даже удалить кеш какого-нибудь определённого веб-сайта через Настройки > Safari > Дополнения > Данные сайтов.
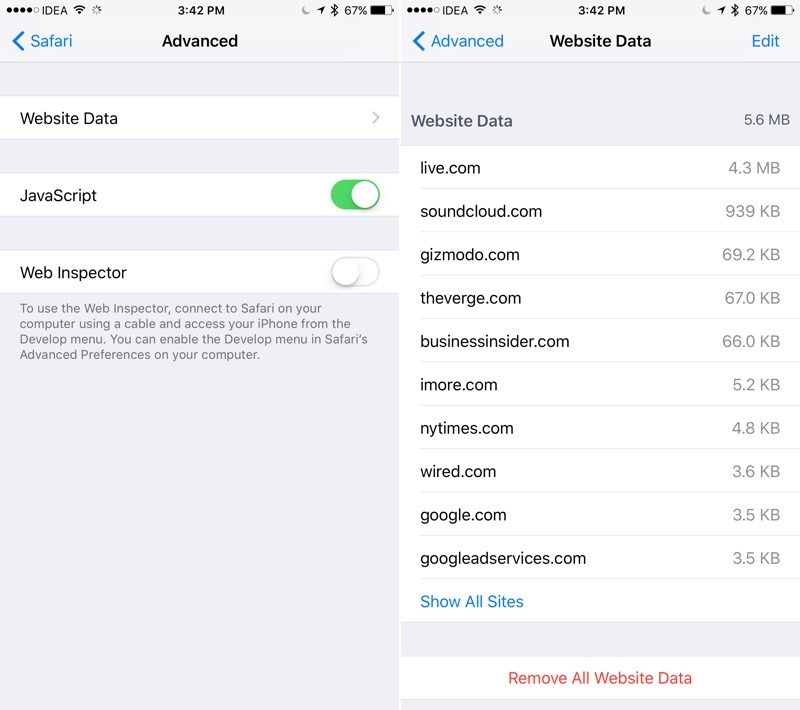
5. Удалите файлы подкастов
Неважно, используете вы встроенное приложение или стороннее вроде Overcast, подкасты могут занимать много места.
Чтобы удалить старые выпуски подкастов из стандартного приложения, откройте Настройки > Основные > Хранилище и iCloud > Хранилище > Управлять > Подкасты.
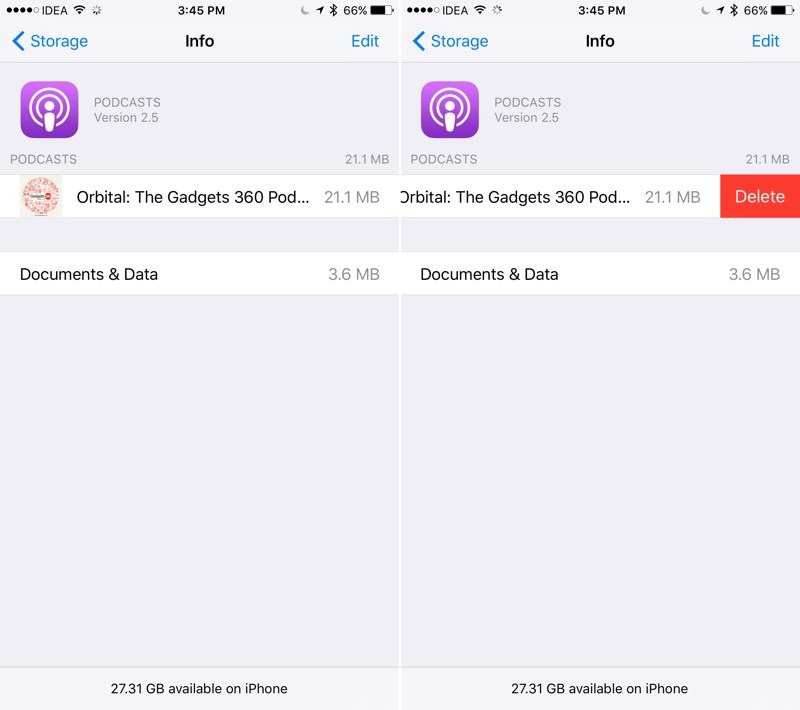
Если вы пользуетесь Overcast, просто смахните ненужный подкаст влево.
Кроме того, в Overcast есть полезная опция автоудаления подкастов. Её можно задать в индивидуальном порядке через настройки. Overcast будет автоматически удалять сохранённые выпуски спустя указанное вами время.
6. Используйте библиотеку iCloud или Google Photos
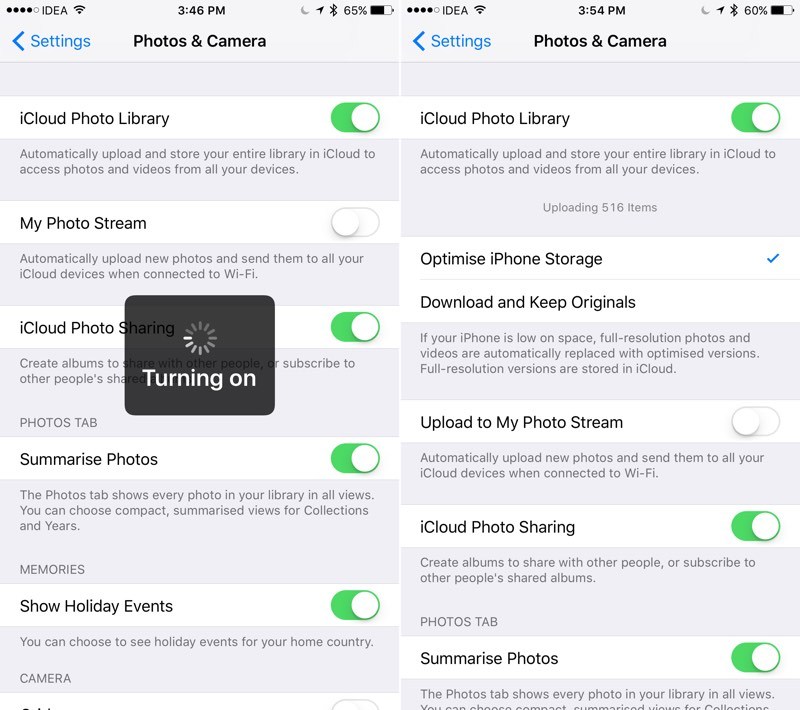
Если вы используете библиотеку фотографий iCloud, все ваши фото будут автоматически сохраняться в iCloud. После этого их можно безбоязненно удалить - в облаке они в безопасности. Включить автоматическое сохранение можно через Настройки > Фото и Камера.
Если вы хотите то же самое совершенно бесплатно, попробуйте Google Photos. С его помощью очень легко удалять фотографии после копирования.
7. Оптимизируйте хранение фотографий
Если вы включили копирование в iCloud, фотографии всё равно остаются на вашем устройстве, если вы их не удалите.
Однако есть опция «Оптимизация хранения на iPhone», которая оставляет только сжатые фотографий для предпросмотра. В момент открытия они скачиваются из iCloud.
Включить её можно черех Настройки > Фото и Камера > Оптимизация хранения на iPhone.
8. Укоротите Live Photo
Снимки Live Photo - очень полезная вещь. Тем не менее, такие снимки весят в два-три раза больше обычных.
К счастью, существует приложение, автоматически удаляющее «живую» часть снимков и оставляющее статичные фотографии.
Мы испытали приложение Lean (стоящее $1,99) на четырёх снимках Live Photo. С его помощью нам удалось освободить 12 мегабайтов места. 3 мегабайта на фото - очень неплохо, особенно если их у вас сотни и тысячи.
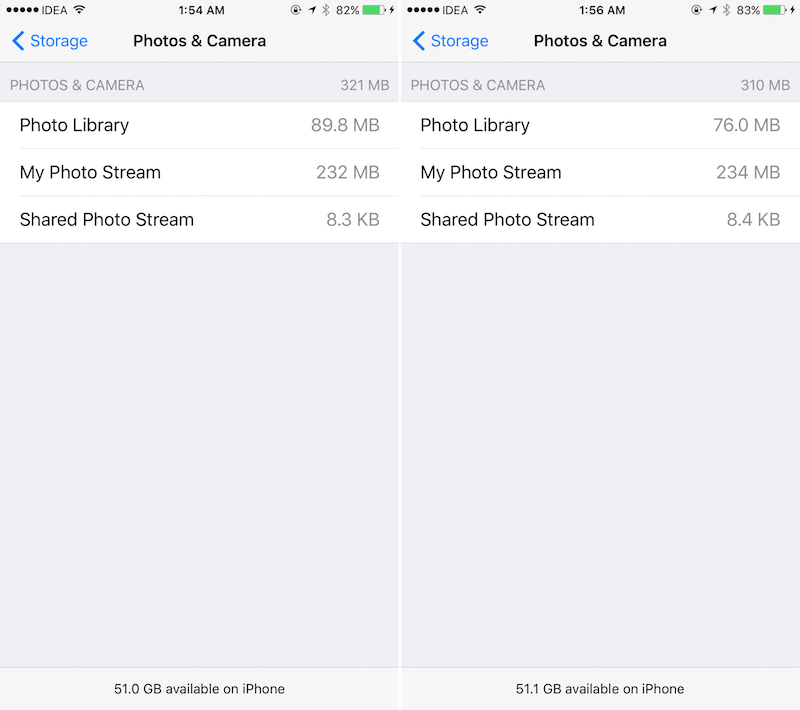
Кроме того, вы можете просто отключить Live Photo через иконку наверху в приложении «Камера».
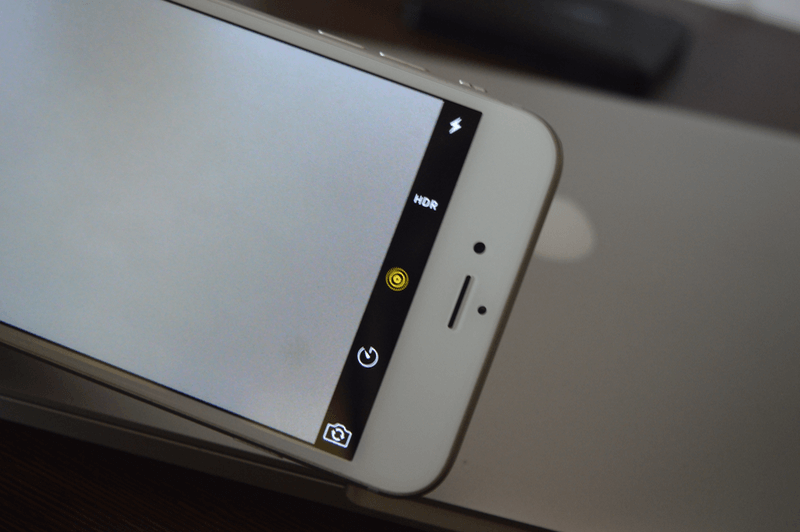
9. Проверьте недавно удалённые фотографии
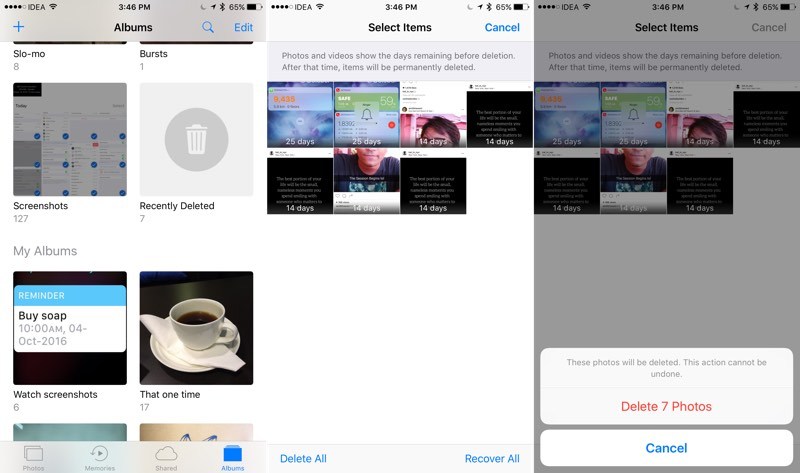
После удаления фотографий они на самом деле не исчезают. В течение 30 дней они хранятся в специальном альбоме на случай, если вы решите их вернуть. Чтобы действительно удалить снимки и освободить место на телефоне, откройте альбом «Недавно удалённые» в приложении «Фото», выберите фотографии и нажмите «Удалить».
10. Включите автоудаление сообщений
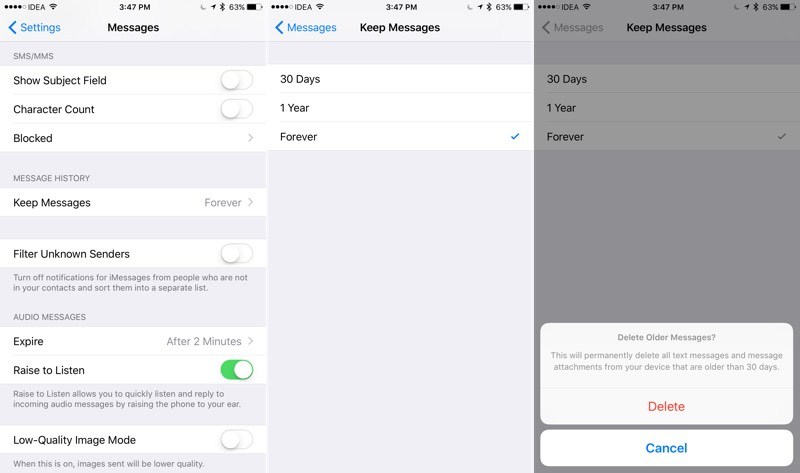
Если вы передаёте много файлов через iMessage, дисковое пространство может быстро закончиться. Чтобы избежать этого, можно настроить автоматическое удаление сообщений iMessage спустя 30 дней.
Перейдите в Настройки > Сообщения и выберите в пункте «Оставить сообщения» год или 30 дней.
11. Удалите сообщения вручную
Если у вас автоматически сохраняются все прикреплённые файлы, это может серьёзно сократить объём свободного места на диске без особенной пользы.
Самый простой способ исправить это - открыть «Сообщения», нажать «Изменить» в левом верхнем углу и начать удалять старые и длинные разговоры.
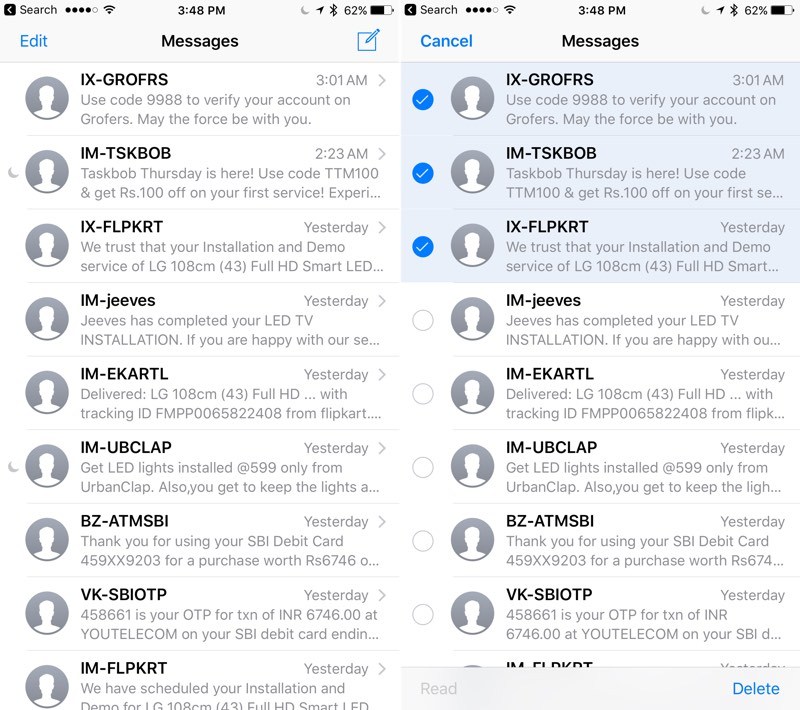
Не забывайте смотреть, что удаляете, чтобы не потерять важные сообщения или файлы.
12. Очистите кеш сторонних приложений
Как известно, iOS не позволяет очищать кеш сторонних приложений. Вам придётся делать это с каждым из них по отдельности, если это возможно.
Некоторые приложения, включая Chrome, iCabMobile и Google Maps, позволяют легко очистить свой кеш.
Если вы обнаружили приложение, занимающее много места под временные данные, откройте его настройки и попытайтесь найти опцию для очистки кеша.
Нажмите кнопку «Изменить» и избавьтесь от ненужных голосов нажатием на красный значок рядом с ними.
14. Оптимизируйте музыкальное хранилище
Если вы пользуетесь Apple Music, откройте Настройки > Музыка > Оптимизация хранилища. Там вы сможете включить оптимизацию и установить предел для объёма загруженной музыки.
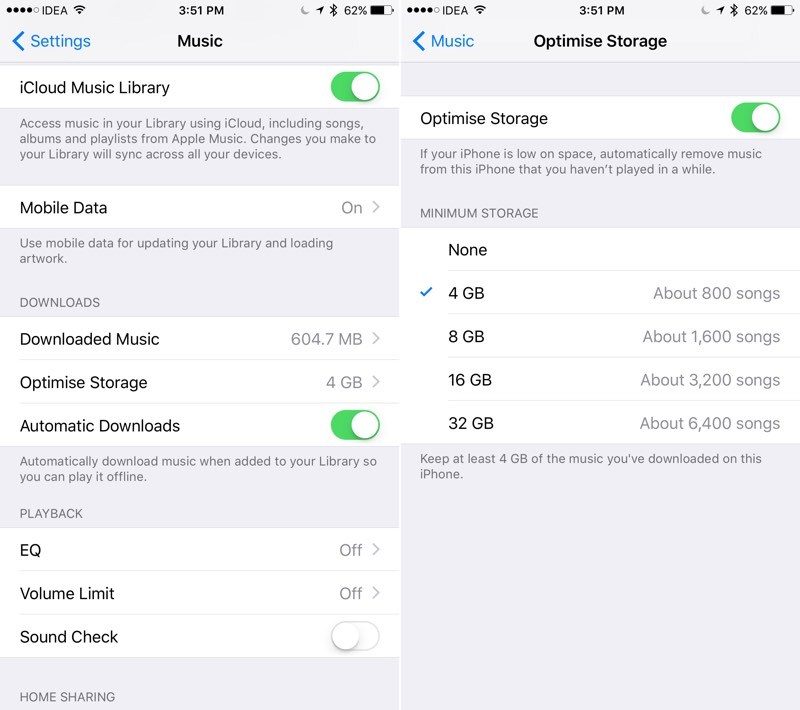
После выхода за это ограничение Apple Music начнёт автоматически удалять треки, которые вы не слушали дольше всего.
15. Заставьте iOS очистить кеш
Вы также можете начать скачивание какого-нибудь тяжеловесного приложения, на которое у вас не хватит места (например, Infinity Blade, занимающий три гигабайта). iOS предупредит вас о недостатке свободного места и начнёт очистку кеша приложений вроде Instagram и Facebook. То же самое можно провернуть с фильмами в iTunes, но не указывайте пароль и не используйте Touch ID, если не хотите действительно сделать покупку.
Удалите ненужные фото и видео
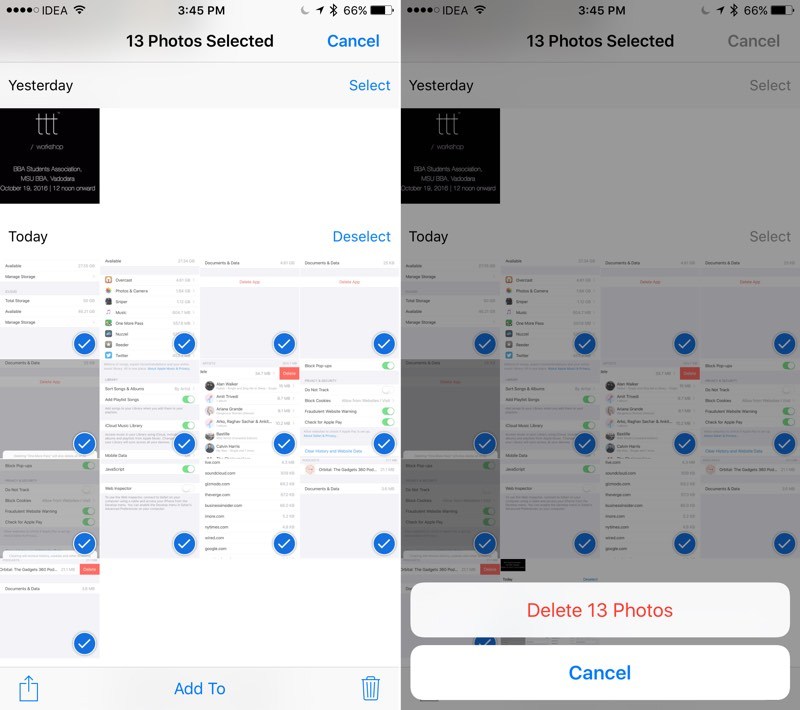
Это довольно муторно и, пожалуй, может считаться крайней мерой. Если вы уже проделали всё вышеперечисленное, попробуйте просмотреть все ваши фото и видео и удалить ненужные. Скорее всего, вы найдёте немало таких: мы часто делаем десять фотографий, когда нам нужна одна, и забываем об остальных.
В Apple много работали, чтобы пользоваться iPhone или iPad всего лишь с 16 гигабайтами памяти было легко и удобно. Количество места, необходимого для обновления, снизилось всего до 1,8-2 Гб. Кроме того, iOS может временно удалять приложения, чтобы освободить под него место. В iOS 11 это ещё облегчилось: приложения автоматически удаляются из памяти телефона при нехватке свободного места.
Поэтому после установки iOS 11 вы сможете ещё лучше управляться с дисковым пространством вашего телефона.
Если вы нашли ошибку, пожалуйста, выделите фрагмент текста и нажмите Ctrl+Enter.
