Плагин ftp. Не работает текстовый редактор конфигурации WordPress. Решение всех проблем с FTP и WordPress
Приветствую читателей! появилась идея делать уроки по этому популярному движку для блогов.
Установка WordPress-плагинов является одной из таких вещей, которые должен знать каждый блогер.
Установить плагины можно двумя способами, но здесь мы поговорим о наиболее распространенном и легком пути, и немного затронем способ установки через FTP.
Технически WordPress предлагает два способа установки плагинов:
- Через админ-панель WordPress
- Посредством загрузки по FTP
Метод с установкой плагинов посредством админ-панели мы можем назвать ручным, а метод через FTP – автоматической установкой. В случае с FTP вы загружаете плагин, активируете и настраиваете его. В то время как в случае с установкой из панели вам нужно будет найти плагин, установить и активировать его.
Установка плагина из админки вордпресса:
Админ-панель в WordPress – это один из наиболее легких способов найти и установить плагин. Если вы знаете название плагина, вы можете найти его прямо из панели, а затем установить. Зайдите в админ-панель, кликните на Плагины > Добавить новый. Вы увидите экран, похожий на представленный на изображении, и в качестве примера мы установим плагин WP Super Cache. Итак, осуществляем поиск плагина WP Super Cache:
Если вы ищете какой-то новый плагин, то можете открыть подробности, чтобы получить больше информации о выбранном вами плагине. Убедитесь в том, что он совместим с вашей версией. Если плагин вам известен, просто нажмите «Установить» и активируйте его, как показано на следующей картинке. Если плагин, который вы искали, уже установлен в вашем блоге, это отобразится в результатах поиска.
Если вы скачали плагин не из официальной библиотеки WordPress, вы также можете его установить, используя функцию загрузки WordPress. Когда вы кликаете по «Добавить новый», там есть опция для загрузки. Кликните и загрузите папку с плагином. Помните, что WordPress принимает свои плагины и темы только в формате зип архивов.
 Итак, следующим шагом мы открываем панель настроек и делаем все необходимые изменения. Ошибки у блогеров чаще всего происходят не при установке плагинов, а в процессе их настройки. Каждый раз, когда вы собираетесь установить новый плагин, перед началом установки читайте документацию.
Итак, следующим шагом мы открываем панель настроек и делаем все необходимые изменения. Ошибки у блогеров чаще всего происходят не при установке плагинов, а в процессе их настройки. Каждый раз, когда вы собираетесь установить новый плагин, перед началом установки читайте документацию.
- Видео урок по данной теме:
Метод с установкой через FTP:
Это еще один удобный способ, особенно если вы не можете установить плагин посредством админ-панели. Вы просто загружаете плагин из библиотеки плагинов WordPress, распаковываете его, и загружаете в папку wp-content/plugins на вашем сервере. Как только вы закончили загрузку файла в архивном виде, вы можете просто зайти в папку с WordPress-плагинами через админ-панель и активировать его. Это очень удобно для тех, кто не имеет доступа к установке плагинов или тем оформления посредством админ-панели из-за ограничений сервера.

Лично я предпочитаю использовать функции поиска и загрузки в панели, и только в особых случаях мне нужно использовать FTP. В любом случае, я полагаю, что, если вы только начинаете работать или планируете начать пользоваться WordPress, это руководство по установке плагинов окажется очень полезным для вас. Если у вас возникли вопросы, касающиеся плагинов, можете задать их мне в комментариях.
Управление плагинами также не вызывает трудностей. Все, что вам нужно сделать, это зайти в папку с плагинами через панель, и активировать или деактивировать плагины. Через некоторое время после установки плагина вы можете столкнуться с проблемой доступа к админ-панели. В таких случаях вам нужно просто войти в свой FTP-аккаунт и отключить плагин, переименовав или удалив его. Это происходит из-за конфликтов некоторых плагинов с версиями системы, либо с другими плагинами.
Облако Webasyst построено так, чтобы ваша работа и работа ваших сайтов была безопасной и надежной. FTP-доступ в облаке заблокирован, потому что им могут воспользоваться злоумышленники, чтобы получить ваши данные или испортить работу сайта. В облаке...
Есть решение
Добрый день!Необходимо установить сторонний плагин (залить через ftp и включить в конфиге), т.к. в магазине плагинов нет продукта с подобным функционалом. Как это можно сделать в аккаунте в облаке?
В облако не загружаются посторонние плагины. Поэтому есть 2 решения:1. Отправить плагин на модерацию для публикации в общем каталоге, особенно если нет с таким функционалом.2. Приобрести лицензии и перенести всё на виртуальный хостинг, где вы сможете устанавливать что хотите.
Основные преимущества и недостатки каждой из доступных возможностей при выборе серверной площадки для установки скриптов Webasyst
Есть решение
Добрый день. Интересует Ваш сервис "Облако" Я являюсь разрабочиком и у меня клиент хочет купить ШС5. На данный момент определяемся с хостингом. Вашим облаком еще не пользовался. Меня интересует: Оплата составляет 199р в месяц (2388 руб....
199 руб./мес. - это базовая абонплата за работу хостинга. Если у вас есть лицензия Shop-Script 5, то 199 руб./мес. - это всё, что вам необходимо платить в Облаке, если не будут превышены базовые лимиты: место на диске, процессорная нагрузка, кол-во доменных имён, прикреплённых к аккаунту (один аккаунт может обслуживать несколько сайтов/интернет-магазинов, доступных на разных доменах). В случае превышения лимитов взимается дополнительная плата. Если, допустим, лицензии Shop-Script 5 у вас нет, то вы...
Есть решение
Скачалась CRM архивом -- куда его девать?
Архив не надо скачивать - это только для ручной установки в редких случаях.Все приложения устанавливаются через Инсталлер.
Есть решение
1) Здравствуйте, существует ли плагин для оплаты приват24? (бессплатный)2) Как только, я за хочу купить SS движек, вы мне бд предоставите?3) Сохраниться ли иерархия путей на моем сервере?4) Не будет ли, случаев с исчезновением аккаунта на Вашем облаке,...
1) Вы можете использовать Плагин Приват24, есть еще и платная версия. Общий список плагинов для оплаты https://www.webasyst.ru/store/plugins/payment/2) Если потребуется перенос всех данных из облака, то предоставляется дамп базы данных и файлов для переноса по инструкции https://сайт/970/cloud-account-data...3) Да, полностью сохраняется при переносе.4) Нет. Аккаунт блокируется через месяц после истечения оплаты хостинга и полностью удаляется еще через месяц. Всё отображение на витрине вы...
+1 Не принято
Здравствуйте.Я купил модуль "Сортировка брендов по алфавиту", а он не ставится, пишет ошибку в инсталлере - "Невозможно установить приложение (режим разработки)".Что мне делать?Разработчик модуля пишет следующее - "Мы не...
Хостинги бывают разные. И в 21 веке уже сложно найти сервер где бы не работал WordPress. Однако наличие PHP и MySQL последних версий совсем не гарантируют спокойного творчества. Одним из первых звоночков, что с хостингом не все в порядке является сообщение при установке, что WordPress не смог создать файл конфигурации wp-config.php. И что это вовсе не проблема и Вы можете создать его сами.
Возникает эта ошибка из-за того, что веб-сервер не может внести изменения в файлы пользователя. И причина не в том, что нет всеразрешающих прав «777».
При установке и обновлении плагина WordPress просит FTP доступ к сайту
Вторым звоночком, что с хостингом что-то не так может служить такая картинка при попытке установить новый плагин или обновить существующий.
То есть WordPress не может встроенными средствами получить доступ в файлам Вашего сайта и просит FTP доступ, что внести необходимые изменения.
Если работать с админкой плотно и вносить множество изменений на сайт, то это сильно напрягает, когда по каждому «пуку» нужно вводить необходимые данные для FTP доступа. Особенно на начальном этапе сразу после установки WordPress, когда скачивается и устанавливается куча плагинов и проводятся эксперименты с темами оформления.
Решение данной проблемы простое, необходимо в файл wp-config.php дописать в самый конец строку:
Define("FS_METHOD", "direct");
Либо более «правильный» код:
If(is_admin()) { add_filter("filesystem_method", create_function("$a", "return "direct";")); define("FS_CHMOD_DIR", 0751); }
После чего WordPress должен обновляться в нормальном режиме.
Права доступа к папкам и файлам WordPress
Я сознательно выделил жирным слово должен . То есть должен, но не обязан. И следующая проблема, которая может Вас посетить при установки тем и плагинов — это сообщение WordPress о невозможности создать папку и/или просто о невозможности установки плагина (темы).
Большинство решений в сети сводится к установке значения прав доступа 777 к папке wp-content и большинству вложенных в нее. Но даже после этого могут возникать проблемы с обновлениями и удалениями плагинов.
Причиной тому служит то, что пользователь веб-сервера (Apache) не входит в группу пользователя-владельца файлов сайта.
Если хотите, чтобы пользователь изменял файлы, и веб-сервер мог эти файлы менять, нужно добавить юзера веб-сервера (Apache) в группу пользователя-владельца файлов сайта.
Не работает текстовый редактор конфигурации WordPress
И последний звонок, что с сервером надо что-то делать — это невозможность отредактировать файлы конфигурации в встроенном редакторе админки wordpress. Точнее сказать Вы можете вносить изменения, но вот сохранить их не сможете, так как будет отсутствовать заветная кнопка «Обновить файл».

Решение всех проблем с FTP и WordPress
Если у Вас виртуальный хостинг, то у Вас три пути: первый — это играться с правами доступа к папкам и файлам, второй — просить хостера скорректировать вышеуказанные настройки с пользователями и доступом, третий — сменить хостинг.
Если же Вы владелец и/или админимтратор VPS/VDS или выделенного сервера, то лучший вариант — это настроить вэб-сервер так, чтобы он обращался к файлам и папкам сайта от имени и с правами владельца. Сделать это можно установив дополнительные модули к Apache как написано в статье или применив патч к вебсерверу Apache MPM-ITK . Эти решения запускают каждый виртуальный хост под отдельными uid и gid. И являются стандартным решением для хостинговых серверов и серверов, критичных к изоляции пользователей и учёту ресурсов.
Что представляет собой FTP? Если расшифровать эту аббревиатуру, то в переводе с английского — это протокол передачи файлов в сети. Выражаясь проще, FTP протокол позволяет нам беспрепятственно просматривать папки и файлы нашего сайта, которые размещены на хостинге.

Запускаем программу и идем в Сеть — Соединиться с FTP-сервером. Кнопка «Добавить» позволит вам добавить ваше соединение и ввести предоставленные хостингом данные. В открывшемся окне вводим все необходимые данные и соединяемся.
Кроме описанных выше файловых менеджеров, популярными также являются cPanel , Plesk и др.
Как обновить WordPress через FTP
Обновление через FTP связано с автоматическим процессом. Перед обновлением вашей админки WordPress необходимо сделать ее резервную копию. Для этого вам понадобится FTP-клиент. Нажимаем на кнопку «Соединиться», находим корневую папку вашего сайта и копируем все, что там находится.
В самой панели WordPress стоит отключить все установленные расширения и непременно очищаем кэш.
После осуществления всех этих действий в консоли нажимаем на «Обновить». После завершения процесса обновления не забудьте включить все плагины обратно.
Однако, что делать, если в автоматическом режиме обновить WordPress по каким-то причинам не удалось? Можно обновиться вручную.
- Делаем резервную копию сайта во избежание потери информации в случае, если что-то пойдет не так.
- Обновленную версию движка WordPress лучше всего скачать с официального сайта .
- Также стоит отключить все установленные плагины в панели управления вашего сайта.
- Соединяемся с вашим онлайн-проектом посредством одного из FTP-клиентов. Находим папки wp -includes и wp -admin и удаляем их. Но! Предварительно не забудьте скопировать их как есть на свой компьютер, это очень важно.
- Файлы скаченного архива обновленной версии движка копируем в корень вашего сайта. Все файлы и папки стоит заменить на новые.
- Теперь нам необходимо два файла: wp -config .php (найдите его среди файлов, которые вы закачали на свой компьютер) и wp -config -sample .php . Теперь из старого файла вас необходимо перенести некоторую информацию во вновь созданный файл. Вам будут необходимы имя пользователя, доступ и пароль к базе данных .
- При первом после обновления переходе в админку WordPress на появившейся странице, на которой отображается соглашение об обновлении, нажимаем «Согласиться».
- Теперь необходимо включить все ранее отключенные плагины.
- Последним шагом является тщательное тестирование сайта и проверка работоспособности всех его элементов, расширений и плагинов.
Что делать, если необходимо установить плагин через FTP?
Если по каким-то причинам невозможно получить доступ к файлам сайта через непосредственно панель управления и WordPress просит пароль FTP, это довольно усложняет работу, особенно на начальных этапах настройки сайта, когда вы устанавливаете много плагинов и экспериментируете с расширения для улучшения своего проекта.
Данную проблему можно устранить прописыванием в файл wp -config .php нескольких дополнительных строк кода.
if(is_admin()) {
add_filter(‘filesystem_method’, create_function(‘$a’, ‘return «direct»;’));
define(‘FS_CHMOD_DIR’, 0751);
После осуществления всех этих манипуляций ваша WordPress админка должна работать в обычном режиме, без сбоев и постоянных обращений к FTP.
Теперь все готово, чтобы полноценно работать над вашим WordPress сайтом, постоянно его улучшать и предоставлять своим клиентам лучший онлайн-сервис, вести эффективные продажи, постоянно повышать свой уровень опыта и делать интернет лучше.
По-умолчанию, WordPress не разрешает загрузку новых медиа-файлов напрямую в библиотеку через FTP.
То есть, вы конечно можете подключиться к своему сайту по FTP и загрузить 500 картинок в папку wp-content/uploads, но есть одна проблема - ни один из этих файлов не отобразится во встроенной медиатеке. И вы не сможете вставлять эти картинки в посты привычным образом.
В этом уроке мы покажем, как можно исправить эту ситуацию, и продемонстрируем, как массово загрузить кучу файлов в Медиа-библиотеку WordPress через FTP.

Зачем нужно загружать медиафайлы через FTP?
Стандартный загрузчик файлов в медиа-библиотеке позволяет при загрузке выбрать сразу несколько файлов. Просто нажмите кнопку Добавить медиафайл и в окне выборе укажите несколько файлов:
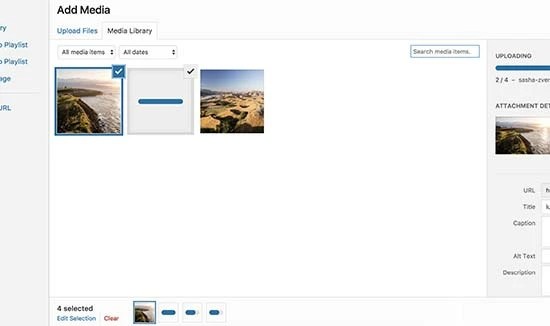
Вы можете выбрать несколько фотографий, картинок, аудио или видео-файлов и нажать кнопку Загрузить, WordPress сделает все остальное.
Однако, этот метод может работать не всегда. Иногда вы можете столкнуться с ограничением по максимально допустимому размеру файла или количеству файлов, которые вы пытаетесь загрузить за один раз. И процесс загрузки может прерваться или уйти в бесконечный цикл.
Решение простое - использовать загрузку по FTP. Но тут всплывает другая проблема. Все файлы, загруженные через FTP, не будут доступны и видны в библиотеке медиафайлов WordPress.
К счастью, есть решение и этой проблемы, иначе мы бы не публиковали этот пост!
Загрузка файлов по FTP
First, you need to connect to your WordPress site using a FTP client. If you haven’t done this before, then see our guide on how to upload files to your WordPress site via FTP .
Для начала, загрузите сами файлы по FTP как обычно. Подключитесь к своему сайту с помощью FTP клиента (например, FileZilla), перейдите в каталог /wp-content/uploads/

Внутри папки uploads будут папки с годами и месяцами. Таким образом сам WordPress структурирует файлы при загрузке. Зайдите в папку с текущим годом и месяцем и загрузите туда свои файлы.
Если таких папок нет, создайте их сами, например, папку "2018" для текущего года, а внутри - папка "01" для января месяца.
После загрузки всех необходимых файлов в папку по FTP подошло время для выполнения следующего этапа.
Как отобразить файлы в библиотеке WordPress
Сразу после загрузки ваших файлов по FTP WordPress еще о них ничего не знает.
Когда вы загружаете файлы через встроенную библиотеку, WordPress помещает информацию о каждом файле в Базу Данных. Но сейчас мы загрузили файлы по FTP, а значит в БД нет этой информации.
Давайте это исправим!
Установите бесплатный плагин Add From Server :

После активации перейдите в меню Медиафайлы → Add From Server .
Плагин обратится к каталогу /wp-content/ и отобразит список всех загруженных медиафайлов и папок внутри. Вы можете кликнуть на любую папку и найти файлы, которые вы недавно загрузили:

Проставьте галочки напротив всех файлов, которые вы загрузили по FTP, и нажмите на кнопку Import .
Плагин произведет процедуру регистрации этих файлов в Базе Данных. Другими словами, он сделает эти файлы доступными в библиотеке WordPress:

Теперь откройте Медиафайлы и проверьте, видны ли все ваши файлы:

