Как восстановить загрузчик жесткого диска. Восстановление MBR
Введение
Часто бывают случаи, когда пользователи удаляют предустановленную операционную систему и ставят другую. Все бы хорошо, но проблемы возникают, если пользователи хотят вернуть все как было при покупке с помощью технологии . При нажатии ALT+F10
при загрузке система отказывается восстанавливаться. Причина кроется в том, что при установке другой ОС оригинальная MBR от Acer заменяется на MBR новой ОС. Чтобы заставить восстановление вновь заработать нужно восстановить оригинальную MBR.
Как это сделать описано в этой статье.
Примечание: более-подробно о том, что такое MBR и зачем она нужна написано в этой статье: ссылка
В двух словах: MBR служит для хранения информации о разделах винчестера, содержит начальную загрузочную запись, а также несет дополнительную информацию.
Быстрое и простое восстановление MBR
Сначала нужно скачать архив из утилитами для замены MBR, а также с самой MBR. Скачать архив можно по данным ссылкам: /
Примечание: В архив входят: сама утилитка MBRWRWIN.EXE , файл с MBR от Acer Aspire 5920 - RTMBR.BIN , а также Acer.bat для автоматического восстановления MBR. Если у Вас возникли проблемы с нахождением этих файлов - читаем этот материал:
Содержимое архива обязательно надо распаковать в папку C:\Acer . Для этого копируем скачанный архив на диск С: и запускаем его
Для восстановления MBR нужно просто запустить файл C:\Acer\Acer.bat
Примечание: Если не захочет запускаться - создайте ярлык на Рабочем столе и в его свойствах укажите "Запускать с правам администратора"
В результате MBRWRWIN.EXE просто запишет в первый сектор диска содержимое файла RTMBR.BIN
Ручное восстановление MBR
Если простой способ Вам не помог - можно попытаться вручную восстановить MBR.
Сначала запускаем Командную строку . Для этого нужно: Пуск -> Выполнить вводим cmd и нажимаем Enter (можно также и просто через меню Пуск запустить Командную строку )
Примечание: если у Вас не грузится Windows и нет никакого желания её ставить, то можно создать загрузочную флешку как описано в этом материале: , копировать туда файлы для восстановления MBR и ввести комманды, которые написаны ниже
Вводим команду C:\Acer\MBRWRWIN.exe -helр для получения справки по командам (предполагается, что Вы распаковали содержимое архива в папку C:\Acer )
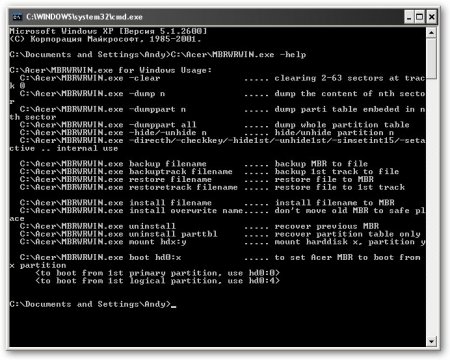
Для начала надо скопировать старую MBR. Для этого вводим команду C:\Acer\MBRWRWIN.exe backup C:\Acer\OLDMBR.bin
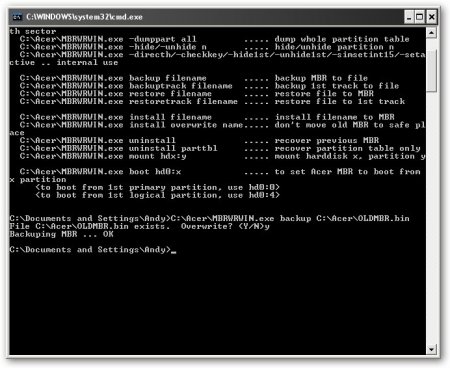
Старая MBR будет помещена в файл C:\Acer\OLDMBR.bin
Для записи оригинальной MBR из файла RTMBR.BIN вводим команду C:\Acer\MBRWRWIN.exe install overwrite C:\Acer\RTMBR.bin
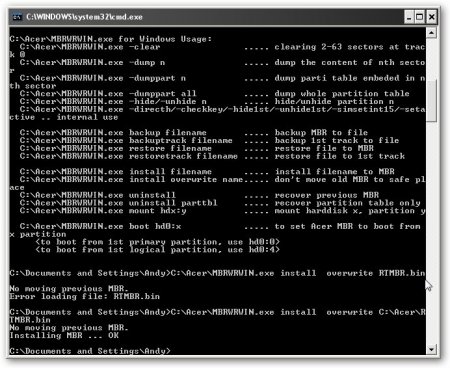
Эта комманда запишет в первый сектор информацию из файла RTMBR.BIN
Вот пожалуй и все. Если есть желание узнать больше о возможных применениях этой утилиты - пользуемся командной C:\Acer\MBRWRWIN.exe -helр
Если у вас не хотят работать вышеуказанные команды и в Командной строке выскакивают ошибки вроде "Backuping MBR ... no data readed" значит надо отключить UAC в Windows Vista. Чтобы ее отключить - надо зайти в Панель управления (классический вид) -> Учетные записи пользователей -> Включение или отключение контроля учетных записей.
Все вопросы по данному материалу высказываем в этой теме форума:
Ситуация следующая. Есть винт на 160Гб. На нем 2 раздела - 40Гб и 120Гб. С целью установки убунты как второй системы была произведена разбивка 120Гб -> 100+10+2+8.Итоги
1. При загрузке системы выводится сообщение MBR helper not found;2. fdisk показывает один большой 160Гб диск.
Дураку понятно, что это начало веселой ночи.
Далее, под катом, решения вопроса.
1. Восстановление таблицы разделов
1.1. Parted magic
Данный LiveCD\USB дистрибутив , размером в 100Мб несет в себе огромную кучу софта, для работы с дисками. От разбивки, до восстановления.Из них всех, нам нужны будут gpart , testdisk , fdisk и ms-sys .
1.2. Gpart
gpart - это утилита, сканирующая по-секторно диск на наличие разделов, которые присутствуют на носителе, но отсутствуют в таблице. В своей работе, она игнорирует уже существующую таблицу (если присутствует). Программа разаботана немецким программистом Michail Brzitwa и больше им не поддерживается. Вялотекущая разработка ведется командами Fedora и Debian. Текущая версия - 0.1h.Утилита позволяет наиболее быстро и легко восстановить таблицу разделов, но она несет в себе несколько недостатков. Во-первых, разработка была давно заброшена, во-вторых, она иногда не совсем корректно определяет разделы.
Gpart может работать в 2-х режимах. Это быстрый анализ и подробное сканирование. В некоторых случаях, первого режима достаточно. Мы же будем смотреть на второй.
Gpart -if /dev/sda
-i
- интерактивный режим. На каждую найденную партицию будет задан вопрос, сохранять ее, либо пропустить.
-f
- полный скан диска.
После, довольно продолжительного времени, будет создан отчет с возможными разделами. Его-то и нужно обязательно максимально внимательно просмотреть перед записью.
Пример отчета (не мой):
Begin scan...
Possible partition(DOS FAT), size(1907mb), offset(0mb)
Possible partition(SGI XFS filesystem), size(5730mb), offset(1907mb)
End scan.
Checking partitions...
Partition(DOS or Windows 95 with 32 bit FAT, LBA): primary
Partition(Linux ext2 filesystem): primary
Ok.
Guessed primary partition table:
Primary partition(1)
type: 012(0x0C)(DOS or Windows 95 with 32 bit FAT, LBA)
size: 1907mb #s(3906544) s(16-3906559)
chs: (0/1/1)-(1023/19/16)d (0/1/1)-(12207/19/16)r
Primary partition(2)
type: 131(0x83)(Linux ext2 filesystem)
size: 5730mb #s(11736000) s(3906560-15642559)
chs: (1023/19/16)-(1023/19/16)d (12208/0/1)-(48882/19/16)r
Primary partition(3)
type: 000(0x00)(unused)
size: 0mb #s(0) s(0-0)
Primary partition(4)
type: 000(0x00)(unused)
size: 0mb #s(0) s(0-0)
chs: (0/0/0)-(0/0/0)d (0/0/0)-(0/0/0)r
Если все ОК, то соглашаемся на запись в таблицу разделов, скрещиваем пальцы и перезагружаемся.
В моем случае, программа определила разделы, которые были до разбивки (40 и 120), что не подходило и заставило искать альтернативные способы восстановления.
1.3. testdisk
Note: подробнее эта утилита описана в , здесь не буду повторяться.Эта утилита аналогична предыдущей, но имеет ряд плюсов:
1. более свежая и активно поддерживается;
2. субъективно, работает намного быстрее;
3. функциональнее;
4. есть простой консольный интерфейс на базе ncurses.
Поехали!
1. в первом окне выбираем Create a new log file;
2. выбираем нужный диск (/dev/sda) -> Proceed;
3. отмечаем тип разделов как Intel;
4. выбираем Analyse current partition structure and search for lost partitions;
5. если найденные разделы верны, жмем Backup и переходим к пункту 6, есть возможность быстро пересканировать диск, если где-то ошибка (Quick search);
6. здесь уже виден зеленый список с разделами. Если ок, то записываем, иначе запускаем Deep search.;
В моем случае, результат был аналогичен результату gpart, что есть некорректен.
Запустив Deep search, выждав около 40 минут я получил ответ, от которого на душе так нехило отлегло.
Было найдено несколько партиций, которые накладывались одна на другую (это были изначальная (до манипуляций) 120Гб и новая, на 100Гб). Отметив ненужную, как удаленную, я записал таблицу на диск и перезагрузился. К счастью, все обошлось и компьютер вернулся к состоянию, который был изначально, а я мог с чистой совестью лечь спать.
3. Восстановление MBR
Для этой задачи, у нас в арсенале есть тулза ms-sys.Сперва узнаем, что с нашей MBR.
Ms-sys /dev/sda
/dev/sda has an x86 boot sector
it is unknown boot sector
Теперь видно, что на данном диске нет загрузочного сектора.
Утилита может работать с MBR различных операционных систем. Список можно получить, запустив программу без агрументов. В моем случае, необходим был от Windows 7.
Записываем MBR на диск:
Ms-sys -7 /dev/sda
Windows 7 master boot record successfully written to /dev/sda
Проверяем:
Ms-sys /dev/sda
it is Microsof 7 master boot record, like the one this
program creates with the switch -7 on a hard disk device.
Вот и все, нужная MBR установлена и можно перезагружаться.
3. Outro
Этот пост пример того, как на пустом месте можно создать себе проблему и полночи заниматься не тем, чем надо. Но это дало неоценимый опыт, который я постарался изложить здесь.Возможно, кому-нибудь он пригодится. Ведь в такую ситуацию попасть очень не сложно, а детального мануала особо-то и нет.
Устаревший формат жёсткого диска (или флешки),
востребованный до сих пор (из-за своей неприхотливости)
Master Boot Record (MBR) - главная загрузочная запись носителя информации, содержащая сведения о его разделах . Повреждение или потеря MBR делает недоступной информацию на диске или флешке. Для восстановления MBR существуют специальные утилиты, вида TestDisk.
TestDisk «просмотрит» весь носитель информации и создаст таблицу разделов. Программа запрашивает у BIOS или операционной системы информацию о жёстких дисках в системе, делает быструю проверку дисковых структур и таблицы разделов на «правильность». В случае обнаружения ошибок, TestDisk поможет их исправить. Кроме этого, TestDisk, при сканировании носителя - может обнаружить на нём давно удалённые разделы.
TestDisk - бесплатная свободно-распространяемая программа для восстановления главной загрузочной записи диска или флешки. Качается программа без проблем из Интернета. Интерфейс английский, но - это тот редкий случай, когда за русификаторами лучше не гоняться.
TestDisk не имеет графической оболочки. Общение с программой происходит в чёрном DOS-совском окне. Оно и вестимо. Если система «упала», какая уж тут графическая оболочка. Грузимся из-под DOS и запускаем TestDisk.
TestDisk поддерживает работу, практически со всеми известными операционными и файловыми системами. Список основных возможностей программы выглядит так:
- Восстановление удалённых разделов
- Перестройка таблицы разделов
- Перезапись MBR
Восстановление MBR жёсткого диска с TestDisk
В работающей системе Виндовс, TestDisk запускается кликом по testdisk*/win/testdisk_win.exe. На «убитом» компьютере, проще загрузиться из-под Live-CD с WinPE (или что-то в этом роде) и не трогать DOS с её заморочками.
Работа в DOS-совском окне имеет свою специфику:
- для перемещения используем клавиши-стрелки Вверх/Вниз, Влево/Вправо и PageUp/PageDown
- для продолжения, подтверждаем выбор клавишей Enter
- для возвращения к предыдущему дисплею или выхода из TestDisk, используем клавишу Q (КУ! - выход)
- для сохранения изменений, сделанных при работе TestDisk, используем клавиши Y (да), N (нет) или Enter
Признаки повреждения MBR: - операционная система не грузится, разделы не доступны и отображаются как «неразмеченная зона (область)».
Позволит вам изменять, создавать резервные копии и восстанавливать поврежденную вирусами главную загрузочную запись Master Boot Record (MBR) и раздел Boot Record для локальных дисков или USB флэш-дисков. Также BOOTICE поможет в разметке и форматировании USB жестких дисков и флеш карт, если ранее они уже были отформатированы с файловой системой, которую не распознаёт oперационная система Windоws, что обычно приводит к тому, что диск становится не виден в системе или видны не все разделы. BOOTICE поддерживает загрузочные записи Grub4Dos, SysLinux, Plop, Windоws NT5/6 и другие.
- скачать с зеркала
Физический диск (Physical Disk)
После запуска BOOTICE выбираем диск назначения (Distination Disk) — физический диск с которым будем работать. Это может быть HDD или флешка. Для каждого физического диска доступны функции:
Обновить (Refresh) — Обновить, то есть считать все данные снова
Обработка MBR (Process MBR) — Работа с MBR (Master Boot Record)
MBR — это главная загрузочная запись. Загрузочный код MBR — это первая программа, работающая на любом ПК после BIOS. Задача стандартного кода MBR определить активный основной раздел этого диска и передать управление в PBR активного раздела. Код MBR универсальный и не зависит от типа файловой системы и с некоторой натяжкой можно сказать, что он не зависит даже от типа ОС. После выбора Обработка MBR видно текущий тип загрузочного кода MBR (то есть тот код MBR, который существует сейчас) на выбранном физическом диске в поле Текущий тип MBR (Current MBR Type).
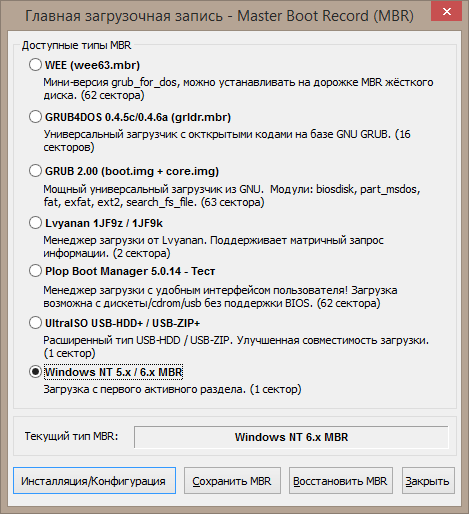
Для работы с MBR доступны функции:
- Инсталяция/Кофигурация (Install/Config) — Установка/Настройка MBR
Здесь можно инсталлировать на диск нужный загрузочный код MBR. Таблица разделов при этом не затрагивается. В BOOTICE v0.9.2011.0512 есть возможность инсталлировать загрузочный код MBR WEE, GRUB4DOS, Ultra USB-HDD+, Ultra USB-ZIP+, Plop Boot Manager, Windows NT 5.x (в BootIt аналогочная команда Std_MBR в MBR View, в WinXP fixmbr в консоли восстановления), Windows NT 6.x (в BootIt аналогичная команда Win7_MBR в MBR View, в Win7 bootrec /fixmbr в консоли восстановления). С какими версиями MBR WEE, GRUB4DOS и Plop работает ваша версия BOOTICE написано рядом с каждым соответствующим пунктом.
Должен отметить, что видов загрузочных кодов MBR есть великое множество для разных сервисов (например для шифрования/дешифрования диска, бутовые, специализированные под бэкап/восстановление, OEM производителей и т.д.). НО. На 98% ПК стоит стандартный загрузочный код от XP/2003 или Vista/7/2008. И Windows ВСЕГДА перезаписывает загрузочный код MBR при своей инсталляции.
- Сохранить MBR (Backup MBR) — Архивирование MBR в виде.bin файла (по желанию от 1 до 255 секторов).
Стандартный MBR Windows занимает один сектор — 512 байт. Сюда входит и загрузочный код MBR и основная таблица разделов. Поэтому бэкап одного диска неприменим для другого диска — таблицы разделов у них разные. Нестандартный MBR может занимать до 63 секторов.
- Восстановить MBR (Restore MBR) — Восстановление MBR из.bin файла
Обработка PBR (Process PBR) — Работа с PBR (Partition Boot Record)
PBR (Partition Boot Record) при прямом переводе с английского означает загрузочная запись раздела. В англоязычной литературе также существует аналогичное понятие VBR (Volume Boot Recoed). PBR/VBR в русской литературе называют обычно загрузочным сектором. Хотя это не совсем правильно. Так как PBR обычно занимает не один сектор. Поэтому в дальнейшем я буду применять термин загрузочный код PBR. Загрузочный код PBR получает управление после загрузочного кода MBR и он различный для различных файловых систем. Задача кода PBR передать управление загрузчику ОС. Поэтому он «привязан» к загрузчику (правда это можно легко изменить — показано ниже). То есть для разных загрузчиков нужен разный PBR.
После выбора обработки PBR необходимо выбрать нужный Целевой раздел (Distination Partition). И станет видно текущий тип загрузочного кода PBR (то есть тот код PBR, который существует сейчас для выбранного раздела) в поле Тип текущей PBR (Current PBR Type).
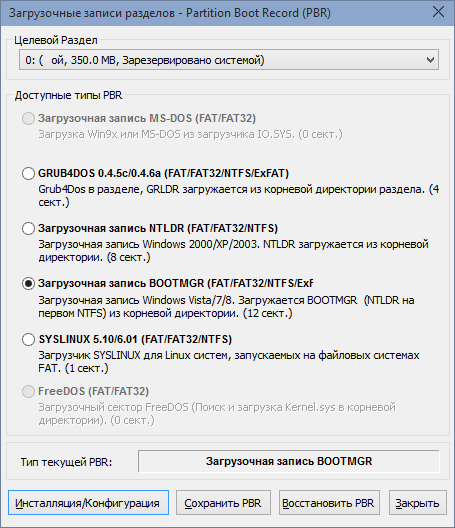
Для работы с PBR доступны функции:
- Инсталляция/конфигурация
- сохранение PBR
- восстановление PBR
BOOTICE умеет инсталлировать на любой раздел загрузочный код PBR MS-DOS, GRUB4DOS, NTLDR (неполный аналог есть в WinXP — команда fixboot в консоли восстановления), BOOTMGR (неполный аналог есть в Win7 — команда bootrec /fixboot в консоли восстановления), SYSLINUX. С какими версиями PBR GRUB4DOS и SYSLINUX работает ваша версия BOOTICE написано рядом с каждым соответствующим пунктом.
Управление разделами (Parts Manage) — Работа с разделами диска
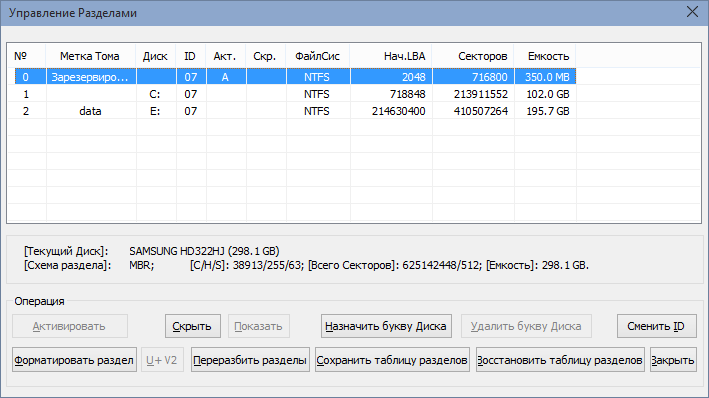
Доступны операции:
- Сохранить таблицу разделов (Backup Partition Table) — архивация таблицы разделов диска в файл формата.dpt
- Восстановить таблицу разделов (Restore Partition Table) — восстановление таблицы разделов диска из файла формата.dpt
- Скрыть (Hide) — скрыть раздел на уровне MBR
- Показать (Unhide) — открыть раздел на уровне MBR
- Сменить ID (Change ID) — позволяет изменить идентификатор типа раздела (тип файловой системы раздела)
- Назначить букву диска (Assign Drive Letter) — присвоить букву разделу в текущей ОС Windows
- Удалить букву диска (Remove Drive Letter) — удалить букву раздела в текущей ОС Windows
- Активировать (Activate) — сделать этот раздел активным
- Форматировать раздел (Format this part) — отформатировать раздел
- Переразбить разделы (Reformat USB disk) — переформатировать USB диск (для флешек)
Также можно заметить, что здесь видно название модели диска, объём и его геометрию — суммарное количество LBA секторов, С/H/S и размер сектора. Для каждого раздела видно тип файловой системы, номер стартового (начального) LBA сектора и их количество в каждом разделе. Скрытие и открытие разделов, присвоение метки активности разделу и операция изменения идентификатора типа раздела аналогичны таким же операциям в BootIt. И BOOTICE позволяет эти операции сделать прямо из Windows (иногда полезно, например — для открытия скрытого раздела не нужна перегрузка в бут).
Редактирование секторов (View Sector) — Просмотр секторов диска
При нажатии левой кнопкой мыши 2 раза на любом разделе в Управление разделами откроется окно Редактирование сектора начиная с сектора начала раздела (с PBR).
Образ диска (Disk Image)
Необходимо выбрать Файл образа (Image file) — имидж диска HDD в формате.IMA, .IMG, .VHD, .VHDX или.VMDK. Так же как и в Физический диск можно просмотреть/изменить MBR, PBR и просмотреть сектора образа диска (Sector Edit).

BCD Edit
Редактор BCD Windows Vista/7/2008. Похожий редактор c меньшей функциональностью есть в буте BootIt.
Утилиты (Utilities)
Заполнение секторов диска (Disk Filling).
Заполнение секторов диска позволяет заполнить любой раздел или целый диск байтом 00h, FFh или любым произвольным. Удобно использовать при обнулении таблицы разделов флешки или HDD.

Редактор меню (Start Menu Editor) для GRUB4DOS
Редактор меню для GRUB4DOS позволяет отредактировать внутреннее меню файла GRLDR (загрузчика GRUB4DOS).
![]()
