Как поставить пароль на виндовс 10 мобайл. Как обезопасить свой Windows Phone
Уже из коробки на смартфонах Windows Phone есть достаточно способов запретить доступ к определенным файлам. Это Детская комната, полезная, если винфон иногда оказывается в руках маленьких пользователей, а также Уголок приложений — менее ограниченная по возможностям функция, подходящая для полноценной работы с определенным набором файлов и функций взрослым гостевых пользователей. Но это не то, если стоит задача защитить паролем отдельные приложения и файлы. В таком случае придется прибегнуть к использованию стороннего ПО.
Сразу оговоримся, что история с блокировщиками приложений и файлов для Windows сейчас ровно такая же, как была около года назад с диспетчером файлов: полноценного средства для защиты файлов паролем в Магазине WP пока нет. Для блокировки несанкционированного доступа к менеджерам и клиентам соцсетей пока приходится использовать одни программы, а для, например, блокировки фото и видео — совсем другие. Рассмотрим несколько из таких программ, самые, как нам кажется, лучшие.
Это бесплатный блокировщик, с помощью которого можно защитить доступ к Facebook, Twitter, WhatsApp, Viber, 6sec, 6tag, Line, UCBrowser, Keek, BBM, Messenger. При первом запуске программы задается пароль, который в дальнейшем будет использоваться для разблокировки доступа.
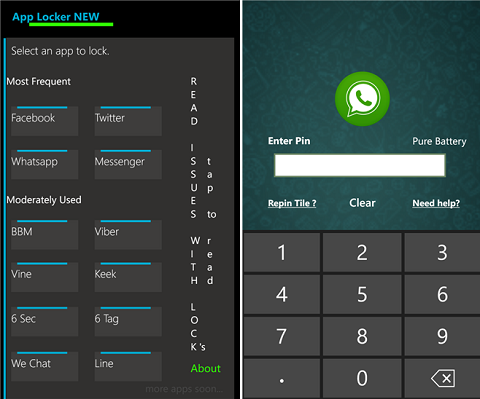
После ввода просто выбирается необходимое приложение, и App Locker добавляет на рабочий стол заблокированную плитку. Старую плитку для доступа к данному приложению, если она есть на рабочем столе, нужно удалить, о чем программа напоминает.
Скачать App Locker NewБлокировщик с анимированным цветным и потому отчасти раздражающим интерфейсом, но более широким списком поддерживаемых программ. Приложения для блокировки доступа выбираются из вкладки Lock.
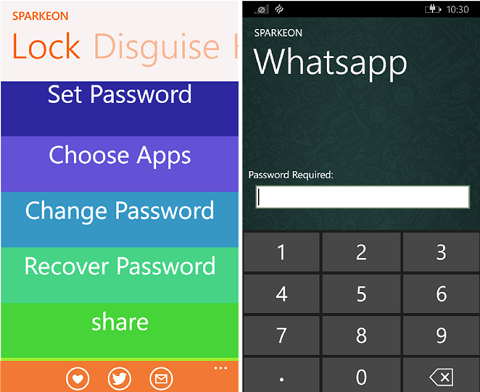
Поддерживаются WhatsApp, UCBrowser, Messenger, Facebook, Twitter, Viber, WeChat, Skype, Instagram, 6sec, 6tag, 6tin, 6snap, а также системные утилиты Музыка, Видео и Игры. Принцип использования One Locker аналогичен программе, о которой шла речь выше. Перед выходом, а лучше сразу после запуска этого блокировщика не забудьте задать пароль на вкладке Look, так как при первом запуске программа «забывает» попросить об этом.
Скачать One LockerВ отличие от двух блокировщиков выше, здесь пароль имеет не цифровой, а графический вид (паттерн). Рисунок разблокировки задается при первом запуске программы.
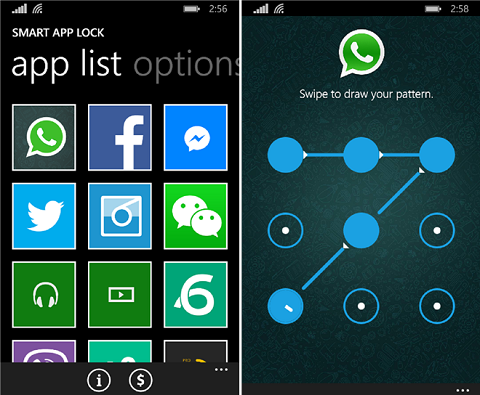
Поддерживаются Facebook, Twitter, Viber, Messenger, Vine, 6sec, 6tag, WP Torrent, MobiPlayer Pro, Музыка, Видео, BBM, UCBrowser и WeChat. Смена пароля осуществляется на вкладке Options. После того, как программа добавит на начальный экран новый тайл, открывающийся с требованием защитного кода, старую, незаблокированную плитку к соответствующей утилите нужно удалить вручную.
Скачать Smart App LockВнимание! Все вышеперечисленные блокировщики приложений работают только по отношению к плиткам на рабочем столе. Если открыть заблокированное приложение из меню программ, оно откроется без пароля. Печально, но другого решения по блокировке приложений для WP пока нет.
Еще один недостаток всех трех блокировщиков — отсутствие русской локализации интерфейса.
Эта программка позволяет ограничить доступ к сохраненным на винфоне изображениям, видео, документам и аудиофайлам.
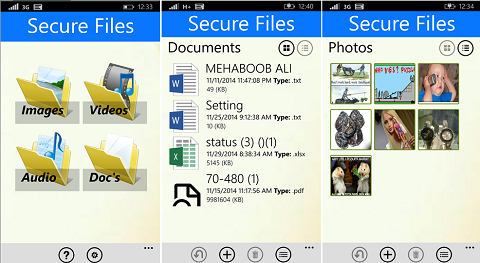
При первом запуске требует указать адрес электронной почты. Удобна тем, что позволяет не просто выбирать файлы для блокировки, но и располагать их по папкам, создаваемым вручную. Интерфейс простой, но русского языка, опять же, нет.
Скачать Secure FilesНа этом, пожалуй, все..
В последнее время тенденции складываются так, что владельцы смартфон меньше боятся кражи самого устройства, как информации, которая на нем. Пароли от социальных сетей, банковские данные, контакты, фотографии, приложения и другой контент. Все это должно хранится только у владельца и эта статья расскажет как сделать смартфон более безопасным.
По своей натуре, платформа Windows Phone 8 очень сильно защищена. Приложения никаким образом не могут нанести вред Вашему устройству (те, что из магазина), перед публикацией они сертифицируются и проверяются в Microsoft. Конечно, возможны проблемы с конфиденциальностью 3rd part apps (неофициальные клиенты сервисов). Как раз такой случай был недавно. Но данные неприятности устраняются только бдительностью и осторожностью пользователя. Не устанавливайте приложения, если Ваша интуиция подсказывает, что что-то здесь не так. Лучше дождаться официального приложения или приложения от более авторитетного издателя. В противном случае, мошенники могут воровать Ваши данные.
Как защитить информацию на своем смартфоне?
1. Блокировка экрана и сим-карты
Эта функция живет столько, сколько живут телефоны. Телефон будет каждый раз просить пароль, когда Вы пытаетесь его разблокировать. Если Вы выдернете батарею и включите устройство, экран будет заблокирован сразу после запуска и все равно придется ввести пароль. Чем сложнее пароль, тем меньше вероятность, что злоумышленник, укравший Ваше устройство, получит доступ к информации. Конечно, смартфон можно перепрошить, но в этом случае информация будет полностью стерта и Вы утратите только сам гаджет, что уже не так критично, как полный доступ третьих лиц к Вашим данным.
Чтобы установить пароль на блокировку экрана, перейдите в "Настройки" - "экран блокировки" - "Пароль". Установите любой пароль и хорошо запомните его. Если Вы забыли пароль, его не восстановить. В настройках можно также задать частоту запрашивания пароля . Не забывайте также защищать свою сим-карту от несанкционированного доступа, путем установки четырехзначного ПИН-кода.
2. Блокировка магазина
Если Вы совершаете покупки в магазине Windows Phone Store и при этом Ваше устройство часто попадает в руки людям, которым Вы можете доверить устройство (дети, например), стоит установить пароль на магазин приложений, чтобы детишки ошибочно не совершили покупку всех автомобилей в Asphalt 8 на сумму 100 долларов или другую, нежелательную транзакцию.
Чтобы установить пароль на кошелек Вашего смартфона, откройте в списке програм "Кошелек" - "Настройки" - "PIN-код кошелька" . Этот код будет защищать кошелек от доступа нежелательных лиц. Каждый раз, когда Вы запускаете кошелек, он будет требовать идентификацию владельца, путем ввода пароля. Чтобы установить пароль на покупки в Windows Phone Store, просто установите галочку в поле "Использовать PIN-код кошелька для защиты купленных приложений и музыки ". Этот же способ защищает смартфон от нежелательных NFC-покупок.
3. Используйте детский уголок
Крайне полезная функция Windows Phone, которая поможет родителям контролировать действия своих детей на родительском смартфоне. Если Вы щедрая душа и даете пользоваться устройством другим людям (поиграть в игрушки, послушать музыку или воспользоваться каким-то приложением), Вы можете выбрать, какие приложения будут доступны в "Гостевой" (или другое имя) Вашего смартфона. Например, Вы можете добавить в гостевую приложение Flixter, а клиент "Вконтакте" оставить скрытым, чтобы не светить свои диалоги. В детскую можно включать любой контент - приложения, игры, музыку и видео. Если кто-то возьмет Ваш девайс, он сможет попасть только в безопасную детскую, где Вы оставили то, за что не волнуетесь.
Использовать детский уголок очень просто. Для этого зайдите в "Настройки" - "Детская" и следуйте инструкциям на экране. Обратите внимание, что не все приложения поддерживают работу с детским уголком.
4. Делайте резервную копию
Если не дай Бог, с Вашим смартфоном все-таки что-то случилось, Вы можете восстановить резервную копию устройства из SkyDrive. Если, конечно, перед этим сделали архивацию. Архивация поможет сохранить в безопасном облаке все данные Вашего устройства - список приложений, история браузера, список учетных записей, фото, видео, журнал звонков, сообщения и даже цвет темы.
Перейдите в "Настройки" - "Резервное копирование". Примечание: для этой функции необходимо WiFi-соединение.
В жизни бывает всякое. И даже если Вы проделали Все вышеописанные действия, а телефон потерялся, еще не время сушить доски. Есть бесплатная функция поиска телефона на сайте windowsphone.com. Чтобы функция поиска работала корректно и точно, позаботьтесь о том, чтобы в меню "Настройки" - "Поиск телефона", все службы были включены. В случае потери телефона, Вы можете на сайте отследить где находится Ваше устройство, позвонить на него прямо из браузера, отправить короткое сообщение, заблокировать смартфон или даже сделать полное удаление всех данных. Как пользоваться этой функцией, мы расскажем более подробно в следующей серии "Советов и подсказок".
Windows 10 предоставляет несколько программных и аппаратных способов аутентификации. Некоторые устройства позволяют входить в систему с помощью прикладывания пальца к сканеру отпечатков или веб-камеры. Стандартными способами считаются использование PIN-кода или пароля учётной записи Microsoft. Графический пароль - это ещё один способ получить доступ к системе.
Что такое графический пароль
Графический пароль - простая и красивая альтернатива стандартным средствам входа в Windows.
Загрузите любую симпатичную картинку или фотографию. Она послужит основой для вашего графического пароля. При входе в систему вместо привычного экрана появится ваше изображение с предложением применить жесты, которые были придуманы в качестве пароля.
Удобнее всего графическим паролем пользоваться на устройствах с сенсорными экранами, но и в его использовании на настольном компьютере или ноутбуке нет ничего необычного. Такой способ кажется эстетичным и удобным решением.
Хотя графический пароль, как и PIN-код, лишь играет роль дополнительной защиты компьютера от чужих глаз, оба варианта входа достаточно надёжны, чтобы их использовать. И графический пароль, и PIN-код хранятся в локальном хранилище данных. Использовать их можно лишь на тех устройствах, где они были установлены, необходимо только иметь физический доступ к девайсу.
Устанавливаем графический пароль
1. Для установки графического пароля запустите «Параметры Windows» (просто нажмите Windows + I на клавиатуре).
2. Войдите в «Учётные записи».
3. В открывшемся меню выберите графу «Параметры входа» и найдите пункт «Графический пароль».
4. Нажмите кнопку «Добавить», чтобы открыть меню настройки.
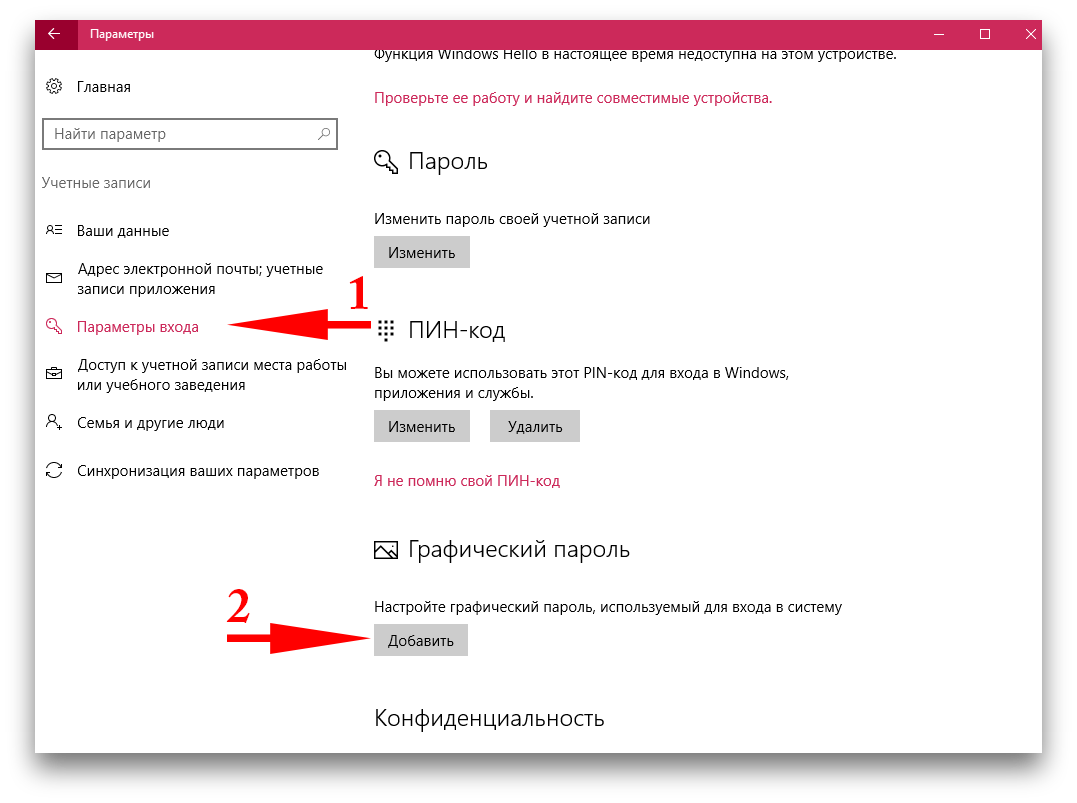
5. Подтвердите данные своей учётной записи при помощи пароля от аккаунта Microsoft.
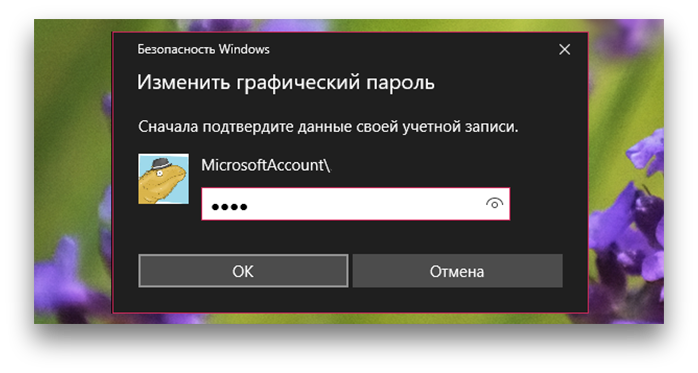
Иногда нужно указать пароль к приложениям сервисов, на которых вы уже были зарегистрированы иным способом. Если вы точно не помните свой пароль, то можете зайти на сайт Microsoft и посмотреть пароль через установленное . Некоторые приложения имеют ограниченное количество попыток аутентификации, после чего временно блокируют возможность входа.
6. Посмотрите короткую презентацию жестов и загрузите картинку, которую вам хотелось бы видеть в качестве графического пароля. Нажмите «Далее». Теперь вы можете совершить три жеста, которые будут служить паролем.
Жестами могут быть круги, прямые линии или точки. Чтобы пароль был более сложным, можно использовать различное сочетание предложенных фигур.
Лучше, чтобы составление графического пароля базировалось на приметных местах вашей картинки. Так будет проще вспомнить направление и место расположения жестов. Обратите внимание, что графический пароль прощает небольшие неточности исполнения. Важно помнить примерные место, направление и длину жестов.
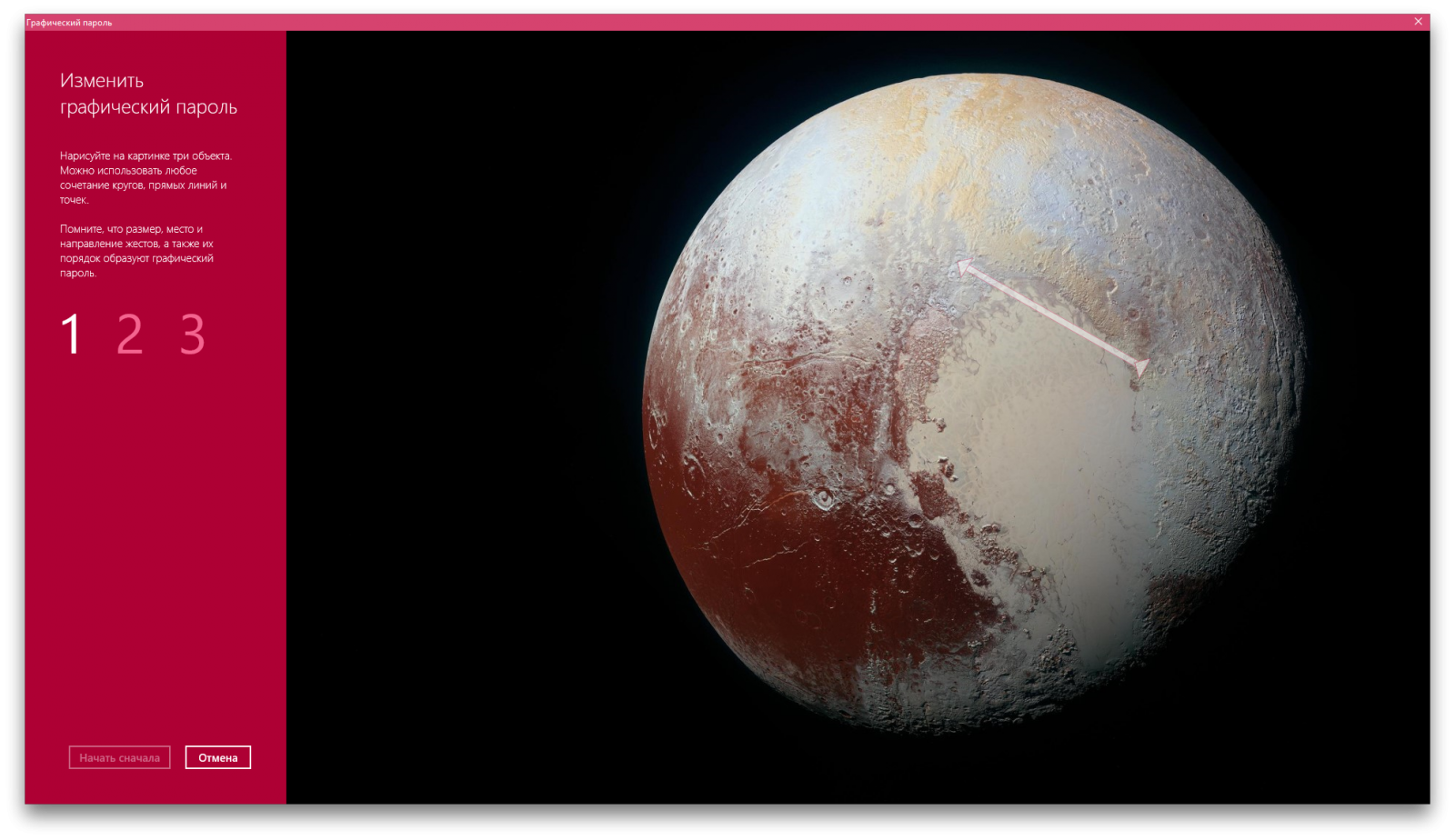
Если вы забудете свой графический пароль, то всегда сможете использовать стандартные методы входа: пароль аккаунта Microsoft или PIN-код. Для этого нажмите на кнопку «Исходный экран» и выберите необходимый способ в параметрах ввода.
7. После того, как вы совершили три жеста, повторите их, чтобы подтвердить пароль.
При составлении пароля или его подтверждении вы всегда можете начать заново, нажав кнопку «Начать сначала», если вас что-то не устроило.
8. Если вы успешно прошли проверку графического пароля, нажмите «Готово».
При следующем запуске системы вы сможете насладиться всеми прелестями использования этого метода аутентификации.
