Как на айфоне сделать второй аккаунт. Учетная запись для iPad
Apple ID или личная учётная запись пользователя — штука весьма полезная. Сей идентификатор дает возможность iOS-пользователю получать доступ ко всем фирменным сервисам — iCloud, App и iTunes Store, iMessage и т.д. Другими словами отсутствие аккаунта Apple ID существенно ограничивает возможности «яблочного» устройства и большая часть владельцев i-девайсов, конечно, это понимают, а потому создают и с удовольствием использует Apple ID.
Однако, если пользователь собирается продать свой гаджет, он должен в обязательном порядке отвязать iOS-девайс от учетной записи, в противном случае новый владелец столкнется с массой проблем.
В этой статье на примере iPad мы расскажем, как старому владельцу удалить свою учетную запись, а новому вписать вместо нее данные своего Apple ID.
Apple ID прописывает на iPad в двух местах — разделе «iCloud» и «iTunes Store, App Store». Оба раздела находятся в меню «Настройки» девайса. Вообще, по-большому счету, можно отвязать Apple ID только в разделе «iCloud», потому как только в этой ситуации потребуется указать пароль учетной записи. То есть удалить учетную запись старого пользователя из раздела «iTunes Store, App Store». и сменить ее на свою, новый владелец сможет и без знания пароля идентификатора.
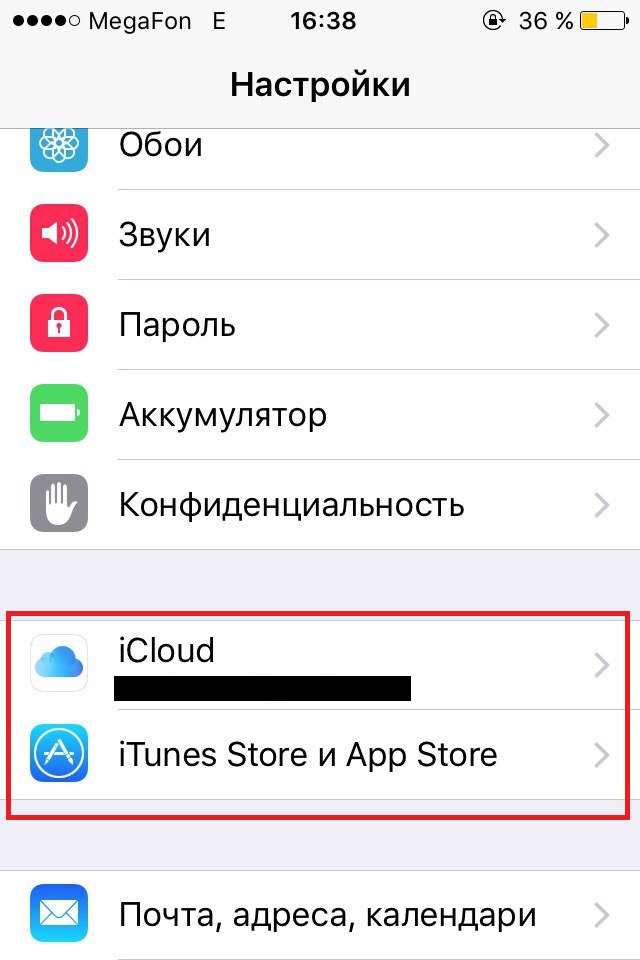
Однако мы все-таки рекомендуем сбросить учетную запись в обоих разделах, потому как если оставить ее в разделе «iTunes Store, App Store» новый пользователь сможет узнать ваш Apple ID, и хоть без пароля он с ней сделать мало, что сможет, совсем незачем предоставлять малознакомым людям лишнюю информацию о себе.
Как удалить учетную запись из раздела «iCloud»?
Но все-таки в первую очередь нужно сбросить учетку в «iCloud». Как же это сделать? Следуем этой нехитрой инструкции:

Вот и все! Если пароль верный, удаление старого аккаунта увенчается успехом и в полях, где раньше были указаны данные вашего Apple ID, новый владелец сможет добавить параметры своей учетки.
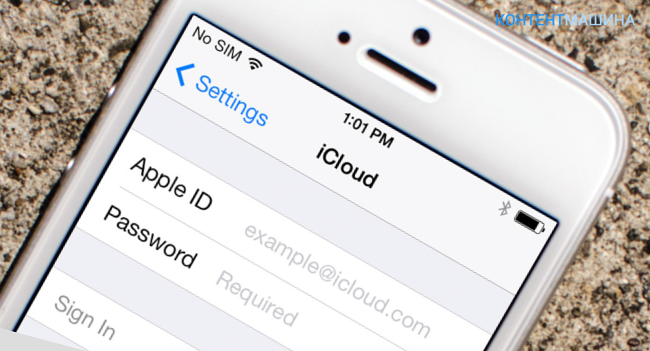
Как изменить учетную запись в разделе «iTunes Store, App Store»?
В данной ситуации все еще проще. Что мы делаем:
Вот и все, теперь и здесь новый владелец сможет указать данные своего Apple ID.
Что будет, если не отвязать iPad от Apple ID?
Как видите, на айпаде поменять и удалить учетную запись — очень легко, и мы настоятельно рекомендуем не забывать выполнять эти простые действия перед продажей, потому как если не удалить свою учетку, дело может принять очень печальный оборот.
Повторим, из раздела «iTunes Store, App Store» вы имеете полное право не удаляться. Новый пользователь с таким же успехом, как и прежний может выйти из старой учетной записи и указать свои данные (пароль не потребуется). Но! При попытках обновить приложения, которые были скачаны на прежний аккаунт, магазины будут запрашивать данные именно ПРЕЖНЕГО аккаунта. Впрочем, это не такая уж беда, можно удалить все приложения, скачанные по старому идентификатору и скачать заново через новый Apple ID.
Куда более печальные последствия грозят, если прежний владелец не вышел из раздела «iCloud». Еще хуже, если новый пользователь не сразу обратил внимание на сей факт. Он просто вышел из раздела «iTunes Store, App Store» и решил, что iCloud пользоваться он не будет — подумаешь, ведь резервные копии можно создавать через ПК с помощью iTunes.
Но вот этому самому пользователю требуется обновить iOS, или же он хочет восстановить девайс через iTunes, потому как планшет, например, начал глючить. Каждый пользователь «яблока» знает, чем заканчиваются процедуры обновления/восстановления девайса — устройство загружается в режиме начальной настройки и требуется его активации. При этом, если на устройстве включена опция «Найти iPad», а она включается автоматически при указании Apple ID в разделе «iCloud», пользователю требуется логин и пароль учетной записи, причем именно той, которая указана в настройках облачного хранилища. В рассматриваемой нами ситуации в этом разделе будут значиться данные прежнего владельца, которых новый пользователь, конечно, не знает.
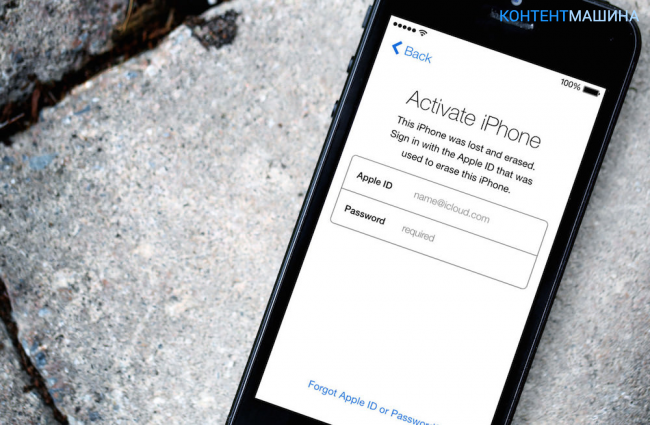
Обойти этот экран можно тремя способами — во-первых, связаться с прежним владельцем и попросить его сообщить данные и/или попросить о личной встрече, на которой он выполнит отвязку от своего Apple ID. Если человек честный, а времени после покупки прошло немного и продавец еще не забыл свои данные, он вам поможет.
Если же на прежнего хозяина выйти не удастся, мы предлагаем вам второй путь — обращение в службу поддержки Apple. Вам обязательно помогут, если вы сможете доказать, что устройство принадлежит вам — чек и коробка от планшета будут тут очень кстати.
Ну и, наконец, третий путь. Прежнего хозяина вы не нашли и доказать службе поддержки ничего не удалось. В данной ситуации вам остается только обращаться к разного рода неофициальным организациям, которые предлагают услуги по снятию блокировки активации. В таком случае успех не гарантирован, но другого выхода все равно нет.
Подытожим
Итак, теперь вы знаете, как на iPad удалить учетную запись (впрочем, инструкция универсальна и подойдет для другой Apple-техники тоже), а главное, понимаете, печальные последствия, которые грозят новому пользователю, если старый не отвяжет свой Apple ID. Так что продавцам — настоятельно рекомендуем не забывать о данной процедуре, а покупателям — всегда проверять, выполнен ли выход из старой учетной записи, а еще лучше просить у продавца чек от покупки iPad и коробки из под него.
Если вы нашли ошибку, пожалуйста, выделите фрагмент текста и нажмите Ctrl+Enter .
Используя стандартное меню настроек iPad («Mail, Контакты, Календари») каждый пользователь яблочного планшета айпад имеет возможность использовать личные данные для пользования такими службами и сервисами, как Google-почта, MobileMe, Yahoo! Mail, AOL, Microsoft Exchange и некоторых других. Как должно быть понятна, любую учетную запись iPad необходимо создавать для работы с соответствующей службой. Любую конфигурацию можно создать, детализировать, а в случае отсутствия необходимости использования – просто удалить.
Стоит отметить, что при установке некоторых приложений, например, программ для работы с почтой, список пунктов в стандартном меню увеличивается. При этом их конфигурирование может осуществляться непосредственно с меню приложения при первом запуске. Изменять же учетную конфигурацию в случае необходимости можно как из приложения, так и из стандартного меню iOS.
Соответствующий раздел настроек iOS дает возможность создавать необходимые конфигурации с целью подключения устройства к различным почтовым и некоторым другим службам. При этом подлежащие вводу данные всегда зависят от настраиваемой службы, поэтому узнавать их необходимо у поставщика соответствующей услуги (на сайте сервиса).
После создания конфигурации для любого сервиса ее можно изменить или удалить. Стоит отметить, что все вносимые изменения на iPad не поддаются копированию при синхронизации планшета с компьютером, что дает возможность конфигурировать необходимые настройки непосредственно на самом мобильном устройстве, не влияя на соответствующие данные на компьютере. Кстати, удалить созданную конфигурацию можно в любой момент.
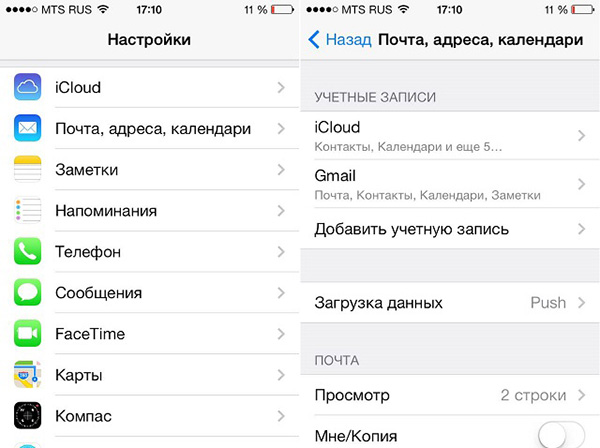
Для того чтобы прекратить использование какой-либо службы, достаточно перейти в пункт «Mail, Контакты, Календари», выбрать необходимый пункт и отключить его. Если сервис будет отключен, то iPad не будет обращаться к нему, то есть проверять почтовый сервер на наличие новых сообщений или же синхронизировать с ним информацию. Стоит понимать, что отключить запись – не значит удалить ее. Таким образом, в необходимый момент всегда существует возможность активировать настройки и вновь начать пользоваться отключенной службой.
Что касается расширенной настройки, которой можно подвергнуть учетную запись, то она используется для:
- Определения места хранения черновиков и удаленных сообщений. В качестве такого места может выступать внутренняя память iPad или же облачное хранилище (сервер службы). Причем, возможность выбора предусмотрена только для конфигурации IMAP. При выборе в качестве места хранения внутренней памяти, просматривать черновики и удаленные сообщения можно без подключения к Интернету.
- Конфигурирования SSL. Данные для ввода необходимо узнавать у поставщика услуг.
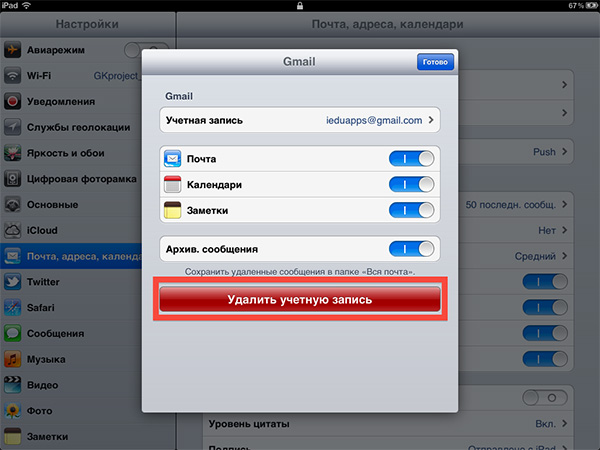
Чтобы удалить учетную запись на iPad, необходимо зайти в пункт «Mail, Контакты, Календари», кликнуть на подлежащему удалению пункте, прокрутить открывшийся список вниз и нажать на кнопку «Удалить». Удалить учетную запись – значит лишить iPad возможности работать с соответствующей службой. При этом все находящиеся в памяти устройства связанные с сервисом данные будут удалены. Однако при синхронизации iPad с компьютером в памяти последнего они не подвергнуться изменениям. Благодаря этому всегда существует возможность сохранения необходимых данных для того чтобы воспользоваться ими в будущем или же вновь создать учетную запись на Айпад без обращения в службу поддержки сервиса.
Это делается через через App Store. В виду простоты регистрации и необязательности указывать информацию о кредитной карте. В дальнейшем, как правило, пользователи используют это идентификатор для всех остальных служб и сервисов Apple. Это вполне приемлемо, если у вас один iPhone. Но если у вас в семье или у друзей несколько устройств, и вы хотите совместно использовать купленные приложения, обмениваться фотографиями и использовать другие преимущества общего аккаунта. То в таком случае, простое использование одного Apple ID чревато последствиями. В лучшем случае можно потерять личную информацию, в худшем получить блокировку своего iPhone. Вообще, пользователи не слишком хорошо разбираются в вопросе использования Apple ID. Судить об этом можно зайдя в iCloud общего аккаунта. Некоторые пользователи синхронизируют с ним свою телефонную книгу, календарь, или подключают устройство к сервису "Find My iPhone". И мало того, что ваше местонахождение и контактны известны всем остальным участникам, но ваш телефон еще и могут случайно/специально заблокировать. Важно знать, что:
Apple ID автоматически не регистрируется для всех сервисов Apple. Вы можете создать несколько Apple ID и зарегистрировать каждый в нужном вам сервисе.
Создать дополнительные ID можно непосредственно на сайте Apple - https://appleid.apple.com . На одном гаджете можно использовать сразу несколько Apple ID, каждый из которых будет взаимодействовать со строго определенными сервисами, которые можно указать вручную. Правда здесь есть свои правила и ограничения. Некоторые сервисы Apple могут быть использованы на одном гаджете одновременно лишь один раз. Например, iPhone может производить бэкап в iCloud лишь от одного Apple ID. К сожалению, нельзя разбить резервную копию между несколькими аккаунтами iCloud. Если ваши данные не помещаются в отведенные 5 ГБ, то либо покупайте дополнительные за деньги, либо в iTunes. В то же время настройки почты позволяют использовать сразу несколько почтовых ящиков iCloud. Вот таблица совместимости различных служб купертиновцев с одним или несколькими Apple ID. Если у вас несколько устройств, то наилучшим решением будет создание одного общего для покупки контента. Для бэкапов же будет лучше использовать отдельные Apple ID, которые позволят хранить данные ваших гаджетов в iCloud. Еще нескольких аккаунтов Apple ID пригодятся под разные другие цели. Итак, как лучше разнести аккаунты Apple ID:
Активируйте общий аккаунт для покупок на всех гаджетах
Рекомендуется использовать один Apple ID с платежеспособной кредитной картой, через который и будут производиться все покупки. Данный аккаунт необходимо активировать на всех iPhone и iPad, что позволит получить доступ ко всем приобретенным приложениям с любого семейного гаджета. Помимо этого не стоит забывать про такие сервисы, как iTunes Match, доступ к которым также могут захотеть получить все ваши домочадцы, поэтому не забудьте активировать его заранее. Хочется напомнить, что с одним Apple ID возможно использовать сколько угодно устройств. "Настройки" - "iTunes- и App Store" - "Apple ID"

Создайте отдельный аккаунт для бэкапа
После создания единого Apple ID для приложений, обязательно создайте Apple ID для бэкапа на каждом из iгаджетов. Это позволит хранить все ваши данные в облаке и если что-то произойдет с любым из гаджетов, вы сможете восстановить все данные буквально в пару кликов. В настройках iOS обязательно укажите синхронизацию закладок и других персональных данных с Apple ID данного гаджета. К iCloud автоматически привязывается сервис "Find My iPhone". Если вы привязали к облаку сразу несколько устройств, то у вас есть возможность отслеживать их местонахождение. "Настройки" - "iCloud" - "Уч.запись"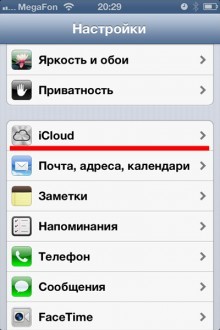
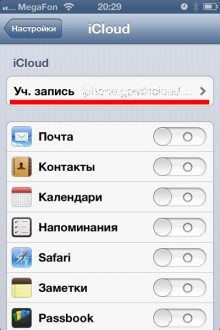



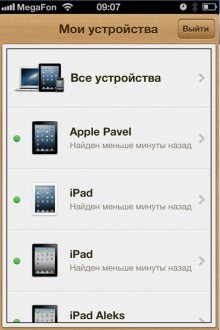
Кстати,
уважаемые пользователи , проверьте чтобы ваш аккаунт iCloud не совпадал с ID общего аккаунта. Или хотя бы отключите функцию "Найти телефон". Иначе за вашим устройством можно будет наблюдать через одноименное приложение и на сайте iCloud.com. И самое неприятное, что ваш iPhione могут заблокировать или стереть все содержимое.

 Кто, все эти люди? :)
Кто, все эти люди? :)
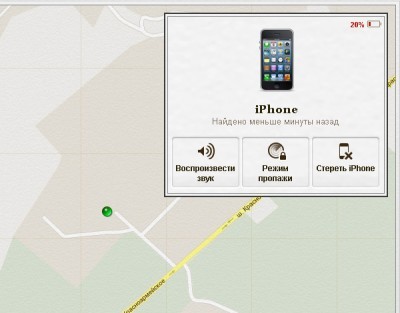
Создайте отдельный аккаунт для слежки за семейными гаджетами
Конечно же не стоит забывать о безопасности, ведь iгаджет можно элементарно забыть в кафе или просто потерять. Именно для этого и создавался сервис Find My iPhone, который привязан к iCloud и об этом мы писали выше. А вот чтобы не делиться личными данными из облака, но знать местонахождения своих домочадцев, лучше использовать сервис "Найти друзей" который разработан Apple специально для этих целей. С его помощью можно легко обмениваться своим местоположением.
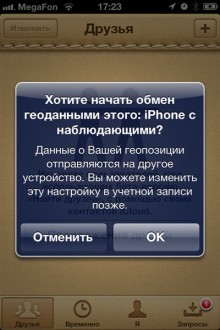
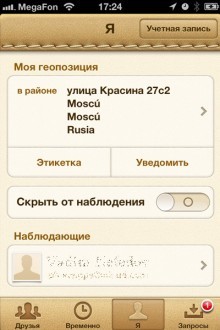

Рассмотрим ситуацию с аккаунтами Apple ID на примере
Например, есть семья, которая состоит из мамы, папы и сына/дочки. И у всех есть яблочная техника. Ко всем устройствам привязан общий аккаунт App Store с которого устанавливаются программы и игры. В то же время сына/доча не особо хочет делиться фотографиями очередной тусы, по этому фотки, документы и записную книжку синхронизирует в iCloud под другим ID. Кроме того, на этот же аккаунт в iCloud включена функция Find My iPhone, для того, чтобы в случае необходимости можно было бы найти владельца телефона и отправить ему сообщение. А для обмена местоположением между заинтересованными людьми подключена программа "Найти друзей". Ну а отдельные программы: FaceTime, GameCenter, Messaging, HomeSharing, App Store можно вообще настроить на любой другой ID каждую. Сюда же можно отнести и дополнительный аккаунт App Store, к примеру, купленный общий аккаунт (идетнификатор для App Store может использоваться только для установки программ/игр). Можно указать в приложении App Store любой другой аккаунт и устанавливать с него программы, которых у вас нет на iPhone.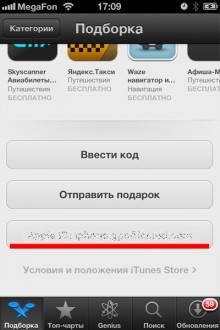

На устройстве одновременно могут находится приложения установленные под разными ID из приложения App Store. Они прекрасно уживаются друг с другом, до момента синхронизации с iTunes.
ITunes таких вольностей не допускает. Программа попросит вас выбрать основной ID для синхронизации, а приложения установленные с других ID безжалостно сотрет.
barmyman Как пользоваться несколькими аккаунтами Apple iD на нескольких устройствах 0 Обычно, когда возникает необходимость создать Apple ID это делается через через App Store. В виду простоты регистрации и необязательности указывать информацию о кредитной карте. В дальнейшем, как правило, пользователи используют это идентификатор для всех остальных служб и сервисов Apple. Это вполне приемлемо, если у вас один iPhone. Но если у вас в семье или у друзей несколько устройств, и вы хотите совместно использовать купленные приложения, обмениваться фотографиями и использовать другие преимущества общего аккаунта. То в таком случае, простое использование одного Apple ID чревато последствиями. В лучшем случае можно потерять личную информацию, в худшем получить блокировку своего iPhone.Вообще, пользователи не слишком хорошо разбираются в вопросе использования Apple ID. Судить об этом можно зайдя в iCloud общего аккаунта. Некоторые пользователи синхронизируют с ним свою телефонную книгу, календарь, или подключают устройство к сервису "Find My iPhone". И мало того, что ваше местонахождение и контактны известны всем остальным участникам, но ваш телефон еще и могут случайно/специально заблокировать. Важно знать, что:Apple ID автоматически не регистрируется для всех сервисов Apple. Вы можете создать несколько Apple ID и зарегистрировать каждый в нужном вам сервисе.Создать дополнительные ID можно непосредственно на сайте Apple - https://appleid.apple.com.На одном гаджете можно использовать сразу несколько Apple ID, каждый из которых будет взаимодействовать со строго определенными сервисами, которые можно указать вручную.Правда здесь есть свои правила и ограничения. Некоторые сервисы Apple могут быть использованы на одном гаджете одновременно лишь один раз. Например, iPhone может производить бэкап в iCloud лишь от одного Apple ID. К сожалению, нельзя разбить резервную копию между несколькими аккаунтами iCloud. Если ваши данные не помещаются в отведенные 5 ГБ, то либо покупайте дополнительные за деньги, либо делайте резервную копию iPhone в iTunes.В то же время настройки почты позволяют использовать сразу несколько почтовых ящиков iCloud.Вот таблица совместимости различных служб купертиновцев с одним или несколькими Apple ID. Если у вас несколько устройств, то наилучшим решением будет создание одного общего для покупки контента.Для бэкапов же будет лучше использовать отдельные Apple ID, которые позволят хранить данные ваших гаджетов в iCloud. Еще нескольких аккаунтов Apple ID пригодятся под разные другие цели. Итак, как лучше разнести аккаунты Apple ID:Активируйте общий аккаунт для покупок на всех гаджетахРекомендуется использовать один Apple ID с платежеспособной кредитной картой, через который и будут производиться все покупки.Данный аккаунт необходимо активировать на всех iPhone и iPad, что позволит получить доступ ко всем приобретенным приложениям с любого семейного гаджета. Помимо этого не стоит забывать про такие сервисы, как iTunes Match, доступ к которым также могут захотеть получить все ваши домочадцы, поэтому не забудьте активировать его заранее.Хочется напомнить, что с одним Apple ID возможно использовать сколько угодно устройств. "Настройки" - "iTunes- и App Store" - "Apple ID"Создайте отдельный аккаунт для бэкапаПосле создания единого Apple ID для приложений, обязательно создайте Apple ID для бэкапа на каждом из iгаджетов. Это позволит хранить все ваши данные в облаке и если что-то произойдет с любым из гаджетов, вы сможете восстановить все данные буквально в пару кликов.В настройках iOS обязательно укажите синхронизацию закладок и других персональных данных с Apple ID данного гаджета. К iCloud автоматически привязывается сервис "Find My iPhone". Если вы привязали к облаку сразу несколько устройств, то у вас есть возможность отслеживать их местонахождение."Настройки" - "iCloud" - "Уч.запись""Настройки" - "iCloud" Включите переключатель "Найти iPhone".Кстати, уважаемые пользователи общего аккаунта, проверьте чтобы ваш аккаунт iCloud не совпадал с ID общего аккаунта. Или хотя бы отключите функцию "Найти телефон". Иначе за вашим устройством можно будет наблюдать через одноименное приложение и на сайте iCloud.com. И самое неприятное, что ваш iPhione могут заблокировать или стереть все содержимое.Кто, все эти люди? :)Создайте отдельный аккаунт для слежки за семейными гаджетамиКонечно же не стоит забывать о безопасности, ведь iгаджет можно элементарно забыть в кафе или просто потерять. Именно для этого и создавался сервис Find My iPhone, который привязан к iCloud и об этом мы писали выше. А вот чтобы не делиться личными данными из облака, но знать местонахождения своих домочадцев, лучше использовать сервис "Найти друзей" который разработан Apple специально для этих целей. С его помощью можно легко обмениваться своим местоположением.Рассмотрим ситуацию с аккаунтами Apple ID на примереНапример, есть семья, которая состоит из мамы, папы и сына/дочки. И у всех есть яблочная техника. Ко всем устройствам привязан общий аккаунт App Store с которого устанавливаются программы и игры. В то же время сына/доча не особо хочет делиться фотографиями очередной тусы, по этому фотки, документы и записную книжку синхронизирует в iCloud под другим ID. Кроме того, на этот же аккаунт в iCloud включена функция Find My iPhone, для того, чтобы в случае необходимости можно было бы найти владельца телефона и отправить ему сообщение. А для обмена местоположением между заинтересованными людьми подключена программа "Найти друзей".Ну а отдельные программы: FaceTime, GameCenter, Messaging, HomeSharing, App Store можно вообще настроить на любой другой ID каждую. Сюда же можно отнести и дополнительный аккаунт App Store, к примеру, купленный общий аккаунт (идетнификатор для App Store может использоваться только для установки программ/игр). Можно указать в приложении App Store любой другой аккаунт и устанавливать с него программы, которых у вас нет на iPhone. На устройстве одновременно могут находится приложения установленные под разными ID из приложения App Store. Они прекрасно уживаются друг с другом, до момента синхронизации с iTunes. iTunes таких вольностей не допускает. Программа попросит вас выбрать основной ID для синхронизации, а приложения установленные с других ID безжалостно сотрет.
Обычно, когда возникает необходимость создать Apple ID это делается через через App Store. В виду простоты регистрации и необязательности указывать информацию о кредитной карте. В дальнейшем, как правило, пользователи используют это идентификатор для всех остальных служб и сервисов Apple. Это вполне приемлемо, если у вас один iPhone. Но если у вас в семье или у друзей несколько устройств, и вы хотите совместно использовать купленные приложения, обмениваться фотографиями и использовать другие преимущества общего аккаунта. То в таком случае, простое использование одного Apple ID чревато последствиями. В лучшем случае можно потерять личную информацию, в худшем получить блокировку своего iPhone.Вообще, пользователи не слишком хорошо разбираются в вопросе использования Apple ID. Судить об этом можно зайдя в iCloud общего аккаунта. Некоторые пользователи синхронизируют с ним свою телефонную книгу, календарь, или подключают устройство к сервису "Find My iPhone". И мало того, что ваше местонахождение и контактны известны всем остальным участникам, но ваш телефон еще и могут случайно/специально заблокировать. Важно знать, что:Apple ID автоматически не регистрируется для всех сервисов Apple. Вы можете создать несколько Apple ID и зарегистрировать каждый в нужном вам сервисе.Создать дополнительные ID можно непосредственно на сайте Apple - https://appleid.apple.com.На одном гаджете можно использовать сразу несколько Apple ID, каждый из которых будет взаимодействовать со строго определенными сервисами, которые можно указать вручную.Правда здесь есть свои правила и ограничения. Некоторые сервисы Apple могут быть использованы на одном гаджете одновременно лишь один раз. Например, iPhone может производить бэкап в iCloud лишь от одного Apple ID. К сожалению, нельзя разбить резервную копию между несколькими аккаунтами iCloud. Если ваши данные не помещаются в отведенные 5 ГБ, то либо покупайте дополнительные за деньги, либо делайте резервную копию iPhone в iTunes.В то же время настройки почты позволяют использовать сразу несколько почтовых ящиков iCloud.Вот таблица совместимости различных служб купертиновцев с одним или несколькими Apple ID. Если у вас несколько устройств, то наилучшим решением будет создание одного общего для покупки контента.Для бэкапов же будет лучше использовать отдельные Apple ID, которые позволят хранить данные ваших гаджетов в iCloud. Еще нескольких аккаунтов Apple ID пригодятся под разные другие цели. Итак, как лучше разнести аккаунты Apple ID:Активируйте общий аккаунт для покупок на всех гаджетахРекомендуется использовать один Apple ID с платежеспособной кредитной картой, через который и будут производиться все покупки.Данный аккаунт необходимо активировать на всех iPhone и iPad, что позволит получить доступ ко всем приобретенным приложениям с любого семейного гаджета. Помимо этого не стоит забывать про такие сервисы, как iTunes Match, доступ к которым также могут захотеть получить все ваши домочадцы, поэтому не забудьте активировать его заранее.Хочется напомнить, что с одним Apple ID возможно использовать сколько угодно устройств. "Настройки" - "iTunes- и App Store" - "Apple ID"Создайте отдельный аккаунт для бэкапаПосле создания единого Apple ID для приложений, обязательно создайте Apple ID для бэкапа на каждом из iгаджетов. Это позволит хранить все ваши данные в облаке и если что-то произойдет с любым из гаджетов, вы сможете восстановить все данные буквально в пару кликов.В настройках iOS обязательно укажите синхронизацию закладок и других персональных данных с Apple ID данного гаджета. К iCloud автоматически привязывается сервис "Find My iPhone". Если вы привязали к облаку сразу несколько устройств, то у вас есть возможность отслеживать их местонахождение."Настройки" - "iCloud" - "Уч.запись""Настройки" - "iCloud" Включите переключатель "Найти iPhone".Кстати, уважаемые пользователи общего аккаунта, проверьте чтобы ваш аккаунт iCloud не совпадал с ID общего аккаунта. Или хотя бы отключите функцию "Найти телефон". Иначе за вашим устройством можно будет наблюдать через одноименное приложение и на сайте iCloud.com. И самое неприятное, что ваш iPhione могут заблокировать или стереть все содержимое.Кто, все эти люди? :)Создайте отдельный аккаунт для слежки за семейными гаджетамиКонечно же не стоит забывать о безопасности, ведь iгаджет можно элементарно забыть в кафе или просто потерять. Именно для этого и создавался сервис Find My iPhone, который привязан к iCloud и об этом мы писали выше. А вот чтобы не делиться личными данными из облака, но знать местонахождения своих домочадцев, лучше использовать сервис "Найти друзей" который разработан Apple специально для этих целей. С его помощью можно легко обмениваться своим местоположением.Рассмотрим ситуацию с аккаунтами Apple ID на примереНапример, есть семья, которая состоит из мамы, папы и сына/дочки. И у всех есть яблочная техника. Ко всем устройствам привязан общий аккаунт App Store с которого устанавливаются программы и игры. В то же время сына/доча не особо хочет делиться фотографиями очередной тусы, по этому фотки, документы и записную книжку синхронизирует в iCloud под другим ID. Кроме того, на этот же аккаунт в iCloud включена функция Find My iPhone, для того, чтобы в случае необходимости можно было бы найти владельца телефона и отправить ему сообщение. А для обмена местоположением между заинтересованными людьми подключена программа "Найти друзей".Ну а отдельные программы: FaceTime, GameCenter, Messaging, HomeSharing, App Store можно вообще настроить на любой другой ID каждую. Сюда же можно отнести и дополнительный аккаунт App Store, к примеру, купленный общий аккаунт (идетнификатор для App Store может использоваться только для установки программ/игр). Можно указать в приложении App Store любой другой аккаунт и устанавливать с него программы, которых у вас нет на iPhone. На устройстве одновременно могут находится приложения установленные под разными ID из приложения App Store. Они прекрасно уживаются друг с другом, до момента синхронизации с iTunes. iTunes таких вольностей не допускает. Программа попросит вас выбрать основной ID для синхронизации, а приложения установленные с других ID безжалостно сотрет.

