Можно ли ввести другой apple id
Просмотреть ранее веденную информацию Apple ID и изменить её довольно таки просто, и сам процесс не преследует никаких лишних телодвижений с вашей стороны. Всё что нужно - знать это почтовый адрес - он же ID и пароль от аккаунта.
Для просмотра информации об Apple ID, нужно открыть либо приложение iTunes на iPad, либо AppStore. В открытой программе опускаемся в самый низ и видим кнопку Apple ID: [email protected]. Нажимая на неё, приложение спросит, какие действия мы будем проводить с учетной записью. В нашем случае, интересует её просмотр, поэтому мы и нажимаем Просмотреть Apple ID. После ввода пароля, приложение любезно пускает нас к профилю.
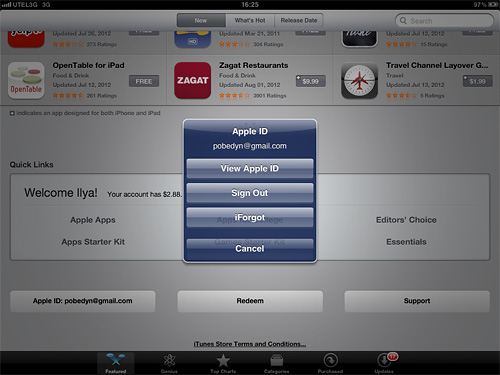
Здесь можно поменять данные Apple ID и практически всё, что было введено при регистрации. Так, вы можете задать дополнительный электронный адрес, пароли и секретные вопросы. Или же, можно изменить один из этих параметров. Изменить можно и платежные данные, выбрав все варианты системы. Кроме того, в этом окне можно поменять настройки вашей страны.
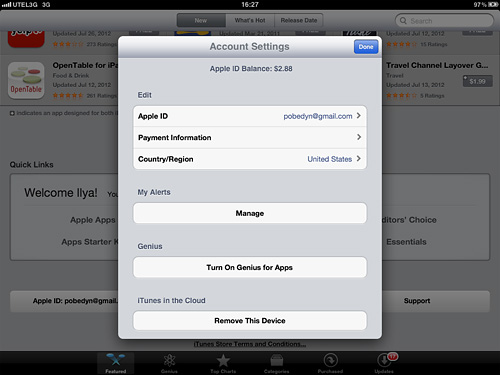
Тут же мы можем подписаться или отписать на рекламные письма со стороны Apple, в которых компания будет уведомлять вас о свежих новостях и наличие уникальных акций. Кроме того, отдельно можно включить Genius для приложений: согласно истории ваших загрузок, Genius будет формировать интересный для вас список приложений. К слову сказать, работает Genius просто отлично, и каждый свой выбор аргументирует: выбрав приложение, показывается, на каком из ваших приложений сделан выбор.
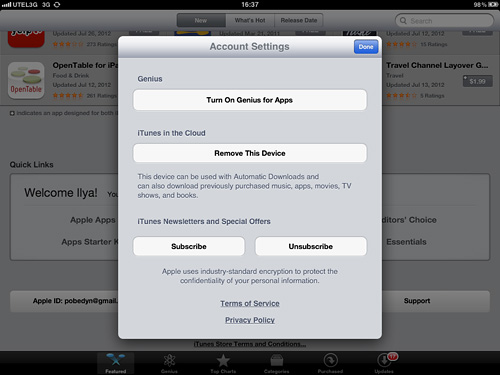
Изменяя настройки, следует все также помнить желание Apple сделать вашу учетную запись максимально безопасной. Поэтому, если меняете пароль, не забудьте, что в новом пароле должна быть как минимум одна заглавная буква и цифра.
Меняем ID в App Store
Как правило, в качестве идентификатора пользователь указывает действующий адрес электронной почты, к которому у него имеется доступ. Смена возможна на любой иной электронный адрес, кроме того, на котором уже зарегистрирован другой Apple ID.
Чтобы изменить идентификатор, выходим из магазина и всех прочих служб, использующих действующий идентификатор. Теперь переходим по следующему адресу: appleid.apple.com. Справа находится синяя кнопка «Управлять Apple ID». Нажимаем на неё и видим форму для входа в систему. Производим авторизацию и ищем опцию «Apple ID и основной e-mail». Нажимаем «Изменить» и вписываем электронный адрес, который желаем в дальнейшем использовать как идентификатор. Сохраняем внесённые изменения и ждём письмо на почту от службы поддержки. Для подтверждения переходим по ссылке в теле этого письма. Теперь вновь заходим на appleid.apple.com и пробуем войти под новым идентификатором. Осталось лишь обновить сведения для всех других «яблочных» служб, которые будут его использовать.
Итак, мы выяснили, как поменять ID в App Store. На самом деле всё достаточно просто, главное – быть предельно внимательными.
Как поменять ID и войти в App Store под другой учётной записью
Для смены идентификатора на другой, который уже создан, можно использовать само устройство. Переходим в приложение магазина через настройки смартфона, планшета или плеера и кликаем по своему идентификатору. Возможно, потребуется повторно выполнить авторизацию. Теперь нажимаем «Выйти» и вновь переходим в App Store через настройки. Вводим другой идентификатор и пароль, после чего нажимаем кнопку входа. Итак, мы вошли под другой учётной записью.
Кстати, создать новый идентификатор можно отсюда же, через меню магазина на устройстве. В этом случае нас будет интересовать пункт «Создать новый Apple ID». Как уже было сказано, используемый новый адрес e-mail не должен был быть ранее задействован в качестве идентификатора.
Рано или поздно у пользователей iPhone и iPad возникают вопросы относительно того, как изменить Apple ID. Мы рассмотрим несколько наиболее удобных для этого способов.
1. Простая смена Apple ID
Если под данным запросом Вы имеете в виду простую смену аккаунта на одном из устройств, то данная процедура выглядит весьма просто и на iPad выглядит следующим образом:
- На рабочем столе выберете приложение под названием AppStore. Оно выглядит как буква «А» на синем фоне.
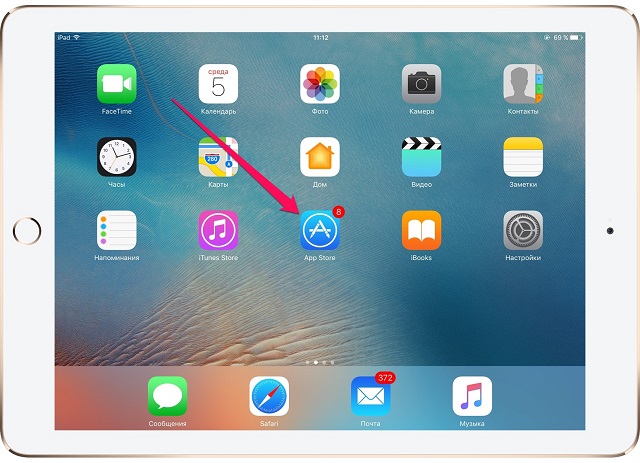
- Дальше нажмите на кнопку «Apple ID: [Ваша почта]» (или же «Sign In», если Вы не авторизовались ранее). Она находится в левом нижнем углу открытого приложения. Эта кнопка ведет к настройкам аккаунта.
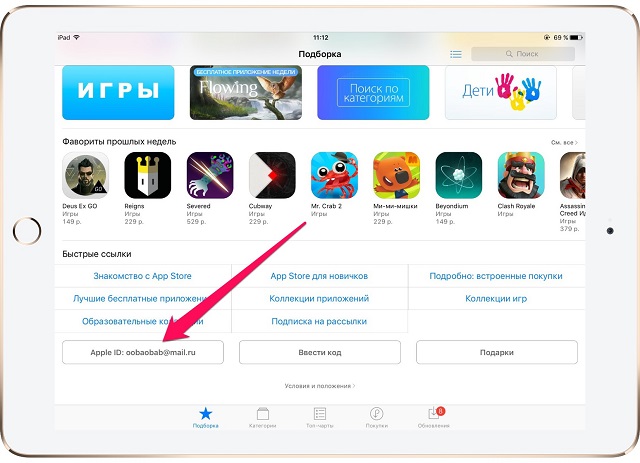
- Появится меню, в котором останется просто нажать на кнопку «Выйти».
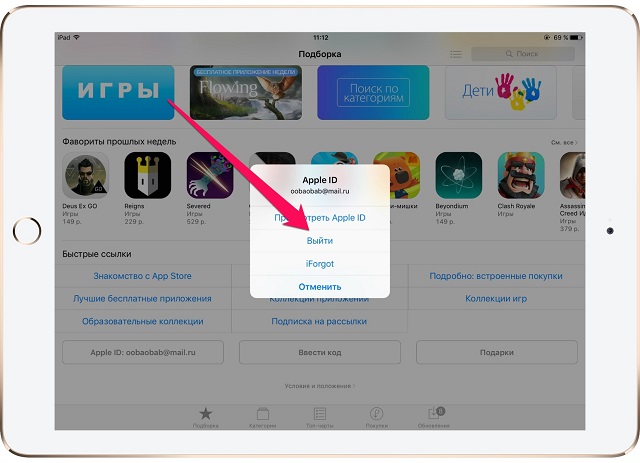
- Дальше на том месте, где раньше была кнопка «Apple ID: [Ваша почта]», появится кнопка «Войти». Нажмите на нее, введите новые данные и дальше совершенно спокойно пользуйтесь своим устройством.
Но если Вы имеете в виду не простую смену аккаунта на устройстве, а изменение данных Apple ID, то все будет несколько сложнее. Есть несколько способов выполнить поставленную задачу.
2. Используем страницу управления
Перед тем, как описывать процедуру, следует уточнить несколько моментов. Они касаются всех способов, о которых мы будем говорить в дальнейшем.
Речь идет вот о чем:
- Если в Apple ID Вы используете почту с доменом icloud.com, me.com или mac.com, изменить какие-либо данные будет невозможно. В таком случае единственное, что Вам остается, это пойти в авторизированный сервисный центр Эпл и обратиться с просьбой сбросить все данные, отвязать устройство от существующего аккаунта или вовсе удалить учетную запись.
- Изменить можно только ФИО, пароль (зная существующий), дополнительные адреса электронной почты, контрольные вопросы, дату рождения, адреса, номер телефона и язык. Также у пользователей есть возможность отменить или поменять подписку новостей.
А чтобы изменить эту информацию, можно воспользоваться страницей управления.
Для этого:
- Перейдите на указанную выше страницу (вот ссылка). Нажмите на кнопку «Управлять Apple ID» и авторизуйтесь в системе.
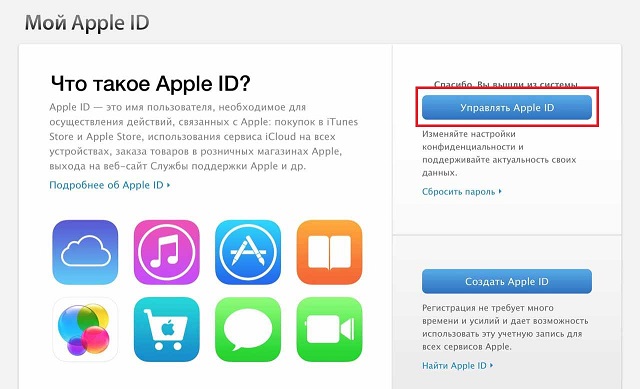
- Дальше путем перехода в нужный раздел Вы сможете изменять любые данные из приведенного выше списка. К примеру, чтобы сменить имя в системе, в разделе «Имя, ID и адреса e-mail», в блоке «Ваше имя» нажмите «Изменить».
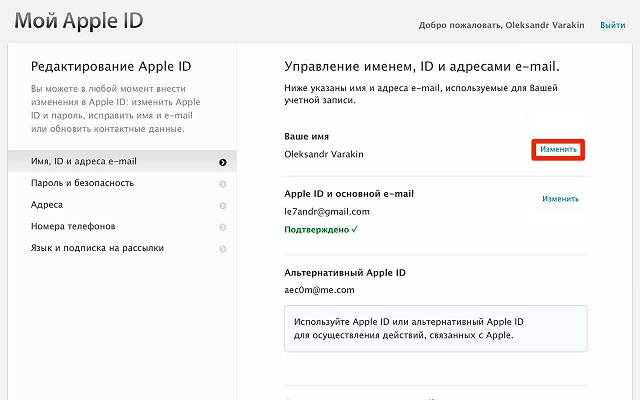
- Введите новые данные, нажмите на кнопку «Сохранить» и выйдите с этой страницы. Данные тут же будут изменены.
То же самое можно сделать в программе iTunes.
3. Прибегаем к помощи iTunes
Данный способ возможно выполнить на абсолютно любом компьютере, где стоит операционная система Windows или Mac OS.
Что касается Ubuntu, то там можно использовать эмуляторы Виндовс или специальные сервисы и утилиты, которые устанавливают программы под Windows. Если у Вас нет программы iTunes, скачайте ее на сайте apple.com и установите.
- В правом верхнем углу программы нажмите на кнопку «iTunes Store». Это магазин.
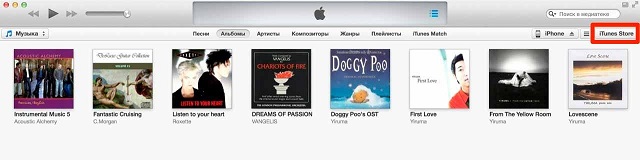
- Теперь в левом верхнем углу найдите кнопку «Войти» и нажмите на нее. Появятся поля авторизации, то есть те, которые подразумевают ввод логина и пароля. Введите их и снова нажмите «Войти».
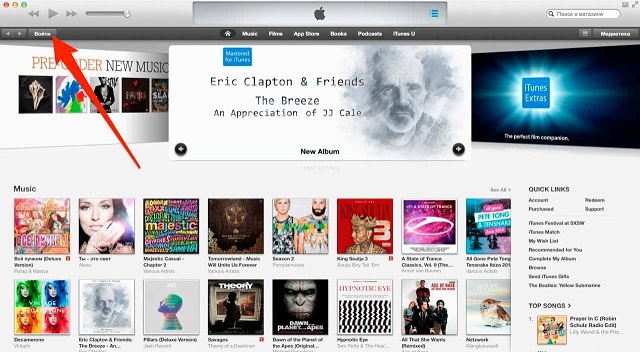
- Дальше нажмите «Account». Откроется страница со всей доступной информацией. Возле нужного раздела нажмите «Edit» или «Change…», чтобы отредактировать ту или иную информацию. К примеру, если речь идет о стране, в которой Вы проживаете, то напротив надписи «Country/Region» нажмите на «Change Country or Region».
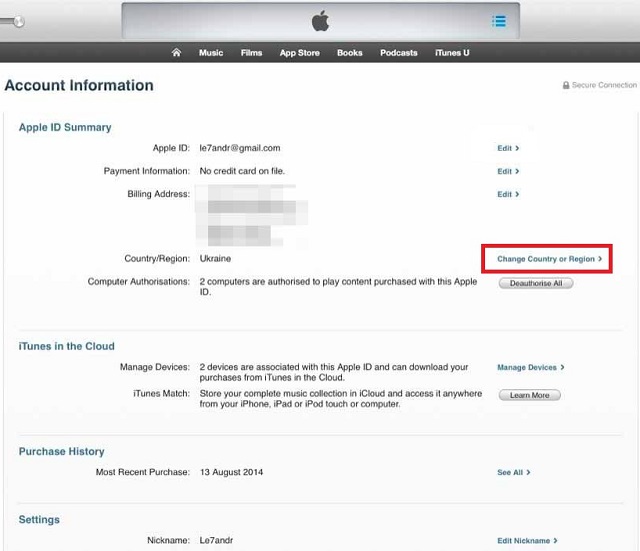
- Дальше введите новые данные, нажмите «Done» и выйдите из страницы с данными Apple ID.
Как видим, все достаточно просто. Также данные можно поменять, используя само устройство, то есть Айфон (причем независим от того, это iPhone 4, iPhone 5 или любой другой) или Айпад.
4. Пользуемся возможностями устройства
Чтобы поменять информацию на iPhone (на iPad будет то же самое, только немного другой интерфейс), сделайте вот что:
- Откройте уже знакомое нам приложение AppStore. В самом низу будет надпись «Sign In» или «Apple ID: [Ваш адрес почты]» (это зависит от того, подключались ли Вы к аккаунту раньше).
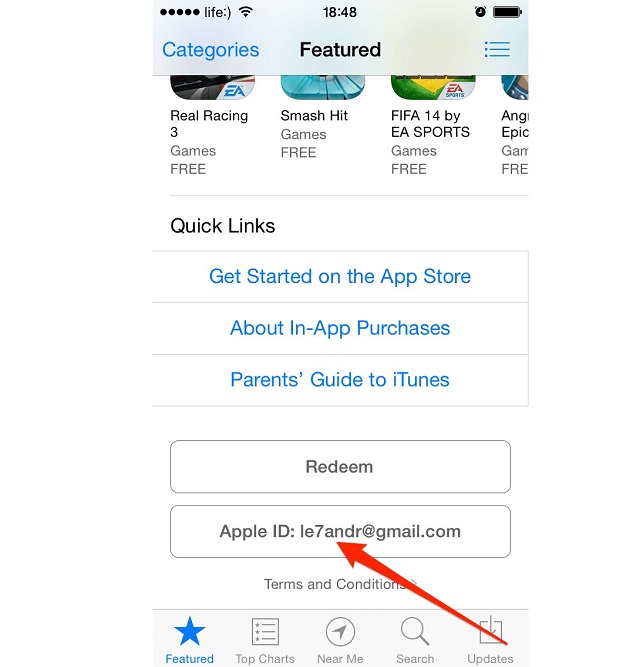
- Теперь нажмите на кнопку «View Apple ID» в появившемся меню.
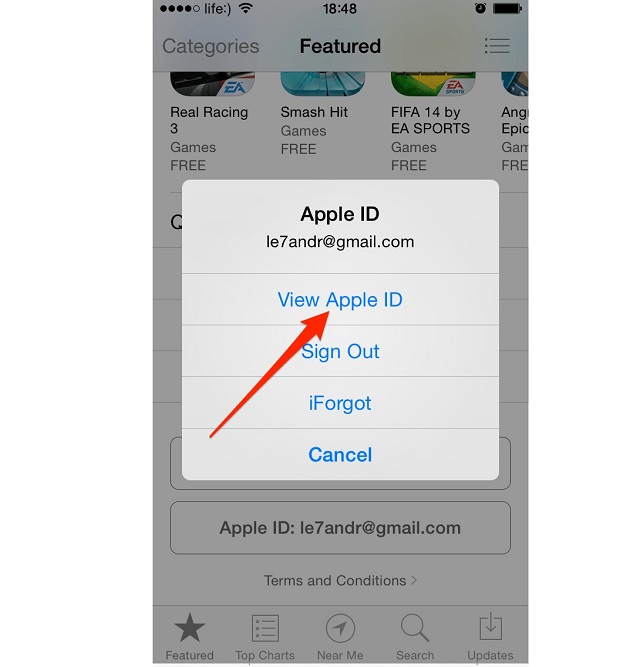
- Дальше таким же образом, как описано в предыдущем способе поменяйте те данные, которые захотите. К примеру, чтобы сменить адрес электронной почты, нажмите на него возле надписи «Apple ID».
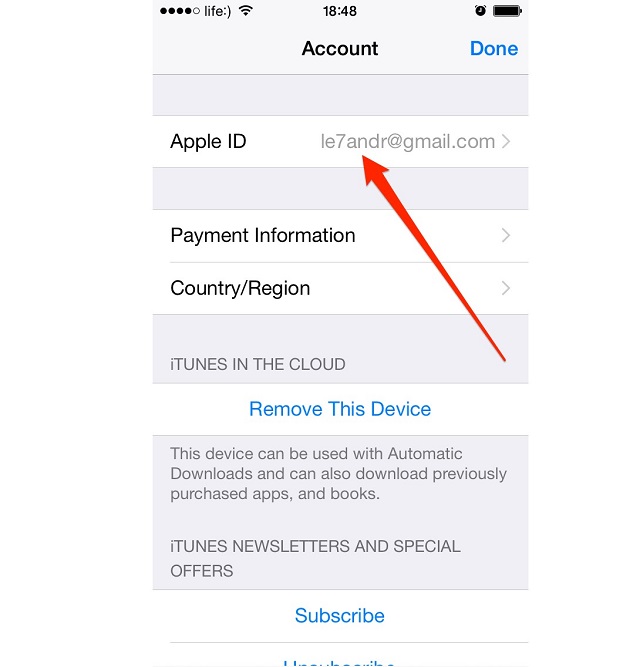
- На следующей странице введите новый e-mail, затем пароль два раза и нажмите «Done». В данном случае эта надпись находится в правом верхнем углу открытого окна.
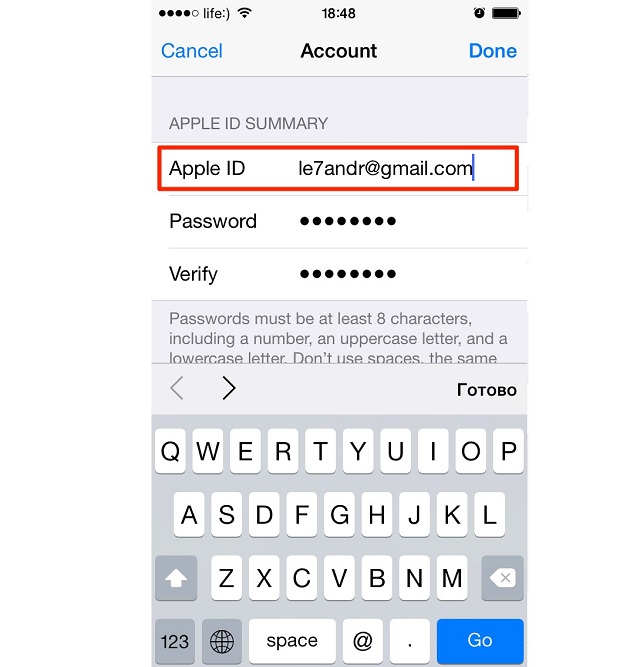
Стоит сказать, что если Вы действительно решили поменять e-mail, то войти с новым адресом в систему сразу после его смены будет невозможно. Придется подождать некоторое время, пока изменения вступят в силу. Бояться такого явления не стоит – это вполне нормально.
В некоторых случаях пользователи хотят сменить Apple ID из-за того, что попросту забыли свои данные для авторизации, например, пароль.
В таком случае для смены личной информации потребуется восстановить пароль, затем войти с ним в систему и выполнить все действия в рамках одного из изложенных выше способов.
5. Действия по сбросу пароля
Если Вы не авторизованы в системе, зайдите в AppStore, затем внизу нажмите на кнопку «Войти» (она же «Sign In»). А если Вы авторизованы, там же посмотрите Ваш адрес электронной почты (кнопка «Apple ID: [Ваш адрес почты]» на рисунке №9) и выйдите из своего аккаунта.
После этого выполните следующие действия:
- Внизу нажмите на надпись «Забыли Apple ID или пароль?».
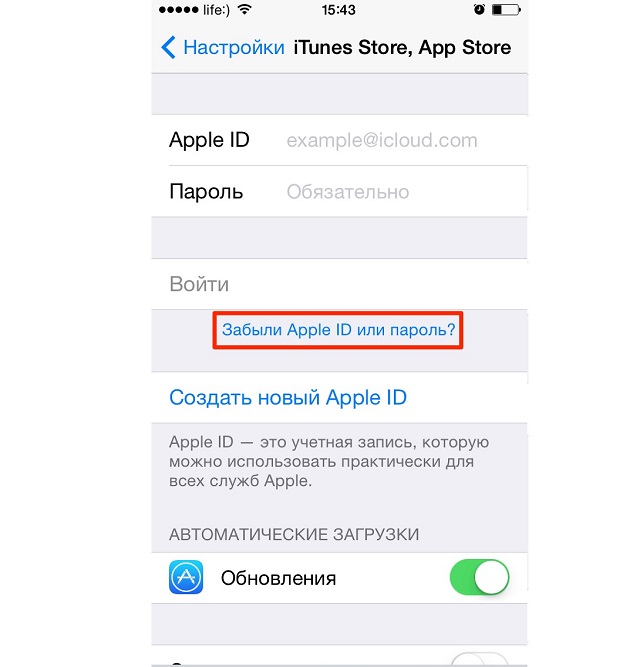
- Вы попадете на страницу сервиса iForgot. Введите свой Apple ID в соответствующее поле и нажмите «Далее».
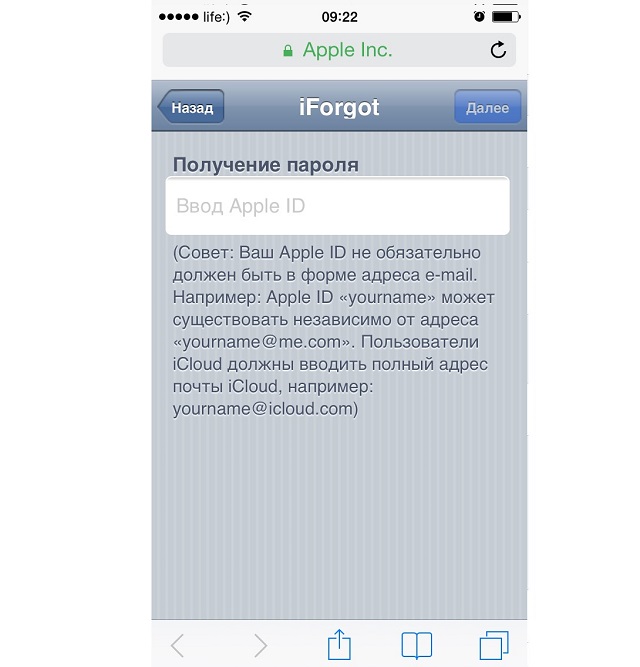
- Выберете вариант сброса пароля. Здесь можно воспользоваться e-mail или же ответить на контрольные вопросы. Если Вы выберете первый вариант, на почту придет письмо со ссылкой на восстановление. А если второй, придется ввести дату рождения и ответить на вопросы, введенные Вами при авторизации.
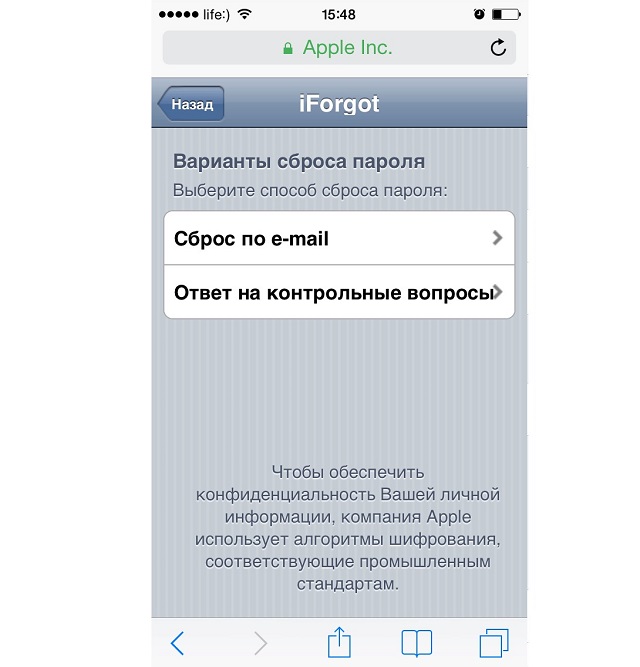
Если забыл контрольные вопросы, и нет доступа к электронной почте, остается только одно – идти в сервисный центр и просить помощи. При этом необходимо взять с собой документы, удостоверяющие личность и чек о покупке смартфона.
Что такое Apple ID и зачем его менять?
Такой идентификатор, по сути, является аналогом имени пользователя. Регистрация Apple ID нужна для того, чтобы, создав учётную запись, мы могли совершать целый ряд действий, связанных с устройствами iOS. К примеру, мы сможем использовать «облачный» сервис iCloud, заказывать товары в магазинах фирмы Apple, совершать покупки в App Store и iTunes Store, связываться со службой поддержки Apple через официальный сайт и многое другое.
Наличие идентификатора позволит нам также приобретать различные приложения для Mac, iPad или iPod. Кроме того, пользователи, у которых есть Apple ID, вправе принимать участие в beta-тестировании новых версий OS X и iOS. Также им предоставлена возможность покупать или брать напрокат фильмы в магазине iTunes для Apple TV, звонить по FaceTime и приобретать электронную литературу в iBooks Store, общаться в iChat, слушать iTunes Radio онлайн, полноценно пользоваться iCloud и многое другое.
Регистрация Apple ID осуществляется бесплатно (имеется способ создания аккаунта без кредитной карты). При желании его можно изменить, поскольку это позволит нам повысить уровень защиты своей информации. Ведь мы, пользуясь смартфоном, не ограничиваемся или получением файлов через этот интерфейс. Мы выходим в Сеть, и защита собственных данных необходима.
Теперь поговорим о том, как в Айфоне поменять apple id. Дело в том, что данный идентификатор не привязан к конкретному смартфону. Иными словами, если мы однажды потратили денежные средства на покупку какой-либо игры или программы в App Store, мы сможем устанавливать её на любое устройство Apple неограниченное число раз. При желании мы также вправе дать данные своей учётной записи другому человеку, и он также сможет пользоваться приложением.
Как поменять Apple ID в Айфоне?
Для начала выходим из магазина iTunes и App Store, из FaceTime, iMessage и сервиса iCloud. Если у нас несколько устройств Apple, нужно осуществить выход на каждом из них.
Открываем приложение App Store и переходим в раздел «Подборка». Пролистываем страницу вниз и нажимаем на «Apple ID». Откроется окно, где мы нажимаем «Выйти», после чего – «Войти». Нам будет предложено несколько вариантов, среди которых мы выбираем графу входа «С имеющимся Apple ID». Вводим данные другой учётной записи и сохраняем внесённые изменения.
Изменить идентификатор мы можем и другим способом. Заходим в настройки мобильного устройства и переходим в меню «iTunes и App Store». Нажимаем на пункт «Apple ID». Откроется окно, где мы выбираем «Выйти». Вводим другие данные и нажимаем «Войти». Итак, идентификатор изменён.
