Как в старом биосе. Как обновить BIOS на своем компьютере
В определенных обстоятельствах для нормального запуска и/или работы компьютера требуется переустановить BIOS. Чаще всего это необходимо делать в том случае, когда методы типа сброса настроек уже не помогают.
Чтобы сделать переустановку, вам потребуется скачать с официального сайта разработчика BIOS или производителя вашей материнской платы ту версию, которая установлена у вас на данный момент. Процедура перепрошивки схожа с процедурой обновления, только здесь вам потребуется удалить текущую версию и установить её снова.
Шаг 1: Подготовка
На данном этапе вам необходимо узнать как можно больше информации о вашей системе, скачать нужную версию и подготовить ПК к перепрошивке. Для этого можно использовать как стороннее программное обеспечение, так и возможности Windows. Тем, кто не хочет слишком сильно заморачиваться по данному вопросу, рекомендуется использовать стороннее ПО, так как в этом случае помимо информации о системе и BIOS вы сможете получить ссылку на официальный сайт разработчика, где можно скачать актуальную версию.
Подготовительный этап будет рассмотрен на примере программы . Данное ПО платное, но имеет тестовый период. Есть русская версия, интерфейс программы тоже весьма дружелюбен к обычным пользователям. Следуйте данному руководству:
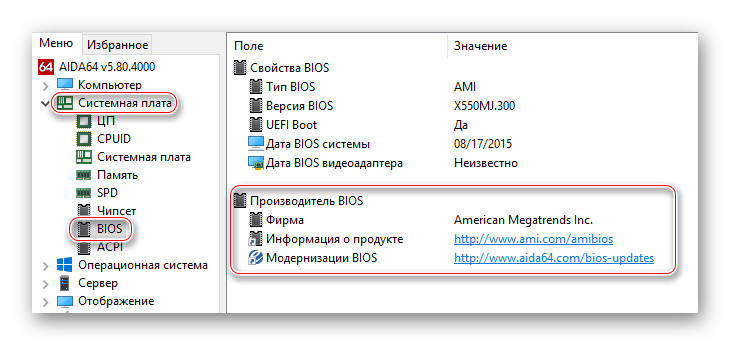
Если же по какой-то причине в 5-м пункте вы не можете ничего скачать, то скорее всего данная версия уже не поддерживается официальным разработчиком. В этом случае воспользуйтесь информацией из 4-го пункта.
Теперь осталось подготовить флешку или другой носитель для того, чтобы вы смогли с него установить перепрошивку. Рекомендуется заранее отформатировать его, так как лишние файлы могут навредить установке, следовательно, вывести компьютер из строя. После форматирования разархивируйте всё содержимое архива, который вы скачали ранее, на флешку. Обязательно проверьте, чтобы там оказался файл с расширением ROM . Файловая система на флешке обязательно должна быть в формате FAT32 .
Этап 2: Перепрошивка
Теперь, не вынимая флешку, вам нужно приступить непосредственно к перепрошивке BIOS.

Стоит помнить, что в зависимости от версии BIOS, установленной в данный момент на компьютере, процесс может выглядеть несколько иначе. Иногда вместо меню выбора открывается терминал DOS, куда потребуется вбить следующую команду:
IFLASH/PF _____.BIO
Здесь вместо нижнего подчеркивания нужно прописать наименование файла на флешке с расширением BIO . Как раз для такого случая рекомендуется запомнить название файлов, которые вы скидывали на носитель.
Также, в редких случаях, есть возможность совершить процедуру перепрошивки прямо из интерфейса Windows. Но так как этот способ подходит только для определенных производителей материнских плат и не отличается особой надежностью, рассматривать его нет смысла.
Перепрошивку BIOS желательно делать только через интерфейс DOS или установочный носитель, так как это самый безопасный способ. Мы не советуем скачивать файлы из непроверенных источников — это небезопасно для вашего ПК.
Собрались установить windows ? Правильно установить - это с диска через BIOS. Для этого необходимо добиться, чтобы загрузка производилась при помощи CD-ROM или DVD-ROM. Если требуется произвести загрузку с USB флеш необходимо выбрать пункт USB HDD .
Для этого нам потребуется перезагрузив компьютер, попасть в настройки BIOS (Setup) - программу обеспечивающую начальную загрузку компьютера. При загрузке компьютера появится окно, внизу запись Press xxx to enter SETUP, собственно там и будет написано как попасть в Bios. Вариантов не много - это может быть кнопка: Del, Esc, F1, F2, F3, F10, Ctrl+Alt+Esc (одновременно)
Так же чтобы выбрать вариант загрузки c HDD, USB, DVD можно воспользоваться Boot Menu , клавиши для входа:
Моноблоки и ноутбуки
Samsung - Esc
Dell - F12
HP - клавиша F9 или Esc, а затем - F9
Toshiba - F12
Материнские платы
Если у Вас не получилось зайти в биос, попробуйте еще раз все проделать, если ДА - видим следущее окно.
с DVD-ROM - записать диск с windows на минимальной скорости , на другой диск (новый), выбрать другой дистрибутив.Если в BIOS , UEFI нет возможности выбрать, добавить загрузку с диска или usb флеш, необходимо выключить Secure Boot или в операционной системе запустить с диска установку .

Одна из причин почему не происходит загрузка с usb флешки (черный экран) - это включен UEFI , флешка форматирована в NTFS . Legacy BIOS поддерживает загрузку с раздела NTFS, UEFI - FAT32
Windows XP не ставится на жесткий диск SATA III (3)
Стоит опасаться дистрибутивов с автоустановкой Windows, файлом ответов, операционная система может установиться не на тот раздел и удалить данные!
И так мы в настройках AMI Bios , для изменения настроек щелкаем кнопкой " -> " на вкладку Boot
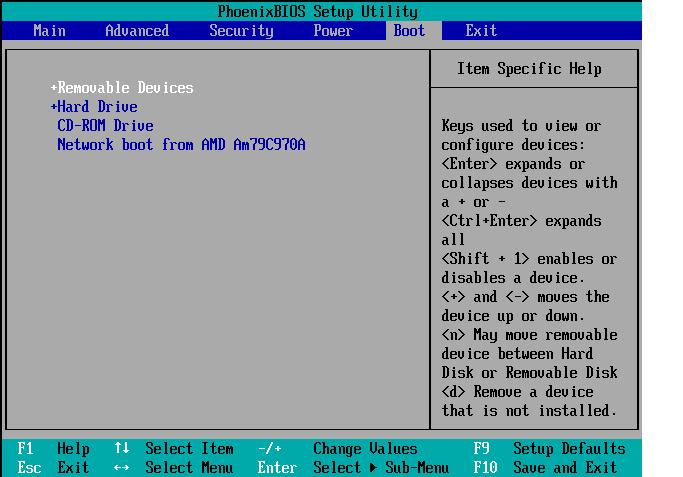
Кнопкой " вниз " выбираем CD-ROM Drive, кнопкой " + " переносим на первое место в списке. Этим мы добились, чтобы загрузка производилась с CD\DVD-ROM. Не торопитесь радоваться:) , необходимо сохранить эти настройки! Сделать это можно нажав F10 (Сохранить и Выйти), или кнопкой " -> " перейти на Exit - Exit Saving Changes (Выйти Сохранить Изменения).

Если же у Вас AWARD (Phoenix) BIOS , выбираем пункт Advanced bios Features:
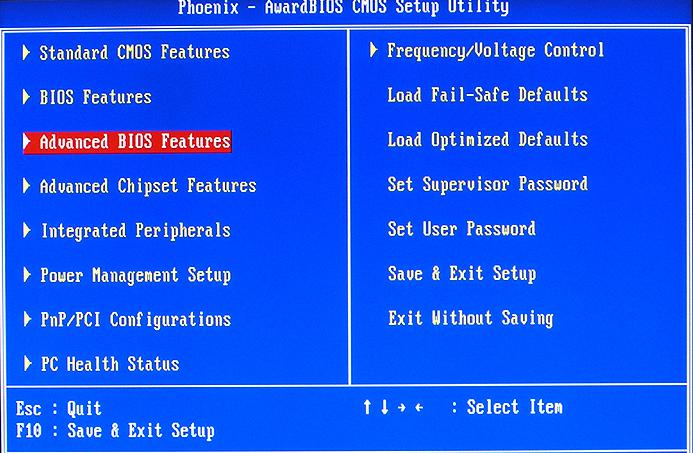
Second Boot Device - HDD-0

После изменения варианта загрузки жмем Esc и сохраняем настройки в пункте Save & Exit Setup.

Save & Exit - Boot Override
gigabyte uefi dualbios на русском языке
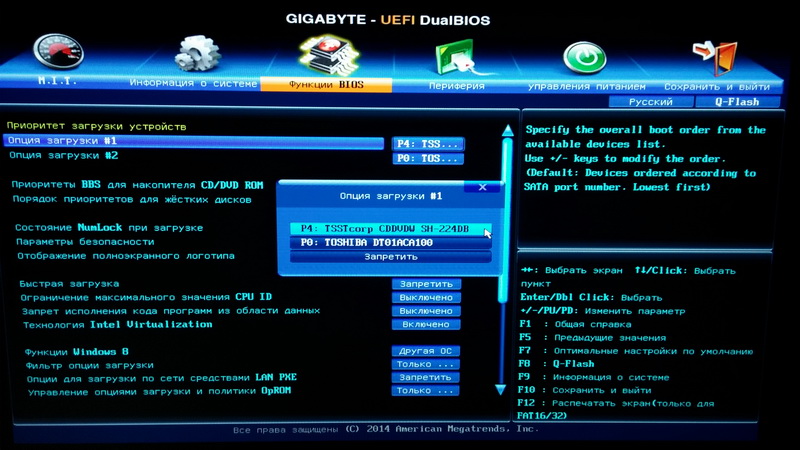
Выбрать функции Bios - Приоритет загрузки устройств - Опция загрузки - F10
При загрузке компьютера жмем любую клавишу.
Метки: установить, переустановить windows через Bios
Выбираем русский язык


Жмем установить

На этом этапе придется выбрать Архитектуру х86 или х64 bit , х64 bit выбирать стоит, если у Вас выше 4 Гб оперативной памяти.

Нажимаем Я принимаю условия лицензии

Выбираем Полную установку для дальнейшего форматирования диска С

Кликаем на раздел С, Настройка диска


Убираем галку Автоматически активировать Windows 7 при подключении к Интернет

Надеюсь, что статья как установить помогла.
Желаете переустановить windows? Очень важно переустановить ОС правильно. Процесс можно разделить на три этапа: Первый этап - это действия совершаемые до установки, Второй - установка операционной системы, Третий этап - настройка.
Переустановить систему через интернет нельзя, переустановить Windows можно с помощью DVD rom или usb флеш.
Прежде чем переустановить Windows необходимо правильно выбрать дистрибутив, который можно купить в магазине или скачать в Интернет. Образ диска можно записать программой UltraISO . Я рекомендую использовать чистые сборки , в которых не предустановлены драйверы, темы оформления, нет твиков (изменений параметров реестра). Для улучшения работоспособности и безопасности должны быть предустановлены последний сервис пак и критические обновления. Такая операционная система прослужит дольше!
Далее достаем сетевой кабель (если такой имеется) из сетевой карточки, чтобы "нечисть" не лезла из сети. Проверяем дистрибутив и все разделы жесткого диска (винчестера) на наличие вирусов с обновленными базами. Проверить необходимо все разделы , чтобы вирус после установки операционной системы не попал в нее из разделов отличных от С.
Копируем все НУЖНЫЕ файлы с системного диска С (корень, папки Мои документы, Рабочий стол, Documents and Settings, C:\Пользователи) на D, E , так как при установке ОС раздел С необходимо форматировать (полная потеря информации). В будущем не храните документы, фильмы, игры (не устанавливайте) на системном диске, так как эти файлы будут влиять на работоспособность не в лучшую сторону.
Переписываем сетевые настройки (IP адрес, шлюз, рабочую группу и т.д.), если есть домашняя или другая. Заранее убедитесь, что Вы знаете как настроить интернет соединение после переустановки системы. Зайдите на сайт Вашего Интернет провайдера и посмотрите инструкцию.
Если у Вас нет системного диска с ДРАЙВЕРАМИ или сохраненных на винчестере, пригодится программа , которая поможет правильно сохранить существующие драйверы, а так же найти их в интернете и в дальнейшем обновить.
Если Вы проделали все эти действия, переходим к процессу установки Windows. как правильно это сделать можете прочитать
После установки Windows поставте антивирус , драйверы для всех устройств, сервис паки, критические обновления, если они не были предустановлены в дистрибутиве. А так же все необходимые программы, настройте ОС как удобно (вид папок, тема, ярлыки рабочего стола и т.д.), обновите антивирусное ПО через Интернет, оптимизируйте ОС.
Чтобы в очередной раз не пришлось установить Windows с нуля , а поводом для этого может послужить: атака вирусов, медленная работа системы, поймали "Синий экран смерти" и тому подобное, для Вас есть правильное решение - специальная программа !
Надеюсь данная статья помогла Вам переустановить Windоws!
Метки: установить, переустановить через Bios
как переустановить (удалить) предустановленную windows 8?
После покупки нового ноутбука Acer v3 столкнулся с проблемой - на нем стояла windows 8, эта операционная система многим непривычна как и мне, поэтому было принято решение ее переустановить на windows 7.
Обычным способом windows 7 переустановить сразу не удалось, так как при загрузке компьютера не было сообщения как войти в биос и невозможно было выбрать загрузку с DVD-ROM.
Войти в bios получилось с помощью кнопки F2, остальные клавиши для входа и настройку биоса можно глянуть . По умолчанию использовался интерфейс UEFI, в таком случае невозможно выбрать загрузку с dvd rom или флешки, поэтому для переустановки windows необходимо в Boot - Boot Mode вместо UEFI выбрать Legacy Bios.

Вкладка Exit - Exit Saving Changes (Выйти Сохранить Изменения), перезагрузить ноутбук.
Зайти в bios, в Boot priority order выбрать загрузку с двд ром или флеш, нажать F10 .

ноутбук asus , стоял Free DOS aptio setup utility

Базовая система ввода-вывода BIOS в компьютере – встроенное программное обеспечение, которое прилагается к материнской плате. Компьютер загружает эту систему для того, чтобы можно было пользоваться жестким диском, компакт дисками и дискетами, клавиатурой и мышью.
Эта статья поможет вам обновить систему BIOS на вашем компьютере. Не на всех компьютерах стоит одинаковый BIOS, поскольку существует много различных производителей материнских плат. Мы расскажем вам о том, как можно обновить стандартный BIOS.
- Если ваша система работает нормально, не нужно торопиться обновлять версию BIOS. Обновляйте BIOS только в крайнем случае. Если у вас возникла проблема, и у вас есть гарантия, которая еще не истекла, сделайте следующее:
- Свяжитесь с технической поддержкой и объясните суть своей проблемы с BIOS.
- Получите номер, который выдают при обмене товара по гарантии.
- Отправьте материнскую плату (или то, что не работает) обратно производителю.
- Подождите подтверждения замены продукта по гарантийному талону.
- Дождитесь новой материнской платы.
- Обновления BIOS устанавливаются для того, чтобы исправить существующие ошибки системы, для лучшей совместимости системы с новыми устройствами и лучшей работы системы. Почитайте описание обновления перед тем, как его скачивать и устанавливать.
- Если BIOS плохо работает, и вы не знаете, как его переустановить и с чего начать, можно просто сбросить BIOS, нажав кнопку сброса настроек на материнской плате. Однако перед тем, как что-либо предпринимать, почитайте инструкцию к своей материнской плате.
- Система BIOS предоставляет компьютеру информацию об установленном техническом обеспечении. The BIOS – система типа EEPROM или Электрическая Стираемая Программируемая Постоянная Память. Она способна сохранять настройки и конфигурацию устройств, установленных на компьютере.
Предупреждения
- Не обновляйте BIOS, если вы совсем не разбираетесь в компьютерах. Вы можете вывести из строя всю систему.
- Ни в коем случае не допускайте отключения электричества во время переустановки/обновления BIOS. Это нанесет огромный вред вашему компьютеру.
- Загружайте обновления BIOS только с официального сайта производителя. Установка программного обеспечения с других сайтов – дело рискованное. Если вы установите неправильную или плохую версию системы BIOS, у вас не будет работать (и даже загружаться) компьютер до тех пор, пока вы не установите нормальную версию.
- Если вы устанавливаете или обновляете BIOS из операционной системы, предварительно закройте все ненужные программы и процессы.
