Как перекинуть информацию с айфона на компьютер. Перенос фотографий с устройства с iOS на Android
Контактные данные, как правило, необходимы нам всегда: для связи с коллегами, одноклассниками и друзьями, родственниками. Если вы просто желаете скопировать контакты с iPhone на ПК или стали владельцем нового смартфона, то чтобы вручную не переносить каждый контакт, практически во всех телефонах встроена опция создания копий и импорта их на другие аппараты.
В этой статье мы вам расскажем все о переносе контактов с iPhone на компьютер в независимости от цели этого действия, а также о том, как дальше работать с ними.
Доступные способы переноса контактов
Способов, кстати, несколько, поэтому вы сможете выбрать для себя самый подходящий вариант. Каждый способ предусматривает работу с отдельным программным продуктом. Но не стоит думать, что это все сложно. На самом деле работать с описанными программами сможет любой пользователь, даже начинающий. Все описанные программы являются бесплатными, что для многих пользователей очень и очень хорошо!
И так, перенос может быть осуществлен с помощью:
- Программы iTunes;
- Приложения iTools;
- Приложения iFunbox;
- В сервисе iCloud.
Учимся переносить контакты с Айфона на компьютер через iTunes
Программа iTunes – это специальный продукт, разрабатываемый и поддерживаемый компанией Apple, с помощью которого можно синхронизировать любое устройство от купертино и работать с данными.
Способ 1 — Если версия программы iTunes 11 и выше
Способ 2 — Если версия программы iTunes ниже 11 версии
Если вы используете на своем компьютере любую версию программы ниже 11, то порядок действий будет немного другой.

Как перенести контакты с Айфона на ПК приложением iTools
Перенос контактов возможен и не официальными способами, например, при помощи приложения iTools. Программа предоставляется бесплатно и может быть загружена с официального сайта — http://www.itools.ru. Если желаете использовать данный способ, скачайте и инсталлируйте приложение на свой компьютер.

Переносим приложением iFunbox
Это еще одна программа, с помощью которой можно скопировать контакты на свой компьютер. Ее принцип схож с приложением iTools.
Пошагово все выглядит вот так:

Перенос контактов с сервиса iCloud на компьютер
Если у вас отсутствует доступ к вашему устройству или нет возможности установки программы iTunes, iTools и прочих описанных приложений, можно воспользоваться сервисом iCloud для создания резервной копии и переноса контактов из веб-сервиса на персональный компьютер. Вернее, вы скопируете контактные данные в отдельный файл и сможете импортировать его в любые другие сервисы. При этом вся информация будет сохранена на вашем устройстве.
Сервис iCloud хранит информацию в зашифрованном виде и проверяет каждого пользователя при авторизации, поэтому вы можете быть уверены в надежности этой службы.
- Зайдите на официальный сайт со своего компьютера по адресу www.icloud.com и введите данные от учетной записи Apple ID.
- Как только вы будете авторизованы в системе, найдите вкладку «Контакты» и нажмите на нее.
- Далее выберите весь список контактных данных, которые вам нужно перенести на компьютер. Кстати, можно выбрать всего несколько нужных записей, а можно и абсолютно все данные.
- Теперь нужно нажать на значочек шестеренки, который расположен в левом углу экрана, и все будет сохранено в выбранном формате на вашем компьютере.
Итак, теперь вы знаете не только как перенести контакты со своего Айфона на компьютер с помощью iTunes, но и через отдельный сервис Apple. Это удобно, например, если у вас нет доступа к своему телефону или он разряжен. Все сохраненные данные можно будет конвертировать сразу в формате vCard, чтобы потом импортировать в Google.
Дополнительные способы переноса контактов с iPhone на ПК
Есть еще несколько отдельных способов, с помощью которых можно будет в несколько действий скопировать или перенести контактные данные со своего смартфона на компьютер. Для этого будут использоваться различные программы, о которых мы и опишем в данном подзаголовке.
Способ 1 — Перенос программой iBackupBot из резервной копии
Допустим, что у вас имеются ранее или только что созданные копии данных с iPhone. Вы с легкостью сможете извлечь из всей этой кучи информации контактные данные и экспортировать их, например, в формате vCard, чтобы хранить в отдельном файле и синхронизировать с сервисом Google и прочими сетями в интернете.
- И так, скачайте и установите программу iBackupBot на свой компьютер и инсталлируйте ее.
- После установки запустите приложение и подождите, пока система просканирует ваш Windows на наличие резервных копий.
- В левой вкладке будет отображен полный список копий и даты их создания. Выбираете необходимую копию и нажимаете на нее.
- Далее в правой части экрана находите пункт Contacts и нажимаете его.
- В окошке появится полный список контактов. Осталось только нажать клавишу Export для сохранения информации в отдельный файл!
Способ 2 — Перенос приложением My Contacts Backup
Это отдельная программа, которая устанавливается на ваш телефонный аппарат. Загрузите приложение из сервиса Apple Store и запустите.
После первого запуска необходимо будет выбрать нужный формат выходных данных. Далее остается только нажать вкладку Backup и указать, куда будут сохранены контакты. Кстати, очень удобная фишка в том, что их можно прямо из приложения файлом отправить по электронной почте! А альтернатива данному приложению — Backup Contacts + Share. Она платная (стоимость 33 рубля). Отличается только тем, что здесь можно создавать файл не только со всеми контактами, но и с выбранными вами лично!
В целом, как видите, перенос контактов с iPhone на компьютер не особо сложен. Даже если у вас нет возможности сделать перенос или копирование на компьютере, можно зайти в сервис iCloud или воспользоваться специальными приложениями на своем телефоне, отправив файл с данными на почту! Не забывайте регулярно создавать копии важных данных и обязательно синхронизируйте отдельные файлы и записи с iCloud, ведь там для вас выделено 5 Гб бесплатного дискового пространства!
Неудивительно, что их обладатели постоянно делают тысячи фотографий. Хранить их все на устройстве физически невозможно, поэтому приходится копировать на жесткий диск компьютера.
Из-за особенностей продуктов Apple с этой процедурой все не так очевидно. В данном материале будут даны инструкции о том, как перенести фото с iphone на компьютер. Также будут освещены особенности копирования фотографий на OS X, Windows и при помощи программы iPhoto.
Как перенести фото с iPhone на компьютер Mac
Операционные системы iOS и OS X отличаются высокой степенью интеграции. Тем не менее подключенное устройство не отображается как физически носитель информации. Тем, кто не хочет пользоваться сервисом iPhoto на помощь придет возможность «Захват изображений» .
Эта утилита встроена в OS X и позволяет перемещать фотографии и прочие изображения с телефона, как в конкретную директорию, так и в необходимое приложение. Находим с помощью поиска SpotLight . Для этого достаточно начать набирать в поисковой строке название.

В программе будут показаны все имеющиеся на устройстве фотографии и возможности действий. Предусмотрена возможность настройки автоматических действий при подключении устройства (копирования на жесткий диск и удаление оригиналов, к примеру). В остальном это фактически обычная папка, с которой можно проделывать все те же действия.
Как перенести фото с iPhone на компьютер Windows 8, 7 и XP
На компьютер по управлением Windows свободно устанавливается iTunes . Однако копировать фотографии можно и без синхронизации, потому что эта ОС способна распознавать телефон как физический носитель.
Подключаем устройство к компьютеру средствами нашего USB-провода. Быстрый способ система предложит в автоматическом режиме.

В меню автозагрузки достаточно выбрать пункт «Импортировать изображения и видео» . На иллюстрации показаны действия с iPad, перенос картинок с iPhone ничем не отличается.
На мой взгляд проще открыть девайс после обнаружения сразу, как вы увидите окно Windows Explorer, которое предложит вам ряд действий, которые можно сделать. Для этого выбираем «Открыть устройство для просмотра файлов» .

Впрочем, сообщение может не появится или пользователь может машинально закрыть его.
В таком случае можно воспользоваться проводником Windows. Для начала нужно открыть «Компьютер » и два раза кликнуть по пиктограмме подключенного устройства.

Кроме того, когда компьютер «увидит» ваш iPhone, то в разделе «Мой компьютер», в левой колонке под списком ваших отображаемых жестких дисков отобразится ваше устройство по названию, которым вы наградили iPhone при настройки в iTunes. Отобразится он как медиа-устройство, с присущим ему значком камеры. Если вы не открыли по каким-либо причинам устройство пунктом выше, то можете это сделать сейчас, кликнув на него мышкой.
Это откроет доступ ко встроенному хранилищу данных (Internal storage).

В нем будет корневой каталог устройства DCIM и далее на специфическую по названию для каждого папку (у меня это “860OKMZO”, в которой и будут храниться изображения.![]()
Обращаться с этими файлами можно так же, как и с любыми другими. Скопировать на диск, отправить электронной почтой или удалить.
Как перенести фото с iPhone на компьютер с помощью iTunes
iTunes сам по себе работы с фотографиями не предполагает. Обычно для таких целей пользуются встроенными в OS X программами - iPhoto. Программа открывается автоматическом режиме после того, как только было произведено подключения к ПК. Так же ее можно открыть при помощи док панели. В основном окне достаточно выбрать необходимые для импорта фотографии и кликнуть «Импортировать выбранные».

Импортировать можно как одну, так и все фотографии сразу. После переноса программа предложит сохранить или удалить фотографии с устройства.

Удаление оригиналов изображений позволит освободить место на устройстве, и ускорить создание резервной копии. Все фотографии в iPhoto сортируются по дате добавления, альбомам и устройствам.
Как перенести фото с iPhone на компьютер по Wi-Fi
Наряду с подключением при помощи провода, перенос фотографий может также осуществляться по беспроводному подключению. Процесс переноса фото при помощи Wi-Fi кардинально не отличается от прочих способов. То есть происходит так же. Только перед началом переноса понадобится выполнить синхронизацию по Wi-Fi. Делается это следующим образом.
Для начала потребуется подключить устройство при помощи кабеля и открыть iTunes. В левой части окна, в блоке «Устройства» необходимо выбрать iPhone или iPad для синхронизации. Во вкладке «Обзор» в блоке «Параметры » нужно будет поставить чекбокс напротив «Синхронизац. устройства через Wi-Fi».


Теперь гаджет будет автоматически выполнять синхронизацию, когда находится в одной сети с компьютером, на котором уставлен iTunes. С телефона синхронизацию можно запустить через параметры устройства. Для этого в меню «Основные» понадобится выбрать пункт «Синхронизация с iTunes по Wi-Fi» .

Синхронизация данных будет происходить автоматически при соблюдении определенных условий:
- Компьютер и iPhone подключены к одной интернет-сети
- iPhone включен, аккумулятор заряжен или подключен к зарядному устройству
- iTunes запущена на ПК
О наличии синхронизации свидетельствует пиктограмма в трее телефона.
Теперь устройство отображается как подключенное. Следовательно, все действия над ним смогут совершаться так же, как и при подключении с помощью обычного кабеля — витая пара.
Обратите внимание! Если возникают какие-то проблемы с подключением, тогда следует сначала перезагрузить компьютер, а затем само устройство. Если прогресса не обнаруживается, то причина может крыться даже в самом роутере. Для этого понадобится его перезагрузить.
Как перенести фото с iPhone на компьютер через e-mail
Если в iPhone настроена электронная почта, то фотографии можно передать через e-mail, а потом уже перенести на компьютер.
Откройте приложение «Фото»
, которое находится на главном экране вашего iPhone.
Выберите фотографии, которые вы хотите перенести. Нажмите « Albums, Shared and Photos» в нижней части интерфейса, чтобы просмотреть свои фото.

Нажмите кнопку «Select» (Выбрать) , которая находится в правом верхнем углу экрана. Это позволит вам выбрать сразу несколько фотографий для отправки

Отметьте фотографии, которые вы хотите перенести. Вы можете отправить до пяти фотографий на один адрес . Нажмите на кнопку «Share» (Поделиться) , чтобы открыть настройки общего доступа.

Нажмите Mail. Откроется новое сообщение с выбранными фотографиями. Вы не увидите эту опцию, если вы выбрали больше пяти файлов.

Введите свой e-mail адрес и нажмите «Send» (Отправить) .

Теперь вы можете открыть письмо на своем компьютере и сохранить прикрепленные фотографии.
Стоит отметить, что обратный процесс переноса фото с компьютера на iPhone, кардинально отличается от того, что описано выше. Это связано с созданием на устройстве дополнительных служебных файлов.
Советы на все случаи жизни.
При покупке нового Андроида вместо старого Айфона (или наоборот) многие сталкиваются с проблемой переноса фотографий, контактов, заметок и другой важной информации с одной платформы на другую. Операционные системы Android и iOS работают с разными алгоритмами шифрования, поэтому передавать между ними какие-либо данные напрямую через Wi-Fi или Bluetooth у вас не выйдет. Давайте разберемся, как скинуть фото с Андроида на Айфон и в обратном порядке.
Способы передачи пользовательских данных между iOS и Android
Разработчики мобильных ОС наделили свою продукцию широкими возможностями по транспортировке личной информации между разными устройствами, будь то Айфон, Андроид или персональный компьютер. Поэтому при переезде с iPhone на Android или наоборот у вас не должно возникнуть особых трудностей в плане перекидывания медиафайлов с одного девайса на другой.
Переместить фотки между разными операционками вам помогут следующие инструменты:
- компьютер и облачное хранилище iCloud;
- виртуальный сервис Яндекс Диск;
- программа Move to iOS;
- Google Photo;
- приложение для синхронизации iPhone iTunes и др.
Остановимся более подробно на некоторых из предложенных вариантов.
Копирование фотографий между разными ОС через компьютер
Ни для кого не секрет, что при подключении Андроида к ПК через USB шнур смартфон или планшет можно использовать, как обычный накопитель. Это позволяет выполнять перенос любых файлов просто и быстро. С Айфоном же такая фишка не проходит. Взаимодействие iOS с Windows производится через облачное хранилище iCloud и программу для синхронизации iTunes.
Чтобы перекинуть фотки с iOS на Android через компьютер, сначала нужно синхронизировать гаджет с виртуальным диском iCloud:
После того как синхронизировать Айфон с облаком iCloud удалось, вам потребуется настроить одноименную программу на ПК. Делается это следующим образом:

Выполнив указанные процедуры, в проводнике Windows появится каталог «Фото iCloud» с тремя папками: «Загрузка», «Выгрузка» и «Общие». Чтобы скинуть фото на компьютер, вам потребуется войти во вторую папку и скопировать оттуда файлы на жесткий диск.
После этого вам останется только подключить Андроид к ПК через USB шнур и перетянуть на внутреннюю или внешнюю память гаджета нужные фотографии. Чтобы перенести фото с Андроид на Айфон через iCloud, необходимо скопировать файлы в папку «Загрузка». После того как выполнится синхронизация, они появятся на вашем iPhone.
Передача фотографий с помощью Yandex Диска
Еще одним прекрасным инструментом, позволяющим перемещать медиаконтент между разными операционками, является Яндекс Диск. В качестве примера рассмотрим, как передать файлы с Андроида на Айфон посредством указанного сервиса:
Для окончательного переезда с Android на iPhone вам останется только установить Яндекс Диск на приемном девайсе, войти в облачное хранилище с помощью той же учетной записи и скопировать требуемые фотки к себе на смартфон.
Процедура пересылки медиаконтента с Айфона на Андроид через Яндекс Диск производится по точно такой же схеме, так что дополнительно останавливаться на этом не имеет смысла.
Копирование фотографий через утилиту Move to iOS
Рассматривая, как быстро перенести фото с Айфона на Андроид или в обратном порядке, следует выделить простое и эффективное в работе приложение Move to iOS. Это сравнительно новый инструмент, который доступен для всех пользователей мобильных устройств, начиная с iOS 9 и Android 4.0.
Чтобы передать медиаконтент c Android на iPhone через Move to iOS, делаем следующее:

Начнется процесс копирования информации с одного гаджета на другой. После его окончания все фотографии, ранее сохраненные на Андроиде, появятся на Айфоне. Единственно условие – на смартфоне-приемнике должно быть достаточно свободного места. В противном случае процесс переноса закончится неудачей.
Новоявленные пользователи iPhone рано или поздно сталкиваются с необходимостью переноса данных (музыки, видео, фотографий, книг и прочего медиа контента) с компьютера на смартфон и наоборот. В настоящее время существует два способа синхронизации i-девайсов с iTunes: через USB-переходник и «по воздухе», т.е. с помощью WiFi соединения. Мы рассмотрим оба варианта.
Синхронизация – процесс переноса информации с портативного устройства на компьютер и обратно.
Посредником между гаджетами Apple и операционной системой компьютера является программа iTunes. Ее главное назначение: хранение всех файлов, которые могут быть загружены на iPhone, iPad и iPod. Действия, которые необходимо выполнить при синхронизации идентичны для всех устройств. В нашем примере будет использован смартфон Apple iPhone.
Прежде чем приступить к синхронизации данных необходимо понимать, что медиатека iTunes – уникальное хранилище информации и оно тесно связано с вашим устройством. Это значит, что если вы удаляете данные из неё, то после синхронизации эта же информация будет удалена с вашего устройства. И наоборот, импортировав файлы в медиатеку вы можете перенести их iгаджет.
Синхронизация данных с помощью USB
1. Установите на компьютер последнюю версию iTunes. Скачать её можно на сайте Apple, воспользовавшись нашей ссылкой .
2. Подсоедините iPhone к компьютеру с помощью USB-кабеля. И дождитесь пока его имя не отобразиться в разделе «устройства».
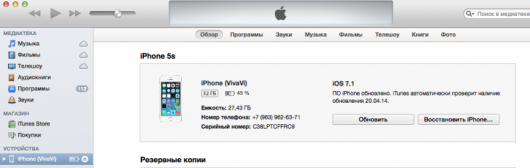
3. Отметьте пункты меню, которые необходимо синхронизировать:
- Программы (программы и приложения, загруженные из App Store)
- Звуки (они же рингтоны)
- Музыка (музыкальные файлы, находящиеся на ПК и композиции, купленные в iTunes Store)
- Фильмы (фильмы, мультфильмы, сериалы)
- Телешоу (телепередачи и шоу)
- Книги (книги в форматах epub и pdf, а также – загруженные библиотеки Apple)
- Фото (фотографии и картинки)
Для каждого их них можно выбрать один из вариантов синхронизации: «все…» или «выбранные…» . В первом случае все материалы, перенесенные в медиатеку будут экспортированы в iPhone. Во втором – только те, которые отметит пользователь.

4. Начинаем процесс синхронизации, нажав кнопку «Применить» в правом нижнем углу.
Синхронизация данных по WiFi
С выходом IOS 7 появилась возможность беспроводной синхронизации с помощью соединения WiFi. Все что потребуется – провести первоначальную настройку.
1. Подключаем iPhone к компьютеру через USB и запускаем iTunes.
2. Дожидаемся пока имя iPhone отобразиться в разделе «устройства»
3. На вкладке «Обзор» отмечаем галочкой пункт «Синхронизировать с этим iPhone по WiFi» (раздел «Параметры»)

Синхронизация данных будет происходить автоматически при соблюдении определенных условий:
- Компьютер и iPhone подключены к одной интернет-сети
- iPhone включен, аккумулятор заряжен или подключен к зарядному устройству
- iTunes запущена на ПК (в случае с Mac OS должно быть открыто окно)
В данной статье мы описали для вас 6 способов как быстро перенести фото с iPhone на ноутбук или компьютер. Выбирайте подходящий.
iPhone способен делать качественные снимки, поэтому устройство часто используется в качестве полноценной замены цифровому фотоаппарату. Чтобы не забивать память телефона, фотографии нужно регулярно переносить на жесткий диск компьютера.
Некоторые пользователи могут на этом этапе испытывать определенные трудности, так как процесс переноса фотографий с Айфона на компьютер или лэптоп требует наличия определенных знаний о телефоне и его взаимодействии с ПК. Тем не менее способов существует довольно много.
При помощи этого инструмента фотографии с телефона будут доступны не только на MAC, PC, но и на Айпад, Apple TV, iPod и др.
Подготовительный этап для MAC:
Фотографии, перемещенные в iCloud, занимают в «облаке» определенное количество места. Поэтому убедитесь, что размера онлайн-хранилища для всех ваших снимков будет достаточно.
Подготовка для PC с Windows:

Местоположение директории выгрузки и загрузки можно изменить, используя пункты «Общий доступ к фото» и «Мой фотопоток». При подключении к Wi-Fi теперь все фото с iPhone будет синхронизироваться с ПК и удаляться из памяти телефона.
Перенос фотографий через iTunes
ITunes напрямую не предназначен для работы со снимками, но осуществить их перенос на жесткий диск возможно с помощью встроенных средств OS X. Ранее в MAC с этой задачей справлялось приложение iPhoto, которое автоматически запускалось при подключении Айфона к компьютеру. Фотографии отправлялись в iCloud, где синхронизировались со всеми остальными устройствами.

Начиная с OS X Yosemite роль iPhoto на себя взяло приложение «Фото», обладающее по сравнению со старым средством более широким функционалом. Она более тесно интегрирована в iCloud. Чтобы все снимки автоматически перенаправлялись в облачное хранилище, нужно соответствующий пункт выделить в настройках.

«Фото» может пользоваться всеми медиатеками, созданными в iPhoto, поэтому владельцы MAC разницы не почувствуют. Более того, из папки «Программы» iPhoto никуда не делось - его можно по-прежнему использовать:
- выберите нужный графический контент для переноса на лэптоп или PC,
- кликните по кнопке «Импорт».
По завершении процесса переноса фотографий на компьютер последние можно будет удалить с телефона для освобождения памяти.
Использование приложения «Захват изображений» для MAC
Даже если подключенный iPhone не распознается MAC как накопитель, с помощью утилиты «Захват изображений» осуществить перенос фотографий с телефона на компьютер не составит труда:
- Подключите iPhone оригинальным USB-кабелем к компьютеру MAC.
- Запустите утилиту «Захват изображений».
- Выберите снимки и нажмите «Импортировать».

Чтобы выделить сразу несколько фотографий, нажмите «Command». Далее останется лишь указать утилите директорию сохранения фотографий и запустить процесс копирования.
Простой способ переноса фотографий для Windows
Айтюнс устанавливается при желании на любую Windows, и синхронизировать iPhone с компьютером можно так же, как если бы это был MAC. Но поскольку система от Microsoft способна определять любые телефоны, в том числе и iPhone как физический носитель, работать с ним проще как с обычным накопителем. Для этого:

При необходимости можно будет скопировать всю папку DCIM со снимками на диск компьютера.
Перенос фото на ПК с Айфона по Wi-Fi
Для переноса с Айфона снимков на компьютер часто бывает удобно использовать беспроводное подключение. Для этого телефон нужно синхронизировать с компьютером:
- Подключите iPhone USB-кабелем к компьютеру;
- Откройте iTunes (в ПК с Windows приложение нужно установить самостоятельно);
- В разделе «Устройства» выберите ваш подключенный iPhone;
- В верхней ленте меню кликните по кнопке «Обзор» и в блоке с выбором параметров отметьте галочкой пункт синхронизации устройства по Wi-Fi.

После этого синхронизация будет происходить автоматически каждый раз после подключения iPhone к компьютеру с установленным Айтюнс.
Синхронизацию можно запустить и без подключения телефона к ПК. Для этого:
- В «Основных параметрах» Айфона зайдите в раздел синхронизации телефона по Wi-Fi;
- В окошке данного раздела на телефоне нажмите «Синхронизировать».
По завершении процесса работать с девайсом можно будет так же, как при соединении с PC посредством USB-кабеля.
Использование сторонних облачных сервисов
Многим пользователям удобно работать с облачными сервисами, например, с Яндекс.Диск или Dropbox. Опишем, как при помощи «Диска» перенести фотографии с iPhone на любой компьютер:
- Установите облачное хранилище Яндекса на ноутбук или ПК.
- Аналогичное приложение инсталлируйте на iPhone.
После этого останется создать на сервисе Яндекса папку для хранения фотографий и перенести в нее выбранные снимки. Они станут доступны на любом девайсе c инсталлированным приложением Яндекс.Диск.
