Как скопировать фотографии с айфона на компьютер. Как перенести данные с iPhone на компьютер. Как перенести контакты с Айфона на ПК приложением iTools
При покупке нового Андроида вместо старого Айфона (или наоборот) многие сталкиваются с проблемой переноса фотографий, контактов, заметок и другой важной информации с одной платформы на другую. Операционные системы Android и iOS работают с разными алгоритмами шифрования, поэтому передавать между ними какие-либо данные напрямую через Wi-Fi или Bluetooth у вас не выйдет. Давайте разберемся, как скинуть фото с Андроида на Айфон и в обратном порядке.
Включите опцию «Синхронизация музыки» и выберите «Вся музыкальная библиотека». Повторите этот шаг для каждой вкладки в строке меню. Этот процесс может занять от нескольких секунд до нескольких минут, в зависимости от объема передаваемых данных. Данные состоят из моих музыкальных файлов, картинок, видео, подкастов и т.д. Супер быстрая скорость передачи позволяет передавать музыку, фильмы, приложения и любой контент, который вы хотите, всего за несколько минут.
Работает на расширенном встроенном средстве преобразования медиа, которое оптимизирует все несовместимые медиафайлы во время передачи. В то же время, не забывайте делиться этой статьей с друзьями. Резервное копирование помогает при восстановлении устройства при необходимости. Однако, с увеличением размера резервной копии, сложный захват всего резервного архива.
Способы передачи пользовательских данных между iOS и Android
Разработчики мобильных ОС наделили свою продукцию широкими возможностями по транспортировке личной информации между разными устройствами, будь то Айфон, Андроид или персональный компьютер. Поэтому при переезде с iPhone на Android или наоборот у вас не должно возникнуть особых трудностей в плане перекидывания медиафайлов с одного девайса на другой.
На вкладке «Изменить» выберите опцию «Настройки». Теперь выберите вкладку «Устройства». Затем вы можете выбрать файл или несколько файлов и нажать кнопку «Удалить резервную копию» внизу, чтобы удалить их из системы. Невозможно прочитать данные из файла резервной копии. Вы можете проверить размер, дату и время создания и решить, сохранять ли его или удалять из системы. Здесь вы увидите, что он отображает только один или два файла резервной копии. Стирание постоянно помогает в сохранении всей вашей личной и ценной информации на устройстве.
Шаг 1: Программное обеспечение доступно как пробная версия для пользователей. Они могут скачать его с официального сайта. По завершении процедуры загрузки и установки запустите программу. Вы увидите следующий экран, когда программное обеспечение автоматически обнаружит телефон. Шаг 3: После нажатия кнопки «Стереть» вы перейдете в новое окно, где вы будете вводить слово «Удалить» в поле вручную, чтобы удалить контент навсегда. Вы можете переключать уровень безопасности между низким, средним и высоким.
Переместить фотки между разными операционками вам помогут следующие инструменты:
- компьютер и облачное хранилище iCloud;
- виртуальный сервис Яндекс Диск;
- программа Move to iOS;
- Google Photo;
- приложение для синхронизации iPhone iTunes и др.
Остановимся более подробно на некоторых из предложенных вариантов.
Копирование фотографий между разными ОС через компьютер
Ни для кого не секрет, что при подключении Андроида к ПК через USB шнур смартфон или планшет можно использовать, как обычный накопитель. Это позволяет выполнять перенос любых файлов просто и быстро. С Айфоном же такая фишка не проходит. Взаимодействие iOS с Windows производится через облачное хранилище iCloud и программу для синхронизации iTunes.
Рекомендуемый уровень - средний, а программное обеспечение перезаписывает содержимое с помощью нежелательных файлов. Какова бы ни была причина, мы вас охватили. Мы определенно хотим очистить эти резервные копии. Для этого выберите резервную копию, которую вы хотите удалить. Вы увидите это всплывающее окно с просьбой подтвердить удаление резервной копии.
Теперь резервный файл удален с вашего компьютера. На данный момент он ушел навсегда. Появится сообщение с подтверждением. Вы можете повторить процесс с каждым файлом резервной копии, который вы хотите удалить. Надеюсь, вы найдете это руководство полезным.
Чтобы перекинуть фотки с iOS на Android через компьютер, сначала нужно синхронизировать гаджет с виртуальным диском iCloud:
После того как синхронизировать Айфон с облаком iCloud удалось, вам потребуется настроить одноименную программу на ПК. Делается это следующим образом:

Выполнив указанные процедуры, в проводнике Windows появится каталог «Фото iCloud» с тремя папками: «Загрузка», «Выгрузка» и «Общие». Чтобы скинуть фото на компьютер, вам потребуется войти во вторую папку и скопировать оттуда файлы на жесткий диск.
Он чувствует себя немного жестче, чем копирование непосредственно с вашего компьютера. Не забудьте ознакомиться с инструкциями на веб-сайте издателя. С правой стороны выберите определенные типы файлов для управления через ваш компьютер. На главном экране вы можете выполнять такие действия, как перезапуск, выключение и стирание устройства.
Дополнительные способы переноса контактов с iPhone на ПК
В левом меню выберите тип контента и свободно его производителю. Встроенный медиаплеер помогает вам просматривать любой мультимедийный файл на вашем компьютере. Если текущий мультимедийный файл не поддерживается на устройстве, он автоматически преобразует файлы в поддерживаемый формат и возобновляет передачу файлов. На левой панели выберите любой тип контента и добавьте или экспортируйте файлы с вашего компьютера. Вы можете копировать контакты, сообщения, музыку, видео и т.д. на свой компьютер и даже редактировать контакты непосредственно из программного обеспечения.
После этого вам останется только подключить Андроид к ПК через USB шнур и перетянуть на внутреннюю или внешнюю память гаджета нужные фотографии. Чтобы перенести фото с Андроид на Айфон через iCloud, необходимо скопировать файлы в папку «Загрузка». После того как выполнится синхронизация, они появятся на вашем iPhone.
Передача фотографий с помощью Yandex Диска
Еще одним прекрасным инструментом, позволяющим перемещать медиаконтент между разными операционками, является Яндекс Диск. В качестве примера рассмотрим, как передать файлы с Андроида на Айфон посредством указанного сервиса:
Приложение для беспроводной передачи
Вы также можете просмотреть любой медиафайл со встроенным медиаплеером, даже если это был фильм или музыка. Чтобы загрузить страницу, требуется некоторое время. Выберите «Экспорт» в качестве визитной карточки, а затем выберите место для хранения файла.
Способы передачи пользовательских данных между iOS и Android
Система обмена сообщениями зависит от разных смартфонов. И на этом нет отраслевого стандарта, из-за чего очень сложно передавать их между различными мобильными системами. Было бы много времени и сил, если вы решили перенести пункт один за другим. Тип файла: Контакты, текстовые сообщения, фотографии, музыка, видео, электронные книги и документы.
Для окончательного переезда с Android на iPhone вам останется только установить Яндекс Диск на приемном девайсе, войти в облачное хранилище с помощью той же учетной записи и скопировать требуемые фотки к себе на смартфон.
Процедура пересылки медиаконтента с Айфона на Андроид через Яндекс Диск производится по точно такой же схеме, так что дополнительно останавливаться на этом не имеет смысла.
Шаг 1 Загрузите и установите телефонную передачу
Телефонная передача поставляется с двумя версиями. Загрузите соответствующий файл на свой компьютер и установите его со встроенным мастером. Запустите программу после завершения установки. Программа попросит вас подключить свой телефон к компьютеру, чтобы он мог сканировать и анализировать устройство для дальнейшего использования.
Использование сторонних облачных сервисов
Из списка на главном экране мы можем увидеть несколько вариантов передачи данных в программе. Поддерживаемый контент включает контакты, смс, фотографии, журналы вызовов, приложения, музыку и видео. На экране появится индикатор выполнения, указывающий, сколько файлов будет передано. Из приведенных выше предложений вы можете узнать, что последнее является наиболее эффективным решением в отношении времени передачи и типов файлов. Это экономит много времени на задаче.
Копирование фотографий через утилиту Move to iOS
Рассматривая, как быстро перенести фото с Айфона на Андроид или в обратном порядке, следует выделить простое и эффективное в работе приложение Move to iOS. Это сравнительно новый инструмент, который доступен для всех пользователей мобильных устройств, начиная с iOS 9 и Android 4.0.
Копирование фотографий между разными ОС через компьютер
Если вы хотите заменить старый телефон в будущем, вам больше не нужно беспокоиться о передаче данных. Влево от вашего экрана вы увидите список всех данных, имеющихся на вашем телефоне. Прочтите это сообщение в блоге и изучите полностью бесплатный способ его создания.
Хотите узнать больше о мощном инструменте? Нажмите «Обзор», чтобы выбрать или создать папку для сохранения файлов, которые будут импортированы. Когда это будет завершено, вы можете нажать «Просмотр», чтобы проверить элементы. Например, эта функция полезна, если вы хотите создать резервную копию файлов, созданных на вашем устройстве, на компьютере или если вы хотите взять с собой файлы и использовать их на ходу.
Чтобы передать медиаконтент c Android на iPhone через Move to iOS, делаем следующее:

Начнется процесс копирования информации с одного гаджета на другой. После его окончания все фотографии, ранее сохраненные на Андроиде, появятся на Айфоне. Единственно условие – на смартфоне-приемнике должно быть достаточно свободного места. В противном случае процесс переноса закончится неудачей.
Нет необходимости синхронизировать ваше устройство для передачи файлов. Однако устройство должно быть подключено к компьютеру. В документации для каждого приложения. В разделе «Акции» в левой части списка выберите приложение на устройстве для передачи файла. В списке справа выберите файл, который хотите перенести, и нажмите «Сохранить как». В появившемся окне выберите место назначения, в котором вы хотите сохранить файл. Файл будет скопирован на выбранный пункт назначения на вашем компьютере.
- В разделе «Акции» выберите приложение в списке и нажмите «Добавить».
- В появившемся окне выберите файл для передачи и нажмите «Открыть».
Перенос всех данных с iPhone в iTunes может понадобиться в самых различных случаях. Чаще всего у пользователей возникает такая необходимость при покупке нового iPhone, на который и требуется скинуть всё содержимое старого устройства. iTunes в таком случае становится переправочным пунктом. Подробно о том, как перенести все данные с айфона в iTunes рассказали в этой инструкции.
Выберите, где вы хотите сохранить фотографии и видео
Перейдите в папку, в которой вы хотите сохранить копии изображений, щелкните правой кнопкой мыши по ней, а затем нажмите «Вставить». Сначала решите, где вы хотите сохранить коллекцию фотографий и видео. Вы можете сделать их доступными на всех устройствах с помощью.
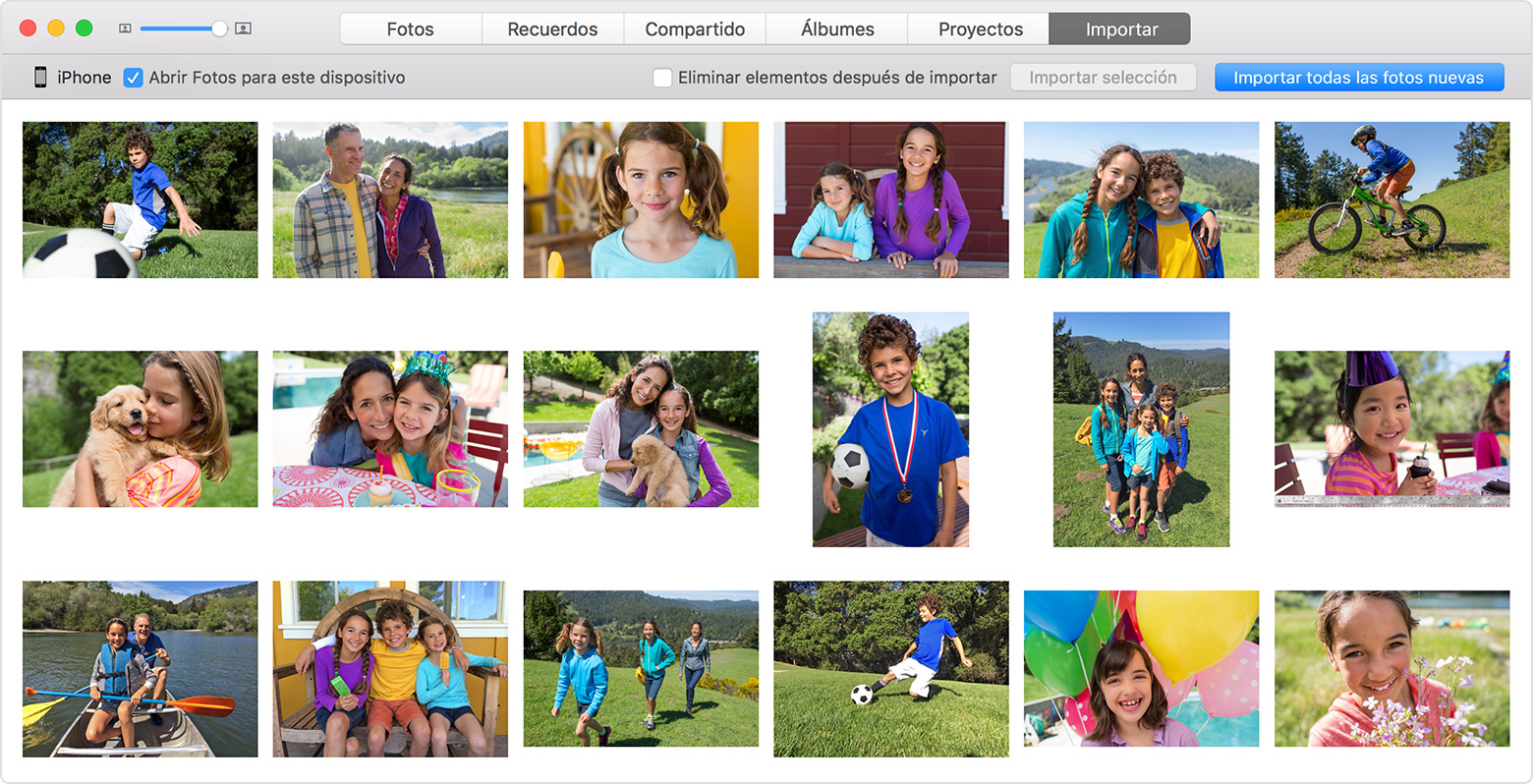
К счастью, есть лучшие решения, которые позволяют нам управлять и передавать файлы гораздо быстрее и удобнее. Идеально подходит для синхронизации фотографий и передачи длинных списков песен. Выберите папку назначения. Мы уже пробовали это, и нам это понравилось. Это делает пользователя программного обеспечения превосходным.
Шаг 1. Подключите iPhone к компьютеру и запустите iTunes. В том случае, если на вашем компьютере не установлен iTunes, загрузите актуальную версию утилиты с официального сайта Apple .
Шаг 2. Выберите устройство в окне iTunes.
 Шаг 3. На вкладке «Обзор
», которая открывается по умолчанию, пометьте флажком пункт «Этот компьютер
» и нажмите «Создать копию сейчас
».
Шаг 3. На вкладке «Обзор
», которая открывается по умолчанию, пометьте флажком пункт «Этот компьютер
» и нажмите «Создать копию сейчас
».
Даже ребенок мог научиться его использовать! Вы уже пробовали? Он прост в использовании и все же многофункциональен. Устраняет мелодии звонка, аудиокниги, музыку, видео. Самым большим сюрпризом является создатель внутренней мелодии звонка. Создавайте новые контакты, заметки, закладки, удаляйте ненужную личную информацию и восстанавливайте личную информацию. Более того, вы можете объединить несколько дублированных контактов в один.
И вы можете быстро найти то, что вы ищете, из широкого спектра приложений, используя встроенную поисковую систему. Вы можете легко легко скачать этот бесплатный инструмент без какой-либо загрузки или регистрации. Все, что вам нужно сделать, - нажать кнопку «Запустить приложение».
iTunes начнет выполнять процесс создания резервной копии на компьютере. В копии сохраняется следующий контент:
- Настройки устройства.
- Данные об установленных приложениях и их настройках.
- История текстовых сообщений, включая iMessage. Важно! Для успешного восстановления iMessage, SMS- и MMS-сообщений требуется наличие SIM-карты, которая использовать при создании резервной копии.
- Вид главного экрана и порядок расположения приложений.
- Данные приложения «Здоровье».
- Медиатека (фото и видео).
- История покупок из App Store, iTunes Store и iBooks Store.
- Настройки устройств HomeKit.
- Рингтоны.
Шаг 4. Выберите пункт меню «Файл » → «Устройства » → «Переместить покупки с [имя_устройства] ». Дождитесь окончания синхронизации. Её продолжительность зависит от количества совершенных покупок на мобильном устройстве.
Вы также можете удалить историю покупок в приложении, которую вы больше не используете, и не хотите, чтобы другие видели. Затем вы увидите список приложений, которые вы приобрели. После того, как вы там, нажмите ссылку «Покупки» в правой части главного окна, и вы увидите историю всех ваших покупок. Затем нажмите «Приложения», и вы увидите список приложений, которые вы приобрели и загрузили.
Посмотрите премиальные функции и попробуйте бесплатную демонстрацию сейчас
Это обновит список приобретенных приложений, и вы увидите, что скрытое приложение больше не будет отображаться. Вы увидите, что скрытого приложения больше нет. Очистка персональных данных: если вы хотите отменить привилегированную информацию, такую как пароли, банковские записи или информацию, вы можете очистить их, как только вы определите свои предпочтения - полную или частичную очистку и низкий, средний или высокий уровень стирания. Это программное обеспечение имеет режим стирания данных на высоком уровне, который фактически делает стертую информацию невосстановимой. Удалить удаленные файлы: режим частичной стирания удалит все следы данных, стертых пользователем. Очистить все данные. Полностью чистый режим по существу приведет к стиранию данных с вашего устройства в целом. Программное обеспечение должно быть установлено и запущено до подключения.
 Готово! Проверить успешный перенос данных с iPhone в iTunes вы можете в меню «Правка
» → «Настройки →
«Устройства
». В поле «Резервные копии устройств
» должна отобразиться резервная копия с текущей датой.
Готово! Проверить успешный перенос данных с iPhone в iTunes вы можете в меню «Правка
» → «Настройки →
«Устройства
». В поле «Резервные копии устройств
» должна отобразиться резервная копия с текущей датой.
 Смотрите также:
Смотрите также:
Поставьте оценку:
