Как устанавливать старые приложения на айпад. Как установить старую версию любого приложения для iPhone и iPad
Ну вот вы и обновили своё любимое приложение до самой последней актуальной версии, но разработчики допустили ошибку и программа стала работать хуже, или вовсе урезали её функционал (например, удаление раздела Аудиозаписи из приложения Вконтакте). Огорчаться не стоит, существует способ, позволяющий сделать даунгрэйд приложений App Store.
Как установить старую версию приложений App Store на iPhone и iPad без джейлбрейка
для Windows, OS X или Linux с официального сайта разработчика. Программа платная, но предоставляются первые 30 дней без необходимости осуществлять платёж.
2 . Закройте окно браузера.
3 . Установите и запустите Charles .
4 . Предоставьте привелегии программе нажатием кнопки «Grant Priveleges », а затем «Install ».
5 . Откройте iTunes, найдите интересующее приложение и нажмите на кнопку скачивания.
6 . Во вкладке «Structure » левого бокового меню программы Charles найдите строчку «p…—buy.itunes.apple.com » и выделите её.
7 . Нажмите правой клавишей по этой строчке и выберите пункт меню «Enable SSL Proxying ».
8 . Вернитесь в iTunes, остановите загрузку приложения и удалите её нажатием клавиши «Delete ».
9 . В поиске iTunes ещё раз введите название интересующего приложения, а перейдя на его страничку, вы тем самым обновите контент.
10 . Заново нажмите кнопку «Загрузить ».
11 . Во вкладке «Structure » левого бокового меню программы Charles найдите новую строчку «p…—buy.itunes.apple.com » и разверните её содержимое.
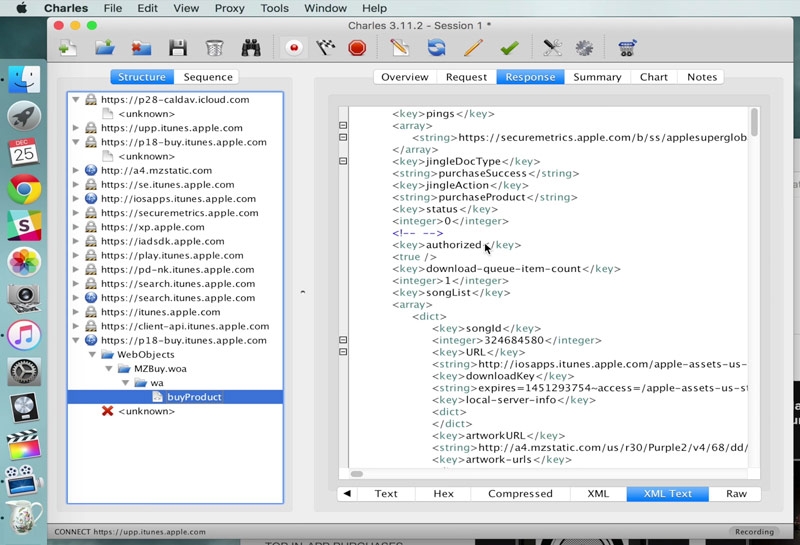
12 . Кликните правой клавишей мыши по файлу «buyProduct » и выберите пункт «Export ».
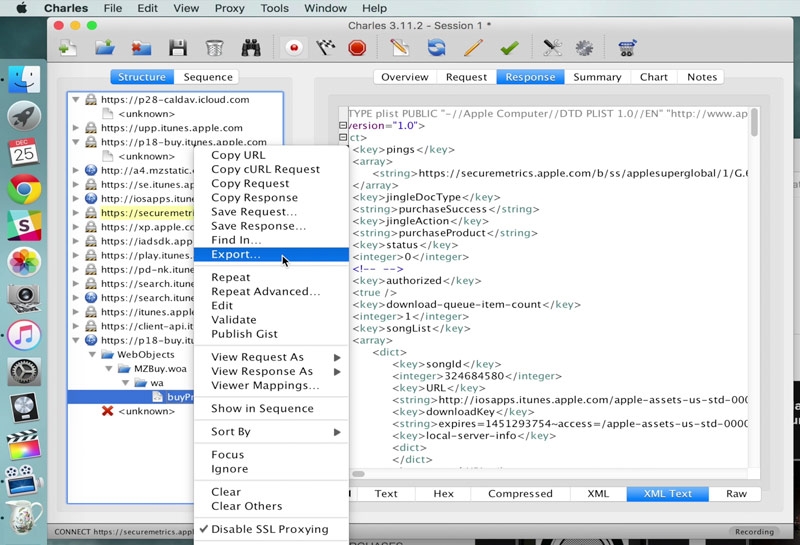
13 . Сохраните файл в формате «XML Summary file (.xml)».
14 . Нажмите правой кнопкой мыши по сохранённому файлу в формате.xml и в контекстном меню выберите Открыть в программе → TextEdit (для этой процедуры подойдёт любой текстовый редактор).
15
. Прокрутите код вниз пока не найдёте строчку
Это все возможные версии приложений, начиная от самых старых и заканчивая последней.
16 . Скопируйте номер версии.
17 . Вернитесь Charles и тапните правой клавишей мыши по buyProduct и кликните «Edit ».
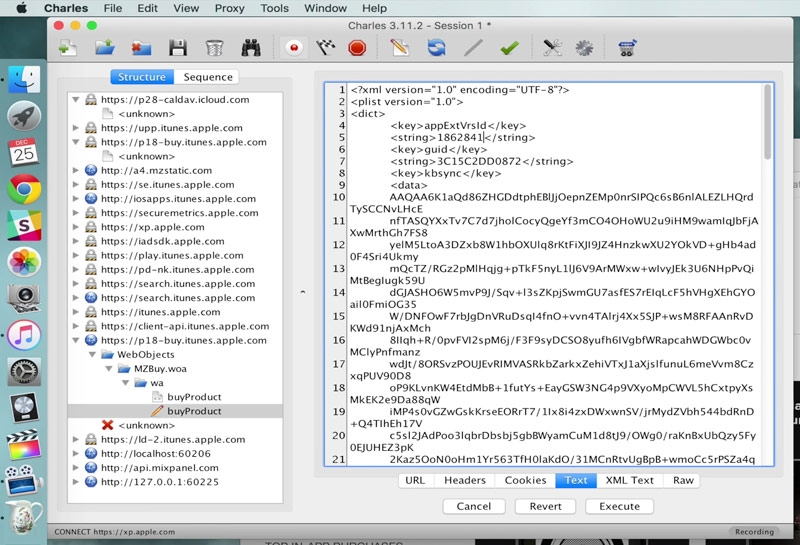
18 . В нижней части выберите вид «Text » и в верхней части текста найдите следующую строчку:
19
. Под ней между ключами
20 . Внизу нажмите кнопку «Execute ».
21 . Charles создаст в ветке новый файл «buyProduct » (в самом низу папки «wa»).
22 . Перейдите в вкладку «Response », а в качестве вида выберите «XML Text ».
23 . Отыщите в коде строчку с названием приложения и его версией.
ВНИМАНИЕ!
Если версия приложения вас не устраивает, то методом перебора повторите пункты 16-23, подставляя другие значения в ключ
24 . Кликните правой клавишей мыши по «buyProduct » и активируйте «Breakpoints ».
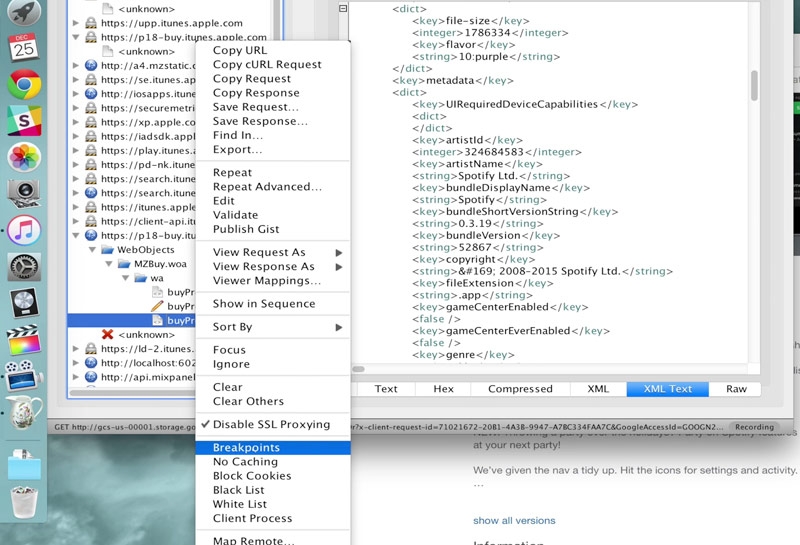
25 . Переключитесь в iTunes, обновите страницу с приложением и вновь скачайте его.
26 . Отобразиться новое окно Charles с Breakpoints.
27 . Перейдите во вкладку «Edit Request » и кликните по «XML Text ».
28
. В строчке
29 . Внизу нажмите кнопку «Execute ».
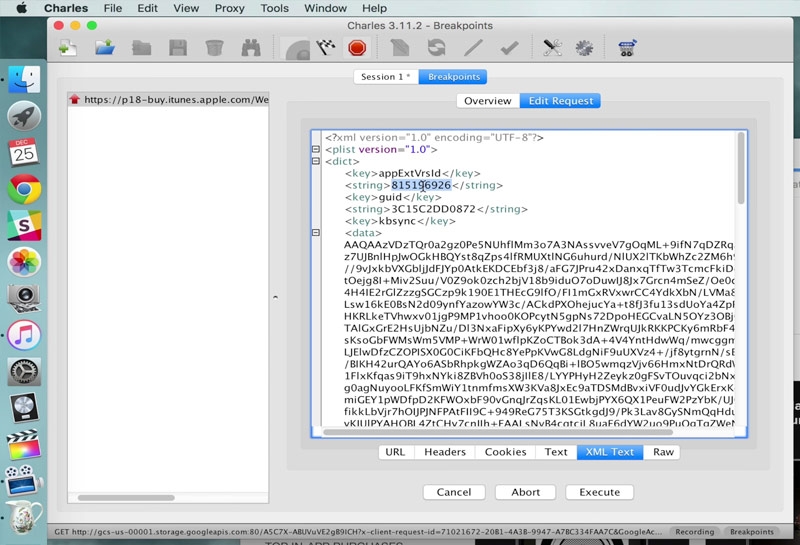
30 . Откроется новое окно Charles с Breakpoints в котором ещё раз нажмите кнопку «Execute ».
31 . Дождитесь окончания процесса скачивания приложения в iTunes.
32 . Перейдите во вкладку «Мои программы » и отыщите скачанное предложение.
Кликните по нему правой клавишей мыши и нажмите «Сведения ».
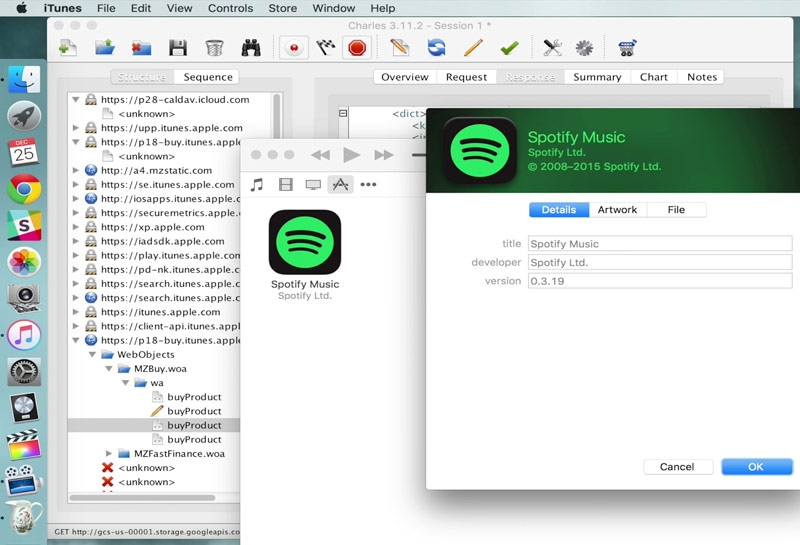
34 . Как видите, в нашем случае мы скачали Spotify версии 0.3.19 в то время как актуальная версия 4.7.0.
34 . Подключите iPhone, iPod touch или iPad к Mac или PC.
35 . Синхронизируйте приложение или просто перетащите его на иконку с устройством.
Как установить старую версию приложений App Store на iPhone и iPad с джейлбрейком без компьютера
1. Установите в Cydia файловый менеджер iFile, благодаря которому можно получить доступ ко всем директориям накопителя.
2. Запустите iFile и пройдите в /private/var/mobile/Containers/Bundle/Application/. Здесь вы увидите список всех установленных приложений на iPhone, iPod touch или iPad, но, к сожалению, со странными именами. Так что искать приложение надо будет наугад, открывая каждую папку и смотря на название «ХХХ.app», где XXX — название приложения.
Кстати, чтобы каждый раз не переходить по этому длинному пути (/private/var/mobile/Containers/Bundle/Application/), добавьте папку в закладки. Чтобы это сделать:
а) на нижней панели тапните по иконке с ярлыками/закладками;
б) перейдите на вкладку «Закладки »;
в) нажмите на плюсик в правом нижнем углу дисплея;
г) при необходимости измените название закладки, например «Все приложения » и нажмите «Создать ».
3. Отыщите необходимое приложение, версию которого вы хотите откатить.
4. Откройте файл «iTunesMetadata.plist » и нажмите «Редактор текста ».
5. Прокрутите страницу вниз, пока не увидите текст формата:
Цифры относятся к версии программы. Скопируйте любую из версий. Их в дальнейшем также придётся перебирать наугад.
6. Установите бесплатный джейлбрейк-твик App Admin из репозитория Cydia BigBoss.
7. Откройте App Store и найдите интересующее приложение.
8. Вне зависимости от того, установлено оно или нет, нажмите кнопку «Загрузить / Открыть ».
9. Во всплывающем сообщении выберите «Downgrade ».
10. Попав в раздел «Known Versions », вы можете выбрать одну из имеющихся в списке старых версий, а если точной версии нет, то нажмите плюсик в правом верхнем углу и вставьте туда скопированный в седьмом пункте код.
11. Дождитесь окончания установки (скачивание приложения может происходить очень медленно. Не беспокойтесь, это нормально).
В App Store рядом с приложением, разумеется, будет надпись «Обновить», после нажатия на которую вы получите последнюю версию.
Увы, но не всегда после установки обновлений приложения начинают работать лучше. В некоторых случаях, долгожданные апдейты могут не только сделать программу лучше, но убрать полезные функции или добавить новые баги. В случае выхода неудачного обновления пользователям придется ждать, пока разработчики исправят проблему, выпустив еще один апдейт. Но есть и другой путь – можно самостоятельно установить более раннюю версию приложения.

Для установки «устаревшей» версии приложения или игры для iOS пользователям нужно:
1. Скачать и установить приложение под названием . На официальном сайте можно найти версии для Windows, OS X и Linux.

2. Найти в iTunes приложение, старую версию которого нужно установить.
3. Начать загрузку приложения в iTunes и в Charles в разделе Structure найти активность вида «buy.itunes.apple.com ».
4. Выбрать строку «buy.itunes.apple.com» и вызвать контекстное меню правой кнопкой мышки, далее включить пункт «».
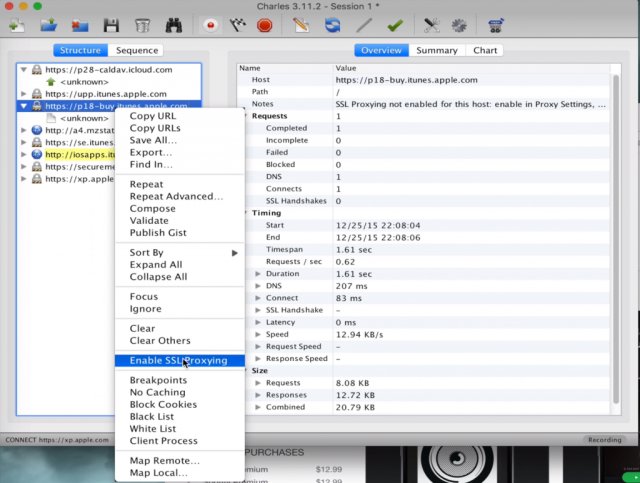
5. Остановить загрузку приложения в магазине.
6. Удалить приложение из списка загрузок в iTunes.
7. Найти нужное приложение в iTunes и еще раз запустить и остановить загрузку.
8. В Charles раскрыть новую активность вида «buy.itunes.apple.com». В ней должно появиться несколько новых вложений. Выбрать пункт «buyProduct ».
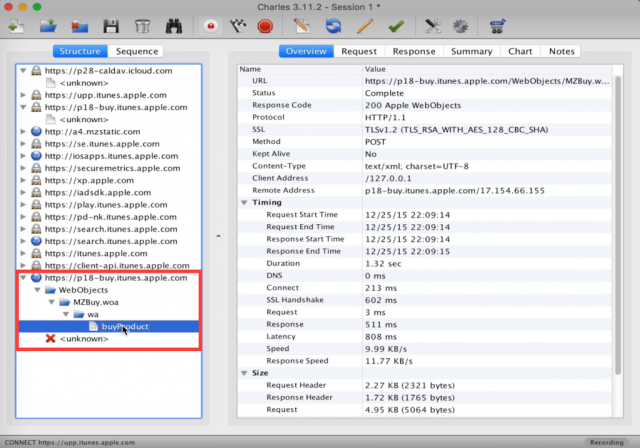
9. Перейти во вкладку Response и, нажав правой кнопкой мыши на «buyProduct», выбрать пункт «Export».
10. Экспортировать файл с расширением XML. В качестве места для экспорта можно выбрать рабочий стол.
11. Открыть XML файл и найти строку:
Под ней будут строки типа:
Это версии приложения, вышедшие ранее. Для установки «устаревшей» версии нужно выбрать один из номеров и скопировать его в буфер обмена.
12. Вернуться в Charles.
13. Вызвать контекстное меню на пункте «buyProduct» и выбрать пункт «Edit».
14. В открывшемся окне перейти в раздел «Text», где найти строку:
Под ней в теге
15. Для установки «устаревшей» версии необходимо вставить между тегами номер более ранней версии приложения и нажать на клавишу «Excute».
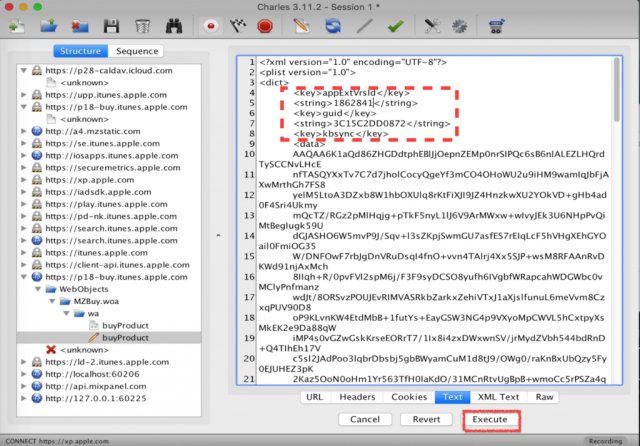
16. Нажать правой кнопкой мыши на последнюю запись «buyProduct» в списке под активностью «buy.itunes.apple.com» и выбрать пункт «Breakpoints».
![]()
17. Снова найти в iTunes нужное приложение и запустить его скачивание.
18. Вернутся в Charles, выбрать активность «buy.itunes.apple.com», а в правой части окна переключиться на Edit Request –> XML Text.
19. В поле
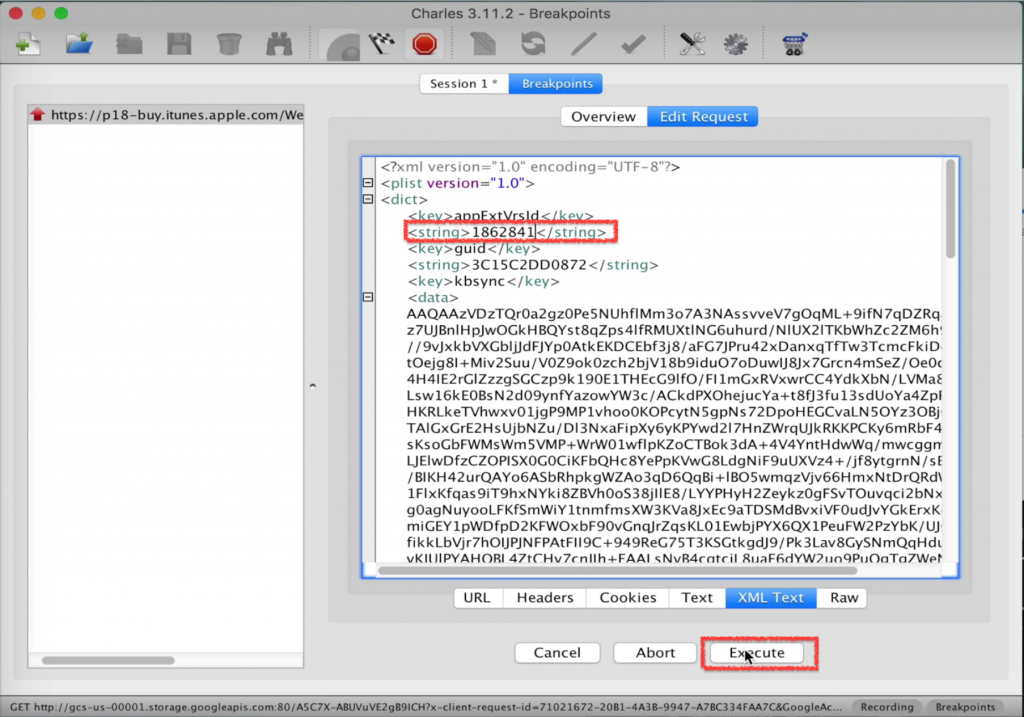
20. На странице подтверждения еще раз нажать «Execute».
21. Дождаться завершения скачивания приложения в iTunes.
22. Проверить в разделе «Мои приложения» версию только что скачанной программы или игры. Для этого нужно вызвать контекстное меню и выбрать пункт «Сведения».
23. В случае если в библиотеке iTunes доступна «устаревшая» версия приложения можно подключать iPhone или iPad к компьютеру и переносить программу в память мобильного устройства, предварительно удалив более новую версию.
Подробная видео инструкция от iDB:
Инструкция
Прежде чем установить более старую версию драйвера для видеокарты NVIDIA, определитесь, откуда вы его будете устанавливать: скачаете из интернета или запустите диск, который шел в комплекте с видеокартой. С установкой драйвера с диска более или менее все понятно – вам необходимо просто вставить диск в дисковод и следовать инструкциям установщика.
Если у вас нет установочного диска, чтобы установить старую версию драйвера, ее необходимо сначала найти. Пройдите на официальный сайт NVIDIA (http://www.nvidia.ru ) и выберите раздел «Драйверы». В выпадающем меню выберите пункт «Бета и архивные драйверы», кликните по строке левой кнопкой мыши.
В появившемся окне с помощью строк выпадающего меню укажите тип, серию и семейство вашей видеокарты, а также выберите установленную на вашем компьютере операционную систему и ее язык. Нажмите кнопку «Поиск» и дождитесь, пока сформируется список.
На сайте NVIDIA из предложенного списка выберите необходимую версию драйвера и кликните по ней левой кнопкой мыши, чтобы перейти на страницу драйвера. Осуществив переход, ознакомьтесь со сведениями на странице и нажмите кнопку «Загрузить сейчас». Укажите путь для сохранения файла, дождитесь окончания загрузки.
Далее требуется удалить тот драйвер, который установлен у вас на данный момент. Существует несколько вариантов. Можно кликнуть по иконке только что скаченного файла. Закончив сбор сведений, установщик оповестит, что текущая версия будет удалена и автоматически произведет удаление драйвера.
Другой вариант предполагает удаление имеющегося драйвера самостоятельно. Для этого кликните правой кнопкой мыши с рабочего стола на иконке «Мой компьютер», выберите в выпадающем меню строку «Свойства». В открывшемся окне перейдите на вкладку «Оборудование» и кликните на кнопке «Диспетчер устройств».
Из сформированного списка оборудования выберите пункт «Видеоадаптеры». Кликнув по строчке или нажав на значок «+» слева от нее, вы увидите свою видеокарту. Кликните по ней дважды левой кнопкой мыши (или один раз правой и в выпадающем меню выберите пункт «Свойства»). В открывшемся окне перейдите на вкладку «Драйвер» и нажмите на кнопку «Удалить».
Подтвердите удаление драйвера, дождитесь, пока компьютер перезагрузится. После перезагрузки системы рабочий стол будет отображаться в ограниченном режиме. Запустите скаченную из интернета старую версию драйвера, кликнув по ее иконке левой кнопкой мыши. Следуйте указаниям установщика до полного завершения установки драйвера. Перезагрузите компьютер.
Игры, которые можно скачать из интернета, обычно распространяются в трех форматах: образы, парты и установочные файлы. Чтобы установить игру, скаченную из интернета в том или ином формате, нужно проделать особые для формата действия.
Вам понадобится
- Возможно, потребуются программы Daemon Tools и WinRAR.
Инструкция
Игры и любые программы, имеющие формат “.iso”, являются образами. Для установки образов на компьютер потребуется программа Daemon Tools. Daemon Tools можно скачать из интернета или установить с диска – программа часто распространяется на дисках с программным обеспечением.
С помощью нее после установки в «Моем компьютере » создается дополнительный виртуальный CD-ROM. Рядом с часами, в трее, появится значок в виде диска с молнией. Кликните по нему правой кнопкой мыши, выберите «Монтировать образ» и в появившемся окне проводника найдите файл скаченной игры в формате “.iso”. После монтажа диска,который занимает несколько секунд, зайдите в «Мой компьютер » и запустите виртуальный диск, два раза кликнув по нему левой кнопкой мыши.
Парты представляют собой разбитую на множество архивов игру. Архивы обычно имеют формат “.rar” или “.zip”, они имеют одинаковый размер, например, 200 мб каждый.
Для установки игры, сначала потребуется распаковать парты. Для этого потребуется условно-бесплатная программа WinRAR, скачиваете ее из интернета и устанавливаете. Архивы (парты игры) примут вид стопки книжек. Чтобы распаковать игру, нажмите правой кнопкой мыши на первый парт (обычно его название заканчивается “00” или “01”) и выберите «Извлечь файлы» (“Extract files”). Дождитесь 100%-го извлечения и устанавливайте игру. В большинстве случаев, извлеченная игра окажется ISO-образом. Тогда смотрите шаг первый.
Наконец, установочные файлы представляют собой обычный инсталляционный файл, кликнув по которому два раза левой кнопкой мыши, появится окно установки игры.
В таком случае игра устанавливается как обычно – указывается пусть установки, происходит процесс инсталляции и записи на жесткий диск и завершение установки. Обычно, в таком формате в интернет выкладываются игры небольших объемов. Установочные файлы в большинстве случаев имеют формат “.exe”.
Источники:
- скаченные игры
Простые 8-битные мелодии и пиксельная графика дарили непередаваемую радость геймерам прошлых десятилетий. Спустя годы хочется вернуться в прошлое и ещё раз насладится любимыми играми. Но это можно сделать и в наше время. Нужно лишь найти ту самую игру . Если поиск через отечественные поисковые системы результата не дал, обратите внимание на несколько советов, которые помогут вам отыскать желанную игру .

Вам понадобится
- Компьютер, интернет
Инструкция
Первое место, где стоит поискать нужную игру – это сайт с архивами старых игр. Найти их можно через запрос в поисковой системе. К примеру, сайт old-games.ru содержит одну из крупнейших коллекций старых игр для ПК. Наберите название игры в поиске сайта и посмотрите выдачу результатов. Среди них может оказаться искомая игра. Конечно, можно было бы положиться на результаты поиска Яндекса. Но не исключено, что нужная вам игра была добавлена на сайт совсем недавно. Она могла не успеть попасть в базы поисковых системам к этому моменту.
Проведите опрос знакомых игроманов соответствующего возраста. У них может оказаться нужная игра. Если в настоящее время многие из игр приобретаются и скачиваются в онлайн режиме, то раньше, для каждой игры покупался отдельный диск. Коллекции таких дисков хранятся у некоторых игроманов годами.
Поищите игру на сайте , на котором раздают старые ненужные вещи. Одним из таких сайтов является darudar.org. Среди подарков нередко встречаются коллекции старых компакт дисков с играми. В случае если вы нашли нужную игру , но она уже кому-то подарена, вы можете связаться с её новым хозяином при помощи личных сообщений на сайте. Попросите его скопировать диск и выслать вам с одной из общих посылок. А в благодарность подарите что-то от себя.
Сайты вопросов и ответов также могут вам помочь в поиске игры. Создайте вопрос с описанием игры на одном из следующих сайтов: otvet.mail.ru, otvet.bigmir.net, otvety.google.ru. И подождите, пока кто-то из пользователей вам ответит. Если удовлетворительного ответа вы не получили, попробуйте задать вопрос ещё раз через некоторое время.
Если вам хотя бы немного знаком иностранный язык, стоит обратиться к иностранному сегменту интернета. Откройте поисковой сервис google.com и введите запрос с названием игры на английском языке . Возможно, результаты поиска приведут вас к сайту , на котором находится действующая ссылка на нужную игру .
Источники:
- Old-Games.ru
Для любого устройства, которое установлено в компьютере, время от времени требуется обновлять драйвера . Обновление драйверов гарантирует более стабильную работу устройства. Также в более новых версиях драйверов исправлены ошибки, которые были допущены в старых версиях. Для многих видеоигр также требуются самые новые версии драйверов на видеокарту и материнскую плату. Скачать драйвера можно с интернета. А вот установка скачанных драйверов немного отличается от установки драйверов с диска.

Вам понадобится
- Компьютер, архиватор WinRAR, доступ в интернет
Инструкция
Практически все скачиваемые из интернета драйвера запакованы в архив. Для их распаковки нужно иметь на компьютере архиватор WinRAR. Если у вас еще нет архиватора, скачайте его из интернета и установите.
Нажмите по архивному файлу с драйверами правой кнопкой мышки. В возникшем контекстном меню выберите «Извлечь файлы». В следующем окне выберите папку, куда будут размещены извлеченные файлы и нажмите ОК.
Дальше откройте папку с извлеченными драйверами. В этой папке найдите файл Setup или Autorun и нажмите по нему правой кнопкой мышки. В возникшем меню выберите «Открыть». Дальше запустится «Мастер установки драйвера». Процесс установки точно такой же, как и установка драйверов с диска. Просто руководствуясь подсказками «мастера», установите драйвер. По завершению процесса инсталляции драйвера перезагрузите компьютер.
Если при открытии файлов Setup или Autorun возникает ошибка и «Мастер установки не запускается », следует поступить по-другому. Нажмите по значку «Мой компьютер» правой кнопкой мышки и в возникшем меню выберите «Свойства». В следующем окне кликните «Диспетчер устройств». Откроется список устройств. В этом списке найдите устройство, для которого был скачен драйвер, нажав по нему правой кнопкой мышки. В возникшем меню выберите «Обновить драйвер».
Бывают случаи, когда пользователю нужно скачать предыдущую версию приложения на iPhone вместо последней. Например, такая ситуация была актуальна, когда мобильный клиент ВКонтакте лишился раздела «Аудиозаписи», и «юзеры» по незнанию обновили «эпп» на самую последнюю версию. Вернуться, как оказалось, уже было нельзя. Но способ все-таки есть — он предполагает использование инструмента Charles Proxy на OS X.
С помощью Charles Proxy можно загрузить старую версию приложения на iPhone через iTunes. Сам процесс немного утомительный и долгий, но способ на самом деле рабочий. Зарубежные коллеги даже сняли полный ролик, на котором продемонстрировали работу утилиты Charles Proxy.
Шаг 1: Скачайте, затем установите и запустите инструмент Charles Proxy на Mac. В открывшемся окне нажмите на Grant Privileges и введите пароль администратора.
Шаг 2: Далее вам нужно скачать приложение, которое вы хотите понизить до предыдущей версии через iTunes. В окне инструмента в разделе Structure вы увидите появление новых строк. Вы должны увидеть сервер «buy», щелкните по нему правой кнопкой мыши и нажмите на Enable SSL Proxying.
Шаг 4: Теперь заново найдите это же приложение в iTunes через поисковую строку и снова нажмите на кнопку загрузки приложения. После этого снова отмените скачивание приложения.
Шаг 5: В разделе Structure нажмите на buy, потом buyProduct.
Шаг 6: Перейдите во вкладку Response, щелкните правой кнопкой мыши на buyProduct и нажмите на Export. В качестве места экспорта выберите Desktop, далее выберите формат XML и нажмите на кнопку Save (Сохранить).
Шаг 7: С помощью текстового редактора открываем файл XML, прокручиваем вниз и находим строку:
Вы должны увидеть список по типу этого:
Это все версии приложения, начиная от самой первой до последней. Скопируйте номер версии, которую вы хотите загрузить. После этого закройте текстовый редактор.
Шаг 8: Возвращаемся в Charles, правой кнопкой мыши нажимаем на buyProduct и выбираем Edit (Изменить).
Шаг 9: Нажимаем Text и находим следующую строку в верхней части страницы:
Шаг 10:
Под этим текстом вы увидите числовое значение внутри тега
Шаг 11: Прокручиваем на вкладке Response — вы должны увидеть bundleShortVersionString. Под ним вы увидите реальную числовую версию приложения, которую вы ввели.
Шаг 12: Щелкаем правой кнопкой мыши на последнем пункте buyProduct в списке под «buy» и нажимаем на Breakpoints.
Шаг 13: В iTunes снова через поиск ищем приложение, чтобы обновить страницу. После этого нажимаем на кнопку загрузки приложения — начинается скачивание приложения.
Шаг 14:
Возвращаемся в Charles. Возможно, ненадолго появится заставка инструмента. Далее нажимаем на кнопку Edit Request → XML Text и вставляем номер версии, который мы скопировали на шаге 7 под
Шаг 16: Открываем iTunes, загрузка должна быть начата и завершена.
Шаг 17: Нажимаем на вкладку My Apps (Мои приложения), вы увидите загруженное приложение. Это должна быть старая версия приложения. Чтобы это проверить, можно щёлкнуть правой кнопкой мыши и выбрать Get Info (Получить информацию). Там будет указан номер версии.
Шаг 18: Теперь остается только подключить ваш iPhone к Mac и перетащить значок приложения старой версии на ваш iPhone. При этом любые новые версии приложения должны быть удалены с вашего iPhone, прежде чем вы сможете установить старую версию.
Шаг 19: Закрываем и удаляем Charles после завершения.
Гайд по установке не поддерживаемых игр и программ на iPhone, iPad прошлых поколений и под управлением прошлых версий iOS.
Разработчики зачастую ставят ограничения на свои приложения, запрещая их запуск на устройствах прошлых поколений и/или со старой версией iOS . Для этого есть несколько причин:
Приложение было скомпилировано (собрано) для более нового процессора
Техническая причина. Если это так, то приложение было создано эксклюзивно для новых iPhone, iPad и заниматься его редактированием нет причин, так как оно всё равно на старых девайсах будет "падать".Вот лист процессоров, расположенных по моделям устройств:
- iPhone 2G: ARM11
- iPod touch: ARM11
- iPhone 3G: ARM11
- iPod touch 2g: ARMV6
- iPhone 3GS: ARMV7
- iPod touch 3g: ARMV7
- iPhone 4: Apple A4
- iPod touch 4: Apple A4
- iPad: Apple A4
- iPhone 4S: Apple A5
- iPad 2: Apple A5
- iPad 3: Apple A5X
Однако иногда разработчики просто пытаются подтолкнуть пользователя к покупке нового iDevice"a или обновлению iOS для временного избавления от пиратства, например, как однажды это было сделано с iPhoto и iWork .
Тогда отредактированным, это приложение спокойно запустится на вашем iPhone или iPad, без необходимости его обновления.
В каждом приложении указаны его системные требования. Ваши требования - возможности указаны в:
"/System/Library/CoreServices/SystemVersion.plist" "/System/Library/CoreServices/SpringBoard.app/***AP.plist"
Эти листы нельзя редактировать, если на вашем устройстве не был сделан Jailbreak, но мы можем отредактировать требования приложения.
Как поменять требования приложения для iPhone, iPad
Что нам для этого надо:Архиватор 7-zip , редактор файлов типа *plist, такого как Plist Editor For Windows , файловый менеджер iFunBox , ну и IPA файл самого приложения.
Процедура редактирования:
1. Копируем куда-нибудь свой IPA файл;
2. Открываем его при помощи 7-zip;
3. Находим, извлекаем и открываем "iTunesMetadata.plist
". На первый раз советуем извлечь его и редактировать отдельно при помощи Plist Editor For Windows
;
4. В нём вы найдёте строки "UIRequiredDeviceCapabilities
", или "MinimumOSVersion
". Вам просто нужно убрать требуемые DeviceCapabilities и поставить минимальным системным требованием iOS версии 1.0 Если нет строки "UIRequiredCapabilities
" то не о чем беспокоиться, то же самое с "MinimumOSVersion
";
Как поменять требования:
Находим:
200?"200px":""+(this.scrollHeight+5)+"px");">
Пустая строка выглядит вот так:
200?"200px":""+(this.scrollHeight+5)+"px");">
Как поменять требования операционной системы:
Находим:
200?"200px":""+(this.scrollHeight+5)+"px");">
Меняем:
200?"200px":""+(this.scrollHeight+5)+"px");">
5. Заменяем изменённым оригинальный plist ;
6. Находим Info.plist в файле приложения и делаем то же, что мы делали с "iTunesMetadata.plist "
7. Сохраняем;
8. Устанавливаем при помощи iFunbox .
Если установка не получается, смотрите сообщение об ошибке. Если это "0xe8003ffe"или "-402636802", то приложение росто было создано для другого процессора. Даже если вы мануально проинсталлируете приложение оно не запустится.
Пробуйте, так как шанс запустить приложение возрастают в разы, по крайней мере на iOS 5.0 iPad 2 я iPhoto запустил.) Отписывайтесь.
Если вы не нашли ответа на свой вопрос или у вас что-то не получилось, а в комментаряих ниже нет подходящего решения, задайте вопрос через нашу . Это быстро, просто, удобно и не требует регистрации. Ответы на свой и другие вопросы вы найдете в разделе.
