The Internet does not work on the computer. When setting up the router it says “No Internet access” or “Restricted” and there is no Internet connection. What to do if there is no network connection
Internet connection problems can occur under different circumstances. The cause may be cable problems, incorrect settings of the modem or router, or problems arising directly from the provider providing Internet access.
All problems, except the last one, can be corrected yourself. To begin with, the main thing is to understand what exactly caused the malfunction; further actions will depend on this.
What means
Often when you turn on the device, you may find that there is no connection.
The following signs indicate this:
- “obtaining an IP address” error, when the device tries to create a connection, but in the end nothing happens;
- corresponding signals from the WiFi router or modem;
- error “no WiFi connections available”;
- Browser message "server not found".
The list contains the most common symptoms. The presence of one of them indicates that there was some kind of failure in the network settings or hardware. To eliminate it, let's first find out the reason.
Causes
If your device works via WiFi, then first of all you need to check the router.
In this case, the reasons may be the following:
- power failures in the router due to overload or cable defects;
- software problems (for example, the wireless connection driver has crashed);
- malfunction of the router itself (contacts on the chip burned out, the socket was damaged, the firmware was lost).
The same problems can occur with the modem and wireless network adapter (most laptops have it built-in). Often, an error can occur in the operation of a program provided by an Internet service provider. But problems don't necessarily originate in Internet connection hardware.
Reasons not related to the modem and router:
- Internet provider has blocked access to the network (services have not been paid for);
- malfunction on the provider’s side (scheduled work, connection failure, server errors);

- the cable is connected incorrectly (for example, installed in the wrong socket);
- software glitches.
Having figured out what caused it, you can begin to eliminate them.
Solutions to the “no internet connection” error
The first thing to do is to let the computer solve the problem on its own. Find and right-click on the network icon or WiFi access icon in the lower right corner of the screen and select “Troubleshooting”.
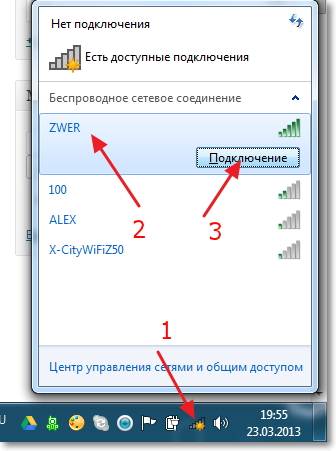
After checking, a notification about the results will appear in the window that appears. Sometimes such actions immediately solve the connection problem, but if the system does not detect any problems, you will have to independently find out why there is no connection to the Internet.
Follow these steps:
- check all connected cables and the sockets in which they are located (the modem or router must be connected to a working telephone line, and also correctly installed to your computer or laptop);
- reboot the router or modem, or reset their parameters using the button (in extreme cases, you can turn off the power for a few seconds);
- Check the additional software for your modem or router (as a rule, a driver disk is included in the package).
However, the problem may not always be so simple, and much more serious action will have to be taken to resolve it.
Video: what to do if there is no Internet connection
Changing the network connection method to Dynamic IP
An IP address is a kind of user passport for accessing the Internet. Changing the connection method is necessary in cases where the computer can directly connect to the network, but through the router it gives an error or does not connect at all.
The cause may be an address conflict.
Procedure:
- open the properties of the network card (via the control panel in the start menu, or through the network icon in the lower right corner);

- A properties window will open in front of you, select “Internet protocol” in it, right-click again and select “properties”;
- in the window that opens, change the IP address or check the box “obtain an IP address automatically”
Changing the router's IP address
The router only participates in the local network and does not go beyond its boundaries, so it can be assigned absolutely any IP address. However, this does not exclude the possibility of IP address conflicts.
Procedure for the routerTP-LINK:
- enter “192.168.1.1” in the browser address bar;

- after successful authorization, a tab with the router settings will open; in the “Network” menu, select “LAN”;
- in the center of the screen you will see a field with an IP address, change it to the one you want and reboot the router.
MAC address cloning
A MAC address is a unique identifier for a network card. The presence of two identical MAC addresses from the same provider can cause errors and lead to the fact that one of the users will not be able to connect to the Internet.
The problem can arise both in the address of the router and in the address of the computer’s network card.
For the first case, you need to do the same as for changing the router's IP address.
After you have entered the setup service, different steps follow for different routers:



In order to change the MAC address of a computer or laptop, you first need to:
- get to know him. In the start menu, find “command line” in the “Standard” tab or enter cmd in the search bar and run the found application;
- in the black window that opens in front of you, enter “getmac” and press the “enter” key;
- your MAC address will appear in the window;
- Now go to “Network Connections” through the Control Panel in the “Start” menu or by right-clicking on the Internet connection icon. In the “wireless adapter settings” submenu, select the desired adapter and right-click on it.

- Open the "Advanced" tab and click on "Locally Administered Address" (can also be called NetworkAddress). In the “value” field, enter the address obtained through the command line and click “OK”.
Changing the MTU (Maximum Allowable Packet Size)
Maximum transmission unit– the maximum size of a packet of data transmitted over the network.
Appointed in connection with:
- the need to reduce the time for transmitting information in the event of packet loss or defects;
- reducing the waiting time for sending subsequent packets;
- network buffers are insufficient for large blocks of information.
For the average user, the need to change the value appears extremely rarely, but if the problem with the connection is still not resolved, and there are no other possible options, then you have to get here.
You can configure the packet size:
- via the command line (using the ifconfig command). As standard, it is the largest possible size to achieve maximum performance;
- in order to change it, go to the command line and enter the following:
- ifconfig fddiO 172.16.16.1 netmask 255.255.255.0 mtu 1500, where the last number determines the maximum allowed packet size.
Any problems with the connection on your side can be corrected with your own hands, but sometimes unforeseen situations happen that only a specialist can handle. If this article did not help you, try contacting your provider for help.
There comes a time when? Read about this in another article.
If your desktop computer or laptop is connected to the Internet, then an unpleasant moment may come when you lose access to the network, and the network connections icon in the notification area will be crossed out with a red cross. When you hover your cursor over it, a message will appear explaining everything. "No connections available". This happens especially often when using a Wi-Fi adapter. Let's find out how to solve a similar problem if you are using a PC with Windows 7.
There are quite a few reasons that can cause the problem we are studying:
- Real lack of available networks;
- Damage to the Wi-Fi adapter, router or modem;
- PC hardware failure (for example, network card failure);
- Software glitch;
- Lack of current drivers;
- Damage to the operating system;
- Virus.

We will not talk in detail about such a banal reason as the real lack of accessible networks. This can only be “cured” by returning to the Internet accessibility zone or changing the connection method to one that is valid in the given area. There is also no point in talking too much about hardware faults. They can be eliminated either by a hardware repairman or by replacing a failed part or equipment (Wi-Fi adapter, network card, router, modem, etc.). But we’ll talk in detail about the other reasons and ways to eliminate them.
Method 1: Standard diagnostics
First of all, if you experience the error discussed in this article, follow these simple steps:
- Unplug the Wi-Fi adapter from the computer connector and then connect it again;
- Reboot the router (it is better to do this by completely disconnecting it from the power supply, that is, you need to remove the plug from the socket);
- Make sure you have your Wi-Fi hardware switch turned on if you are using a laptop. It is turned on in different laptop models in different ways: either using a special switch on the case, or using a certain key combination (for example, Fn+F2).
If none of the above helped, then it makes sense to carry out a standard diagnostic procedure.


Unfortunately, this method helps in a fairly limited number of cases. Therefore, if you are unable to resolve the problem when using it, then proceed to the following methods, which are described below.
Method 2: Enable Network Connection
It is likely that the cause of the error may be a disconnected connection in the network connections section "Control Panels". Then you need to activate the corresponding object.
- Click "Start" and open "Control Panel".
- Go to section "Network and Internet".
- Go to "Network Control Center...".
- In the left part of the window that appears, click on the inscription "Change adapter settings".
- The window that appears shows all the network connections configured on this computer. Find an item that is relevant to you and look at its status. If set to "Disabled", then you need to activate the connection. Right-click on the object ( RMB) and select "Turn on".
- After activating the connection, the problem described in this article will most likely be resolved.






Method 3: Removing the adapter from Device Manager
If you connect to the Internet via a Wi-Fi adapter, then one of the ways to solve the problem is to disable it in "Device Manager", and then reactivation.
- Go to "Control Panel" by the method that was considered in the description Method 2, and then open the section "System and safety".
- Click on the one posted in the group "System" element "Device Manager".
- Will start "Device Manager". In the list of equipment types that opens, click on "Network adapters".
- In the drop-down list, find the name of the equipment that you use to connect to the Internet. Click on it RMB. Carefully examine the context menu that appears. If it contains a clause "Engage", click on it. This will be enough and you will not need to perform all further actions described in this method. The device was simply turned off, and now you have turned it on.

If the specified item is not present, then this means that the device is likely to malfunction. Therefore, it needs to be temporarily deactivated and then turned on. Click in the context menu "Delete".
- A dialog box will open warning you that the device will now be removed from the system. Confirm your actions by clicking "OK".
- The procedure for deleting the selected device will be performed.
- After that, in the horizontal menu, click "Action", and then from the list that opens, click "Update configuration...".
- A search will be made for devices connected using the technology "Plug and Play". The network adapter will be reconnected, and its drivers will be reinstalled.
- Next, restart your PC. Perhaps after this the connection availability error will disappear.








Method 4: Reinstalling drivers
One of the reasons for the error we are studying is that incorrect or outdated network adapter drivers are installed in the system. Most often it occurs when connecting the device for the first time or after reinstalling the OS. Then the drivers should be replaced with a current analogue. It is advisable to use exactly those copies that were supplied on a CD or other media along with the device itself. If you do not have such media, you can download the required object from the official website of the adapter manufacturer. Using similar software from other sources does not guarantee a solution to the problem.
- Go to "Device Manager", using the same algorithm of actions as in the previous method. Open the section again "Network adapters" and click RMB by the name of the desired device. In the list that appears, select "Update drivers...".
- Next, the shell for selecting the update method is activated. Select an option “Search for drivers...”.
- In the window that opens, you must specify the media and directory where the drivers will be installed. To do this, click "Review…".
- The shell opens "Browse folders". Here you need to indicate the folder or media (for example, CD/DVD) where the drivers supplied with the device or pre-downloaded from the official website are located. After selecting a directory, click "OK".
- After the directory address is displayed in the driver search window, you can proceed to install them by clicking the button "Further", but before doing this, make sure that opposite the parameter "Including subfolders" the checkbox has been checked.
- The necessary drivers will be installed, and the problem with the lack of Internet connection will probably disappear.





But what to do if for some reason you do not have the driver media that came with the device, and the company’s official website does not work? In this case, there are additional options to install the necessary drivers, although they are recommended to be used only in the most extreme cases, since they do not 100% guarantee interconnection between the OS and the adapter. You can use the following options:


If your Internet does not start at all, then you will have to search and download from another device.
Method 5: Enable the service
If you use Wi-Fi to connect to the Internet, the problem we are investigating may occur due to a service outage "WLAN Auto Configuration". Then it needs to be activated.
- Go to the section "Control Panels" entitled "System and safety". This is discussed in the description Method 3. Click on the title "Administration".
- In the list of system tools that opens, select "Services".

"Service Manager" can be activated in another way. To do this, dial Win+R and enter in the displayed area:
Then apply button click "OK".
- "Service Manager" will be open. To quickly find an element "WLAN AutoConfig Service", arrange all services in alphabetical order by clicking on the column title "Name".
- Find the name of the desired service. If the status is not set opposite its name "Works", then in this case it is necessary to activate. Double-click on her name with the left mouse button.
- The service properties window opens. If in the field "Startup type" set value "Disabled", then in this case click on it.
- A drop-down list will open where you need to select "Automatically". Then click "Apply" And "OK".
- After returning to the main interface "Service Manager" select the name "WLAN AutoConfig Service", and on the left side of the shell click "Run".
- The service will be activated.
- After this, the status will be displayed opposite its name "Works" and the problem with lack of connections will be solved.









Method 6: Checking system files
If none of the above methods help, then there is a possibility that the integrity of the system files has been compromised. In this case, it is necessary to perform an appropriate check and then restore if problems are found.
- Click "Start" and select "All programs".
- Open the folder "Standard".
- Find the element with the name "Command line". Click on it RMB. From the list of action options that appears, choose to run as administrator.
- Opens "Command line". Type into its interface:
Then click Enter.
- The procedure for scanning the integrity of system elements will be launched. Information about the dynamics of its passage will be displayed right there in the window. "Command line" in percentage terms. While this process is running, you should not close the current window, but you can minimize it. If violations in the structure are detected, a procedure for restoring missing or damaged files will be automatically performed.
- If, after completing the scanning procedure, a message appears informing you that recovery is impossible, repeat the entire process again, but this time you will need to start the OS in "Safe Mode" .






Method 7: Eliminate viruses
The cause of the problem of lack of available networks may be a virus infection of the computer. Some malicious programs specifically disable access to the Internet so that the user cannot use external help to remove them, while others simply arbitrarily “kill” or modify system files, which ultimately leads to the same result.
To remove malicious code, there is no point in using a standard antivirus, since it has already missed the threat, which means it will not react to the virus, and may also be infected by this time. Therefore, we recommend using specialized anti-virus utilities that do not require installation. One of the best programs in this class is Dr.Web CureIt. It is best to check from another device or when starting from LiveCD/USB. This is the only way to ensure the maximum likelihood of detecting a threat.

If the antivirus utility detects malicious code, then follow the advice that will be displayed in its interface. There is a possibility that the virus has already damaged system files. Then, after eliminating it, it is necessary to carry out the appropriate check discussed in the description Method 6.
As you can see, the source of the problem with the availability of connections, and therefore with the performance of the Internet, can be a lot of different factors. They can be both external (real lack of network) and internal (various failures), caused by both the software and hardware components of the system. Of course, before fixing a problem, it is recommended to establish its exact root cause, but, unfortunately, this is not always possible. In this case, simply use the methods described in this article, checking each time whether the malfunction is eliminated or not.
The lack of Internet on a PC is a stressful phenomenon, but it can be fixed. Errors that lead to Internet connection inoperability occur both in the Windows system and due to the fault of the provider or due to device failure.
Common reasons for lack of Internet on Windows 7
Internet on Windows may fail in the following cases:
- incorrect PC and router settings;
- non-payment for the next day or month after the end of the previous one;
- power outages at the infrastructure locations of the provider or cellular operator;
- accident on a network section (damage to communication lines during excavation and construction work);
- rebooting of provider or operator equipment during rush hour or due to severe interference;
- cable damage, user's router failure;
- missing device driver, damaged driver files on drive C;
- Windows 7 viruses or errors that caused insufficient SYS/DLL system files.
Popular Internet problems in Windows 7
Non-working Internet on a user’s PC manifests itself in different ways. The most common errors are:
- unknown network without Internet access;
- non-working default gateway;
- no sound when accessing the Internet;
- files that cannot be downloaded from the Internet;
- specific (numbered) connection errors related to protocols, addressing, ports and Internet services.
The latter case requires a special approach to correcting access to the Network.
Unidentified network
Most often, network unrecognizability in Windows occurs due to work with the provider. Today you have registered IP settings that worked yesterday, but today they are regarded as foreign.
There will be no connection to the Internet until the network is detected
A high-speed wired connection is taken as an example.
Changing basic IP settings
- If your connection is not direct, but through the router, then disconnect it and connect the provider’s LAN cable to the built-in LAN adapter of the PC.
- Go to the connection settings along the path: “Start” - “Control Panel” - “Network and Sharing Center”.
An unrecognized network would hide the name of the Internet gateway
- Go to “Change adapter settings”, select the non-working connection and right-click on it. From the context menu, select Properties.
Disconnect your connection before setting it up
- Select the “TCP/IP Internet Protocol” component and click on “Properties” next to it.
Select the component “Internet Protocol TCP/IP”, next to it click on “Properties”
- If your provider has not provided you with IP addresses, enable auto-assignment of addresses.
Enable auto-assignment of addresses
If unsuccessful, repeat these steps on another PC.
Fixing a TCP/IP protocol crash
A radical option is through the Windows command line. Do the following:

Perhaps the unrecognized connection will be eliminated.
DHCP problem
If the network you are connected to is still "not recognized", reset your DHCP settings:

If the router is not used, check all settings from Windows Device Manager:

If unsuccessful, contact your provider's support.
Video: removing an unidentified network on Windows 7
Default gateway is not available in Windows 7/8/10
There are also several solutions here.
Changing the power supply mode of the network adapter
Do the following:

Manually setting the default gateway
This method is suitable for both Wi-Fi routers and purely wired routers (for example, if you are setting up a connection in the office of a large company, hospital or university) and routers operating in combined mode (for example, as an access point in a store, office or Internet club).

Managing network adapter drivers
Drivers imposed by Microsoft with the next Windows update are not always suitable.

If changing the driver only made things worse, return to the same driver properties window and use the rollback of your adapter.
The button is active if the driver has been changed to a newer version.
Video: Fixing the default gateway by reinstalling the device driver
Troubleshooting a Gateway Error Using the FIPS Feature
Do the following.
- Enter the already familiar Windows 7 network connections folder by going to “Start” - “Control Panel” - “Network and Sharing Center” - “Change adapter settings”.
- Right-click on the connection icon. Select "Status". Information about a working connection can also be opened by returning to the main Network Center window and clicking on the name of the wireless network.
This will display information about traffic and time, buttons to enter settings, etc.
- Click the “Wireless Network Properties” button in the window that opens.
Entering wireless network properties
- Go to the "Security" tab.
Entering advanced settings
- Click on the "Advanced Security Settings" button.
FIPS will help solve the problem with connecting to a common gateway
- Enable the FIPS option, close all windows by clicking OK, and restart Windows.
Error 619
This error reports that Windows software ports are closed.
Do the following.

This error means that the remote computer did not respond to your request in a timely manner.
No response from remote PC
- unreliable connection (damaged cable, connectors);
- The network card does not work (the card itself or the driver is damaged);
- errors in connection settings;
- peripherals are disabled (wireless adapter or cellular modem, router, switch, LAN-Hub or server patch panel);
- Windows update errors;
- viruses in the system;
- incorrect installation of application programs;
- deleting or replacing system files with unknown versions (usually protection of files and folders in the C:\Windows\ directory is triggered).
What you can do:

Error 651
There are several solutions to this error.
The network device reported error 651
Without a modem or router
The tips are as follows.
- Reconnect the LAN cable.
- Check to see if antiviruses or other utilities have been installed that block addresses, ports, protocols and Internet services. Temporarily remove all these programs.
- Disconnect the second device (cellular modem, Wi-Fi network adapter), if you have one.
- Restart Windows.
- Reinstall or update the network device driver (see instructions above).
With a router
- Restart the router through which the Internet comes from the provider.
- Reset the settings by pressing the Reset button for a few seconds, log into the router again from any browser and configure the router in accordance with the instructions received from the provider.
Error 651 is usually associated with a high-speed connection. And this, in turn, is the task of the router itself; all you need to do is set up Internet distribution via cable and Wi-Fi, which is performed after purchasing the router or after resetting its settings again.
Holding it down for a few seconds will reset all settings you have made.
Second network card or adapter
See what networks you are connected to.
This device has internet
Only one adapter from which you receive Internet should work. All others need to be turned off. Go to Network and Sharing Center. If you have two cables from different providers, disconnect one of them.
If you have two cables from different providers, disconnect one of them
Adapter self-shutdown
It's not uncommon for your connection to disconnect on its own. After right-clicking and selecting “Connect”, you will find that the statuses change one after another, for example: “Network cable not connected” - “Identification” - “Disconnected”. In this case, an error message 651 appears. Reinstall or update the network device driver.
Adapter not used
Do the following.

In other cases, in addition to the assistance of the provider, you will be helped by:
- rollback Windows to an earlier date in the recovery calendar;
- restoring Windows to the image on the installation media (Windows Troubleshooter may run);
- complete reinstallation of Windows.
Error 691
The essence of the error is incorrect connection security settings (incorrect server, incorrect credentials, PPPoE technology does not work).
It appears in Windows XP/Vista/7
The message can be more detailed.
Windows also offers to record these incidents in your history.
Login and password error
This is the most common cause of error 691. It is necessary to correct the incorrect login and password, server, port and dial command (if any) in the connection settings. The instructions are the same for Windows XP/Vista/7.

Provider restrictions and requirements
Check to see if your prepaid unlimited plan has expired.
You may need to “link” the device to your account in your “Personal Account” on the website of your provider or mobile operator - check that it exists.
Error 720
It reports that the PPP connection control protocol is missing.
Resetting settings by rolling back Windows
Do the following.
- Launch the System Restore application via the "rstrui.exe" command in the Run dialog box.
Enter the phrase "rstrui.exe" and click "OK"
- Click Next.
- Select a Windows restore date.
Select a restoration date with the desired description
- Confirm the selected recovery point.
Click the ready button to start the process
During the process of restoring its original state, the system will restart.
Reset via command line
Do the following.

Using the registry and installing a new component
Do the following.
- Open the Registry Editor using the "regedit" command in the Run dialog box.
- Go to the path HKEY_LOCAL_MACHINE\System\CurrentControlSet\Services\ and in the “Services” folder delete two folders: “Winsock” and “Winsock2”.
- Restart Windows. These folders will be overwritten.
- In the network connections folder, open the properties of “Local Area Connections” and go to the installation of “Internet Protocol (TCP/IP)” components.
Configure TCP/IP protocol
- Select the protocol setup and click Add.
Click the add button
- Select the "Reliable Multicast" protocol.
Click to install this component from disk
- Specify the system directory “C:\Windows\inf\nettcpip.inf”.
Enter this address and click “OK”
- Select Internet Protocol (TCP/IP).
Click "OK" to complete the installation
- Close all windows by clicking “OK” and restart Windows.
Files cannot be downloaded from the Internet
It happens that you have just successfully “surfed” sites, but downloading has become impossible. There are many reasons.
- Access to the requested file is blocked as required by law. Use anonymizers, VPN technology, the Tor network and other means to bypass blocking that most users find inappropriate. Do not use bypassing site blocking to gain access to extremist sites, to support an information war against the government and people of different countries, to distribute pornographic materials, etc.
Closing access to your favorite site can happen at any time
- The owner of the website moved, renamed or removed this file at the request of the copyright holder or independently.
In this case, it is worth looking for the same film on other sites
- Sudden disconnect. Constant disconnections due to network overload. For example, MegaFon manipulated this before the mass distribution of 3G networks in Russia, installing in 2006–2007. session time is 20–46 minutes, which subscribers often complained about when traffic was rounded up to 100 KB within each session. Some of them, trying to download something “heavier” via slow GPRS/EDGE and not having a download manager with resuming downloads in case of interruptions, ended up wasting a lot of money from their account. Later, with the spread of 3G networks and the launch of 4G, this problem was eliminated and forgotten. Now, constant interruptions have been replaced by “smart” shaping - a forced reduction in speed within high-speed traffic during peak hours and “cutting” the speed to 64–128 kbps upon exhaustion of its main quota (the fight against torrent lovers).
Beeline for Magadan subscribers has cut the speed to 16 kbit/s
- Unscheduled debits from the account: connection of entertainment services without the subscriber’s knowledge, connection of additional services when changing the tariff, premium payment for traffic from third-party resources (category of additional debits of funds that lie outside the scope of the “native” unlimited on the main tariff). The subscriber's balance became negative, and access to the Network was suspended.
The user allegedly sent requests for numbers that he did not actually request.
- Sudden loss of power to the peripherals: you tried to download, and at that time the router or switch rebooted or went out on its own. Many modern devices, especially those that have a battery, can turn off due to discharge and/or overheating when exposed to heat or poor ventilation. It’s not for nothing that operators install additional air conditioners in their BS containers: without them, radio equipment of 2G/3G networks heats up no worse than a processor or computer hard drive, turning the occupied room into a 40-degree oven in the summer. For 4G networks, cabinets with equipment are provided that are installed directly on street poles at a height of 3–5 m, so cellular networks today are very reliable and do not allow hours-long interruptions in the operation of their “towers.”
- Viruses that have entered the Windows system, damaged and multiplied system processes (for example, explorer.exe, services.exe, visible on the “Processes” tab of the Windows task manager) and created a “gross” traffic load on the bandwidth of your Internet channel (for example, The Yota 4G modem with a claimed 20 Mbit/s is 99% “overwhelmed”, which can be seen on the “Network” tab), and often does not allow you to download anything at all. Hundreds of megabytes per minute are added to the numbers and graphics at breakneck speed, the connection seems to be working, but you can’t download the file or even open the site page. Viruses often corrupt the settings of Windows browsers and network connections. Everything is possible here: from unauthorized reconnections, disconnects, to “stuck” incoming traffic (connection is limited or absent) and calls to Honduras (in the old days, the subscriber had to pay up to 200,000 rubles for long-distance).
- Suddenly the payment for unlimited or high-speed traffic has ended (you forgot when you paid for your Internet).
Video: Fixing file downloads in Windows 7 Registry Editor
Internet sound does not work
There are many reasons, and a solution can be found for almost every one.

Video: no sound on the Internet on Windows 7
PPPoE diagnostics
PPPoE is a point-to-point protocol that connects computers (servers) over an Ethernet cable connection at speeds of up to 100 Mbps, which is why it is called high-speed. Diagnostics of PPPoE connections is needed to troubleshoot problems or resolve network equipment configuration issues. Let's take the ZyXEL Keenetic 2 router as an example.
PPPoE itself is one of the tunnel protocols, along with PP2P and L2TP. And PPPoE diagnostics is a detailed logging of events necessary to solve connection problems.
It can be sent to technical support
PPPoE connection errors
To successfully diagnose PPPoE connections, it is important to be aware of errors that can become a stumbling block for Windows 7 users. Some of the errors were discussed above, but in fact there are many more.
Error 629
The essence of the error: the connection was interrupted by the remote computer. This happens when there is already a PPPoE session, but you initiate another one. Two simultaneous PPPoE connections will not work. End the previous connection and then create a new one.
Error 676/680
The instructions are the same for Windows XP/Vista/7. Do the following:

Error 678
This error occurred in previous versions of Windows. For version 7, it is equivalent to error 651 (see instructions above).
Error 734
The essence of the error: the PPP communication control protocol was stopped. Do the following:
- Open the familiar properties window for your connection, go to the “Security” tab and select the “Secure Password” authorization type.
- Close all windows by clicking “OK”, restart Windows and reconnect.
Most likely, the problem will be resolved.
Error 735
The essence of the error: the requested address was rejected by the server. Incorrect high-speed PPPoE connection settings. The instructions are also suitable for Windows Vista/7. Do the following:

Error 769
The essence of the error: it is impossible to assign the specified destination to the network.
The setup largely repeats the steps to resolve error 676. Check the availability of your network card using all the methods listed above and the functionality of its driver.
Video: how to avoid PPPoE connection errors
How to avoid internet problems in Windows 7
General tips are as follows:
- Do not use too old network devices. It is useful to switch to a new technology of the network you are using at the first opportunity, for example, when 4G communications appear in your area from any of the operators expanding their service area, switch to 4G. If you don't have a new device, get one as soon as possible.
- If possible, always use the latest version of the network device driver;
- try to regularly update Windows, install at least critical updates;
- use an antivirus or all the features of Windows Defender, also keep the Windows Firewall ready;
- if possible, use a second connection to your provider or operator as a backup;
- promptly check with your provider the reasons for any problems with Internet access;
- Place your network equipment in a safe and well-ventilated area to prevent it from shutting down due to overheating;
- Keep installation disks and/or flash drives on hand so that in case of persistent problems you can roll back or reset Windows to its original settings. After the reset, configure your connections again, check (if necessary, install) the drivers of your network devices;
- cables (if used) must be laid in safe places in your home or apartment (for example, in baseboards, boxes, under the ceiling, wall panels, etc.) and have sockets and the necessary adapters for easy disconnection when rearranging or moving the PC and/or periphery so that they cannot be damaged by careless movements;
- use a branded router, modem, terminal and/or wireless modules from well-known companies that have long established themselves (Nokia, Motorola, Asus, Apple, Microsoft, ZyXEL, etc.) as reliable suppliers. Do not use devices from manufacturers that appeared almost yesterday, as well as Chinese “know-name” (it will last you six months to a year), which will fail shortly after purchase. Even if the manufacturer is Chinese, in pursuit of excessive cheapness, you will end up with an insufficiently functional and low-quality network device.
Whatever the errors with the Internet in Windows, you will successfully solve them if you use proven methods. And the general tips presented in the article will help you avoid problems with the Internet in the future.
There is often a situation where an unstable Internet prevents you from fully working on a PC, laptop or other devices that support a Wi-Fi module. There are several ways to solve this problem and make the connection uninterrupted, which will be discussed below. However, first you need to understand the reasons for network outages.
To affect network stability?
Let's go through the reasons that may affect the quality of the connection.
Provider and user equipment
If access to the Internet constantly disappears and is restored, the problem may be on the side of the provider - the intermediary between users and the network. That is, you first need to contact the service provider’s technical support and report any problems.
So, the company can replace a damaged cable, update equipment or carry out unscheduled repairs.
Also, the stability of the connection is affected by a break in the communication channel. For example, when connecting via ADSL/Dial-Up, a telephone line is used and you can check the functionality by the presence of beeps in the handset of your home telephone. If they are not there, then the connection is broken.
However, such a connection is rare today, since almost all providers have switched to fiber optic cable. Therefore, you need to check the twisted pair cable that connects to the router. The wire just needs to be connected to the PC network card. If the connector indicator is not green, but yellow or red, it may be broken somewhere.

To check whether the router and network card are working correctly, you need to open Device Manager. So, Windows 7 users can open the context menu on the “My Computer” icon, select “Properties” and click the “Device Manager” button. On XP, the tab is called "Hardware".
In the proposed list, all that remains is to find a network card or wireless module. Missing equipment indicates failure. If there is an exclamation mark on the icon, it does not work correctly.

Correctness of the entered settings
Basically, the network connection is configured once and there is no need to return to them. However, if the settings are incorrect, or the user has installed malware that affects the operation of the system, additional verification will be required. You need to check whether the data entered is correct.
Virus programs
There is often a situation where malware specifically blocks the connection. The user cannot open certain sites, download selected content, or access to the network is periodically blocked.
You can verify that an unstable connection is due to the influence of viruses in the “Safe Mode with Network Driver Support” mode. So, before loading Windows, you need to hold down F8 to select this mode.
If network interruptions disappear, the antivirus will help restore the full functioning of the Internet.
Watch a video about why the Internet slows down and crashes here:
Wireless connection problems
Restoring full access to the Internet via Ethernet is much easier than with Wi-Fi. The difficulty here lies in the fact that it is visually impossible to determine the cause, although the problem remains and the connection is periodically interrupted. Although this can be explained by the following factors:
- Periodic shutdown of equipment. The router or access point is malfunctioning and reboots frequently. Therefore, the user’s Internet will disappear.
- A sharp decrease in speed over the wireless channel. If the load on the network was previously high, with a sharp decrease in speed, the order of packet transmission changes. These changes take time and the Internet may stop working.
- Reducing the signal level. As a result, such a situation turns out to be unpleasant for the user - perhaps the laptop will not be able to connect to the wireless network or will not see it at all. Or it will only be able to work if the router is located nearby.
Why does the Internet turn off through the router? Watch the following video:
How to get rid of interruptions?
What to do if the router works intermittently? Here are some recommendations.
Restarting a network device
If the Internet is intermittent, the first thing you need to do is restart your network router. This is done in this order:
- The computer and router are disconnected from power.
- The router starts up.
- The computer starts.
It should be borne in mind that this procedure is often enough to establish Internet stability. However, if the problem reappears after a while, you can move on to the next solution.
Changing the communication channel
As you know, a wireless network is broadcast through channels. If more networks appear, they begin to interrupt each other. In practice, you can observe unstable Internet operation. Moreover, a problem can appear at any time, for example, when a neighbor installs a router operating on the same channel. Unsurprisingly, this mainly affects those who live in apartment buildings.
You can resolve the issue by going to the router settings via the web interface. There you should go to the “Wireless Network” tab and find the “Channel” item. You can select “Auto” or one of the suggested ones - the main thing is that it differs from the previously installed one.

By saving the changes and restarting the router, the problem may disappear. As a rule, breaks stop when a more or less free channel is selected. By the way, it can be determined using specialized tools (NetSpot, WirelessNetView and others).
Do not forget that the router should not be installed in the house near household appliances that emit magnetic radiation. This creates interference that negatively affects the connection.
Troubleshooting router problems
It is possible that an unstable connection to the Internet through the router is due to the device. For example, the wrong firmware is used for its operation. It can be replaced by first downloading an updated version from the manufacturer’s website. The main thing is not to look for software on third-party sites, as there is a risk of installing malware that can render the equipment inoperable.

Wi-Fi may also be interrupted due to technical problems. It would be a good idea to inspect the power supply. For example, the router may not receive the necessary power and the Internet will turn off from time to time. This often happens with large voltage drops.
It is worth checking exactly at what moments problems begin to arise. It is possible that interruptions appear during heavy loads - launching online games, downloading files via torrent, or when connecting additional devices. This all indicates that the power of the router is not enough. So the solution would be to buy a newer one.
If the Internet via Wi-Fi constantly breaks down in a certain room, you need to increase the range of the network. Moving the router itself or installing another Wi-Fi access point will help.
If all else fails
If after the above steps the Internet works intermittently and the problem cannot be fixed, the only option left is to install a powerful adapter model that supports the 5 GHz frequency. It will make the connection stable and the router signal will not disappear.
The signal strength can be increased independently using system tools, and unstable Internet operation will be eliminated:
- Launch the “Network and Sharing Center…” section in the Control Panel and open the desired network.
- Click on “Wireless Network Properties” and check the “Connect if the network does not broadcast its SSID” option.
- Confirm the change by clicking OK.

Conclusion
A universal solution to improve an unstable signal through a router has not yet been invented. Indeed, there are many reasons for Internet outages and it can be difficult to determine them. However, the above recommendations allow you to establish a stable and fast Wi-Fi network and avoid calling a specialist.
