Интернет есть а страницы не грузит. Mozilla Firefox не грузит страницы: причины и способы решения
Иногда с компьютером может приключиться неприятная ситуация: браузер не открывает сайты, при этом Интернет вроде бы работает - скайп в сети, торрент скачивает, как и раньше. В данном случае при открытии страницы сайта в интернете браузер может показать, что время ожидания истекло, err_connection_timed_out или err_connection_failed, или, например, что не удалось подключиться к прокси серверу или произошла ошибка подключения к DNS серверу.
Бывает также, что некоторые страницы в браузере открываются, а другие нет, бывает, что открыть что-то получается только в одном браузере. В общем, давайте смотреть как с этим бороться.
Если не открываются все сайты
Если никакие сайты не открываются у вас в браузере, тут возможны самые разные причины и способы их исправить, давайте рассмотрим их по порядку - выполнять их лучше тоже примерно в такой последовательности. А если у вас открываются почти все страницы, кроме сайтов социальных сетей, то делайте, как описано в этой статье: .
Проверьте параметры подключения к Интернету и DNS
Сначала попробуйте такой вариант: зайдите в центр управления сетями и общим доступом Windows, перейдите в пункт «Изменение параметров адаптера», сделайте правый клик по Интернет-подключению и нажмите «Свойства».
После этого в поле, где написано «Отмеченные компоненты используются этим подключением» выберите «Протокол Интернета версии 4 (TCP/IPv4)», а потом нажмите кнопку «Свойства».

В свойствах протокола Интернета почти для всех провайдеров должно стоять «Получить IP-адрес автоматически» и «Получить адрес DNS-сервера автоматически». Если это не так, измените настройки, а если там и так стоит «Автоматически», то поставьте в пункт «Использовать следующие адреса DNS-серверов» и в пункт «Предпочитаемый DNSсервер» впишите адрес 8.8.8.8, нажмите «Ок».
Затем в командной строке, запущенной от имени администратора, введите ipconfig /flushdns (после этого нужно нажать Enter)
И попробуйте снова открыть страницу в браузере, если сайты открываются, то это отлично, а если нет, то попробуем другие способы.
Не удалось подключиться к прокси серверу и не только
Если браузер пишет, что не удалось подключиться к прокси серверу и даже если он этого не пишет, а просто истекает время ожидания загрузки страницы, проверьте еще одну важную настройку интернета, которая может быть причиной этой проблемы.
Зайдите в панель управления Windows, сделайте чтобы в пункте «Вид» стояло крупные или мелкие значки, а затем выберите пункт «Свойства браузера» или «Свойства обозревателя» (зависит от того, Windows 7 у вас или Windows 10 и 8).

Когда откроете, перейдите к вкладке «Подключения» и нажмите кнопку «Настройка сети» и посмотрите, что стоит там.

Если увидите, что в настройках прокси сервера указано, что нужно использовать прокси сервер или вместо «Автоматическое определение параметров» стоит «Использовать сценарий автоматической настройки», уберите эти пункты. Может быть, что после того, как вы перезагрузите компьютер, они появятся снова, а это означает, что на компьютере вирусы или вредоносные программы, дальше я напишу, как можно их удалить. А если уже установлено автоматическое определение параметров прокси-сервера, то уберите эту отметку (так, чтобы не осталось ни одной отметки).
Сброс параметров сети и Интернета в Windows 10
Если на вашем компьютере установлена Windows 10, исправить проблему можно с помощью встроенной утилиты для сброса параметров сети: зайдите в Параметры - Сеть и Интернет и на вкладке «Состояние», внизу, нажмите по пункту «Сброс сети». При этом настройки протоколов и другие параметры сетевых подключений будут сброшены, а проблема с открытием сайтов, возможно, решена. (Там же для начала можно попробовать запустить средство устранения сетевых неполадок, если вы еще не пробовали)
Восстановление настроек Интернета, фала hosts с помощью программы AVZ
Можно решить проблему «страницы не открываются» с помощью антивирусной утилиты AVZ автоматически. К сожалению, иногда эффект ее использования может быть обратным: Интернет вообще перестает работать, но обычно это происходит, если у вас какой-то необычный провайдер. Так что особо бояться не стоит и лучше попробовать, если ничего не помогает.
Скачайте AVZ с официального сайта. После этого нужно запустить AVZ от имени администратора в зайти в меню Файл – Восстановление системы, а там выбрать пункты как на картинке и нажать кнопку Выполнить отмеченные операции. Когда вы увидите сообщение, что восстановление системы завершено, перезагрузите компьютер.

AVZ автоматически сделает все то, что было описано выше, а также исправит файл hosts и другие настройки, из-за которых сайты могут не открываться.
Исправление реестра Windows
Ничего не помогло и все также ни в одном браузере нельзя никуда зайти? Продолжаем решать проблему. Теперь нам нужен редактор реестра Windows:
- Запустите редактор реестра, для чего нажмите клавишу со значком Windows и R на своей клавиатуре. Появится окно, в которое введите regedit
- Зайдите в папку (в реестре) HKEY_LOCAL_MACHINE\ SOFTWARE\ Microsoft\ WindowsNT\ CurrentVersion\ Windows\ и если справа увидите параметр Appinit_DLLs , то посмотрите куда ведет его значение (лучше запишите), а потом щелкните правой кнопкой мыши по нему, нажмите «Изменить» и сотрите то, что там написано (если там что-то есть). Если параметр Appinit_DLLs отсутствует в реестре - это нормально, значит текущий способ для вашего случая не подходит.

После того, как изменили Appinit_DLLs, закройте редактор реестра, перезагрузите Windows и снова попробуйте запустить браузер и открыть какой-нибудь сайт.
Удаление вредоносных программ, из-за которых не открываются сайты
Если вы дочитали до сюда, то получается, что ничего не помогло. Надеюсь, сканирование антивирусом вы попробовали. А теперь попробуйте программу для удаления вредоносных программ, она может увидеть то, что не видят другие.
Самая популярная из бесплатных программ, с помощью которых можно удалить разную заразу с компьютера - Malwarebytes Antimalware, еще одна, пожалуй, столь же эффективная - бесплатная программа для удаления вредоносов AdwCleaner.
Скачайте ее с официального сайта, запустите и выполните полное сканирование - она может найти то, что вручную исправить тяжело. После того, как программа завершит работу, опять перезагрузите компьютер и снова попробуйте зайти в Интернет, надеюсь, страницы в этот раз будут открываться.
Одна из наиболее распространенных проблем при работе любого браузера – когда веб-страницы отказываются загружаться. Сегодня мы рассмотрим подробнее причины и способы решения проблемы, когда браузер Mozilla Firefox не грузит страницы.
Невозможность загрузки веб-страниц в браузере Mozilla Firefox – распространенная проблема, на которую могут повлиять различные факторы. Ниже мы рассмотрим наиболее часто встречающиеся.
Причина 1: отсутствие интернет-соединения
Наиболее банальная, но и распространенная причина того, что Mozilla Firefox не грузит страницы.
Прежде всего, вам потребуется убедиться, что на вашем компьютере имеется активное подключение к интернету. Проверить это можно, попробовав запустить любой другой браузер, установленный на компьютере, а затем перейдя в нем на любую страницу.
Кроме этого, следует проверить, не забирает ли всю скорость иная программа, установленная на компьютере, например, любой торрент-клиент, который в данный момент скачивает файлы на компьютер.
Причина 2: блокировка работы Firefox антивирусом
Несколько иная причина, которая может быть связана с антивирусом, установленном на вашем компьютере, который может блокировать доступ в сеть Mozilla Firefox.
Чтобы исключить или подтвердить данную вероятность проблемы, вам потребуется временно приостановить работу своего антивируса, а затем проверить, загружаются ли страницы в Mozilla Firefox. Если в результате выполнения данных действий работа браузера наладилась, значит, вам потребуется отключить в антивирусе сетевое сканирование, которое, как правило, и провоцирует возникновение подобной проблемы.
Причина 3: измененные настойки соединения
Невозможность загрузки веб-страниц в Firefox может возникнуть в том случае, если в браузере было выполнено подключение к прокси-серверу, который в данный момент не отвечает. Чтобы проверить это, щелкните в правом верхнем углу по кнопке меню браузера. В отобразившемся меню пройдите к разделу «Настройки» .
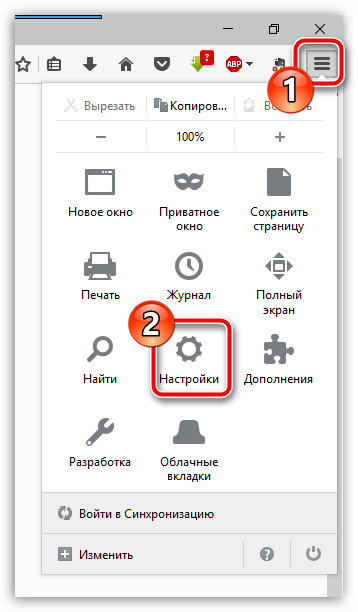
«Дополнительные» и в подвкладке «Сеть» в блоке «Соединение» щелкните по кнопке «Настроить» .
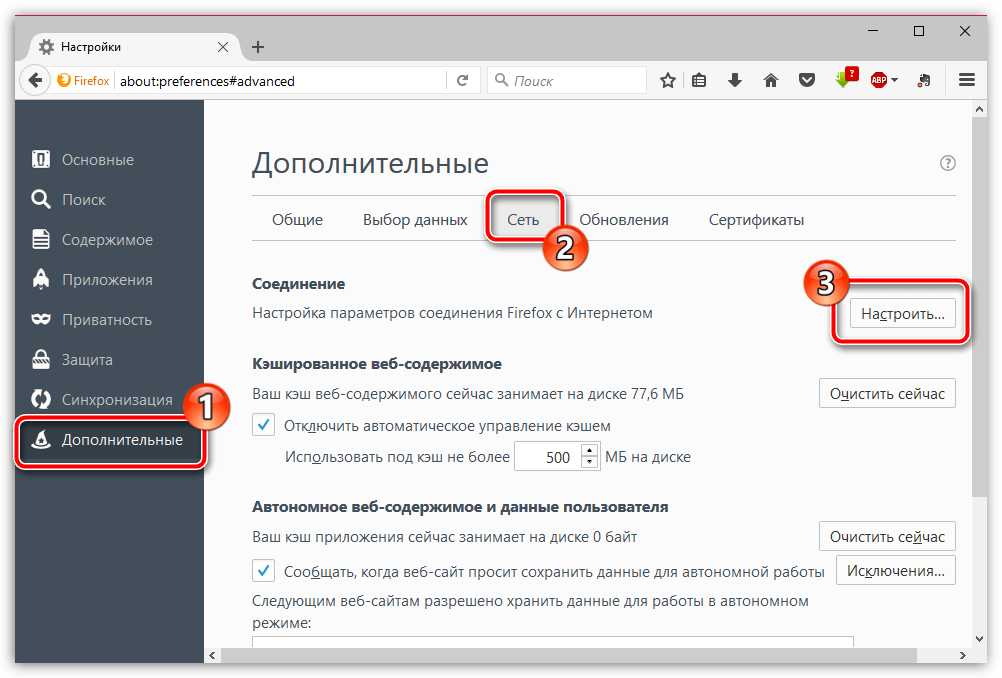
Убедитесь, что у вас выставлена отметка около пункта «Без прокси» . При необходимости, внесите необходимые изменения, а затем сохраните настройки.
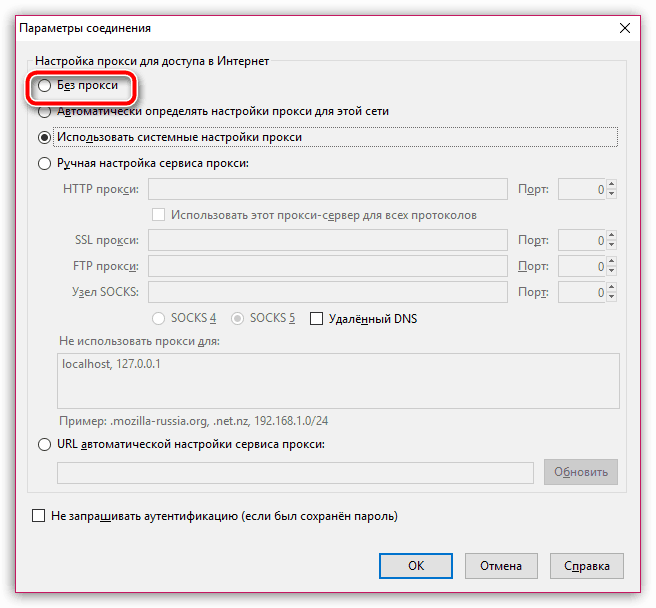
Причина 4: некорректная работа дополнений
Некоторые дополнения, в особенности те, которые направлены на изменение вашего реального IP-адреса, могут приводить к тому, что Mozilla Firefox не будет грузить страницы. В данном случае единственное решение – отключение или удаление дополнений, которые стали причиной данной проблемы.
Для этого щелкните по кнопке меню браузера, а затем пройдите к разделу «Дополнения» .
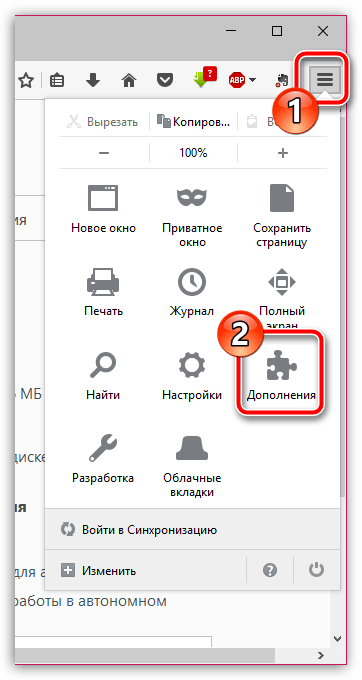
В левой области окна пройдите ко вкладке «Расширения» . На экране отобразится список расширений, установленных в браузер. Отключите или удалите максимальное количество дополнений, щелкнув справа от каждого по соответствующей кнопке.

Причина 5: активирована функция «Предварительная выборка DNS»
В Mozilla Firefox по умолчанию активирована функция «Предварительная выборка DNS» , которая направлена на ускорение загрузки веб-страниц, но в некоторых случаях она может приводить ко сбоям в работе веб-обозревателя.
Для отключения данной функции перейдите в адресной строке по ссылке about:config , а затем в отобразившемся окне щелкните по кнопке «Я принимаю на себя риск!» .
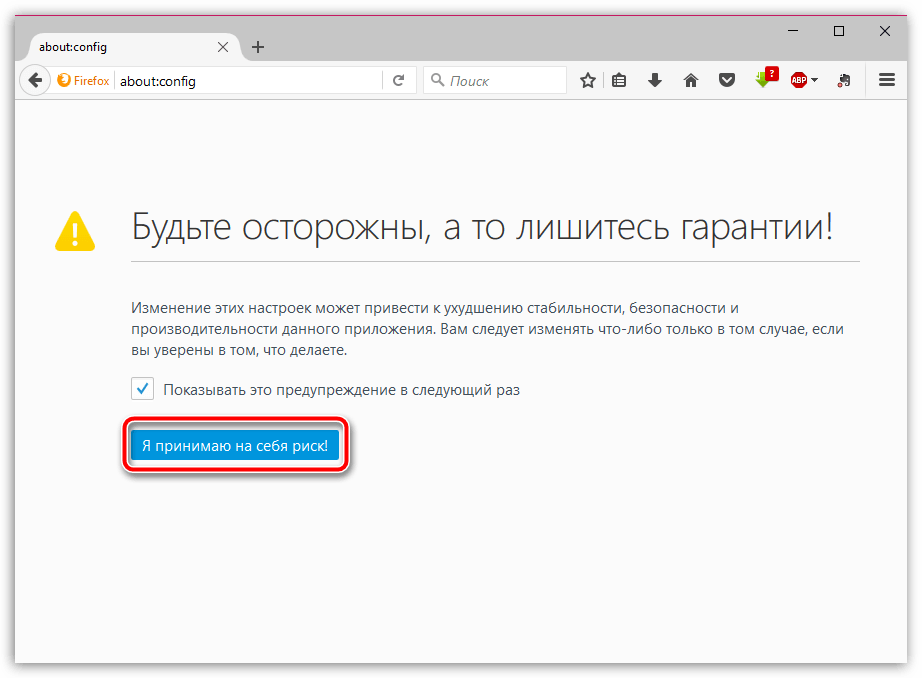
На экране отобразится окно со скрытыми настройками, в котором вам потребуется в любой свободной области от параметров щелкнуть правой кнопкой мыши и в отобразившемся контекстном меню пройти к пункту «Создать» – «Логическое» .
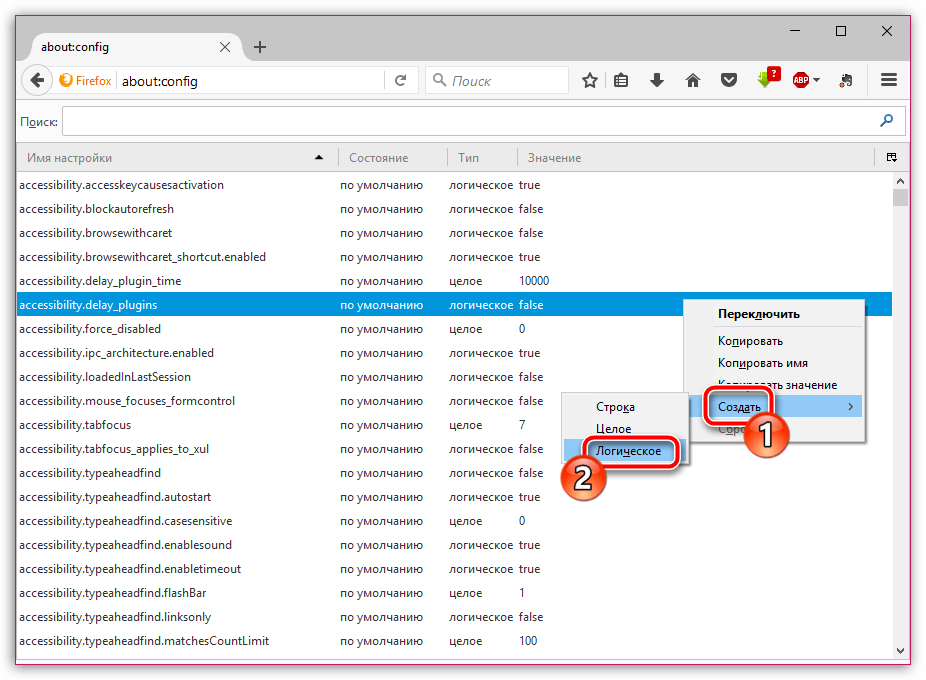
В открывшемся окне потребуется ввести имя настройки. Пропишите следующее:
network.dns.disablePrefetch

Найдите созданный параметр и убедитесь, что у него выставлено значение «true» . Если вы видите значение «false» , щелкните по параметру дважды кнопкой мыши, чтобы поменять значение. Закройте окно скрытых настроек.
Причина 6: переизбыток накопленной информации
В процессе эксплуатации браузера Mozilla Firefox накапливает такую информацию, как кэш, куки и история просмотров. Со временем, если не уделять должного внимания чистке браузера, могут возникнуть проблемы с загрузкой веб-страниц.
Причина 7: некорректная работа браузера
Если ни один способ, описанный выше, вам не помог, можно заподозрить, что ваш браузер работает неправильно, а значит решение в данном случае – выполнение переустановки Firefox.
Прежде всего, вам потребуется полностью удалить браузер с компьютера, не оставив на компьютере ни единого файла, связанного с Firefox.
И после того как удаление браузера будет завершено, вам потребуется перезагрузить компьютер, а затем приступить к загрузке свежего дистрибутива, который впоследствии потребуется запустить, чтобы выполнить установку Firefox на компьютер.
Привет, друзья! Wi-Fi сеть, роутеры и все такое подобное, это что-то. Большое количество всяких проблем и ошибок и что самое главное, все эти проблемы иногда даже объяснить сложно, я уже не говорю о том, что бы дать нормальный ответ. Очень много комментариев появляется каждый день на и тем на форуме и почти все эти комментарии и темы о проблемах в работе маршрутизаторов, беспроводных сетей и т. д.
Там что-то не подключается, там обрывается, отключается, не открывается… Ух, за день бывает такого начитаюсь, что спасть потом не могу:). А что сделаешь, на каждый комментрий нужно ответить и не просто ответить, а посоветовать решение определенной проблемы. А сделать это очень сложно, когда проблемы у всех то разные:).
Уже много статей написано мной по решению разных проблем с беспроводными сетями, посмотреть их Вы можете в разделе сайта . Сегодня я попытаюсь разобраться с еще одной проблемой, которая по моим наблюдениям в последнее время очень часто встречается в комментариях.
В чем суть проблемы?
Если описывать в двух словах, то проблема такая: телефон, планшет, или другое мобильное устройство подключается к Wi-Fi, статус подключения “Подключено” , сигнал отличный а интернет не работает. Сайты в браузере не открываются, программы которые используют интернет не работают.
Да, все очень запутано, но нам главное вывести этот случай как отдельную проблему, и откинуть похожие.
Поэтому, давайте разберемся со всем по порядку. Вы подключаете телефон к своему Wi-Fi роутеру, он успешно подключается в панели уведомлений есть значок, что интернет подключен (деления, которые показывают качество сигнала) , но при попытке открыть какой-то сайт в браузере появляется ошибка “Веб-страница недоступна” .
Вот, вся проблема на картинке:

Но при условии , что другие устройства (обычно ноутбуки и стационарные компьютеры) подключены к этой же точке доступа нормально и работают в интернете. Или не все, например только один компьютер работает через маршрутизатор, а остальные устройства подключаться, но интернет не работает.
И хорошо бы еще исключить проблемы с самим устройством. Просто попробуйте подключить его к другой сети, если все будет работать, то значит проблема в Вашей точке доступа.
Возможно у Вас немного другая, похожая проблема:
- Может быть, что после попытки подключения отображается надпись «Сохранено, защита WPA\WPA2». Тогда Вам сюда –
- Может быть еще такая проблема:
Подключение к Wi-Fi есть, но интернет не работает
Я тут подумал, немного погуглил, сделал некоторые выводы с комментариев и понял от чего может возникнуть эта проблема. Я не могу точно сказать что дело именно в этом, но как вариант может быть.
Дело в том, что при настройке роутера допускается больше всего ошибок. И причина, по которой соединение с маршрутизатором устанавливается, а доступа в интернет нет, скорее всего в том, что просто не заданы параметры подключения в настройках роутера.
Сейчас объясню. Если Ваш провайдер использует технологию подключения, по которой на компьютере нужно создавать соединение (задавать разные настройки, например имя пользователя, пароль, IP адрес) , то при подключении кабеля от этого провайдера к маршрутизатору интернет будет работать только на том компьютере, на котором создано это самое подключение.
В противном случае интернет работать просто не будет. Тем боле на мобильных устройствах, где создать такое подключение невозможно.
Как исправить?
После установки роутера, все подключения, которые были созданы на компьютере нужно удалить. А параметры для подключения к интернету нужно указать в настройках роутера . Обычно все эти настройки указываются на вкладке WAN .
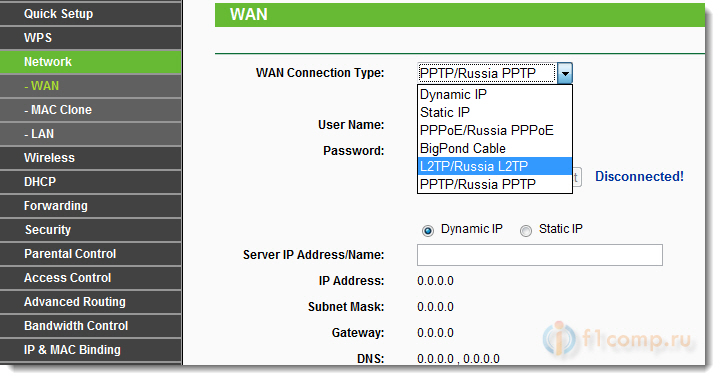
Теперь роутер будет устанавливать соединение с интернетом.
На компьютере удаляем все соединения и в свойствах Подключения по локальной сети (если компьютер к роутеру подключен по кабелю) ставим получать IP и DNS автоматически.
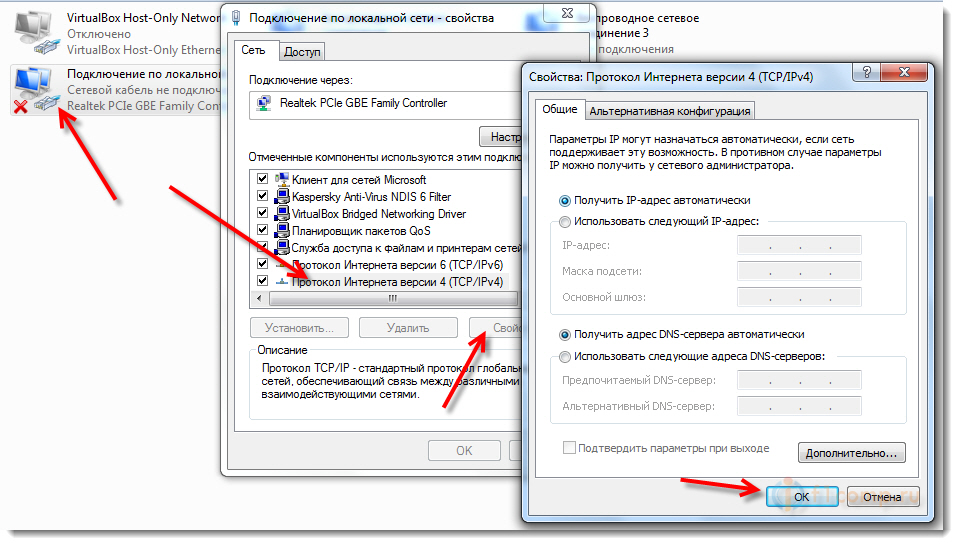
После того, как все параметры для подключения будут указаны в настройках маршрутизатора, он будет устанавливать соединение с интернетом, а все устройства будут к нему подключаться и получать доступ в интернет.
В том числе и наши мобильные устройства, которые подключались, но открывать сайты отказывались.
Небольшая просьба
Друзья, не ленитесь:). Знаете другие способы решение этой или других проблем, возможно у Вас был уже подобный опыт – поделитесь в комментариях.
Или хотя бы скажите, помог мой совет, или нет. И что помогло, если вообще что-то помогло. 🙂
Вместе мы заставим работать эти устройства стабильно и не позволим портить наши нервы!
Уверен, большинство из вас начинает свое утро не с кофе, а с нажатия на кнопку запуска своего компьютера. Большинство включают компьютер, чтобы открыть браузер и посидеть на своем любимом сайте, форуме или просто посмотреть видео на ютубе. Но что делать, если любимый сайт не загружается? Что делать, если вообще ни один сайт не загружается и вам срочно нужно на него попасть? Именно этой теме и посвящена наша сегодняшняя статья. Сегодня вы научитесь искать истинную причину данной проблемы и узнаете о путях ее решения.
Необходимо сразу сказать, что почти все проблемы, связанные с невозможностью открыть страницы сайта частенько вызывают вирусы, которые были или есть на вашем компьютере. Но, к счастью у вас есть Спец Комп, сайт, который поможет вам решить данную проблему без переустановки Windows или вызова мастера. Что бы очистить компьютер от вирусов изучите эту .
После прочтения данной статьи вы сможете не только "вылечить” свой компьютер, но и помочь друзьям это сделать. Так что ближе к делу и начнем пополнять мозги новой полезной информацией.
Проверка работоспособности интернета
Самым первой и логичной мыслью будет проблемы с интернетом. Проверить работоспособность сети очень просто. Если у вас установлен скайп, посмотрите на его значок. Он должен быть зеленым. Также, проверить работоспособность интернета можно с помощью обновления антивируса. Запустите его и вы поймете, есть ли интернет. Короче говоря, необходимо проверить работу интернета любым приложением, которое с ним связано, кроме самого браузера. Так вы быстро убедитесь в том, работает ли интернет.
Если у вас таких приложений нет, хотя в этом я очень сильно сомневаюсь, вам нужно открыть командную строку (в поиске пишем CMD и запускаем от админа или нажимаем
очетание клавиш "Win+r”
) и прописать в ней "ping 8.8.8.8”.
Если после выполнения команды вы на экране видите сообщение "Ответ от...”, значит интернет работает и сеть активна. Ну а если вместо это вы видите сообщение "Превышен интервал ожидания...”. То значит с интернет соединением есть проблемы и именно поэтому страницы в браузере и не загружаются. Если проблемы именно с интернетом обратитесь к провайдеру или посмотрите это видео:
Но что же делать, если интернет откликается, а страницы сайтов все равно не прогружаются? В этом случае необходимо проверить работоспособность DNS. Для тех, кто не в курсе, данный сервис необходим для того, чтобы переводить имена сайтов, их доменные имена, в IP-адреса.

Цифры на вашем компьютере могут отличаться, но главное, чтобы ответ начинался с фразы " Ответ от...”. При наличии таких вот ответов станет понятно, что с DNS все нормально. Если вы получили не четыре ответа, а три или два, то не пугайтесь, интернет присутствует, просто его качество оставляет желать лучшего. Чаще всего такое количество ответов возникает при использовании мобильного интернета.
Но что делать, если и после этой операции вы не получили никакого ответа? В этом случае вы можете "гулять” по сайтам, если знаете их IP-адреса. Для проверки загрузки сайта таким способом в адресную строку пропишите следующее: 172.217.20.206
Решение проблемы с DNS
Прежде чем мы начнем решать проблему DNS, сперва хотелось бы рассказать вам о ее возникновении. Дело в том, что бывают моменты, когда DNS сервера провайдеров глючат. Если такое происходит, но необходимо заменить сервер на гугловский. Но при первом подключении, по умолчанию, всегда будет стоять DNS-сервер провайдера. Замена сервера будет зависеть от частоты появления проблемы.
Также, одной из причин возникновения проблем с DNS являются вирусы. Они могут прописывать свои DNS сервера.
Для того, чтобы поменять стандартный DNS сервер на сервер от Google нужно кликнуть правой кнопкой мыши на значок сети в углу возле временной панели.

Вам необходимо выбрать "Центр управления сетями и общим доступом”.
Теперь вам необходимо кликнуть на свое подключения. У меня сеть называться вот так. На вашем компьютере она может иметь другое название.

В новооткрывшемся окне необходимо нажать на "свойства” и найти в открывшемся списке "Протокол интернета версии 4”. Двойным кликом заходим в него.
Для того, чтобы изменения вступили в силу не обязательно перезагружать компьютер. Спустя пару минут можно проверить, открываются ли сайты. Если сайты по-прежнему не открываются, то необходимо запустить командную строку от имени администратора и прописать в ней: ipconfig /flushdns , так будет очищен кэш DNS. Кстати о том я уже писал. А вот теперь компьютер необходимо перезагрузить.
Если у вас установлен роутер, то лучше всего проводить изменения параметров именно в нем. Для этого нужно зайти в админ панель роутера и найти вкладку "настройка сети”. На каждом роутере расположение этой вкладки будет в разном месте. К примеру, на самой распространенной модели роутера TP-Link, она будет находится здесь:

Нужно найти поля, отвечающие за DNS: Primary (основной) и Secondary (резервный) DNS, отмечаем их галочкой, чтобы пользоваться только ими (Use this DNS servers) и вписать туда IP-адреса в точности как на картинке: 8.8.8.8 и 8.8.4.4. Сохраняемся и перезагружаем роутер.
Неверный файл "hosts”
Глючный DNS это не единственная причина для проблем с распознаванием IP-адресов. Более того, чаще всего сайты не прогружаются из-за испорченного файла "hosts”. Этот файл находится в системной папке Windows. В интернете вы найдете много способов решения этой проблемы. Чаще всего поврежденный файл "hosts” становится причиной не открывающейся страницы сайта "Вконтакте” или других социальных сетей. Так же некоторые вирусы через этот файл блокируют доступ к сайтам и серверам обновления антивирусов.
Системные вирусы
В большинстве случаев, если файл "hosts” повреждается, то виной всему наличие вирусов на вашем компьютере. Сами понимаете, в этом случае необходимо сразу же проверить компьютер антивирусом. В принципе, смело можно заявить, что основная проблема, по которой не открываются сайты в браузере - наличие вирусов на компьютере. Именно по этой причине я рекомендую всем пользователям устанавливать программу " ”. Данная программа является очень надежной и точно сможет найти вредоносные файлы в системе. Кроме этой программы, отличным вариантом для проверки будет лечащая утилита "Drweb CureIt!”.
Проблема с браузером
Если вы проверили работу интернета, и он оказался полностью исправным, то скорее всего причиной не открывающихся страниц является браузер. При появлении такой проблемы необходимо открыть интернет страницы в разных браузерах. Возможно проблема кроется в настройках лишь одного браузера. Проще всего будет удалить его и установить новый. Но это для тех, кто не любит ковыряться в настройках и методом проб и ошибок искать проблему. А вообще рекомендую посмотреть видео по очистке браузера от заразы:
Если вы используете только один браузер и именно он не работает, то, скорее всего стоит перейти на другой, чтобы проблема не повторилась. Да и разнообразие в жизни тоже нужно, пускай оно и вот такое.
Возможно, в вашем браузере установлены лишние расширения, проверьте их и, в случае ненадобности, удалите. Если вы в недавнем времени устанавливали какое-то расширение, то скорее всего причина проблемы кроется именно в нем. Также может помочь полная очистка кэша браузера и истории.
Неверный прокси-сервер
Нередки случаи, когда страницы в браузере не открываются по причине неправильно прописанного прокси-сервера. К слову, на домашних компах прокси сервер используют очень редко. Поэтому, если он у вас прописан, его просто нужно убрать и проблема будет решена.
Почти все современные браузеры уже не имеют функцию локальной настройки прокси-сервера и используют лишь системные настройки, которые прописаны в браузере "Internet Explorer”. Кстати, об Internet Explorer! именно в этом браузере я рекомендую вам проверять, открываются ли сайты после каких-либо "лечебных” процедур.
Открыв браузер Internet Explorer, необходимо зайти в свойства, затем во вкладку "подключения” и кнопка "Настройка сети”.

Чтобы долго не рассказывать, предлагаю сделать вам все то, что вы видите на скриншоте. Галочка должна быть только одна и стоять напротив "Автоматическое определение параметров”. Но, перед тем как сохранять и запускать работу браузера с новыми настройками, сохраните старые, чтобы в случае чего вы смогли вернуться к ним.
Протокол TCP/IP поврежден
Не останавливаемся на достигнутом и продолжаем исправлять нашу ошибку. Теперь самое время исправить протокол интернета TCP/IP. Эта процедура очень простая и она негативно на работе компьютера никак не скажется, даже если вы что-то сделаете не так. В командной строке нужно прописать две команды:
- route –f
- netsh winsock reset
После выполнения этих команд протокол интернета TCP/IP будет сброшен на параметры по умолчанию. Интернет с сайтами начинаю открываться нормально.
Утилита AVZ - исправление системных параметров
Выполнения данной процедуры необходимо осуществлять, если все предыдущие методы успехом не увенчались. Первым делом утилиту нужно . Она у вас будет в архиве. Разархивировав прогу, ее нужно запустить от имени администратора. Когда вы увидите окно программы, вам необходимо пройти следующий путь "файл -> восстановление системы”. После этого необходимо отметить те пункты, которые вы видите на скриншоте.

Внимательно отметив каждый из пунктов, нажимаем на кнопку "выполнить отмеченные операции”.
Программа AVZ всё сделает, кстати, в том числе исправит файл hosts, если вы этого ещё не делали, и пропишет гугловские DNS в системных параметрах компьютера. Перед выполнением этих действий рекомендую создать точку восстановления системы если что то пойдет не так вы всегда можете сделать откат.
Исправляем через реестр
Такой способ используется очень редко. Чаще всего от безысходности, когда все вышеперечисленные методы не помогли. Все, как всегда: открываем реестр Windows: нажимаем кнопки «Win + R» и пишем там «regedit
».
Теперь вам необходимо пройти вот такой вот путь: HKEY_LOCAL_MACHINE\SOFTWARE\Microsoft\WindowsNT\CurrentVersion\Windows. Убедитесь, что справа есть параметр "Appinit_DLLs”.

Скопируйте куда-нибудь то, что там прописано и сотрите значение, т.е. обнулите его. Теперь то же самое проделайте с веткой «HKEY_CURRENT_USER\SOFTWARE\Microsoft\Windows NT\CurrentVersion\Windows».
Теперь можно сохраняться и перезагружать компьютер. Если после этого сайты по-прежнему не загружаются, то лучше вернуть в реестре прежние значения.
Ни один вариант не помог
Возможно, все вышеперечисленные варианты вам не помогут. Но это не значит, что проблема очень серьезная. Скорее всего, наоборот - она лежит на поверхности и исправить ее можно в два клика.
Возможно в этой проблеме виноват ваш антивирус, так как он может блокировать некоторые сайты. Его стоит отключить на время и проверить, загружаются ли сайты без него.
Нужно попробовать восстановить параметры системы из точки восстановления на ближайшую дату, когда страницы еще открывались.
Простое ожидание тоже может исправить положение. Возможно спустя 15 минут все заработает.
Сайты тоже не вечные и они тоже могут не рабоать, примите это к вниманию.
Вот все способы, которые могут помочь вам решить проблему с не открывающимися страницами сайтов. В любом случае, эта проблема решаема. Вы можете решить проблему всего за 10-20 минут и наслаждайтесь любимыми сайтами вновь.
