Как удалить файл из виндоус 10. Меняем размер Pagefile
Невзирая на то, что объем жестких дисков постоянно растет, не ослабевает потребность в экономии места. Дело в том, что «аппетиты» современных операционных систем тоже постоянно растут. Мой первый компьютер работал под управлением Windows 98, в нем стоял «винчестер» на 40 гигабайт и этого пространства мне хватало с избытком. А потом пришли безлимитные широкополосные «интернеты», появилось множество видео с разрешением разной степени «высокости», Photoshop вместо 220 мегабайт стал «весить» полтора гига и прочее в таком духе. В итоге на 128-гигабайтном SSD-диске, что используется в качестве системного, после установки Windows 10, настройки всех программ и возвращения привычной «цифровой среды» свободными остается 38 с небольшим гигабайт. Поэтому приходится прибегать к различным ухищрениям и экономить место. О некоторых полезных способах «умерить аппетиты» охочей до дискового пространства системы я расскажу в этой статье.
Файлы, которые впустую занимают место на жесткоком диске, можно условно разделить на три группы:
- точки восстановления и файлы, оставшиеся после установки обновлений Windows,
- разнообразные временные файлы,
- занимающие много места файл подкачки и файл режима гибернации.
Инструкция по максимально возможной очистке диска от мусора такова:
- Нажмите одновременно клавиши WIN + R, введите в текстовое поле слово «cleanmgr» и нажмите «ОК»;
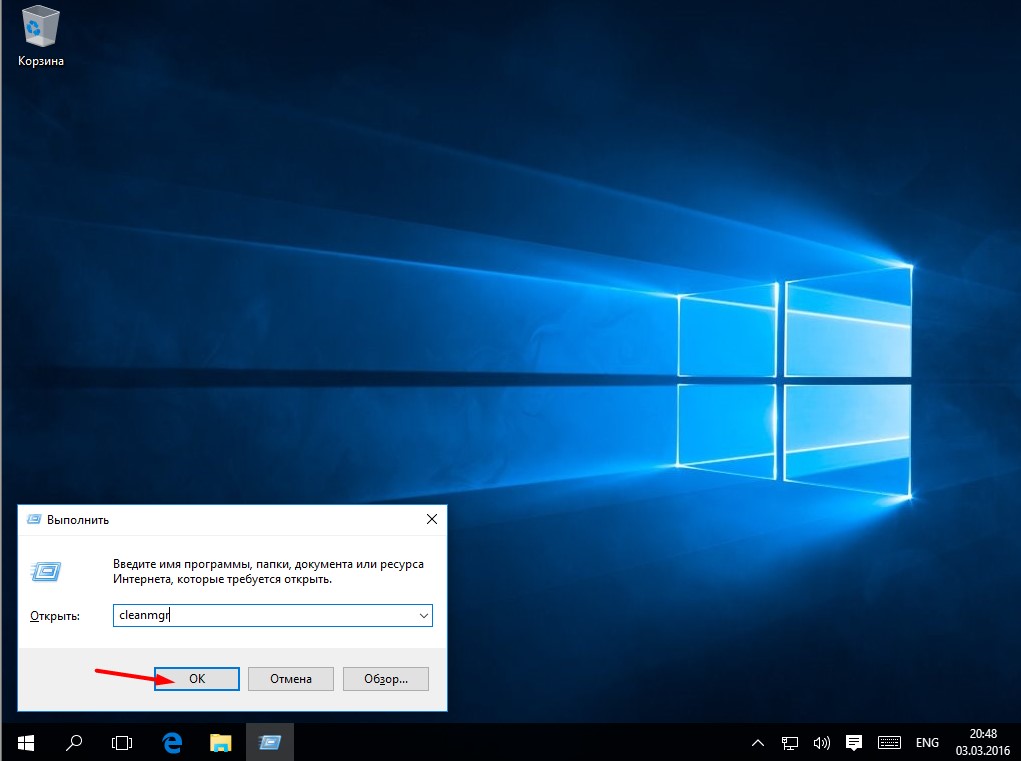
- Выберите системный диск (тот на котором установлена Windows) и нажмите «ОК»;
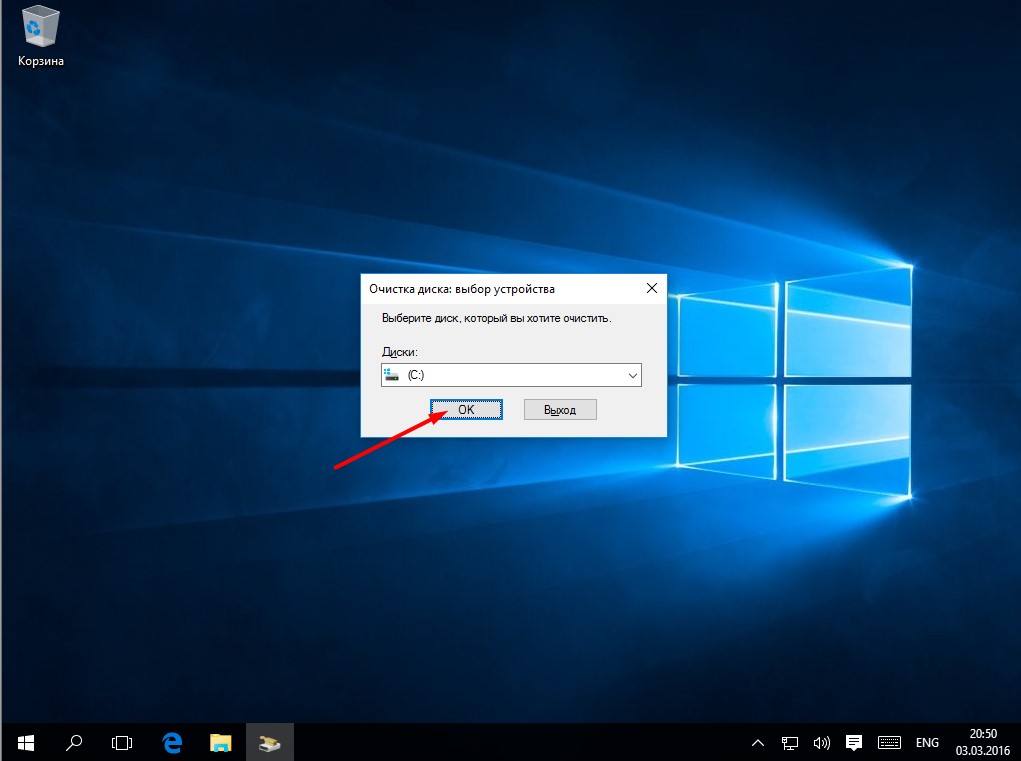
- После недолгого анализа откроется окно, где для более тщательной очистки будет необходимо нажать на кнопку «Очистить системные файлы»
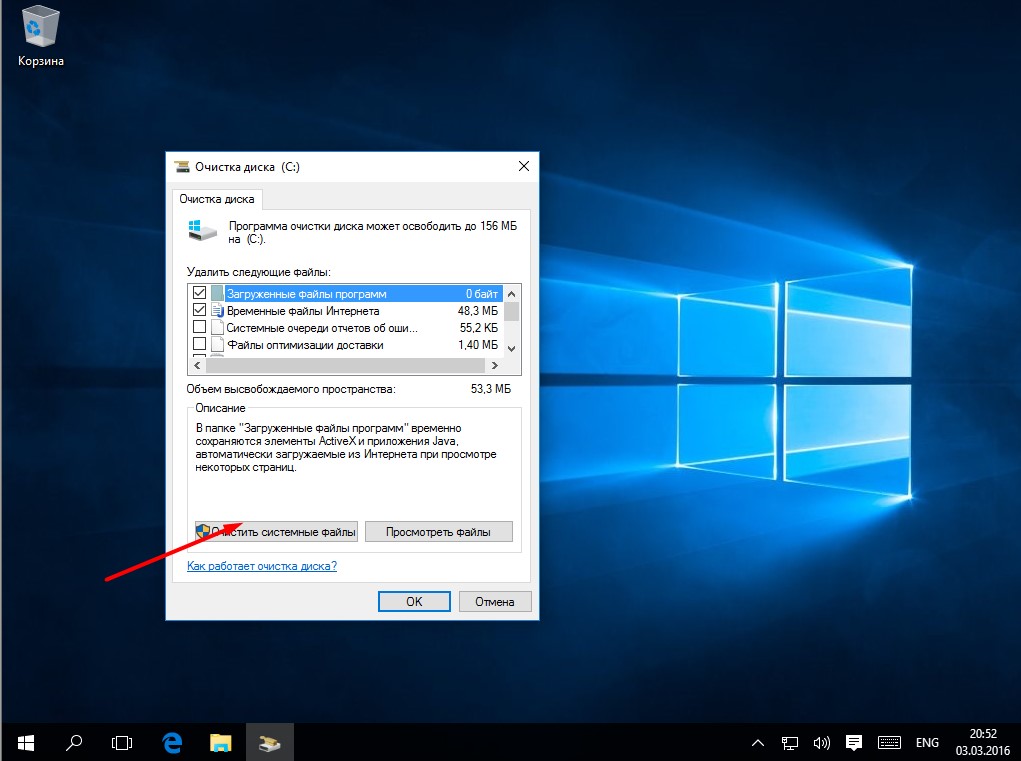
- Перейдите на вкладку «Дополнительно» и нажмите на кнопку «Очистить» в блоке «Восстановление системы и резервное копирование». На запрос об удалении всех точек восстановления кроме самой новой ответьте утвердительно;
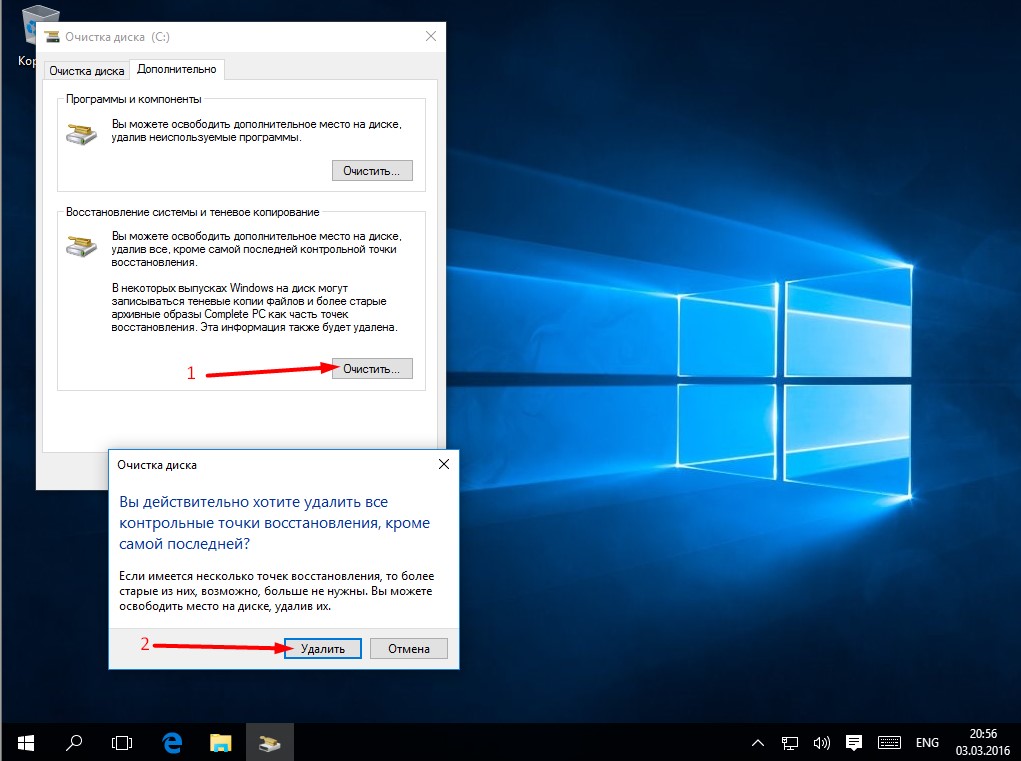
- Вернитесь на вкладку «Очистка диска», отметьте галочками нужные пункты (чем больше отметите тем больше места освободите) и нажмите «ОК»;
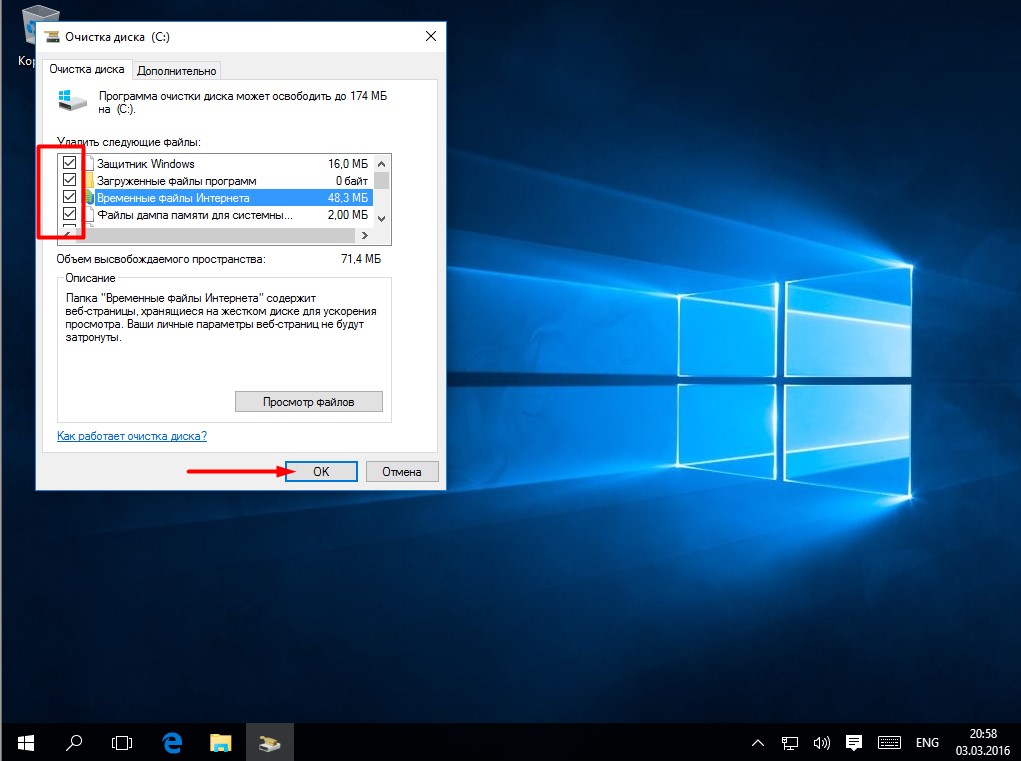
- Для удаления ненужных временных файлов откройте Проводник, перейдите в папку «%windir\Temp», выделите в ней все файлы и удалите их.
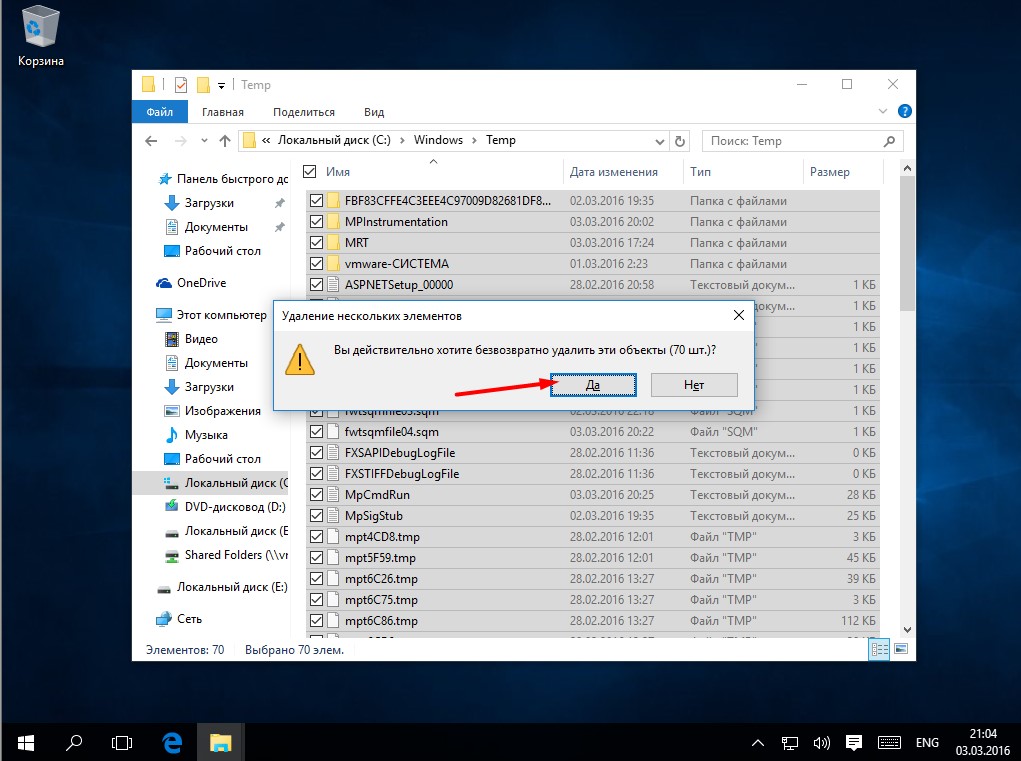
- По аналогии удалите все файлы из «временной» папки пользователя. Найти ее проще всего если набрать в адресной строке Проводника «%temp%»;
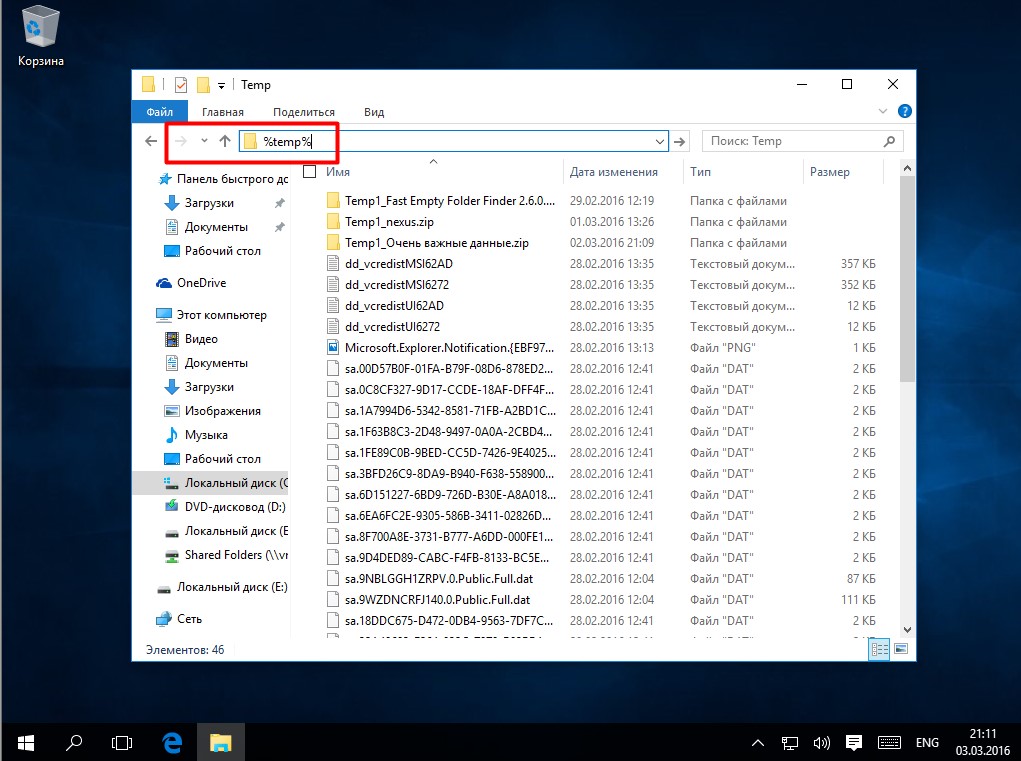
- Перенесите файл подкачки на другой физический диск. Для этого:
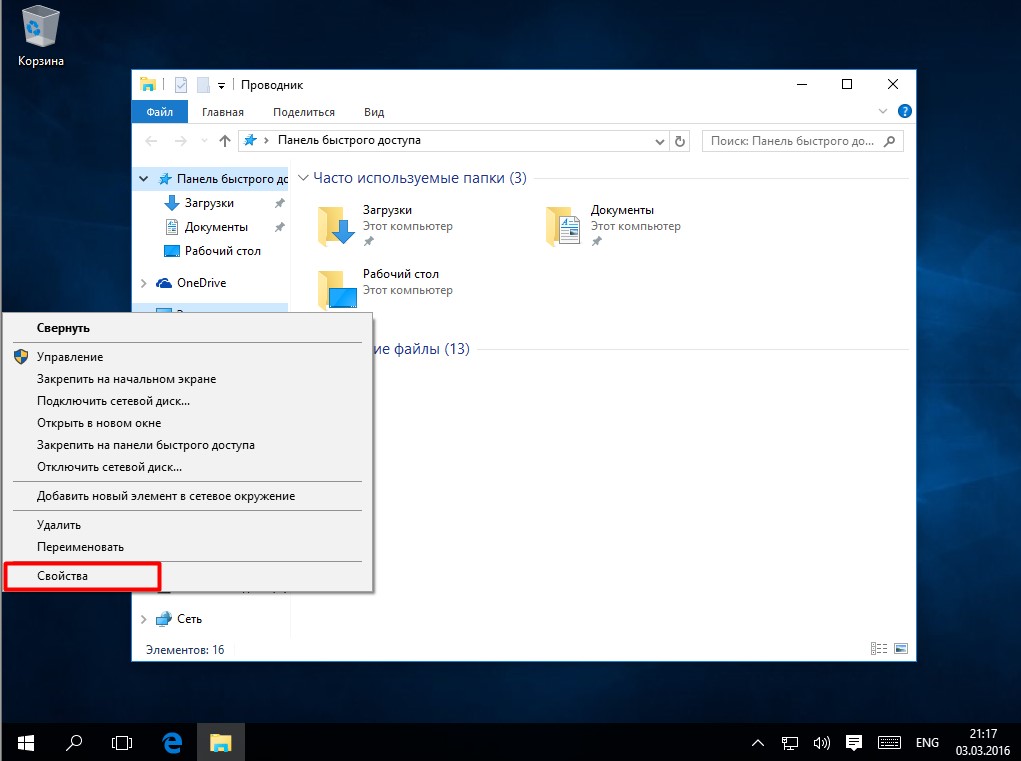
- Наконец последний способ радикальной очистки диска — отключение режима гибернации. Дело в том, что при использовании этой возможности на системном диске постоянно резервируется пространство, равное объему оперативной памяти. Отключение его элементарно:
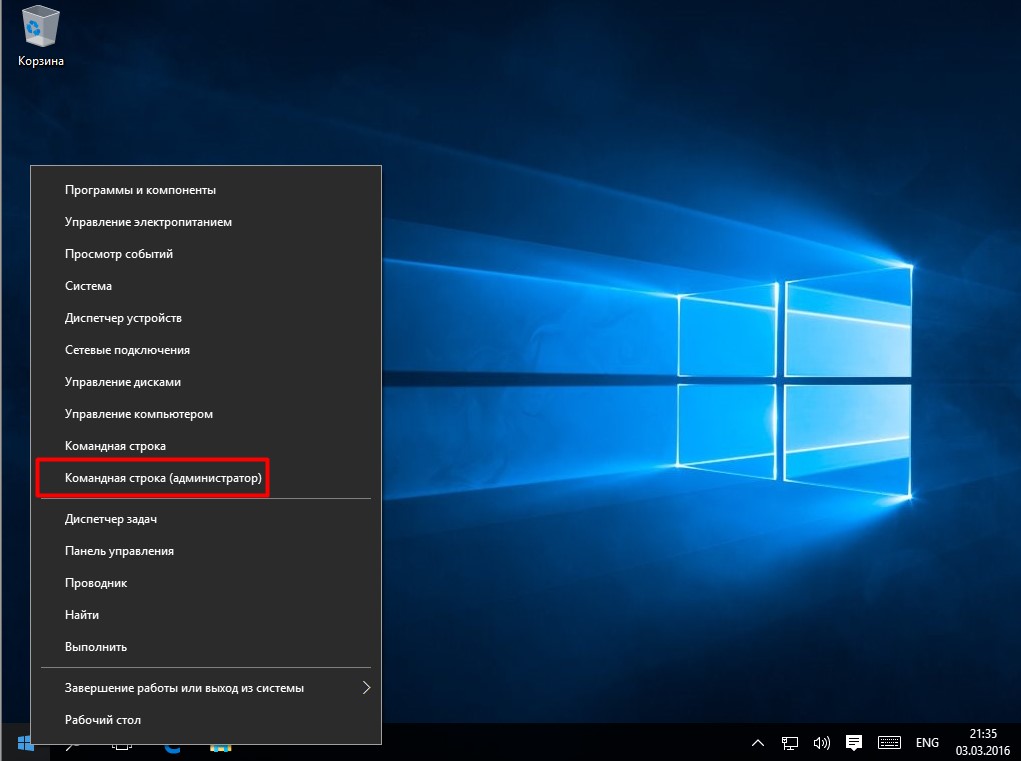
Удаление временных файлов это один из лучших способов, чтобы освободить значительное количество свободного места в вашей операционной системе Windows.
Большинство пользователи Windows 10, вероятно, знают, как вручную удалить временные файлы без помощи сторонних утилит для очистки ПК, таких как .
Существует простой и безопасный метод для удаления временных файлов в ОС Windows 10. Вы можете использовать приложение Параметры Windows для безопасного удаления всех временных файлов в Windows 10, без установки дополнительного программного обеспечения. Вот как использовать приложение Параметры Windows для безопасного удаления временных файлов в Windows 10.
Удаление временных файлов в Windows 10
Шаг 1: Откройте приложение Параметры , нажав иконку шестеренки в панели меню Пуск или нажмите сочетание клавиш Win + I
Шаг 2: На домашней странице приложения Параметры , нажмите на иконку Система .
Шаг 3: Нажмите кнопку Хранилище . В правой части окна нажмите на диске, где установлена ОС Windows 10. Для удобства, на странице Параметры , Windows 10 отображается логотип Windows на диске, где установлена ОС Windows 10.
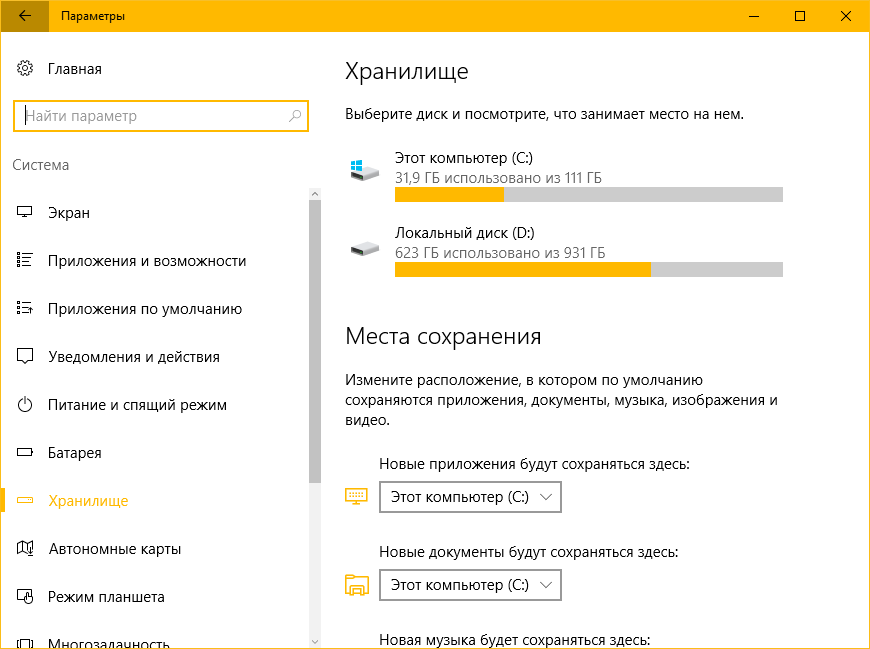
Шаг 4: После нажатия на системном диске (на котором установлена ОС Windows 10), вы увидите страницу использования дискового пространства. На странице отображается дисковое пространство, используемое системой и зарезервированными файлами, приложения и игры, документы, изображения, музыка, видео, электронная почта, рабочий стол, карты, OneDrive, временные файлы и другое .
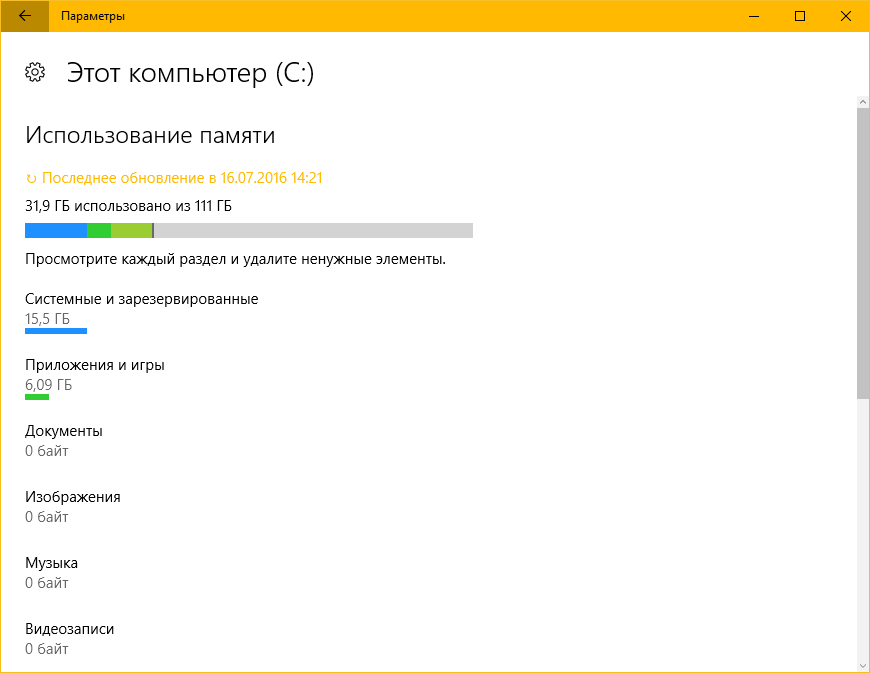
Шаг 5: Как вы можете видеть на картинке, чуть ниже надписи временные файлы, Windows 10 отображает используемое пространство для них. На моем компьютере, временные файлы занимают 10,1 ГБ . Обратите внимание, как Windows 10 рассчитывает эту цифру, папка Загрузки, Корзина, Предыдущие версии Windows (папка Windows.old), и временные файлы.
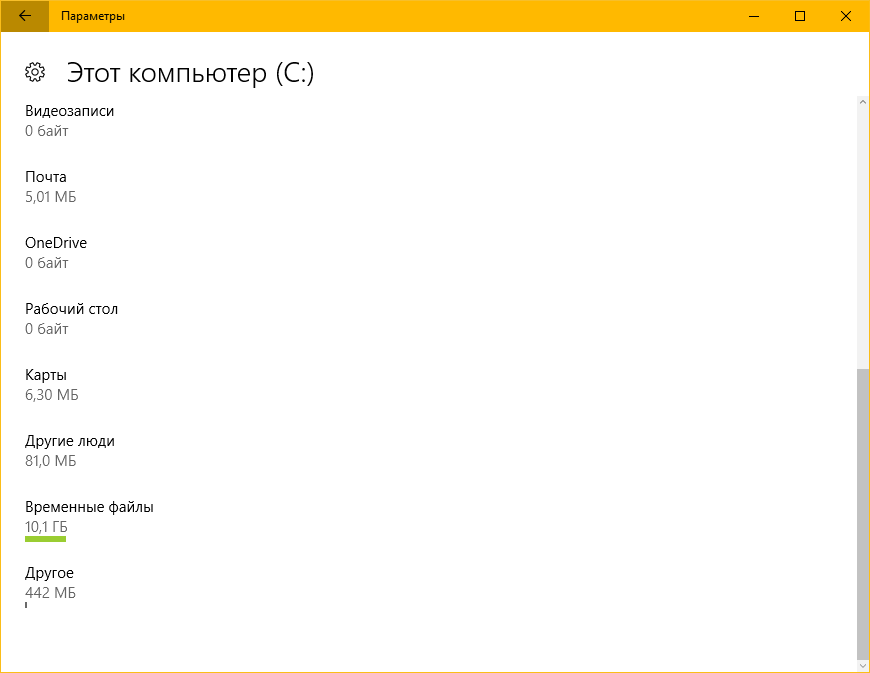
Кликните мышью на записи временные файлы.
Шаг 6: Далее, на странице Временные файлы, установите флажок рядом с Временные файлы , а затем нажмите на кнопку удалить файлы , чтобы удалить все временные файлы с вашего Windows 10 ПК. Если вы видите окно подтверждения, нажмите Да или кнопку OK , чтобы начать удаление файлов.
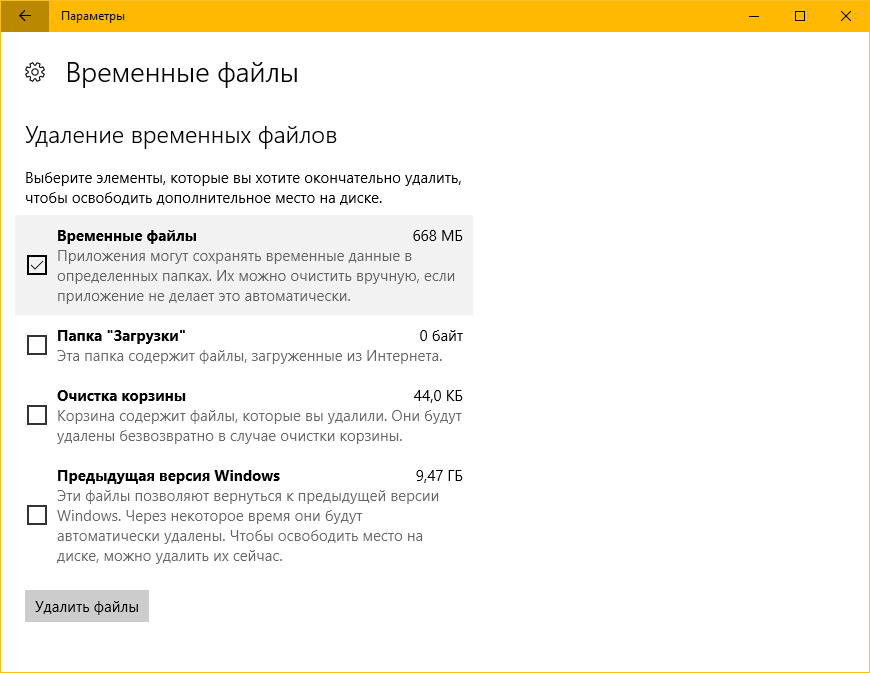
Традиционный способ очистки временных файлов, вручную
Шаг 1: Откройте окно Выполнить - одновременным нажатием клавиш Win + R.
Шаг 2: Наберите %Temp% и нажмите клавишу Enter , чтобы открыть папку Temp, содержащую временные файлы.
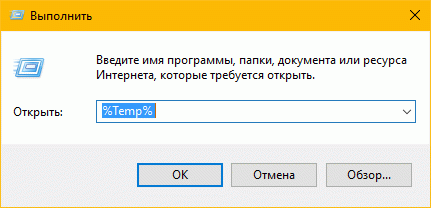
Шаг 3: Выберите все файлы и папки, а затем нажмите Удалить , чтобы удалить все временные файлы.
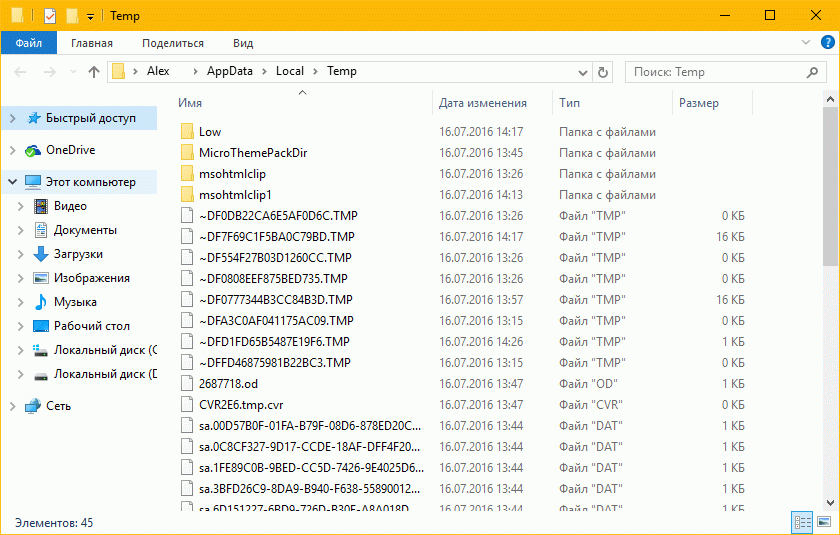
Это хорошая идея, переместить временные файлы в Корзину и навсегда удалить их после того, как пройдет несколько дней, если программа или Windows, не работает должным образом после удаления временных файлов, вы можете восстановить их.
При работе программ, игр, а также при процедурах обновления системы, установки драйверов и подобных вещах Windows 10 создаются временные файлы, при этом они не всегда и не все удаляются автоматически. В этой инструкции для начинающих пошагово о том, как удалить временные файлы в Windows 10 встроенными средствами системы. Также в конце статьи информация о том, где в системе хранятся временные файлы и видео с демонстрацией всего описанного в статье. Обновление 2017: В Windows 10 Creators Update появилась .
Отмечу, что описываемые ниже способы позволяют удалить лишь те временные файлы, которые система смогла определить как таковые, однако в некоторых случаях на компьютере могут быть и другие ненужные данные, подлежащие очистке (см. ). Преимущество описанных вариантов в том, что они полностью безопасны для ОС, но если нужны более действенные методы, можете ознакомиться со статьей .
Удаление временных файлов с помощью опции «Хранилище» в Windows 10
В Windows 10 появился новый инструмент для анализа содержимого дисков компьютера или ноутбука, а также их очистки от ненужных файлов. Найти его можно, зайдя в «Параметры» (через меню Пуск или нажав клавиши Win+I) - «Система» - «Хранилище».
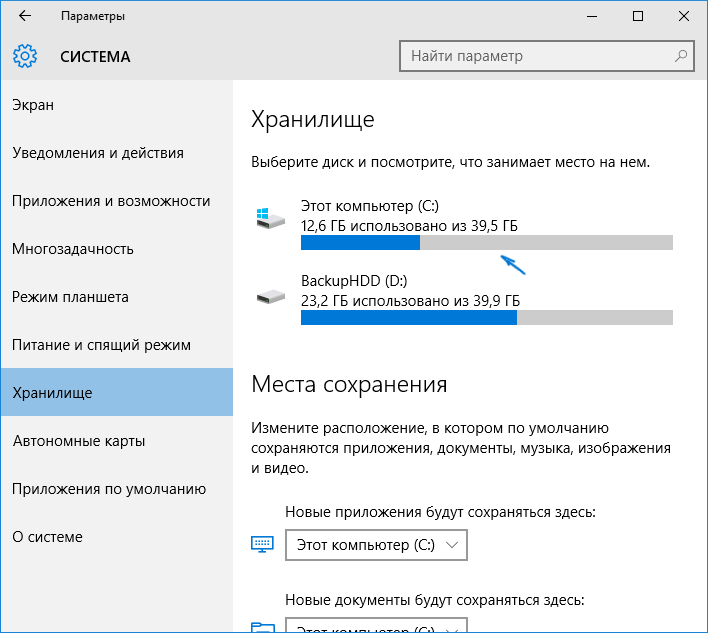
В этом разделе будут отображаться подключенные к компьютеру жесткие диски или, вернее, разделы на них. При выборе любого из дисков, вы сможете изучить, чем занято место на нем. Для примера выберем системный диск C (так как именно на нем в большинстве случаев и располагаются временные файлы).
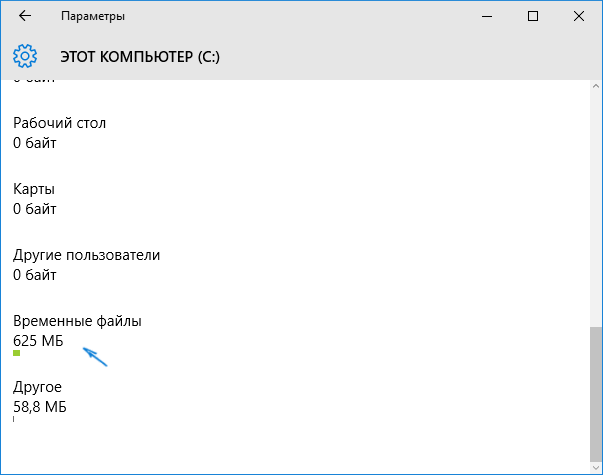
Если пролистать список с элементами, хранящимися на диске, до конца, вы увидите пункт «Временные файлы» с указанием занимаемого места на диске. Нажмите по этому пункту.
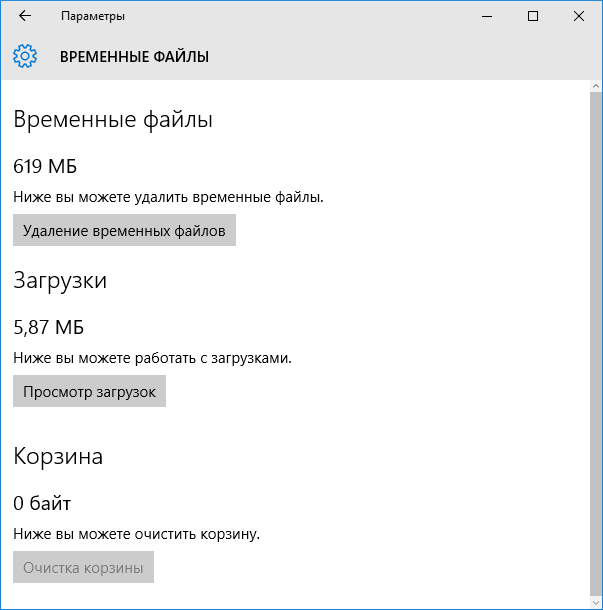
В следующем окне вы можете отдельно удалить временные файлы, изучить и очистить содержимое папки «Загрузки», узнать, сколько места занимает корзина и очистить ее.
В моем случае, на почти идеально чистой Windows 10 нашлось 600 с лишним мегабайт временных файлов. Нажимаем «Очистить» и подтверждаем удаление временных файлов. Начнется процесс удаления (который никак не демонстрируется, а просто написано «Мы удаляем временные файлы») и через короткое время они исчезнут с жесткого диска компьютера (при этом держать окно очистки открытым необязательно).
Использование утилиты очистки диска для удаления временных файлов
В Windows 10 также имеется встроенная программа «Очистка диска» (которая присутствует и в предыдущих версиях ОС). Она может удалить и те временные файлы, которые доступны при очистке с помощью предыдущего способа и некоторые дополнительные.
Для ее запуска можно использовать поиск или нажать клавиши Win+R на клавиатуре и ввести cleanmgr в окно «Выполнить».
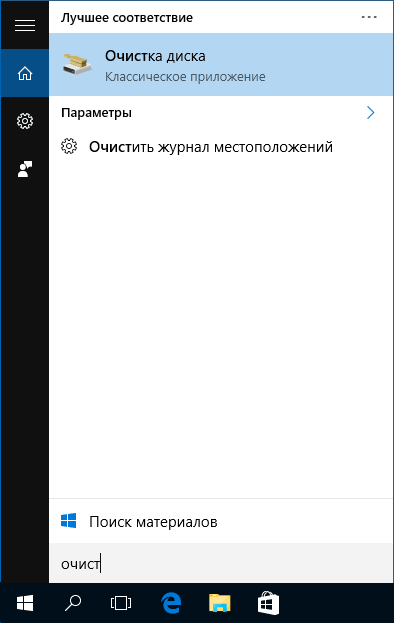
После запуска программы, выберите диск, который нужно очистить, а затем элементы, которые нужно удалить. Среди временных файлов здесь представлены «Временные файлы Интернета» и просто «Временные файлы» (те же, что удалялись предыдущим способом). Кстати, вы также безопасно можете удалить и компонент RetailDemo Offline Content (это материалы, для демонстрации Windows 10 в магазинах).
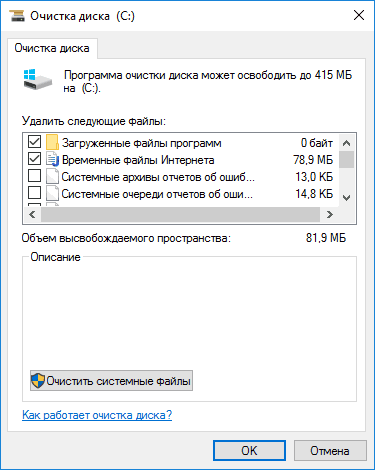
Для начала процесса удаления нажмите «Ок» и дождитесь завершения процесса очистки диска от временных файлов.
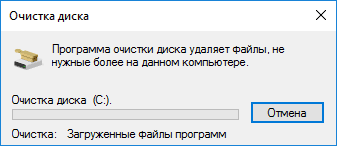
Удаление временных файлов Windows 10 - видео
Ну и видео инструкция, в котором все шаги, связанные с удалением временных файлов из системы показаны и рассказаны.
Где в Windows 10 хранятся временные файлы
Если вы хотите удалить временные файлы вручную, то найти их можно в следующих типичных расположениях (но могут быть и дополнительные, используемые некоторыми программами):
- C:\Windows\Temp\
- C:\ Users\ Имя_пользователя\ AppData\ Local\ Temp (папка AppData по умолчанию скрыта. .)
С учетом того, что данная инструкция предназначена для начинающих, думаю, достаточно. Удалив содержимое указанных папок вы, почти гарантированно, ничего не повредите в Windows 10. Возможно, вам также пригодится статья: . Если же остались какие-то вопросы или непонимание, спрашивайте в комментариях, постараюсь ответить.
