Ассоциация файлов с программой. Связываем программы с расширениями файлов
Открывая папку или библиотеку, можно изменить вид файлов в окне. Например, можно увеличить (или уменьшить) пиктограммы или выбрать такое представление, которое будет отражать для различных файлов различные типы сведений. Чтобы внести такие изменения, воспользуйтесь кнопкой Представление на панели инструментов .
С каждым нажатием левой части кнопки «Вид» меняется представление файлов и папок благодаря циклическому переходу между пятью различными представлениями:
- «Крупные значки»;
- «Список»;
- «Подробно», в котором отображаются несколько столбцов с данными о файле ;
- «Плитка» с уменьшенными значками;
- «Содержание», в котором отображается часть содержимого файла.
Если нажать стрелку в правой части кнопки «Вид», будет доступен еще больший выбор. Перетащите ползунок выше или ниже, чтобы точно настроить размер значков файлов и папок. Значки изменяют размер по мере перемещения ползунка.
Библиотеки предоставляют больше возможностей благодаря функции упорядочения файлов различными способами. Например, если нужно упорядочить файлы в медиатеке по жанру (таким как Jazz и Classical):
- Нажмите кнопку Пуск и выберите пункт Музыка .
- В области библиотек (над списком файлов) меню Упорядочить по и выберите Жанр .
Поиск файлов в системе Windows
В зависимости от количества файлов и способа их упорядочивания, для поиска файла может потребоваться просмотр сотен файлов и вложенных папок – нелегкая задача. Чтобы сэкономить время и усилия , можно воспользоваться полем поиска.

Поле поиска находится в верхней части каждого окна. Чтобы найти файл , откройте папку или библиотеку, которая лучше всего подходит для начала поиска, щелкните поле поиска и начните ввод. Поле поиска фильтрует текущее представление на основе введенного текста. Файлы отображаются в результатах поиска, если запрос совпадает с именем файла, его тегами, другими свойствами файла и даже текстом внутри текстового документа.
Ища файл по свойству (например, тип файла), можно сузить поиск еще до начала ввода запроса. Для этого нужно щелкнуть поле поиска и выбрать какое-то из свойств, указанных под полем поиска. Таким образом к текстовому запросу будет добавлен фильтр поиска (например, «тип»), что поможет получить более точные результаты.
Если не удается найти файл , можно изменить всю область поиска, щелкнув параметр в нижней части списка файлов. Например, если не удалось найти файл в библиотеке документов, расширьте область поиска на другие библиотеки, щелкнув Библиотеки. Дополнительные сведения см. Поиск файла или папки .
Копирование и перемещение файлов и папок
Иногда может возникнуть необходимость изменить место хранения файлов. Например, может потребоваться переместить файлы в другую папку или скопировать на съемный носитель (компакт-диск или карту памяти), чтобы предоставить доступ к ним другому лицу.
Большинство людей копируют и перемещают файлы Windows с помощью метода, который называется «перетаскивание». Откройте папку, содержащую файл, который требуется переместить. Далее откройте в другом окне ту папку, в которую нужно переместить эти элементы. Расположите окна на рабочем столе рядом, чтобы видеть содержимое обоих.
Перетащите файл или папку с первой папки в другую. Вот и все .

Пользуясь перетаскиванием, можно заметить, что иногда файл или папка копируется, а в другой раз – перемещается.
Если перетаскивать между двумя папками, расположенными на одном жестком диске, элементы будут перемещены без создания двух экземпляров одного файла или папки в одном месте.
Если перетаскивать в папку с другим расположением (например, сетевым) или на съемный носитель (например, компакт-диска), элемент копируется.
Советы :
- Самый простой способ упорядочить два окна на рабочем столе – это воспользоваться параметром «Привязка». Дополнительные сведения см. Размещение окон на рабочем столе рядом друг с другом с помощью функции привязки .
- Если скопировать или переместить файл или папку в библиотеку, то сохранение происходит в расположении для сохранения по умолчанию библиотеки. Чтобы узнать, как настроить путь для сохранения библиотеки по умолчанию, см. Настройка библиотеки .
- Другой способ скопировать или переместить файл – перетащить его из списка файлов в папке или библиотеке в области переходов. В таком случае не будет необходимости открывать два отдельных окна.
Создание и удаление файлов
Зачастую новые файлы Windows создают с помощью программы. Например, текстовый документ можно создать в текстовом редакторе, а видеофайл – в видеоредакторе.
Некоторые программы создают файл сразу после открытия. Например, если открыть WordPad , будет открыта пустая страница. Она изображает пустой (и несохранившийся) файл. Начните ввод, а когда будете готовы сохранить результат работы, нажмите кнопку Сохранить. В диалоговом окне появится, введите имя файла, которое поможет найти его снова, нажмите кнопку Сохранить.
По умолчанию большинство программ сохраняет файлы в стандартных папках («Мои документы », «Моя музыка » и др.) – так файлы легче найти.
Если файл больше не нужен, его можно удалить с компьютера, чтобы иметь больше свободного места и не загромождать компьютер ненужными файлами. Чтобы удалить файл , откройте папку или библиотеку, в которой расположено файл, и выделите его. Нажмите клавишу Delete на клавиатуре, а затем в диалоговом окне Удаление файла нажмите кнопку Да .
Открытие существующего файла
Чтобы открыть файл , дважды щелкните его. Обычно файл открывается в той программе, в которой он был создан или отредактирован. Например, текстовый файл откроется в текстовом редакторе.
Но не всегда бывает так. Например, после двойного щелчка файла изображения обычно открывается программа просмотра изображений. Чтобы изменить изображение, нужно воспользоваться другой программой. Щелкните правой кнопкой мыши, выберите пункт Открыть с помощью и выберите имя программы, которую следует запустить.
Файл – это элемент, который содержит информацию: текст, изображения или музыку. Открытый файл может быть очень похожим на обычный текстовый документ или изображение, которые можно увидеть на столе или в ящике. На компьютере файлы представлены пиктограммами, это позволяет легко распознавать тип файла по виду его пиктограммы.
Вот несколько типичных значков файлов:

Папка – это своеобразный контейнер, который можно использовать для хранения файлов. Если разложить на обычном столе тысячи бумажных документов, найти среди них нужный будет практически невозможно.
Вот почему люди часто хранят документы в папках на полках шкафов. Папки на компьютере выполняют ту же функцию. Вот несколько типичных значков папок:
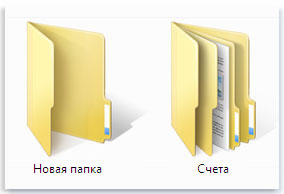
В папках могут содержаться другие папки . Папка, расположенная внутри другой, обычно называется вложенной папкой. Можно создать любое количество вложенных папок, и каждая из них может содержать любое количество файлов и других вложенных папок.
Использование библиотек для доступа к файлам и папкам
Когда дело дойдет до «благоустройства» Windows, Вам не придется начинать все с нуля. Для доступа к файлам и папкам и их упорядочения различными способами можно воспользоваться библиотеками – новым средством Windows .
Ниже представлен список четырех библиотек по умолчанию и их типичных назначений:
- Библиотека документов . В этой библиотеке можно организовывать и упорядочивать текстовые файлы, электронные таблицы, презентации и другие документы.
По умолчанию папка «Мои документы» – хранилище для всех файлов, перемещенных, скопированных или сохраненных в библиотеку документов.
- Библиотека изображений . В этой библиотеке можно организовывать и упорядочивать цифровые изображения, полученные с камеры, сканера или переданы другими людьми по электронной почте. Дополнительные сведения см. Управление изображениями .
По умолчанию папка «Мои рисунки» – хранилище для всех изображений, перемещенных, скопированных или сохраненных в библиотеку изображений.
- Медиатека . В этой библиотеке можно организовывать и упорядочивать всю цифровую музыку, например, песни, добытые с аудио компакт-диска или загруженные из Интернета. Дополнительные сведения см. Управление музыкой .
По умолчанию папка «Моя музыка» – хранилище для всех файлов, перемещенных, скопированных или сохраненных в фонотеку.
- Библиотека видеозаписей . В этой библиотеке можно организовывать и упорядочивать видео, например, клипы с цифровой фото- или видеокамеры или видео, загруженные из Интернета.
По умолчанию папка «Мои видеозаписи» – хранилище для всех файлов, перемещенных, скопированных или сохраненных в библиотеку видеозаписей.
Чтобы открыть библиотеки «Документы», «Изображения» или «Музыка», меню Пуск и нажмите Документы, Изображения и Музыка.
Дополнительные сведения о библиотеках см. Работа с библиотеками .
Cтруктура окна системы Windows
Когда открывают папку или библиотеку, она отображается в окне. Различные компоненты этого окна облегчают перемещение в Windows и упрощают работу с файлами, папками и библиотеками.
Вот типичное окно и его компоненты:

Компонент окна |
Использование |
|---|---|
Область навигации |
С помощью области переходов можно получить доступ к библиотекам, папок, сохраненных результатов поиска и даже целых жестких дисков. Из раздела «Избранное» можно открывать часто используемые папки и результаты поиска, а из раздела «Библиотеки» можно получить доступ к своим библиотек. Для просмотра папок и вложенных папок можно воспользоваться и папкой «Компьютер». |
Кнопки «Назад» и «Вперед» |
Кнопки Назад и Вперед позволяют переходить к другим (уже открытых) папок и библиотек, не закрывая текущее окно. Эти кнопки работают в сочетании со строкой адреса. Например перейдя от одной папки в другую с помощью строки, можно воспользоваться кнопкой «Назад», чтобы вернуться к предыдущей папке. |
Панель инструментов |
Панель инструментов позволяет выполнять стандартные задачи, например изменять вид папок и файлов, записывать файлы на компакт-диск или запускать показ слайдов цифровых изображений. Кнопки на панели инструментов изменяются, отображаются только уместны для каждого конкретного случая задачи. Например, если щелкнуть файл изображения на панели инструментов появятся остальные кнопки, чем для музыкального файла. |
Панель адреса |
С помощью адресной строки можно переместиться в другую папку или библиотеки, а также вернуться к предыдущей папке или библиотеке. Дополнительные сведения см. Навигация с помощью строки . |
Область библиотек |
Область библиотек появляется только во время работы в библиотеке (например, в библиотеке документов). С помощью области библиотек можно настроить библиотеку или упорядочить файлы различными свойствами. Дополнительные сведения см. Работа с библиотеками . |
Заголовки столбцов |
С помощью заголовков столбцов можно изменить упорядочения файлов в списке. Например, щелкнув левую часть заголовка столбца, можно изменить порядок отображения файлов и папок щелкнув правую часть заголовка столбца, можно отфильтровать файлы различными способами. (Заметьте, что заголовки столбцов доступны только в режиме «Подробно») |
Список файлов |
Здесь отображается содержимое текущей папки или библиотеки. Если воспользоваться полем поиска для поиска файла, отображается только файлы в текущем представлении (к нему относятся и файлы во вложенных папках). |
Поле поиска |
В поле поиска можно ввести слово или фразу, чтобы найти элемент в текущей папке или библиотеке. Поиск начинается, уже началось введения. Поэтому когда, например, введено букву «В», появляется список всех файлов, имена которых начинаются с буквы «В». Дополнительные сведения см. Поиск файла или папки . |
Область сведений |
Область сведений позволяет просматривать стандартный набор свойств, связанных с выделенным файлом. Свойства файла – это информация о файле: имя автора, дата последнего изменения и описательные теги, которые можно добавить к файлу. |
Область просмотра |
В области просмотра можно просмотреть содержимое большинства файлов. Выбрав электронной почты, текстовый файл или изображение, можно увидеть содержимое выбранного файла, не открывая его в программе. Если область просмотра не отображается, включите, нажав на панели инструментов кнопку Область просмотра . |
Требования.
Для выполнения указанных в этой статье действий, необходимо на компьютере иметь права локального администратора.
Статья действительная для Windows 98/Me/2000/XP/Vista.
Информация.
Первый случай.
Бывает что после установки новой программы, некоторые файлы начинают открываться
именно в это программе. Например, всю жизнь Вы смотрите кино с помощью
WinAmp
и однажды решили установить новые кодеки, а
установка этих кодеков предусматривала установку проигрывателя Windows Media Classic
. И теперь файлы с расширением .avi
, открываются в новом проигрывателе, но Вам же
хочется смотреть с помощью WinAmp
, поэтому сделаем
небольшие настройки.
Второй случай.
После удаления программы, некоторые файлы перестают открываться вообще. Такое
случается если за этим типом файлов, нет закрепленной программы. Поэтому нужно
вручную определить какой программой нужно открывать этот тип файлов.
Закрепление типа файла за программой.
1. Щелкните правой
кнопкой мыши на файле;
2. Выберите пункт меню "Свойства
";
3. В окне "Свойства", переходим на вкладку "Общие
";
4. В пункте "Приложение
", будет отображено с помощью какой программы
открывается этот файл (в наше случаи это "Windows Media Classic
");
5. Нажимаем кнопку "Изменить
";
6. В окне "Выбор программы", найдите и щелкните по необходимой программе (а
нашем случаи это "WinAmp
");
7. Поставьте галочку "Использовать выбранную программу для всех файлов такого
типа
", если она не установлена;
8. Нажмите кнопку "ОК";
Теперь файлы с расширением .avi , будут открываться с помощью WinAmp .
Наверняка каждому попадался файл без расширения? Возникают вопросы как его открыть? Один из способов это так просто догадаться, и попытаться изменить расширение файла на различные типы файлов и попробуйте открыть файл. Это иногда работает, а может не повезти, и не удастся угадать. И метод научного тыка может занять изрядно времени, если вы конечно упорный, и вам по зарез нужно открыть этот файл
В этой статье я покажу вам быстрый и более точный способ определения типа файла, который вы можете использовать. Для того, чтобы сделать это, я создал несколько тестовых файлов, PDF, JPEG, MP3, EXE и DLL, просто стер у них расширение. Очевидно, что ваш файл может быть различного типа, но процедура будет такой же, для любого типа файлов. Тестовые файлы выбрал совершенно случайно
Для этой процедуры вам необходимо узнать HEX
– код файла. Ну что вы уже напугались и думаете, как все это заумно. Нет, для этого нам нужен текстовый редактор
, такой как стандартный Блокнот
, или можно скачать (я даже советую это сделать, он намного функциональней, и работает шустрее) Notepad++
.
Открываем файлы без расширения
А теперь просто открываем файлы без расширения в тестовом редакторе, у применяю Notepad++, но методика для всех одинакова.
Первый на очереди PDF
тест и видим в первых же строчках информация, о расширении в явном виде.




И видим в JPEG в начале строки, какое не понятное JFIF , в DLL и EXE – MZ , а MP3 – ID3 . Далее интернет нам в помощь, вбиваем в поисковик фразу, например ID3 формат, или JFIF расширение. И увидим что ID3 – это от англ. Identify an MP3 , некий формат метаданных, но это неважно, это же наверняка mp3 файл. На запрос JFIF получили JPEG File Interchange Format , некая спецификация, MZ – формат исполнительных файлов EXE и DLL . То есть в первых строчках находиться вся нужная нам информации, и мы без труда можем открыть любой файл без расширения
В целом, я считаю, это будет гораздо быстрее так выяснить, чем случайно пробуя различные расширения файлов без какой-либо идеи. Если вы все еще не можете понять, какой файл у вас есть, оставляйте комментарии, и я постараюсь помочь. Наслаждайтесь!
Иногда начинающие пользователи спрашивают, как можно сделать так, чтобы файл всегда открывался в определенной программе. Допустим, вы установили новый просмотрщик изображений, но при двойном клике по картинке, Windows по-прежнему открывает его в стандартной утилите для просмотра изображений.
Почему так происходит и как вообще Windows определяет, каким приложением открывать тот или иной файл? Такое “понимание” стало возможным благодаря так называемому связыванию или . В сущности, ассоциация файлов является ничем иным как привязкой файла к прикладной программе по каким-то определенным признакам, чаще всего по расширению.


Некоторые программы при установке автоматически изменяют ассоциацию файлов, внося соответствующие изменения в реестр, а заодно прописывают себя в контекстном меню Проводника, другие же делают что-то одно или вообще не вносят никаких изменений. В последнем случае вы можете настроить ассоциацию самостоятельно.
В Windows 7 и 8 перейдите на Панель Управления и найдите там раздел “Программы по умолчанию”. В открывшемся окне вы увидите четыре пункта. Кликните по первому из них “Задание программ по умолчанию”. После непродолжительного сканирования системная утилита выведет список установленных на компьютере пользовательских приложений.


Допустим вам необходимо, чтобы файлы с расширением PNG всегда открывались в редакторе . В левой панели выделяем этот редактор мышкой, а затем жмем “Выбрать значения по умолчанию для этой программы”. В открывшемся окне отметьте галочкой нужное расширение, сохраните результат и отныне все изображения с расширением PNG при двойном клике по ним будут открываться именно в Paint.
Надо сказать, этот способ имеет определенные ограничения. Дело в том, что далеко не все установленные программы могут отображаться в этом списке. В таком случае вы можете пойти от противного, то есть не расширение “подгонять” под программу, а наоборот.


В разделе программ по умолчанию выберите второй пункт “Сопоставление типов файлов или протоколов с конкретными программами”. На этот раз служебной утилитой будет выведен список наиболее часто используемых расширений с кратким описанием и привязанным к ним приложениям. Поступаем аналогично. Представим такую ситуацию.
Перед нами поставлена задача - настроить ассоциации таким образом, чтобы файлы сценариев (.bat) можно было просматривать в обычном текстовом редакторе. Находим расширение BAT, выделяем его и в верхней части окна жмем кнопку “Изменить программу”.

![]()
В откроется окошко, в котором вам будет предложено выбрать нужное приложение, в Windows 8 первым предложением будет поискать приложение в Магазине (неопознанное расширение) или продолжать использовать связанную программу. Чтобы просмотреть полный список приложений нажмите “Дополнительно” и выберите нужное приложение. Если же его нет в списке, можете указать путь к исполняемому файлу самостоятельно через стандартный обзор.
Вывод
Настраивая ассоциации файлов можно автоматизировать задачи запуска разных типов файлов тем самым сделав свою работу на компьютере более продуктивной и быстрой.Есть и другие способы настроить ассоциацию файлов. Например, опытные пользователи могут вносить соответствующие изменения в системный реестр. Вышеописанный же способ есть самый простой и удобный.
Кстати, настроить ассоциации можно не прибегая к инструментам Панели управления. Достаточно лишь кликнуть по спорному файлу правой клавишей мыши, выбрать “Свойства” и в открывшемся опциональном окошке указать необходимое для открытия файла приложение.
Узнайте, какие форматы файлов можно использовать с программой Pages, как открывать эти файлы и как преобразовать документы Pages в другие форматы.
Pages для iOS
Pages для iOS позволяет открывать, редактировать и предоставлять для общего доступа файлы на iPhone, iPad или iPod touch, даже если работа с ними велась не в программе Pages.
Программа Pages для iOS может открывать:
- файлы.rtf.
Программа Pages для iOS может экспортировать:
- файлы в формате PDF;
- файлы Word (только.docx);
- файлы.rtf;
- файлы ePub.
Открытие файла в Pages для iOS
Чтобы открыть файл в программе Pages для iOS на iPhone, iPad или iPod touch, выберите его менеджере документов при запуске программы. Если требуется открыть файл, созданный в другой программе, откройте эту программу и выберите вложение. Когда оно откроется, выделите файл и нажмите значок . Нажмите кнопку «Скопировать в Pages».
После того как файл откроется, может появится сообщение о том, что последнее редактирование выполнялось не в последней версии Pages для iOS.
Экспорт файла с помощью Pages для iOS
Документы в Pages для iOS хранятся в виде файлов.pages, но отправить документ можно и в другом формате. Выполните следующие действия, чтобы отправить документ в определенном формате:
Pages для Mac
Pages для Mac упрощает импорт файлов и работу с ними, даже если в последний раз они редактировались не в Pages.
Программа Pages для Mac может открывать:
- файлы Pages ’05 или более поздних версий;
- файлы Microsoft Word - Office Open XML (.docx) и Office 97 или более поздних версий (.doc);
- файлы.rtf.
- обычные текстовые файлы (.txt);
Pages для Mac может экспортировать:
- файлы в формате PDF;
- файлы Microsoft Word - Office Open XML (.docx) и Office 97 или более поздних версий (.doc);
- обычные текстовые файлы (.txt);
- файлы.rtf;
- файлы ePub;
- файлы Pages "09.
Открытие файла в Pages для Mac
Чтобы импортировать текстовый документ из Finder, щелкните правой кнопкой мыши по нужному файлу и выберите «Открыть с помощью» > Pages. Если Pages является единственным текстовым редактором на компьютере Mac, достаточно дважды щелкнуть по файлу.
Если программа Pages для Mac уже открыта, выберите «Файл» > «Открыть» и щелкните по нужному файлу. Если файл отображается серым цветом, его формат не поддерживается.
После импорта файла могут появится предупреждения. Дополнительную информацию о предупреждениях, которые могут появиться при открытии документа, созданного в более старой версии Pages, см. в
Экспорт файла в Pages для Mac

Перед закрытием убедитесь, что файл был сохранен. Если в файл будут внесены какие-либо изменения после экспорта, они будут видны только в рабочем файле Pages.
Pages для iCloud
Pages для iCloud позволяет открывать, редактировать и предоставлять для общего доступа файлы на любом компьютере Mac или компьютере с ОС Windows через Интернет.
Программа Pages для iCloud может открывать:
- файлы Pages ’05 или более поздних версий;
- файлы Microsoft Word - Office Open XML (.docx) и Office 97 или более поздних версий (.doc);
- обычные текстовые файлы (.txt);
- файлы.rtf.
Программа Pages для iCloud может экспортировать:
- файлы Microsoft Word (только.docx);
- файлы в формате PDF;
- файлы ePub.
