Что такое имя узла. Настройка учетной записи электронной почты на устройствах iPhone, iPad или iPod touch
Настроить почту на iPhone действительно просто. Особенно если это почта от почтового провайдера Mail.ru. Внимательно повторите каждый пункт нашей инструкции, и через несколько минут Вы сможете принимать электронные письма прямо на свой смартфон.
Как настроить/установить почту Mail.ru на iPhone
1. Первым делом нам нужно будет зайти в пункт меню "Настройки "
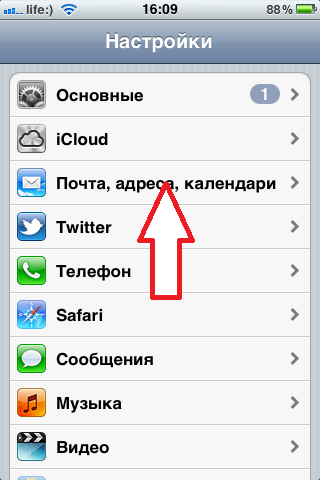
3. Как показанно стрелкой на рисунке, нажимаем кнопку "Добавить "
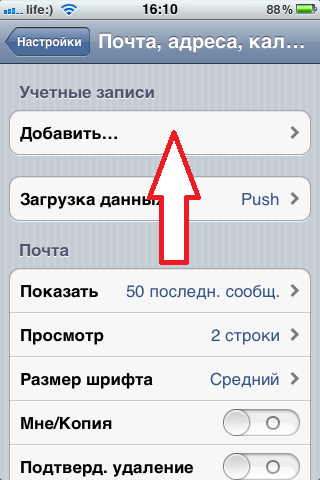
4. В появившемся окне предпочтительных настроек для почты "Mail.ru" нет, по этому на мнужно ее добавить самостоятельно. Листаем страницу вниз и нажимаем на кнопку "Другое "

5. После чего входим в закладку "Новая учётная запись "
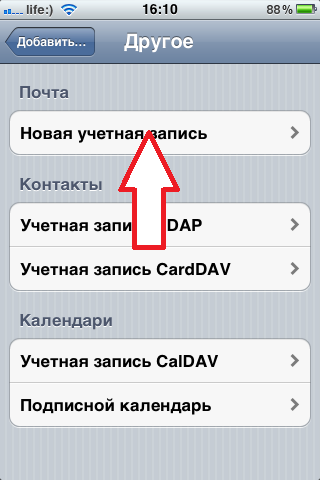
6. При создании новой учетной записи вам предстоит заполнить всего 4 поля с такими названиями:
- Имя - тут вводим любое понравившееся вам имя учетной записи
- Адрес - нужно ввести электронный адрес почтового ящика, зарегистрированный Вами ранее.
- Пароль - вводим пароль от Вашего электронного адреса
- Описание - в даном поле можно ввести удобное вам описание вашей учетной записи
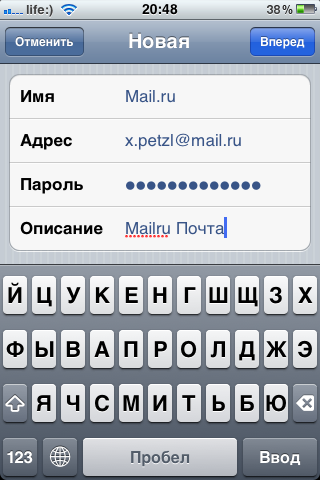
7. Если все ввели правильно, Ваш почтовый ящик Mail.ru сразу же заработает. Остается лишь нажать на иконку Mail и проверить входящие письма.
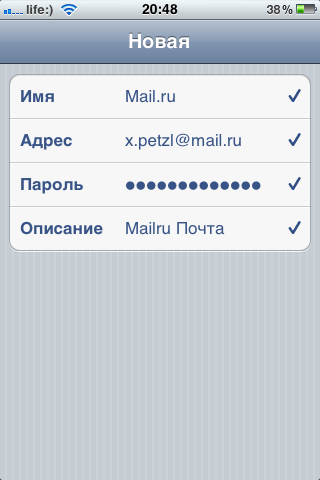
Заключение:
Настройка почты Mail.ru на Айфоне займет у Вас не больше 5 минут свободного времени. Инструкция по настройке, проверялось неоднократно. Если, у Вас что-то не получается, задавайте вопросы.
Оставайтесь с нами.
Есть и другие провайдеры которых можно найти в App Store. Если у вас всего один почтовый ящик у подобного сервиса, и вы не заморачиваетесь фильтрами для входящих сообщений, то скачивайте нужное приложение и пользуйтесь. Это будет самый удобный вариант. В принципе, на этом обзор можно и закончить... Если нужна полноценная почта на iPhone, с возможностью обработки сообщений, то придется обратиться к "родному" iOS приложению Mail. В этой статье описано как настроить почту на iPhone для разных почтовых служб.
Настройки почты для iPhone
1. Подключите мобильное устройство к Интернету. 2. Откройте приложение Настройки нажмите пункт Почта . 3. Нажмите пункт "Добавить новую учетную запись ".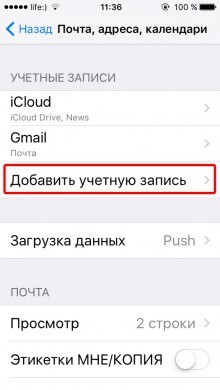
4. Выберите "Другое ". 5. Нажмите "Новая учетная запись ".
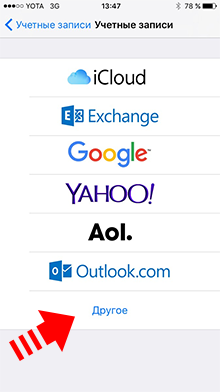
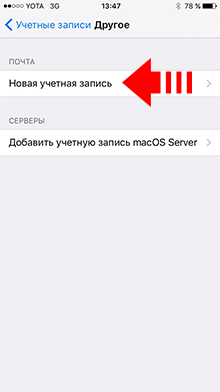
6. Заполните обязательные поля: Имя (Name) – ваше имя, например Ivanov, оно будет подставляться как имя отправителя при отправке письма. E-mail (Address) – ваш почтовый адрес в формате [email protected] Пароль (Password) - пароль доступа который вы вводите при входе в почтовую службу сайта. Описание (Description) – название для этого аккаунта, которое будет показываться в настройках. Автоматически подставляется из доменного имени. Если не нравится, придумайте чего-нибудь сами. Нажмите кнопку "Далее " И на следующей странице нажмите "Сохранить "

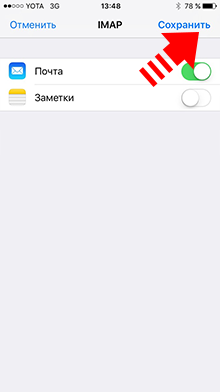
Кстати, видите переключатель "Заметки" - очень полезная штука. Можно оставлять копии заметок в почте. Как это сделать читайте в статье .
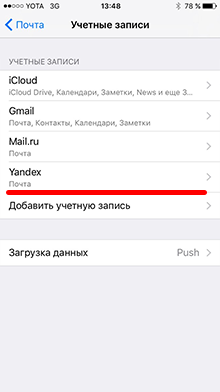
Все готово
Все настройки почтовых серверов iPhone теперь забирает сам. У вас появится новая учетная запись в разделе почта. Настройки -> Почта (Setings -> Mail) -> Учетные записи вы увидите эти данные. Нажмите на значек приложения Почты (Mail) Выберите аккаунт, который только что создали. Почта проверяется, должно быть соединение с интернет. Рекомендую перед синхронизацией удалить или переложить в архив ваши входящие письма на сервере. Почтовая программа на iPhone как пылесос засасывает все, что лежит корне папки "Входящие". При чем начинает с самой старой даты, и показывает по умолчанию только 50 сообщений. Если у вас на сервере несколько сотен писем, то чтобы добраться до актуальной почты вам придется много раз чистить входящие на телефоне.Удаление писем с сервера
Думаю, для многих будет полезно настроить почту на iPhone с одновременным взаимодействием с почтовым сервером. Если вы хотите чтобы при удалении письма с iphone это же письмо автоматически удалялось с сервера. Или наоборот. Чтобы при удалении письма на iphone оно оставалось на сервере. Сделайте следующие настройки: Настройки > Почта, адреса, календари > Ваш почтовый аккаунт > Дополнительно > Удалять с сервера И укажите нужную опцию. "Никогда " - значит письма на сервере не будут удалятся. "При перемещении из Входящих " - будут удалятся синхронно с удалением их на iphone.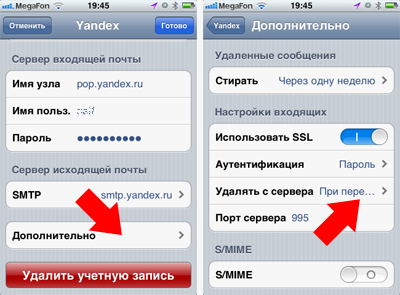
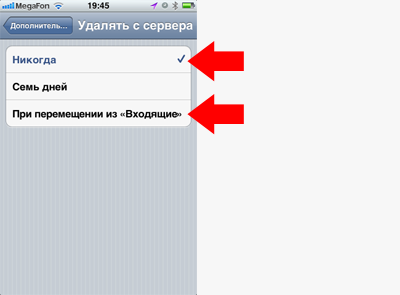
Ручные настройки почты на iPhone
В случае, если что-то неправильно работает, или у вас старая iOS, то вы можете в ручном режиме настроить почту на iPhone, прописав все данные для почтовых служб в настройках iPhone. Всю необходимую информацию обычно можно найти на сайтах почтовых сервисов. Вот самые распространенные:Yandex
Тип учетной записи: POP Сервер входящей почты: Имя узла: pop.yandex.ru Имя пользователя: почтовый адрес целиком ([email protected]) Пароль: пароль от электронной почты Включите опцию Использовать SSL. Порт сервера - 995 . Сервер исходящей почты: Имя узла: smtp.yandex.ru Имя пользователя: почтовый адрес целиком ([email protected]) Пароль: пароль от электронной почты. Включите опцию Использовать SSL; Порт сервера - 465 . Актуальные данные: help.yandex.ru/mail/mail-clientsMail.ru
Тип учетной записи: IMAP Сервер входящей почты: Имя узла: imap.mail.ru 993 . Сервер исходящей почты: Имя узла: smtp.mail.ru Имя пользователя: адрес электронной почты Пароль: пароль от электронной почты Использовать SSL: включено Порт сервера: 465 .Rambler
Тип учетной записи: POP Сервер входящей почты: Имя узла: pop.rambler.ru Имя пользователя: адрес электронной почты Пароль: пароль от электронной почты. Включите опцию Использовать SSL. Порт сервера - 995 . Сервер исходящей почты: Имя узла: smtp.rambler.ru Имя пользователя: адрес электронной почты Пароль: пароль от электронной почты. Использовать SSL: включено Порт сервера: 465 .Ukr.net
Тип учетной записи: POP Сервер входящей почты: Имя узла: pop3.ukr.net 110 Сервер исходящей почты: Имя узла: smtp.ukr.net Имя пользователя: адрес электронной почты Пароль: пароль от электронной почты Использовать SSL: отключено Порт сервера: 465Необходимость в создании и пользовании почтовым ящиком по-прежнему актуальна, несмотря на рост сервисных услуг в сети. С его помощью моментально получают и отправляют письма, документы, фотографии и другие файлы. Это наиболее удобный способ передачи данных между людьми как в работе, так и в быту. Во всех новых устройствах Apple активно используется почтовый сервер Яндекс.
Если вы купили новый айфон, то несомненно вам понадобится узнать как настроить почту, установив удобный почтовый ящик. Обойтись без него не получится: куда-то должен прийти пароль регистрации аккаунта, пароли для регистрации и перехода на другие службы и сервисы. Куда бы вы не шагнули, интернет пространство хочет иметь с вами связь посредством общения через почту. Остается определиться с выбором почтового ящика.
Яндекс почта является весьма удобным почтовым сервером. Ее главная страница имеет насыщенный информационный блог, открывает доступ к яндекс картам, погоде, афише, музыке и магазинам. Заведя почту на Яндексе, вы не разочаруетесь, она покорит вас удобствами, передовыми возможностями настроек и иными опциями.
Пользоваться почтой в айфоне еще удобнее, так как смартфон всегда по рукой и вы в курсе происходящей переписки круглосуточно, а возможность сфотографировать и сразу отправить по почте фото, делает мир легким и удобным. Присланное письмо по почте можно не только прочесть, путешествуя в транспорте, и даже ответить на него. Оптимизируется ваше рабочее время и время отдыха. Выполнить настройки Яндекс почты для iPhone 5S и iPhone 6 не составит большого труда.
Настройка и установка почты Яндекс на iPhone
Как вариант, найти свою почту на iPhone и настроить ее можно через раздел «Поиск настроек Mail», для чего на этой странице вводим адрес почты Яндекс и заполняем учетную запись. Выполнить настройки электронного почтовика в iPhone или iPad не будет сложным, если вы зарегистрировали ранее свой ящик на Gmail, iCloud и Yahoo или Outlook.com. Заполните всего две пары полей, а оставшееся почтовый клиент завершит за вас. Как настроить Яндекс на обычный почтовый ящик системы Yandex, Mail.ru, системы Meta.ua или Rambler, ответить не просто, как показалось в начале.
Рассмотрим алгоритм создания и настройки Яндекс почты на iPhone. Есть разные способы настройки почтового яндекс ящика на айфоне. Например, существует вариант полного формата с получением и отправкой корреспонденции и, так сказать, «неполный» вариант, когда яндекс браузер служит лишь площадкой для пересылки вашей корреспонденции с ящика отправителя на ваш основной ящик. Почему оба варианта пользуются спросом и чем они удобны?
Настраивая удобный почтовый ящик в системе iOS, подключите ваше устройство к беспроводному интернету Wi-Fi или, если нет вай фая, то к 3G интернету. Конечно, для создания почты интернет не нужен и установить его можно «offline», при этом учетная запись создается без проблем. Однако, чтоб системе проверить имя и пароль созданного ящика, нужно обязательно подключиться к сети Интернет.
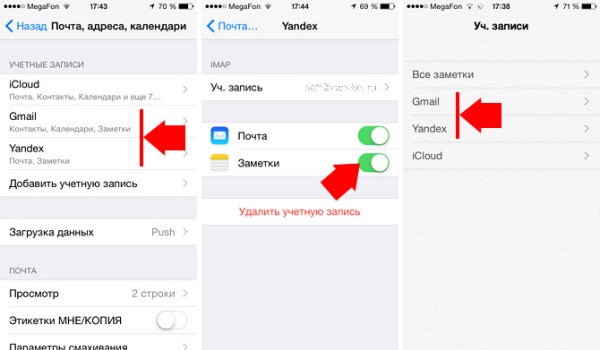
Упрощенный вариант пересылки Яндекс почты удобен для отправки входящей почты, например, на ящик в iCloud, настроенный с самого начала на iPhone. С этой целью войдите на сайт «Яндекс.Почта», выберите раздел «Создание правил», в котором подробно укажите, какая именно почта будет переслана в будущем, или по какой теме, или от какого абонента. Найдите установленный пункт «Отправляться по адресу» и заполните название почтового ящика, который уже имеется на вашем айфоне.
Полный вариант установки и подключения исходящей почты на IOS к клиенту Mail на iPhone не настолько прост. Рассмотрим его. С этой целью войдем в меню «Настройки» вашего iPhone и выберем раздел «Почта». В следующем окне выберем опцию «Добавить новую учетную запись» и, следуя за списком, определимся на разделе «Почта». В предложенном перечне вы не увидите почты Яндекса и, чтобы перейти именно к ней, нужно открыть пункт «Другое», в котором придется вручную заполнить поле запроса.
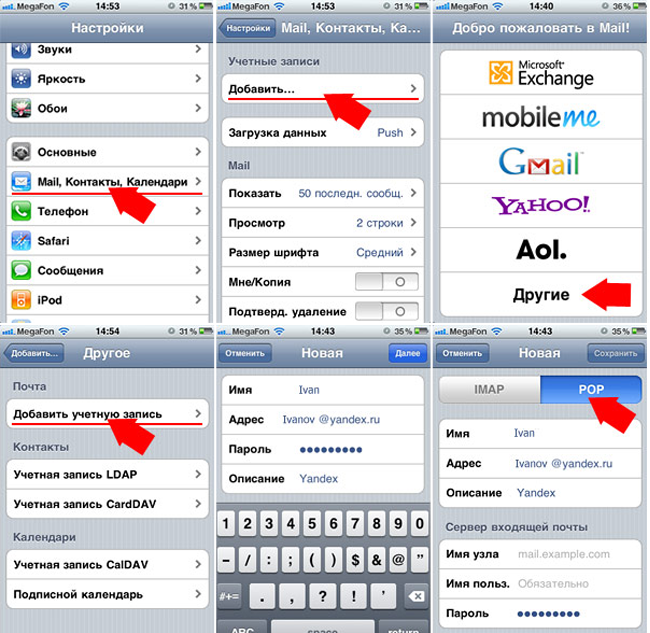
Придумайте имя то, которое легко ассоциируется с вами или напрямую указывает тему, по которой заведен ящик,
Придумав имя, придумайте и пароль для почты «Яндекс», а также укажите его функциональность - например, деловой или домашний. Имя домена, как правило, - Yandex.ru.
Заполняем раздел IMAP, и подраздел «Сервер входящей почты». При этом отражаем имя узла imap.yandex.ru. Соответственно именем пользователя будет ваш адрес Яндекс почты. Чтоб настроить раздел POP, применяем те же данные, заменяя IMAP на POP. Раздел «Сервер исходящей почты» записываем в виде имени узла «smtp.yandex.ru». Соответственно именем пользователя станет адрес вашего Яндекс ящика.
В случае надобности могут настраиваться порты для пары серверов. Как это сделать? В разделе «Настройки» вашего айфона найдем уже созданный Яндекс ящик, чтобы перейти в SMTP настройки, а после находим в smtp.yandex.ru. узел. Следующим этапом станет подключение функции SSL и прописка порта 465. Не переживайте, все эти данные формируются системой автоматически, но, если это не произойдет по каким-то причинам, то следует ввести данные вручную.
Если настройки серверов обнаружены, вписываем в пустые строки: сервер входящей почты (тип записи, имя, описание, имя узла, имя пользователя, пароль) и далее заполняем данные сервера исходящей почты (имя узла, имя пользователя, пароль).

Если все поля заполнены правильно, перейдите в раздел «Далее» и нажмите «Сохранить». В дальнейшем пользуйтесь ежедневно Яндекс.почтой, заходя в раздел «Почта, адреса, календари». Проверьте, отправляется ли почта.
Еще один способ открыть почту Яндекс в вашем айфоне - это скачать приложения «Яндекс.Почта», внедренное лично компанией Яндекс для удобства его пользователей. В разделе AppStore откройте специальный почтовый клиент с удобным интерфейсом, введя лишь имеющийся у вас логин и пароль. С помощью данного приложения вы будете моментально получать уведомления из сервера о пришедших письмах в почту.
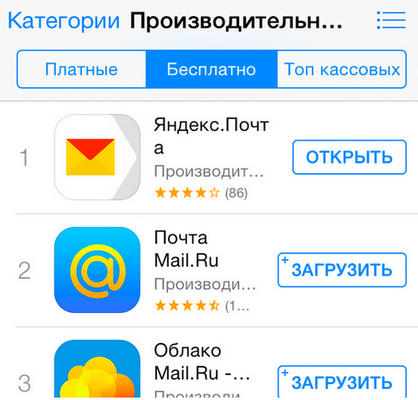
Найти свою почту вы можете всегда, воспользовавшись базой Яндекс-поиска, Google или любой другой поисковой системы, хотя вполне возможно использовать поисковик на сайте Apple. Для удобства возможно загрузить в память смартфона не один почтовый ящик разных сервисных служб, входя потом в каждый по очередности за надобностью. Можно также объединить всю информацию из разных ящиков путем настройки пересылки всей почты из всех почтовых серверов в одну, например, на Яндексе.
Как видите, нет ничего особо сложного в создании и настройке вашего iPhone на Яндекс почту. Один раз проведя вышеуказанную процедуру, айфон запомнит все установленные задания и будете с удовольствием пользоваться одним из самых удобных почтовых серверов, оперативно получая письма и файлы и отвечая так же срочно на них.
Описанный выше способ установки почтовика с iPhone, а при помощи протокола POP достаточно прост. Однако, чтобы раздвинуть свои горизонты и воспользоваться иными возможностями сервера, лучше воспользоваться наиболее перспективным протоколом IMAP. Разумеется, что установка из смартфона такого сервера не реальна, слишком много манипуляций нужно проделать и получить специальные разрешения сервера на протоколы. Это под силу лишь экспертам в данной области.
Всем привет! В эпоху повсеместного использования сервисов быстрого обмена сообщениями (WhatsApp и Viber – яркие представители), электронную почту используют все меньшее количество людей. Но это не значит, что она потеряла свою актуальность. Тем более, если грамотно и правильно настроить почтовый ящик на iPhone или iPad, пользоваться им будет одно удовольствие! Как это сделать? Сейчас разберем все подробно и наглядно, поехали!
- Используя встроенное приложение «Mail».
- Воспользовавшись дополнительными программами от стороннего разработчика.
Настраиваем стандартный почтовый клиент в iOS
Как и на любом уважающем себя смартфоне (имеется ввиду iPhone) или планшете (iPad), уже имеется предустановленная (скачивать ее не нужно) программа для работы с электронными письмами, нам остается только грамотно ее настроить.
Нажимаем на иконку «Mail» на рабочем столе или следуем в Настройки - Почта, адреса, календари - Добавить учетную запись. Результат будет одинаков - Вы увидите вот такое окно:
Если Ваш электронный ящик принадлежит одному из сервисов (про iCloud так вообще написана целая ), которые указаны на картинке, то это самый простой вариант. Нажимаете на нужную иконку, вводите логин и пароль, все остальное сделает за Вас операционная система.
Но конечно, в России более распространены почтовые сервисы таких компаний как Yandex, Mail.ru, ну и наверно Rambler. Если Вы входите в то большинство людей, которые используют именно их, то потребуется ручная настройка.
В том же окне, что на картинке выше, нажимаем «Другое» - «Новая учетная запись» (первая строчка), открывается форма:
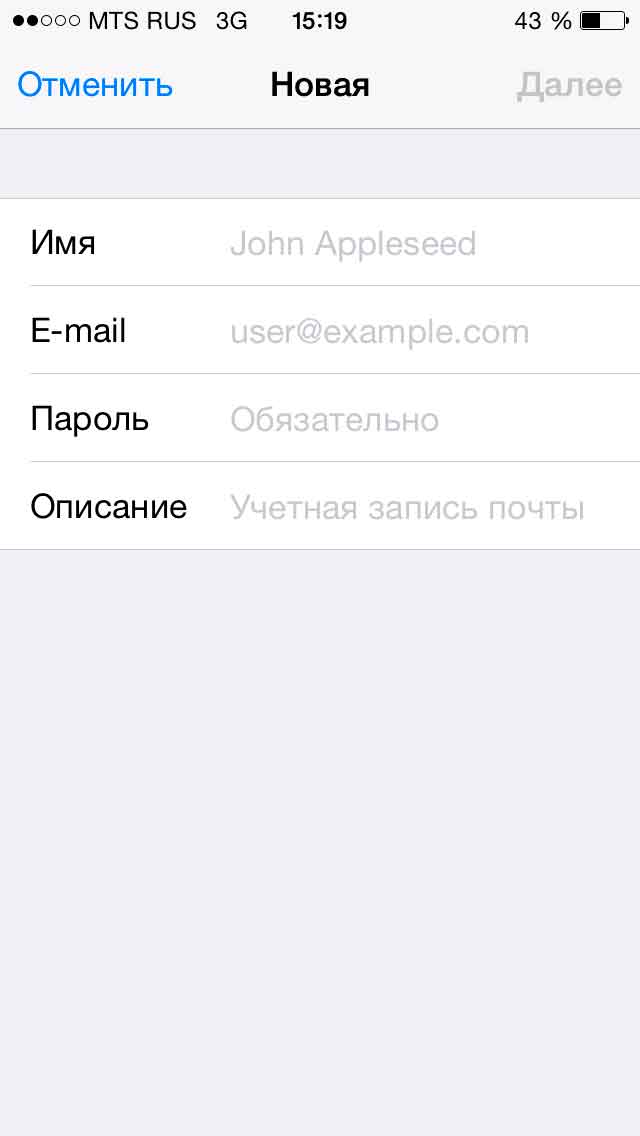
- Имя - абсолютно любое, как Вам будет угодно.
- E-mail - непосредственно адрес электронного почтового ящика.
- Пароль - думаю все понятно, пароль от «электронки».
- Описание - дополнительная информация (личный, рабочий, хлам и т.д.).
На этом все, если Вы пользуетесь @yandex или @mail (и производных от него - inbox, list, bk).
Для настройки @Rambler (и прочих - lenta, autorambler, myrambler, ro.ru, r0.ru) придется немного повозиться. После ввода основных данных (как написано выше), необходимо будет указать дополнительные сведения:
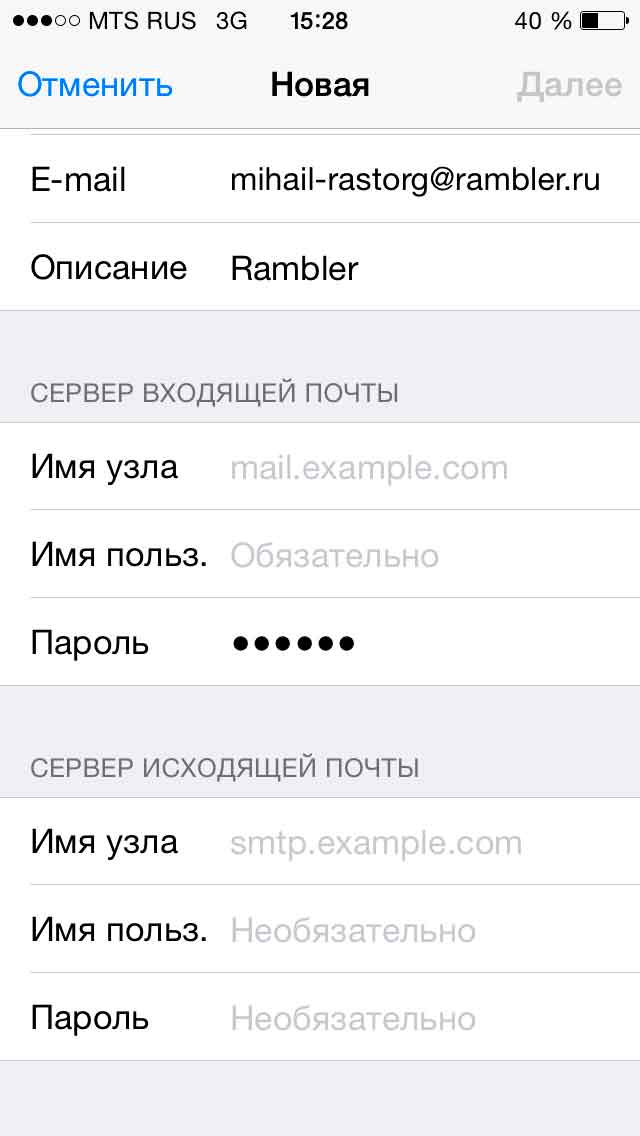
- Сервер входящей почты. Имя узла – pop.rambler.ru
- Имя пользователя и пароль – это данные вашего электронного ящика. Важно! Имя пользователя указываем полностью, например, [email protected].
- Сервер исходящей почты. Имя узла – smtp.rambler.ru
Вот и все, теперь ваш iPhone или iPad (все настройки идентичны), готов принимать электронные письма используя стандартную программу Mail.
Сторонние программы для проверки почты на iPhone и iPad
Для тех, кого по каким-либо причинам не устраивает способ описанный выше, в App Store (а ведь их несколько, какой лучше!) существует огромное количество приложений для проверки писем на iOS-устройствах. Рассказать про каждое из них сил не хватит, однако выделю среди них два самых популярных и что немаловажно - бесплатных. Вот они.
Сегодня у многих пользователей Интернета, отдающих предпочтение планшетам и смартфонам Apple, имеется по несколько электронных почтовых ящиков. Заходить в каждый из них по отдельности - дело муторное, особенно, особенно если приходится делать это несколько раз в день. Благодаря приложению, установленному на iPhone и iPad, все ящики можно собрать в одном месте, что существенно упрощает процесс их использования. Главное, все правильно настроить.
Больше всего повезло обладателям почтовых ящиков, зарегистрированных на Yahoo!, Google, iCloud, Outlook или AOL. Эти почтовые сервисы предустановлены в iOS, поэтому все сводится к заполнению четырех полей.
Заходите в почтовое приложение на вашем планшете или смартфоне. Выбираете из предложенного списка свой почтовый сервис. Затем вводите имя, email, пароль и описание. Последнее, кстати, вполне может появиться автоматически. По крайней мере, так происходит с наиболее популярными почтовыми провайдерами. Дальше останется только дождаться завершения добавления учетной записи.
Image-slider__item" data-cycle-pause-on-hover="#slider_502 .image-slider__crop" data-cycle-pager="#slider_502 .image-slider__pager" data-cycle-prev="#slider_502 .image-slider__prev" data-cycle-next="#slider_502 .image-slider__next" data-cycle-swipe="true" data-cycle-loader="wait" data-cycle-allow-wrap="false">
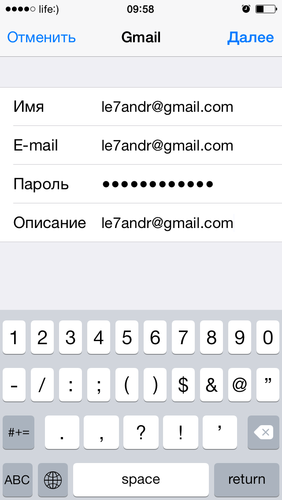
Если поле "Описание" автоматически не заполнилось, придется сделать это вручную. Для этого необходимо узнать на сайтах почтовых провайдеров информацию о серверах входящей (POP) и исходящей (SMTP) почты.
После завершения проверки пароля и адреса будет предложена синхронизация заметок, календаря, контактов и почты. Если вы не хотите синхронизировать какой-либо пункт из списка, просто отключите его и нажмите "Сохранить".
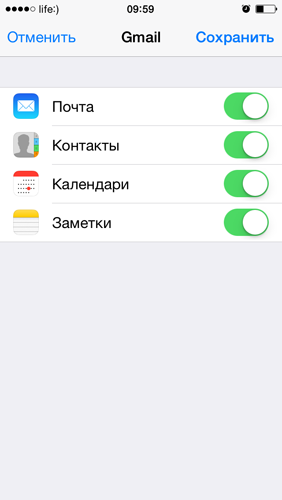

Теперь рассмотрим вариант с привязкой почтового ящика, зарегистрированного, к примеру, на Яндексе, который не входит в список почтовых сервисов, предустановленных на iOS. До определенного момента процедура совершенно такая же, как в ситуации с Yahoo! или Google. Также заходим в "Настройки", "Почта, адреса, календари", "Добавить учетную запись". Дальше придется нажать кнопку "Другое", поскольку Яндекса нет в списке. Выбирается "Новая учетная запись" и заполняются уже знакомые нам четыре поля. Вот здесь-то и обнаруживается главное отличие в настройках. Потребуется ввести настройки серверов исходящей и входящей почты Яндекса.
Image-slider__item" data-cycle-pause-on-hover="#slider_239 .image-slider__crop" data-cycle-pager="#slider_239 .image-slider__pager" data-cycle-prev="#slider_239 .image-slider__prev" data-cycle-next="#slider_239 .image-slider__next" data-cycle-swipe="true" data-cycle-loader="wait" data-cycle-allow-wrap="false">
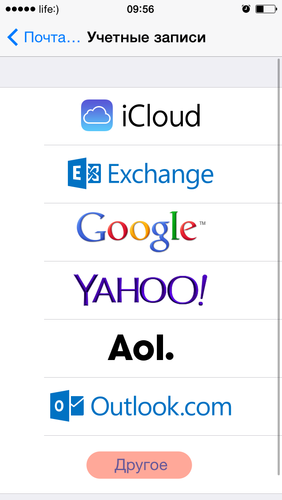
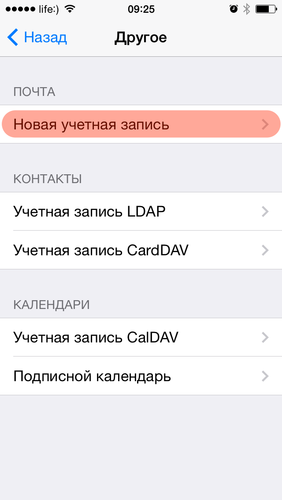
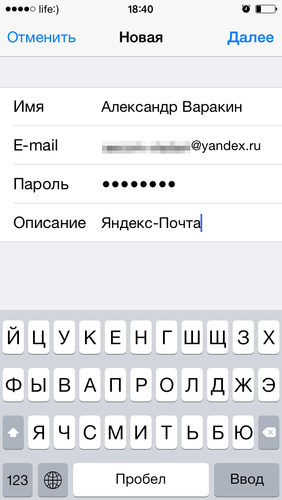
Можно найти необходимую информацию на просторах Интернета, а можно воспользоваться специальным поисковым сервисом на официальном сайте Apple. Для этого надо открыть страницу "Поиск настроек Mail", ввести адрес электронной почты и нажать кнопку со стрелкой или Enter. После совершения данных манипуляций на экране появится вся необходимая информация. Останется только внести ее в соответствующие поля.
Image-slider__item" data-cycle-pause-on-hover="#slider_992 .image-slider__crop" data-cycle-pager="#slider_992 .image-slider__pager" data-cycle-prev="#slider_992 .image-slider__prev" data-cycle-next="#slider_992 .image-slider__next" data-cycle-swipe="true" data-cycle-loader="wait" data-cycle-allow-wrap="false">
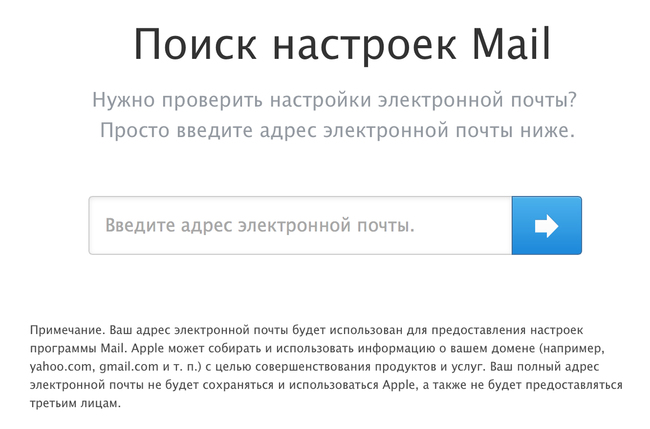
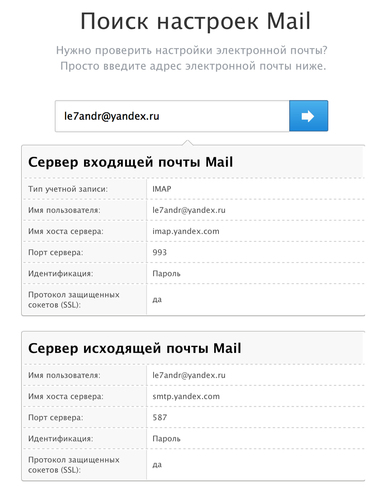
Сервер входящей почты Яндекса. В "Типе учетной записи" выбираем протокол IMAP. В поле "Имя узла" указываем имя хоста сервера. В качестве имя пользователя выступает адрес электронной почты. В пункте "Пароль" вводим пароль почтового ящика.
Сервер исходящей почты Яндекса. Вписываем имя хоста сервера в поле "Имя узла". Отметим, что в настройках сервера исходящей почты пароль и имя пользователя вводить необязательно.
