Как в фотошопе подобрать цвет по образцу. Как выбрать цвет в Photoshop. Цветовой тон и насыщенность
Сложность: для начинающих
Продолжительность: короткая
Путем умелой комбинации элементов графики и текста можно получить очень эффектную и необычную композицию. При этом, все ее элементы характеризуются определенным набором цветов, которые, в совокупности, и составляют цветовую схему дизайна. Но как определить правильный набор цветов? Какие цвета будут гармонично сочетаться между собой, а использования каких из них следует избегать? Какие цвета обеспечат ту самую, специфическую тональность вашей законченной композиции?
На самом деле, при выборе цветов для будущей композиции следует учитывать целый набор факторов. Это не просто создание набора из понравившихся вам цветов. Вне зависимости от того, являетесь ли вы начинающим дизайнером или же ветераном графики, всегда следует начинать с исследования цветов имеющихся на основных стоковых изображениях. На этом уроке по фотошопу я покажу вам несколько приемов использования изображений и фотографий для того, чтобы правильно подобрать цветовую гамму. Вы так же узнаете, как брать образцы цветов со стоковых изображений и создавать из них своеобразную палитру, которую, впоследствии можно будет использовать в процессе работы.
Выбор изображения
Этот урок по фотошопу покажет вам, как взять образцы с одного базового изображения, которое образует основу вашего дизайна. Дизайн многих профессиональных работ строится именно вокруг одного изображения, содержащего основные, наиболее интересные цвета, и на котором есть пространство для дополнительного контента, такого, как например, текст.
Советы при выборе цвета
Подбирая потенциальные стоковые изображения и фотографии для вашего дизайна, очень важно найти такие фото, которые имели бы максимальные цветовые вариации. Имейте ввиду, богатство оттенков вовсе не означает цветовой калейдоскоп. Это всего лишь означает, что выбираемые стоковые изображения должны, определенным образом, будоражить воображение и предоставлять некоторый простор для творчества. Итак, с чего нужно начинать? Далее я предлагаю вашему вниманию четыре этапа, которые помогут вам правильно подобрать цвета для будущей композиции.
1. Начинаем с одного насыщенного цвета
Прежде чем запустить Photoshop или InDesign, посмотрите на ваше изображение. На примере ниже вы можете увидеть несколько наиболее сильных цветов, таких, как например, коричневый и зеленовато-голубой. Именно их и правильнее всего будет использовать в качестве основы цветовой схемы дизайна. В данном конкретном случае зеленовато-голубой можно использовать в области заголовка и фона, а коричневый – для текстового контента, отсветов и декоративных элементов дизайна, вроде прямоугольников и кругов. Так же, очень эффектно будет выглядеть заголовок, выполненный в цвете сливок. Этим же цветом можно набрать текст, и расположив его на темном фоне.
2. Противоположные цвета
Диаметрально противоположные цвета, расположенные рядом, усиливают контраст и подчеркивают друг друга. Самый быстрый способ подобрать такие цвета – это воспользоваться так называемым цветовым колесом. Цвета, о которых идет речь, будут расположены на этом колесе диаметрально противоположно, как например, синий и желтый, красный и зеленый, пурпурный и оранжевый. Использование таких теплых и холодных сочетаний обеспечивают более живой контраст. Дизайн, созданный с использованием данной техники, получается очень ярким, выделяющимся, и выглядит при этом вполне профессионально. Ключевым моментом здесь является необходимость вариации оттенков одного из этих цветов, и использование другого в качестве основного цвета композиции. В этом случае два этих цвета не будут соревноваться за внимание. На примере ниже вы можете увидеть доминирующий на фотографии холодный синий цвет, и теплый желтый, который лишь оживляет правый нижний угол. Теперь, если вы вдруг решите добавить в верхнюю часть этой композиции какой-нибудь текст, то правильнее всего будет воспользоваться оттенками желтого.

3. Использование оттенков и теней
В большинстве случаев вы будете использовать в своих работах более двух цветов. И вместо добавления какого-либо случайного цвета я предлагаю вам обратить внимание на оттенки уже выбранных контрастирующих цветов. Либо того самого доминирующего цвета композиции. Для лаконичного дизайна следует использовать не более 3 основных цветов. Здесь главное правильно выбрать и правильно сочетать при тонировании их оттенки. Использование оттенков существующих цветов значительно расширяет простор для творчества в плане работы с цветом, и, к тому же, исключает появление на холсте случайных, ни с чем не сочетающихся цветов. Вернемся к первому примеру, и попробуем выбрать дополнительные цвета в виде оттенков коричневого и голубовато-зеленого. Оттенок, который впоследствии можно будет использовать для отсветов, получается за счет примеси белого. Это делает результирующий цвет более светлым. А оттенок для будущей тени – за счет примеси черного. То есть исходный оттенок будет затемнен. Другими словами, цветовую схему композиции можно разнообразить осветляя или затемняя базовые цвета. Диапазон, в котором можно производить осветление или затемнение – безграничен, что обеспечивает примерно такой же безграничный простор для экспериментов с оттенками.

4. Объединяем все вместе
Итак, соберем коллекцию, включающую различные родственные оттенки, основной, насыщенный цвет, нейтральный цвет и контрастирующий цвет для отсветов. Это обеспечит вас достаточными количеством цветовых вариаций, независимо от того, нужен ли вам какой-нибудь светлый цвет для темного фона, или же темный цвет для размещения на светлом фоне. На примере ниже вы можете видеть вариант такой палитры, и убедиться, как хорошо сочетаются между собой выбранные цвета. Смогли бы вы подобрать эти цвета, не имея в своем распоряжении основное фото?

Итак, как же взять образец нужных цветов с фотографии для последующего их использования в работе? Далее вы познакомитесь с несколькими техническими проемами.
Создание цветовой палитры
Шаг 1
Нажмите Control+O, выберите стоковое изображение и отройте его в фотошопе.

Шаг 2
Выберите инструмент Пипетка (Eyedropper Tool (I)) и кликните по участку, содержащему базовый цвет. Затем нажмите X, и повторите процесс, выбирая контрастирующий цвет. Контрастирующий цвет лучше всего выбирать сразу после выбора основного цвета. На показанном ниже примере видно, что в качестве основного цвета выбран темно-зеленый, а оптимальным контрастирующим с ним цветом оказался красный, который мы и используем для отсветов. Обратите внимание что красный – вовсе не обязательно должен быть эталонно-красным. В данном случае на фото выбран мутновато-красный цвет, содержащий розоватый подоттенок.

Шаг 3
Далее нам понадобится отдельный документ, на котором мы соберем образцы цвета. Этот шаг позволит вам сохранить выбранные цвета для последующего использования, причем вне зависимости от того какую программу вы используете: Photoshop или InDesign. Сохраненный, таким образом, набор, возможно, пригодится вам и для следующих проектов.
Итак, создайте новый документ (Control+N) размером 800x200 пикселей, разрешением 72 пикселя на дюйм (pixels/Inch). Назовите этот документ “Образцы цвета”.

Шаг 4
Выберите инструмент Эллипс (Ellipse Tool) и начертите круг произвольного размера. В моем случае диаметр круга составляет 2 дюйма. Теперь дважды кликните по этому слою на палитре слоев. Вы увидите, что курсор превратится в Пипетку (Eyedropper Tool (I)), и откроется окно выбора цвета. Так, в левой части окна вы сможете задать базовый цвет в качестве Основного/Фонового цвета.


Шаг 5
Повторите этот шаг, задавая контрастирующий цвет.

Шаг 6
Теперь, при активном слое с кругом контрастирующего цвета, зажмите Alt+Shift и указателем мыши сместите этот круг в сторону. Отпустите кнопку мыши, расположив круг, примерно так, как показано ниже. Повторите процесс, создавая следующий дубликат слоя с кругом. В конце концов, у вас должно получиться 4 слоя с кругами. Последние два круга предназначены для нейтрального и тонирующего цвета.

Шаг 7
Вернитесь к своей фотографии и повторите шаг 2, выбирая нейтральный серый цвет. Затем переключитесь на документ с создаваемой палитрой, дважды кликните по слою с третьим кругом и, с помощью инструмента Пипетка (Eyedropper Tool (I)), возьмите образец серого цвета.


Шаг 8
Последний цвет нужен для оттенения базового цвета. Выберите инструмент Пипетка (Eyedropper Tool (I)) и кликните по темно-зеленому кругу, находящемуся слева. Затем двойным кликом по слою с крайним правым кругом, выберите с помощью пипетки зеленый цвет. Теперь нужно выбрать более светлый оттенок этого цвета, находящийся ближе к белой области окна. Остановимся на красивом зеленоватом цвете морской пены, не очень светлом, но и не очень темном.

Шаг 9
Теперь измените порядок слоев с цветными кругами на палитре слоев так, чтобы вам удобнее было ими пользоваться. Ниже показан вариант расположения цветов от базового к контрастирующему. Чтобы сохранить этот документ в качестве изображения, пройдите в меню Файл > Сохранить как > JPEG (File>Save As>JPEG). Присвойте ему какое-нибудь имя, типа “Финальные образцы цвета”. В результате у вас появится палитра, которую вы, при необходимости, сможете использовать и в других проектах.


Хотите узнать больше?
Выбор цвета очень важный этап в работе дизайнера, и для этой цели вы вполне можете использовать уже готовые стоковые изображения. В этом случае, без каких либо дополнительных усилий в вашем распоряжении окажется замечательный цветовой набор. Как этому научиться? Предлагаю вам курс Fundamentals of Print Design, предназначенный для новичков. Он познакомит вас с основами графического дизайна. В нем описан сквозной процесс, начинающийся с дизайна концепта брошюры, и заканчивающийся подготовкой продукта к печати в InDesign.
После того, как готов фон и основные элементы коллажа, Вы должны определить преобладающий цвет всей композиции.
На изображении ниже, я составил небольшой коллаж состоящий из трёх основных элементов: небо, трава и девушка. В дальнейшем я добавлю к нему дополнительные предметы, но эти три составляют основу всей работы.
Цвет платья девушки, как и цвет травы - зелёный. Поэтому есть все основания сделать зелёный основным цветом. Конечно я могу взять за основу другой цвет, но тогда мне придётся изменить цвет платья и фона одним из приведённым ниже способом.
Как видно на изображении выше, правая сторона фона ярче левой, следовательно источник света расположен справа. Если Вы посмотрите на расположении светлых участков на модели, то увидите, что она должна быть обращена вправо (на картинке выше правильное расположение), в противном случае будет выглядеть неестественно. Другими словами, освещённые части тела модели должны быть обращены к основному источнику света.

В Фотошоп существует несколько способов подбора цвета. Как правило я использую . Далее я покажу Вам способы, которые использую для подбора цвета.
Карта градиента
Карту градиента (Gradient Map) я использую чтобы изменить общий цвет всего холста или большого участка композиции (например фона). Этот инструмент изменяет цвет в зависимости от тона отдельных участков изображения.
Цвет на левой стороне градиентной полосы будет применён к участкам изображения, находящимся в тенях (на примере ниже, это фиолетовый цвет), а цвет на правой стороне градиентной полосы, будет применён к светлым участкам (в моём примере оранжевый). Цвет на середине полосы, соответственно к средним тонам (у меня это зелёный. см. пример ниже).
Вы можете использовать несколько цветных градиентов и пробовать различные режимы наложения эффектов.
На рисунке ниже я использовал трёхцветный градиент (фиолетовый, зелёный и оранжевый). Режим наложения этого корректирующего слоя Нормальный (Normal) и влияет он только на фон.

Вот как выглядит изображение с этим же градиентом в режиме наложения Жёсткий свет (Hard Light) и Непрозрачностью (Opacity) корректирующего слоя 50%.

Если Вам нравится результат, можете применить этот же градиент к модели и другим элементам коллажа, изменив в случае необходимости непрозрачность и режим наложения.
Цветовой баланс
На этом же примере я покажу Вам, как использовать корректирующий слой , чтобы сочетать цвет девушки с фоном. Хотя цвет платья девушки уже имеет зелёный цвет, Вы можете воспользоваться инструментом Цветовой баланс (Color Balance) , чтобы добавить зелёный оттенок ещё и коже девушки.
Настройки этого инструмента разделяют изображение на три тона: Тени (Shadows) , Средние тона (Midtones) и Света (Highlights) . Это позволяет корректировать цвет для каждого из них в отдельности. В моём случае я должен увеличить уровень зелёного и немного жёлтого цветов.
Следующий вопрос, в каком из трёх тонов производить коррекцию? Это зависит от Вашего изображения, опыта и того, что Вы хотите изменить. В большинстве случаев изменения необходимы во всех трёх тоновых диапазонах.
В моём примере кожа модели достаточно яркая, поэтому основные настройки необходимо производить в светлых тонах, но при этом не забываем и про участки кожи, находящиеся в тени.

Я использую это инструмент цветокоррекци потому, что он позволяет контролировать результат для каждого тонового диапазона в отдельности.
Цветовой баланс (Color Balance) можно использовать и для удаления нежелательных оттенков. В приведённом ниже примере, я добавил синего и голубого цвета только в Светах (Highlights) , чтобы избавиться от жёлтого оттенка рубашки.

Другие способы подбора цвета
1. Цвет (Solid Color )
Существует много других способов для подбора соответствия цветов элементов коллажа. Например, Вы можете создать корректирующий слой Цвет (Solid Color) и после того, как подберёте подходящий цвет заливки, пробуйте изменять режим наложения и непрозрачность этого слоя. Если Вы хотите применить корректировки для определённого слоя, используйте . Чтобы создать её, кликните правой клавишей мышки на корректирующем слое и выберите команду Создать обтравочную маску (Create Clipping Mask) .
Например, у меня есть готовый фон на котором я разместил изображение модели. Мне нужно подкорректировать цвет девушки, чтобы он соответствовал цвету фона. Я создал корректирующий слой Цвет (Solid Color) , залил соответствующим фону цветом (взял образец цвета пипеткой), изменил режим наложения слоя на Цветность (Color) , уменьшил Непрозрачность (Opacity) слоя до 61% и создал для него Обтравочную маску (Create Clipping Mask) (об этом говорит значок в виде стрелочки, слева от миниатюры слоя). С помощью корректирующего слоя Уровни (Levels) (с обтравочной маской) я немного подкорректировал яркость слоя с моделью.

2. Фото фильтр (Photo Filter)
Подобный приведённому выше способу результат, можно достигнуть с помощью корректирующего слоя Фото фильтр (Photo Filter) . В настройках этого инструмента, есть несколько готовых цветовых фильтров, но Вы можете использовать и свой образец цвета. Помните о возможности изменения режима наложения и непрозрачности.
Если результат получается неудовлетворительным, пробуйте выбрать менее насыщенный цвет или темнее (светлее) тон. Например, тёмный и насыщенный синий цвет в режиме наложения Осветление основы (Color Dodge) , может дать лучший результат, чем яркий и насыщенный синий в этом же режиме наложения.
3. Варианты (Variations)
Существует ещё один способ, который я использую в заключении работы над коллажем. Он заключается в дублировании слоя, для которого Вы хотите изменить цвет, применении команды Изображение > Коррекция > Варианты (Image > Adjustment > Variations) и снижении непрозрачности этого слоя. Имейте ввиду, что команда Варианты (Variations) несёт разрушительные действия, именно поэтому я рекомендую Вам дублировать слой.

Заключение
В этой статье я показал Вам несколько техник, которые я использую для подбора цвета. Обычно я использую их сочетание. Пробуйте различные способы в своих работах и придумывайте новые, удобные для Вас.
Переводчик: Владимир Нестеров
Гениальные разработчики жемчужины Adobe, наверное, и не подозревали, что инструмент "Замена цвета" в "Фотошопе" станет среди прочих функций одним из лидеров по частоте использования.
Перекрашивающая кисть
Кисточку с названием "Замена цвета"/Color Replacement вы найдете в группе инструментов "Кисть" (в версии Photoshop CS3 и моложе). Этот инструмент хорош своей простотой (для перекрашивания объектов можно обойтись без трудоемкого выделения), но в тоже время не совсем предсказуем.
По сути, этот заменитель цвета с курсором в форме кружочка с крестиком работает как обычная кисть, закрашивая область первым с сохранением текстурных и структурных особенностей изображения, но с некоторыми оговорками.
Во-первых, в отличие от нормальной кисти, в ее настройках кроме размера и жесткости можно установить интервалы (при движении), угол наклона и форму отпечатка, а также регулировать нажим пера (при использовании графических планшетов).
В процессе закрашивания программа непрерывно анализирует краску в пределах отпечатка кисти, замещая ее указанным в качестве основного цветом в соответствии с выбранным режимом.
По умолчанию стоит режим "Цветность", при котором изменяются цвет и насыщенность, а яркость остается прежней, причем новый оттенок, конечно, не будет в точности соответствовать выбранному цвету.
В режиме "Яркость" исходный тон сохраняется, но меняется яркость.
В режиме "Цветовой тон" цвет тонально изменится на заявленную краску, а исходная яркость и насыщенность сохранятся.
Выбрав вариант "Цветность", мы изменим и насыщенность, сохранив яркость оригинальной краски.
В режиме "Насыщенность" сохраняется яркость, но изменяется тон исходного цвета и его насыщенность.
Правее окошка режима на панели настроек вверху следуют три варианта отбора образца.
Выбрав первый ("Непрерывно"), мы предписываем программе непрестанно сканировать цвет в области отпечатка кисти, пока мы удерживаем кнопку, закрашивая объект.
Если укажем "Однократно", в качестве образца будет использована проба цвета, отобранная при первом щелчке. Это вариант подходит для однородно окрашенных областей.
В третьем варианте ("Образец фона") перекрасятся только родственные фоновому цвету области.
Параметр "Ограничения" определяет расширение замещенного цвета, как утверждает подсказка при наведении мыши.
Вариант "Все пиксели" предусматривает замещение всех пикселей в области "курсора-прицела" кисти. Выбрав "Смежные пиксели" (задается по умолчанию), мы закрасим в пределах отпечатка кисти только те, которые смежны с пикселями цвета непосредственно под крестиком. В режиме "Выделение краев" будут перекрашены все пиксели образца, но с акцентом на краях.
В принципе, подобрав соответствующий размер кисти, можно уверенно перекрашивать и в граничных зонах объекта, даже залезая нечаянно в другой цвет, если только правильно выбран параметр "Допуск", определяющий погрешность при выборе относительных цветов, как гласит подсказка. При увеличении допуска спектр замещаемых тонов расширяется, и наоборот.
Таким образом, можно сделать вывод о том, что кисть "Замена цвета" в "Фотошопе" - инструмент достаточно гибкий, и, несмотря на свою "прямолинейность", в умелых руках может немало "натворить".
Все команды, способные кардинально изменить цвет без деструктивных для изображения последствий, находятся в списке "Коррекция" в меню "Изображение". Это такие функции, как "Цветовой баланс", "Цветовой тон/Насыщенность", "Выборочная коррекция цвета" и "Заменить цвет".
В режиме "Цветовой тон" - объект "хамелеон"
Еще один незаслуженно редко упоминаемый и нечасто используемый способ цветового перевоплощения кроется в скромном режиме наложения "Цветовой тон". Выбрав корректирующий слой "Цвет" и указав нужную краску, режим наложения на этом слое меняют затем на "Цветовой тон". Объект, конечно, не перекрасится точно в заданный цвет, но оттенок изменится. Если дважды щелкнуть затем по миниатюре заливки корректирующего слоя, откроется палитра цветов, и можно перебирать варианты, наблюдая за эффектом хамелеона на холсте.
Лишнее стирается мягкой черной кистью на маске корректирующего слоя, чем он и хорош.
С пестро окрашенными объектами возни, конечно, будет больше, так что лучше таким способом перекрашивать более-менее однородные по цвету предметы.
Можно вместо корректирующего создать новый слой, поменять ему режим наложения на "Цветовой тон" и, выбрав желаемый цвет, закрасить кистью объект, подправив затем огрехи ластиком.

Немного о цветовом балансе
Выбрав "Цветовой баланс", мы можем предварительно перекрасить выделенный объект с помощью движков цветовых пар "Голубой - Красный", "Пурпурный - Зеленый" и "Желтый - Синий". Тоновой баланс регулируется в тенях, светах и в средних тонах.

Цветовой тон и насыщенность
Функции коррекции тона и регулировки насыщенности очень часто используются для таких задач, как замена цвета в "Фотошопе".
Алгоритм изменения цвета в диалоговом окне, вызываемом командой "Цветовой тон/Насыщеность", основан на регулировке параметров цветового тона, насыщенности и яркости. Здесь мы можем сдвигать общую цветовую гамму рисунка или выделенного фрагмента (объекта) и регулировать цвета по отдельности в разных частях цветового диапазона, выбрав пипеткой нужный тон.

В списке диапазонов ниже (под пунктом "Стиль"), где по умолчанию стоит "Все", есть еще шесть диапазонов цвета, которые можно обрабатывать одновременно, но с раздельными параметрами.
Учитывая мощь инструмента в плане коррекции цвета, перекрасить здесь выделенный объект не составит труда.
Выборочная коррекция цвета
Эта функция позволяет изменять цвета по модели не HSB (оттенок, насыщенность, яркость), а CMYK, управляя количеством голубого, пурпурного, желтого и черного в выбранном цвете. Выделив на изображении подлежащий перекрашиванию объект, выбираем в окошке "Цвета" необходимую цветовую группу и с помощью ползунков корректируем ее состав.
Иногда вместо команды "Выборочная коррекция цвета" (Selective Color) в меню "Изображение" > "Коррекция" лучше использовать одноименный корректирующий слой (Слои > Новый корректирующий слой или кнопка на панели слоев внизу). В этом случае появляется возможность коррекции эффекта на маске корректирующего слоя с удалением черной кистью всего лишнего.

Замена белого и черного
Меняя цвет с помощью корректирующих функций, вы могли заметить, что белый цвет не поддается перекрашиванию таким образом. Замена белого цвета в "Фотошопе" решается очень просто: если эту область предварительно выделить, а затем, удалив, перекрасить.
Однако это кардинальное решение деструктивно. Оно оправдано лишь в том случае, когда важен не сам исходный рисунок, а его цвет. А если нужно просто придать белому цвету другой оттенок, попробуйте перевести картинку в режим CMYK и воспользоваться функцией "Выборочная коррекция цвета", а затем вернуться в цветовое пространство RGB.
В зависимости от однородности окраски можно применить любое средство из обширного арсенала инструментов "Фотошоп" для выделения "Быстрое выделение", "Фоновый ластик", "Волшебный ластик" и др.), но оптимальным вариантом чаще всего оказывается "Цветовой диапазон" в меню "Выделение". А то, как приживется новый цвет на месте удаленного белого, напрямую зависит от качества выделения.
Кстати, если необходима замена в "Фотошопе", все рассуждения в отношении перекрашивания белого цвета справедливы и для этого случая.
Заменить цвет
Эта команда из списка "Коррекция" в меню "Изображение" (или соответствующий корректирующий слой) проще в использовании, чем "Цветовой тон/Насыщенность", кроме того, ее результаты более предсказуемы.

В диалоговом окне набираем с помощью пипеток подлежащие изменению краски. Движками "Цветовой тон", "Насыщенность" и "Яркость" добиваемся нужного эффекта. Для контроля над выделением лучше выбрать чекбокс "Выделенная область" (изображение будет показано в виде маски). Ползунок "Разброс" служит для коррекции рассеивания за границей выделенной области.
Этот способ замены цвета наиболее эффективен для контрастных и не очень пестрых изображений.
Перекрашивание в режиме Lab
Одним из наиболее оперативных и относительно простых способов перекрашивания объектов является замена цвета в "Фотошопе" с использованием цветового режима Lab, хотя для эффективного использования этого метода желательно иметь хоть какое-то представление о цветовом пространстве Lab.
Так, координата L задает значение яркости (светлости), определяемое в интервале от 0 (самое темное) до 100 (самое светлое), а параметры цвета задаются координатами A (цвет в диапазоне от зеленого до красного) и B (цвет в диапазоне от синего до желтого).
Таким образом, в Lab значение яркости отделено от хроматических параметров цвета, благодаря чему появляется возможность воздействовать отдельно на яркость, контраст и цвет изображения. Именно это обстоятельство и позволяет иногда ускорить обработку изображений, например, в случае необходимости замены цвета.
Правда, для перекрашивания пестрых разноцветных объектов и предметов со сложными контурами (волосы, мех) этот вариант не годится. Допустим, надо изменить цвет легкового авто. В Lab замена цвета в "Фотошопе" предполагает, прежде всего, перевод изображения в этот режим.

Переводим картинку в режим Lab (Изображение > Режим > Lab), затем выбираем нужный цвет из библиотек, перейдя к ним двойным щелчком по основному цвету на панели инструментов, и запоминаем значения каналов L, A и B.
В группе инструментов "Пипетка" выбираем "Цветовой эталон" и ставим метку (контрольную точку) в представительной области замещаемого цвета авто, вызвав тем самым панель "Инфо".
Теперь добавляем корректирующий слой "Кривые" и для каждого канала находим положение кривой в соответствии с зафиксированными значениями, сверяясь с палитрой "Инфо".
Кривые каналов A и B обязательно должны пересекать центр графика, а кривая канала яркости L - непременно сохранять угол наклона.
Теперь двойным щелчком по слою изображения открываем окно "Стиль слоя, параметры наложения". Переносим внимание в его нижнюю часть ("Наложение, если"). Здесь, манипулируя движками для каждого параметра (L, A и B) отделяем авто от фона или других объектов.
Перекрашиваем все
Овладев перечисленными выше способами замены цвета, можно перекрасить практически любой объект. В зависимости от его сложности тот или иной метод может оказаться предпочтительнее. Например, замена цвета волос в "Фотошопе" легко выполнима с помощью корректирующих функций "Цветовой тон/Насыщенность" и "Цветовой баланс", но здесь главная задача - качественно выделить объект со столь сложным (как правило) контуром.
Чаще всего для выделения используют быструю маску (кнопка с пунктирным колечком в самом низу Затем доводят выделение, используя особые возможности команды "Уточнить край" в меню "Выделение".
Выделенную область обычно копируют на новый слой (Ctrl+J), затем применяют к ней отмеченные выше красящие инструменты.
А такие простые задачи, как замена цвета глаз в "Фотошопе", где используются стандартные инструменты выделения, вообще решаются в два счета. Глаз можно выделить, выбрав пункт "Лассо" или "Овальная область" (для зрачков), затем, как и в предыдущем случае, заменить цвет, применив коррекцию "Цветовой тон/Насыщенность".
Кисть "Замена цвета" тоже хорошо справится с такой задачей.
С цветом все по-прежнему
Большинство запросов пользователей, связанных с перекрашиванием объектов в программе "Фотошоп", как правило, не уточняют конкретную версию редактора, а если и указывают, то замена цвета в "Фотошопе CS6" интересует гораздо чаще других.
Возможно, это связано с более существенным обновлением программы по отношению к предыдущей версии, чем это происходило прежде. Изменения коснулись функций фонового сохранения и автосохранения, инструментов выделения, обрезки, Magic Wand и Eyedropper, параметров кисти, некоторых фильтров, функций заливки, редактирования слоев, цвета интерфейса и многого другого.
Появились новые возможности работы с RAW-файлов в новой версии Camera RAW7, градиентной заливки, художественной стилизации изображений, редактирования видео, поиска нужного слоя в многослойных документах, а также новая цветовая коррекция Color Lookup и пр.
Тем не менее корректирующие функции в списке "Коррекция" в меню "Изображение" не претерпели особых изменений в процессе модернизации программы, поэтому перекрашивание объектов, например, в CS2, и замена цвета в "Фотошопе CS6" практически ничем не отличаются по существу. Это замечание для тех владельцев ранних версий, которые считают, что в новых модификациях стало больше возможностей для замены цветов.
06.04.15 14.9KВ этом уроке мы узнаем, как с помощью команды «Подбор цвета » подобрать цвет объекта на одной фотографии относительно предмета на другом снимке. Данная функция появилась в Photoshop , начиная с версии Photoshop CS (это означает, что для выполнения вам понадобится, как минимум Photoshop CS ).
Вот изображение модели, взятое мной из каталога. Девушка, очевидно, выглядит очень довольной, а кроме того цвет ее блузки вполне подходит к цветам зеленой местности, в которой она находится:
Исходное изображение
Как и большинство моделей одежды, эта блузка может быть выполнена в других цветах. Например, предположим, она также доступна в оттенке, приведенном на этой фотографии:

Модель, одетая в фиолетовую блузку
Клиент хотел бы, чтобы Вы изменили цвет блузки девушки на первом фото так, чтобы он соответствовал цвету блузки на втором фото, вот так:

Цвет блузки на исходной фотографии подобран от цвета блузки на втором фото
Функция Photoshop «Подбор цвета » была создана специально для подобных задач, хотя у нее есть много других применений, которые мы рассмотрим в других статьях. Однако, в зависимости от изображений, которые вы используете, сам по себе «Подбор цвета » не всегда работает идеально.
Иногда эта функция делает все, как нужно, иногда нет. Часто ей необходимо немного помочь, и, как мы увидим через минуту, это как раз один из тех случаев. Давайте начнем!
Шаг 1: Дублируем фоновый слой исходного изображения
Первое, что мы всегда должны делать, приступая к работе с изображением в Photoshop , это продублировать фоновый слой. Он содержит исходную информацию изображения, и мы не хотим потерять его в случае, если нам придется начинать все сначала. В настоящее время, моя палитра слоев показывает, что мой фон это все, что у меня есть:

В палитре слоев показан фоновый слой, который содержит исходную информацию изображения
Все, что вам нужно сделать, чтобы продублировать фоновый слой, это использовать сочетание горячих клавиш Ctrl + J (Win) /Command + J (Mac) . Если мы снова посмотрим на палитру, то увидим, что теперь у нас есть два слоя — оригинальный фон снизу, и его копия, которую Photoshop автоматически назвал «Layer 1 «:

В палитре слоев теперь отображаются фоновый слой, а также копия фонового слоя над ним
Теперь мы можем спокойно работать, не беспокоясь о повреждении оригинал.
Шаг 2: Выберите объект, цвета которого нужно изменить
Используйте инструмент выделения на ваш выбор («Лассо
», «Перо
» и т.д.), нарисуйте выделение вокруг объекта, цвета которого нужно изменить. Я обвел контуром блузку девушки:

Используйте инструмент выделения на ваш выбор, чтобы выделить объект, цвета которого нужно изменить
Шаг 3: Выберите большую площадь внутри объекта во втором изображении
Теперь переключитесь на второе изображение и снова, используя ваш любимый инструмент выделения («Лассо» отлично для этого подойдет ), выберите большую площадь внутри объекта, который содержит нужный цвет. В моем случае, я выберу участок фиолетовой блузки, одетой на девушке.
Нам совсем не нужно точно обводить контуром выделения вокруг объекта, но исходную область нам нужно сделать достаточно большой, чтобы она включала в себя как можно больше оттенков (светлых и темных участков ).
Photoshop необходимо получить как можно больше оттенков цвета, чтобы он мог точно применить цвет исходного изображения к объекту (пуговицы на блузке могут в определенных случаях создавать некоторые проблемы, поэтому я перетащил их с помощью инструмента «Лассо», удерживая нажатой клавишу Shift, чтобы вычесть их из выделения, просто на всякий случай ):

Выберите большую область блузки, чтобы включить столько оттенков цвета, сколько возможно
Шаг 4: Переключитесь обратно на исходное изображение
Теперь, когда мы выделили объект на первом фото и большую площадь внутри предмета на втором фото, мы можем применить команду «Подбор цвета ». Прежде чем что-то делать, мы должны убедиться, что наше оригинальное фото является активным.
Поэтому кликните в любом месте внутри оригинала изображения, чтобы выбрать его. Команда «Подбор цвета » будет ссылаться на это исходное изображение в качестве целевого.
Шаг 5: Задействуйте функцию «Побор цвета»
При выбранном исходном изображении перейдите в меню «Изображение », выберите пункт «Коррекция » и нажмите «Подобрать цвет »:
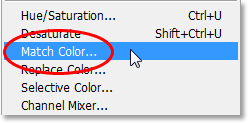
Перейдите в Изображение > Коррекция > Подобрать цвет
Откроется диалоговое окно «Подобрать цвет ». А теперь хочу отметить, что я люблю Photoshop . Но, положа руку на сердце, кое-что в диалоговом окне «Подобрать цвет » мне не нравится. Оно сбивает с толку, а так не должно быть. Так что мы просто должны разобраться в этой путанице, чтобы добраться до истины.
Диалоговое окно «Подбор цвета » разделено на две основные части – «Целевое изображение » сверху и «Статистика изображения » снизу. Вы ведь предполагали, что нижний раздел будет называться «Исходное изображение », не правда ли? Но нет, он называется «Статистика изображения ». Давайте пока просто оставим нижнюю часть и сосредоточимся на верхней, «Целевое изображение ».
Целевое изображение — это изображение, содержащее цвета, которые нам нужно изменить. И в диалоговом окне нет никакого способа, чтобы фактически установить целевое изображение. Photoshop просто назначает его, исходя из того, какое изображение у вас было выбрано, когда вы открыли команду «Подбор цвета ».
Вот почему я сначала попросил вас выбрать исходное изображение до вызова команды. Мое исходное изображение имеет название «green.jpg «, и мы видим его в списке рядом со словом «Цель » в верхней части диалогового окна:

В диалоговом окне «Подобрать цвет» фото «green.jpg» отображается в качестве целевого изображения
Под названием раздела «Целевое изображение » располагается раздел «Параметры изображения », в нем содержатся такие опции, как: «Яркость », «Интенсивность цвета », «Ослабление » и «Нейтрализовать ». Логично было бы предположить, что поскольку эти опции сгруппированы в разделе «Целевое изображение », значит они что-то делают с целевым изображением.
Но они управляют исходным изображением в нижней части, которая называется «Статистика изображения ». Теперь вы понимаете, о чем говорю? Это диалоговое окно нуждается в некоторой доработке.
Несмотря на то, что само диалоговое окно является немного запутанным, то, что мы можем сделать с его помощью, вполне понятно. У нас уже есть «Целевое изображение », которое мы выбрали перед запуском команды. Так что теперь нам нужно выбрать исходное изображение.
Шаг 6: Выберите второе изображение в качестве исходного
Внизу, в разделе «Статистика изображения » вы увидите параметр под названием «Источник » с выпадающим списком. Выберите вторую картинку из списка, чтобы установить ее в качестве источника изображения:

Выберите второе изображение из выпадающего списка «Источник»
Если ваше «Исходное изображение » содержит несколько слоев, вам нужно выбрать соответствующий слой с помощью параметра «Слой », расположенной ниже параметра «Источник ». В моем случае, второе изображение содержит только один слой, оригинальный фоновый, так что он выбирается автоматически.
Шаг 7: Укажите Photoshop использовать выделение, которое вы сделали на изображениях
Прямо над параметром «Источник » располагаются две опции с флажками рядом с ними – «» и «». Первый вариант сообщает программе, что мы хотим использовать при подборе только цвета выделенной области исходного изображения.
Другими словами, в моем случае я хочу использовать только фиолетовые цвета, которые я выделил на блузке девушки. Если бы я этого не сделал, то понятно, что Photoshop игнорировал бы мое выделение и использовал цвета со всего изображения. Чего, нам, конечно, не нужно, поэтому убедитесь, что вы установили флажок для этой опции.
Вторая опция сообщает Photoshop , что мы хотим подобрать цвета только для конкретного объекта, который мы выбрали в исходном изображении. В моем случае это означает, что я хочу, чтобы Photoshop рассматривал только цвета блузки девушки.
Если бы я не указал это, Photoshop принимал бы во внимание все цвета фото, и конечный результат не был бы таким точным. Поэтому убедитесь, что эта опция также отмечена:

Выделите опции «Использовать выделение в Источнике, чтобы рассчитать значение цвета » и «Использовать выделение в Целевом изображении, чтобы рассчитать коррекцию », чтобы указать программе использовать при подборе цветов только выделенные области изображений.
Нажмите кнопку «ОК », чтобы выйти из диалогового окна и позволить Photoshop попытаться подобрать цвета для целевого изображения, отталкиваясь от цветов исходного изображения. Во многих случаях это работает нормально, и больше ничего не нужно делать.
Но иногда Photoshop не удается подобрать цвета правильно. Это как раз один из таких случаев. Вот как теперь выглядит мое оригинальное изображение (выделение остается видимым и активным ):

Исходное изображение после применения функции «Подобрать цвет»
Photoshop удалось подобрать основные цвета, однако, в целом с эффектами что-то не так. Проблема заключается в том, что область блузки полностью утратила контрастность. Темные участки выглядят слишком светлыми, полностью исчезли подсвеченные области. В целом все выглядит неестественно. Это один из тех случаев, когда функции «Подбор цвета » нужно немного помочь.
Я мог бы попытаться отрегулировать яркость, перемещая ползунок «Яркость » в разделе «Параметры изображения » диалогового окна «Подобрать цвет », но все, чего я могу добиться с его помощью, это сделать все светлее или темнее. Мне же нужно иметь возможность настраивать светлые и темные области отдельно.
Шаг 8: Добавьте корректирующий слой «Уровни»
Я собираюсь использовать простой корректирующий слой «Уровни », чтобы затемнить темные участки и осветлить светлые участки на блузке. Для этого нужно нажать иконку «Новый корректирующий слой » в нижней части палитры слоев:
![]()
Нажмите на иконку «Новый корректирующий слой» в нижней части палитры слоев
Затем выберите из списка «Уровни »:

Выберите из списка «Уровни»
Шаг 9: Перетащите ползунки черной и белой точек к центру
В появившемся диалоговом окне вы увидите большую черную гистограмму (выглядит как гора ). На ней будут размещаться три маленьких ползунка — черный ползунок слева, белый — справа и серый — в середине. Чтобы затемнить темные области, просто нажмите на черный ползунок и перетащите его вправо, пока он не окажется в точке, где начинается левая сторона гистограммы.
Следите за изображением в окне документа во время перемещения ползунка, чтобы вы могли видеть, что происходит с тенями. Передвигайте ползунок до получения нужного эффекта. Затем, когда вы скорректируете темные области, нажмите на белый ползунок перетащите его влево, до точки, где начинается правая сторона гистограммы.
Опять же, следите за изображением, чтобы видеть, что происходит со светлыми участками. Photoshop интеллектуальная компьютерная программа, но это не означает, что вы и я должны думать, как она. Используйте гистограмму в качестве руководства, но прежде всего, доверяйте своим глазам:

Перетащите черный и белый ползунки к краям гистограммы, чтобы оптимизировать темные и светлые участки внутри выделенной области
Нажмите «ОК », когда закончите, чтобы выйти из диалогового окна «Уровни ». Ваши темные и светлые области должны выглядеть гораздо лучше, но скорее всего, вы только что создали другую проблему. В моем случае, блузка девушки теперь выглядит гораздо реалистичнее, но изменился общий цвет:

Контрастность области блузки улучшилась, но цвет теперь выглядит по-другому
Шаг 10: Измените режим смешивания корректирующего слоя Уровни слоя на «Яркость»
Причиной такого цветового сдвига является то, что по умолчанию корректирующий слой вносит изменения не только в значения яркости изображения, но также и в цвета. Мы должны указать Photoshop , что хотим, чтобы наш корректирующий слой «Уровни » влиял только на яркость, но не затрагивал цвета.
Как нам это сделать? Просто. Мы можем поменять режим смешивания корректирующего слоя. Перейдите к опциям режима смешивания в верхнем левом углу палитры «Слои ». В настоящее время там значится «Нормальный », что является значением по умолчанию. Нажмите на маленькую стрелку и выберите значение «Яркость » в самом низу выпадающего списка:

Измените режим смешивания корректирующего слоя «Уровни» на «Яркость»
Шаг 11: Снимите выделение
Нажмите Ctrl + D (Win) /Command + D (Mac) , чтобы отменить выделение вокруг объекта, и все готово!
Вот мой окончательный результат после изменения режима наложения корректирующего слоя «Уровни » на «Яркость »:

Окончательный результат
Мы закончили! Таким образом, вы можете подобрать цвета для одной фотографии, скопировав их с другой с помощью функции Photoshop «Подобрать цвет »!
Данная публикация представляет собой перевод статьи «Matching Colors Of Objects Between Photos With Photoshop » , подготовленной дружной командой проекта
Хорошо Плохо
Для выбора нужного цвета в программе Photoshop существует несколько способов: с помощью Color Picker (Цветовая палитра), палитр Color (Цвет) и Swatches (Образцы), а также инструмента Eyedropper (Пипетка).
Color Picker (Цветовая палитра)
Как мы выяснили в предыдущем уроке, в нижней части палитры инструментов (см. рис. 4.32) находятся элементы управления цветом переднего плана и фона. Чтобы выбрать любой другой цвет (отличный от принятых по умолчанию), дважды щелкните на нуж- ном квадрате. Перед вами во всей красе предстанет окно Color Picker (Цветовая палитра) (рис. 5.2).
Рис. 5.2. Color Picker (Цветовая палитра)
Левую область окна занимает цветовое поле (см. рис. 5.2, позиция 2). Рядом располо- жена вертикальная цветовая линейка (см. рис. 5.2, позиция 3). Цвет выбирается с помощью маркера (см. рис. 5.2, позиция 1). Просто щелкните кнопкой мыши на нужном вам оттенке, и маркер зафиксирует его, что отобразится в окне текущего цвета (см. рис. 5.2, позиция 4). Цвет, который вы собираетесь менять, показан в окне предыдущего цвета (см. рис. 5.2, пози- ция 5).
Обратите внимание на два квадратика рядом с окнами текущего и предыдущего цветов. Если появилось предупреждение с треугольником (см. рис. 5.2, позиция 6), выбранный вами цвет выходит за пределы CMYK-диапазона, а значит, его нельзя использовать при печати. Чтобы выбрать ближайший (к установленному вами) цвет, но при этом находящийся в диа- пазоне CMYK, щелкните на этом квадратике.
Если в результате ваших поисков появился квадратик с кубом (см. рис. 5.2, позиция 7), выбранный цвет нельзя использовать в веб-дизайне. В этом случае также щелкните на квадратике, и вам будет предложен ближайший приемлемый цвет. Можно решить эту задачу кардинально: установите флажок в левом нижнем углу окна Only Web Colors (Только веб- цвета). После этого в цветовом поле будут отображаться только те цвета, которые использу- ются для создания веб-страниц.
В правой нижней области окна (см. рис. 5.2, позиция 8) вы можете ознакомиться с числовыми значениями выбранного цвета (в разных цветовых моделях) либо ввести его самостоятельно. В этой области можно настроить также вид цветового поля и цветовой линейки. По умолчанию цвет выбирается в пространстве HSB с активным параметром Hue (Оттенок): переключатель установлен в положение H. То есть значение именно этого пара- метра изменяется на цветовой линейке. Таким образом, для выбора цвета логично первым делом примерно выбрать необходимый оттенок на цветовой линейке. Теперь обратите вни- мание на цветовое поле. Значение параметра в нем изменяется слева направо: в левой обла- сти преобладает серый цвет, в правой – наиболее насыщенный оттенок выбранного цвета,
а снизу вверх изменяется яркость цвета: в верхней области вы найдете наиболее светлые варианты оттенка.
Если вы установите переключатель в положение Saturation (Насыщенность), то есть возле буквы S, то вид цветовой линейки и цветового поля изменится. Теперь первым делом на линейке вам придется выбирать нужный вариант насыщенности. Оттенки цвета будут меняться на цветовом поле слева направо (от красного к фиолетовому), а их яркость (как и в предыдущем варианте) – снизу вверх.
При выборе основным параметром Brightness (Яркость) (В) именно она и будет изме- няться на цветовой линейке (снизу вверх), в цветовом поле по горизонтали вы сможете уви- деть смену оттенков, а по вертикали – изменение их насыщенности.
Аналогичным образом можно настраивать внешний вид цветового поля и цветовой палитры при активизации того или иного параметра цветового пространства RGB или Lab.
Палитра Color (Цвет)
В уроке 4 мы уже предлагали вам поэкспериментировать с палитрой Color (Цвет).
Теперь рассмотрим элементы ее интерфейса более вдумчиво (рис. 5.3).

Рис. 5.3. Палитра Color (Цвет)
В левой верхней части палитры расположились уже знакомые нам квадратики (см. рис. 5.3, позиция 2), отображающие текущие цвета переднего плана и фона. Если вы щелк- нете на любом из них, вновь попадете в окно Color Picker (Цветовая палитра). Впрочем, нужный цвет вы сможете выбрать и без вызова этого окна, причем тремя способами.
Подведите указатель мыши к цветовой полосе (см. рис. 5.3, позиция 4). Он примет вид пипетки. Теперь щелкайте ею на нужном вам цвете (на цветовой полосе). Пользуясь этим способом, помните следующее.
· В правой части цветовой полосы расположились черный и белый квадраты (см. рис. 5.3, позиция 5). Они здесь для случая, если вам необходимо установить чистый черный или белый цвет.
· На цветовой полосе цвет выбирается примерно, что называется, на глаз.
Подвигайте ползунки RGB-составляющих (см. рис. 5.3, позиция 1), добавляя либо уменьшая вклад того или иного компонента.
Если вы знаете RGB-код нужного вам цвета, просто введите его значение в соответ- ствующие поля рядом с ползунками.
Если выбранный цвет будет выходить за рамки CMYK-диапазона, перед вашими гла- зами (так же, как и в окне Color Picker (Цветовая палитра)) появится значок предупреждения
(см. рис. 5.3, позиция 3). Щелкните на нем, и вам предложат вариант цвета, приемлемый для печати.
По умолчанию палитра Color (Цвет) предлагает работать с цветовой моделью RGB. Однако при необходимости это можно легко исправить. Щелкните левой кнопкой мыши на кнопке
и перед вами появится меню палитры (рис. 5.4).

Рис. 5.4. Меню палитры Color (Цвет)
В верхней области палитры вы можете выбрать цветовую модель, каналы которой будут отображаться на палитре Color (Цвет). Для этого нужно установить флажок напротив названия той или иной цветовой модели.
Две последние команды появились в меню всех палитр Photoshop CS4. Пункт Close (Закрыть) предназначен для закрытия палитры. С помощью команды Close Tab Group (Закрыть группу вкладок) можно закрыть объединенные в группу палитры.
Палитра Swatches (Образцы)
Если вы не хотите выбирать цвет самостоятельно, можете воспользоваться специально подготовленным набором на палитре Swatches (Образцы) (см. рис. 4.13). Как можно заме- тить, каждый цвет представлен отдельным квадратиком. Принципы работы с этой палитрой очень просты.
Для выбора цвета в качестве Foreground Color (Цвет переднего плана) просто щелк- ните на нужном образце.
Для выбора цвета в качестве Background Color (Цвет фона) щелкните на образце, удерживая при этом клавишу Ctrl.
При щелчке на образце правой кнопкой мыши появляется контекстное меню, команды которого позволяют создать новый образец, а также переименовать или удалить выбранный.
Чтобы создать новый образец цвета (то есть добавить его к имеющемуся набору), нужно сначала создать сам цвет, например, с помощью палитры Color (Цвет) и установить его в качестве Foreground Color (Цвет переднего плана). После чего:
· щелкнуть правой кнопкой мыши на любом из образцов и выбрать команду New Swatch (Новый образец);
· либо щелкнуть кнопкой мыши на любом пустом месте палитры (указатель мыши при этом примет вид ведерка);
· либо щелкнуть на значке чистого листа
в нижней части палитры.
В первом и во втором случаях перед вами появится окно, в котором необходимо указать имя нового образца.
Чтобы удалить ненужный вам образец:
· щелкните на нем правой кнопкой мыши и выберите команду Delete Swatch (Удалить образец);
· щелкните на образце при нажатой клавише Alt, указатель мыши при этом примет вид ножниц;
· перетащите с помощью мыши ненужный вам образец на значок корзины
в нижней части палитры.
Чтобы переименовать образец, дважды щелкните на нем кнопкой мыши либо выбе- рите в контекстном меню команду Rename Swatch (Переименовать образец).
Теперь рассмотрим меню этой славной палитры, с помощью которого вы можете сохранить видоизмененную палитру (команда Save Swatches (Сохранить образцы)), а потом загрузить (команда Load Swatches (Загрузить образцы)). Если вы хотите вернуть то, с чего начинали свои эксперименты, команда Reset Swatches (Перезагрузить образцы) специально для вас загрузит набор образцов, принятый по умолчанию.
Верхняя область меню палитры поможет настроить ее внешний вид.
Small Thumbnail (Мелкие значки). Образец представляет собой набор квадратиков маленького размера.
Large Thumbnail (Крупные значки). Образец предстанет перед вами квадратом боль- шого размера.
Small List (Мелкий список). Набор станет списком цветов с их названиями.
Large List (Крупный список). Тот же список, но с крупными изображениями цветов и их названиями.
Нижняя (самая большая) область меню палитры содержит названия предлагаемых для разных случаев палитр. Для выбора нужной просто щелкните на ее названии.
Инструмент Eyedropper (Пипетка)
Этот инструмент часто используется, когда вы хотите установить в качестве Foreground Color (Цвет переднего плана) какой-либо цвет изображения. Для этого выберите инструмент Eyedropper (Пипетка)
на палитре инструментов (либо с помощью горячей клавиши I), после чего щелкните на нужной точке изображения.
А если вы хотите установить цвет не в качестве Foreground Color (Цвет переднего плана), а, наоборот, в качестве Background Color (Цвет фона), щелкайте на изображении при нажатой клавише Alt.
Если изображение достаточно сложное по цвету (например, цветная фотография), для более точного выбора оттенка есть смысл увеличить масштаб просмотра. После достаточ- ного увеличения вы заметите, скорее всего, что цвета соседних пикселов не совсем одина- ковые. Так какой цвет выбрать? Чтобы решить этот вопрос, обратите внимание на панель параметров инструмента Eyedropper (Пипетка). Вы можете выбрать любое из нескольких значений из списка Sample Size (Размер образца).
Point Sample (Образец точки) устанавливает цвет выбранного вами пиксела.
3 by 3 Average (Область 3 на 3) устанавливает усредненный цвет квадратной области 3 х 3 пиксела.
Варианты 5 by 5 Average (Область 5 на 5), 11 by 11 Average (Область 11 на 11), 31 by 31 Average (Область 31 на 31), 51 by 51 Average (Область 51 на 51), 101 by 101 Average (Область 101 на 101) усредняют цвет соответственно по области 5 х 5, 11 х 11, 31 х 31, 51 х 51, 101 х 101 пиксел.
Инструмент Color Sampler (Образец цвета)
Если необходимо сравнить цвета в различных точках изображения, вам поможет инструмент Color Sampler (Образец цвета)
Он входит в ту же группу, что и Eyedropper (Пипетка). Выберите этот инструмент и щелкните кнопкой мыши на нужных вам точках изображения (но не больше четырех): они будут отмечены маркерами, а палитра Info (Информация) пополнится новыми областями с информацией об их цвете. По умолчанию предлагается информация об RGB-составляющих выбранных точек, но если вы щелкнете на маркере правой кнопкой мыши, появившееся меню предоставит возможность выбрать иную цветовую модель.
При желании установленный маркер можно переместить в любую другую точку изо- бражения. Для этого подведите к маркеру указатель (он тут же превратится в черную стрелку), нажмите кнопку мыши и перемещайте маркер куда душе угодно.
Для удаления маркера либо щелкните на нем при нажатой клавише Alt, либо щелкните правой кнопкой мыши и в появившемся меню выберите пункт Delete (Удалить).
