Как переносить программы с ipad на пк. Синхронизация фотографий между компьютером и iPad
Подключите iPad к своему компьютеру через USB. Используйте тот же кабель, что и для зарядки iPad.
Разблокируйте iPad и выберите "Доверять этому компьютеру. " Это позволит компьютеру получить доступ к файлам на вашем iPad. Вам понадобится выполнить этот шаг только когда в первый раз подключаете iPad к своему компьютеру.
Откройте окно "Компьютер"/"Этот компьютер"/"Мой компьютер". Его можно найти в меню "Пуск" или нажав ⌘ Win + E . В Windows 10 щелкните по кнопке файловый менеджер, которая расположена на панели задач или в меню "Пуск".
Щелкните правой кнопкой мыши на своем iPad и выберите "Импортировать фотографии и видео" . "Мастер импорта фотографий и видео" начнет сканирование вашего iPad на наличие файлов для копирования. Если на iPad сохранено много фотографий, процесс может занять некоторое время.
- Если мастер не смог ничего найти, закройте его и попробуйте еще раз. Иногда Windows может потребоваться немного времени, чтобы определить хранилище iPad. Убедитесь, что экран вашего iPad разблокирован.
Выберите "Просмотреть, упорядочить и сгруппировать элементы для импорта" и затем щелкните "Далее". Это позволит вам выбрать, какие файлы вы хотите импортировать и как их нужно организовать.
Уберите галочку с изображений, которые не нужно импортировать. По умолчанию выбираются все изображения.
С помощью ползунка отрегулируйте, как изображения будут распределены по папкам. Ползунок определяет, насколько большой диапазон дат содержит каждая папка. Если вы переместите ползунок влево, при импорте будут созданы папки для каждого 1/2 часового интервала, при перемещении полностью вправо – все фотографии будут размещены в одной папке.
Нажмите на опцию "Ввести имя", чтобы переименовать каждую папку. Так вы быстрее найдете нужную фотографию позже. Если вы не присвоите имя папкам, они будут названы в соответствии с диапазоном дат находящихся в ней фотографий.
Щелкните "Дополнительные опции", чтобы изменить настройки импорта. Здесь есть несколько настроек импорта, которые вы можете изменить перед передачей фотографий:
- Вы можете выбрать местоположение, куда будут сохранены фотографии. По умолчанию, они будут импортированы в папку "Изображения". Вы можете нажать "Обзор", чтобы выбрать любую папку на компьютере.
- После импорта можно удалить фотографии с iPad – просто выберите "Удалить файлы с устройства после импорта". Благодаря этой опции на вашем iPad освободится дополнительное пространство после того, как ваши фотографии будут безопасно скопированы на компьютер.
- Вы можете изменить формат, используемый для переименования фотографий при импорте. По умолчанию, это будет то же имя, состоящее из названия папки и номера по порядку.
С помощью продвинутой системы резервного копирования в iCloud устройств на базе операционной системы iOS можно без лишних проблем перенести данные с собственного старого устройства iPhone или iPad на только что приобретенное новое. При этом на нем будут сохранены и весь необходимый контент, и все настройки, и все пользовательские и системные данные (контакты, записи календарей, заметки, напоминания и прочее). Причем сама процедура займет минимум времени и не потребует каких-то специфических знаний и умений.
Так как же перенести данные с одного iPhone или iPad на iOS 7 на другой через iCloud?
1. Сделать резервную копию устройства в iCloud, данные с которого необходимо перенести на новый iPhone и iPad (ознакомиться с процедурой резервного копирования можно по ):
2. Включить новое устройство, данные на которое необходимо перенести, нажатием кнопки блокировки, находящейся на верхнем торце iPhone и iPad:

3. На появившемся экране приветствия выполнить свайп слева-направо в любом месте:

4. Выбрать язык устройства, регион, в котором он будет использоваться — эти настройки повлияют на формат отображения большинства системных данных:


5. Подключиться к сети интернет через Wi-Fi или оператора мобильной связи — это потребуется для дальнейшей настройки устройства:

6. Включить/отключить использование службы геолокации на текущем устройстве:

7. Выбрать вариант восстановления iPhone или iPad из резервной копии в iCloud (может понадобиться ввод имени учетной записи и пароля аккаунта Apple ID):

8. Выбрать резервную копию устройства в iCloud, данные которой необходимо перенести на новое устройство, и дождаться окончания восстановления данных (может понадобиться ввод имени учетной записи и пароля аккаунта Apple ID):

Таким образом, с помощью продвинутой системы резервного копирования и восстановления данных через iCloud можно всего за несколько минут перенести все данные своего старого iPhone или iPad на новый.
Качество камеры на iPad позволяет снимать фотографии в отличном качестве. Кроме того, что планшет может стать полноценной камерой, на нём можно хранить множество данных вместо жёсткого диска. Но особенности операционной системы не позволяют переносить файлы, просто подключив iPad как флешку. Вопрос может быть очень актуальным, особенно если на планшете небольшой объём памяти. Мы рассмотрим способы, с iPad на компьютер и наоборот.
Перенос фото на компьютер
Проводник Windows
Если ваш компьютер работает под операционной системой Windows, то она может распознавать iPad как внешний носитель. Подключите iPad к компьютеру, зайдите в Проводник, запустите окно просмотра дисков, среди подключённых внешних устройств вы обнаружите ваш iPad. Система определит внутреннее хранилище планшета. Пройдите в папку DCIM, выберите вручную нужные фотографии, скопируйте их в любую папку компьютера.
iTunes
С помощью этой программы можно выполнять множество действий, одно из которых - . Для начала вам нужно установить iTunes последней версии. Для этого скачайте установочный файл по ссылке http://www.apple.com/ru/itunes/download/. Следуйте указаниям инсталлятора. После установки вам не нужно будет скачивать никакие дополнительные драйвера для подключения Айпад. Просто подключите его к компьютеру с помощью кабеля, идущего в комплекте.
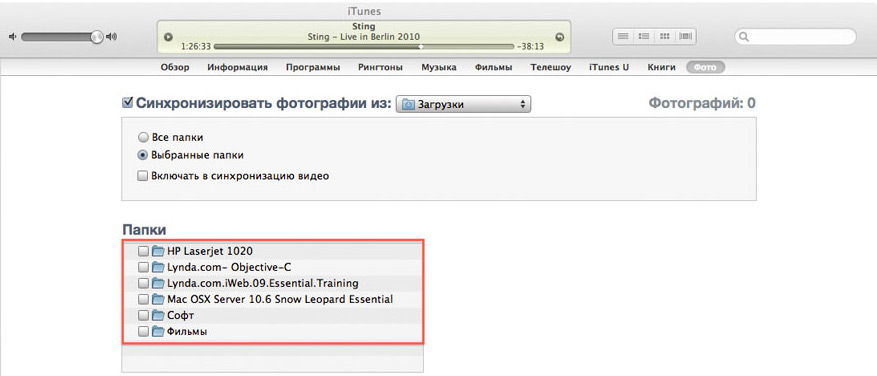
Чтобы закачать фотографии с Айпада на компьютер, подсоедините его через кабель, откройте главное окно iTunes, переключитесь во вкладку, на которой отображается ваш iPad, выберите раздел «Фотографии», отметьте нужные файлы и нажмите «Синхронизировать». Теперь ваши фото будут и на ПК.
Также с помощью этой программы можно настроить передачу через Wi-Fi. После подключения через кабель в параметрах устройства отметьте галочкой пункт «Синхронизировать через Wi-Fi». Теперь, когда Айпад будет в одной сети с компьютером, синхронизация будет происходить автоматически. На планшете запустить обмен данными можно вручную в настройках.
Функция «Мой фотопоток»
Настроив эту функцию, вы сможете моментально скинуть изображения с iPad на компьютер. Пройдите в Настройки - Фото и камера - Мой фотопоток. Контент будет синхронизирован между всеми устройствами посредством iCloud. Единственным недостатком является то, что обмен происходит только фотографиями.

Перенос фото на планшет
Если же объём памяти позволяет использовать планшет как хранилище всех личных снимков, то нужно знать, как скопировать фото с компьютера на iPad. Большей частью без iTunes здесь не обойтись:
- Создайте отдельную папку, скопируйте в неё изображения для переноса;
- Подключите планшет к ПК, запустите программу iTunes;
- Перейдите в iPad - Фото - Синхронизировать фото из…;
- Перейдите в ту папку, которую вы ранее создали, и ;
- Нажмите «Применить». После этого стартует синхронизация файлов.
Внимание! Все действия сначала делайте в папке на ПК - создавайте папки, добавляйте/удаляйте фото, меняйте структуру содержимого. А лишь потом пробуйте загрузить фото на iPad. Дело в том, что при каждой синхронизации, предыдущие файлы удаляются с устройства.
Способы взаимного обмена данными
Представляет собой универсальное средство по управлению приложениями и файлами iPad. Имеет в своём активе огромное количество функций и не обладает теми ограничениями, которые имеет iTunes. Скачать можно с сайта разработчика: http://www.i-funbox.com/en_download.html. Вот некоторые из его возможностей:
- Установка приложений iOS из пользовательских и не подписанных пакетов.ipa;
- Перенос медиа-файлов: песен, видео, снимков и рингтонов. Закинуть фото на iPad невероятно легко. Их можно скопировать обычным перетаскиванием;
- Исследование данных в режиме песочницы;
- Использование iPad в качестве флеш-накопителя USB с высочайшей скоростью передачи файлов;
- Полный контроль Айпада.

Чтобы выполнить обмен фото между компьютером и планшетом, выполните следующие действия:
- Подключите планшет к компьютеру и запустите программу iFunbox;
- Перейдите во вкладку вашего устройства, выберите раздел «Экспортировать файлы» или «Импортировать файлы»;
- Кликните на нужную вам иконку, например, Библиотека фото или Камера;
- Выберите нужные файлы;
- Все файлы будут успешно скопированы.
Приложение «Частное камера»
Галерея фото с улучшенной безопасностью. Можно скачать по ссылке http://itunes.apple.com/ru/app/castnoe-kamera-zapirat-vasi/id477970594?mt=8. Имеет доступ к функциям камеры. Позволяет редактировать альбомы, переименовывать, менять обложку. Есть функция групповой обработки фотографий.

Благодаря iCloud снимки будут доступны на всех устройствах одновременно. Функция защиты позволит поставить пароль на фото или на всю галерею.
Облачные сервисы
В принципе, когда быстрый интернет стал очень доступным, очень актуальным стало использование облачных хранилищ. В систему iOS уже встроено штатное облако iCloud. Единственным недостатком является то, что обмен возможен только между устройствами Windows, iOS и Mac. Если, например, вы хотите скопировать данные на устройство Android, вам придётся воспользоваться другим сервисом.

В бесплатном доступе доступно большое их количество: Яндекс.Диск, Google Диск, Microsoft OneDrive, Облако Mail.ru и другие. Вам достаточно настроить автоматическую загрузку новых фотографий в облако. Если, например, если вы не хотите тратить мобильный трафик, это можно сделать вручную. Синхронизированные фотографии будут доступны на всех устройствах одновременно. Вам не нужно будет перекидывать файлы между всеми устройствами по отдельности.
Заключение
Теперь вы знаете, как скинуть фото на iPad. Эта процедура довольно запутанная, но, тем не менее, когда вы будете знать , проблемы у вас возникнуть не должны.
Как перенести с Айфона на Айпад игру, программу, фото, видео, музыку, контакты и другие данные? Можно использовать облачное хранилище iCloud, отправить информацию через iTunes или другие приложения от сторонних разработчиков.
Перенос контактов
Начнем рассматривать процесс перемещения информации с руководства о том, как перенести контакты. Если вы сохраняли номера на Айфон, но теперь хотите получить к ним доступ на Айпаде:

Если синхронизация отключена, то есть еще один способ, как перенести контакты:
- Подключите iPhone к iTunes.
- Откройте страничку устройства, перейдите на вкладку «Информация».
- Отметьте пункты «Синхронизировать» и «Все».
- Нажмите «Синхронизировать».
- Подключите к iTunes iPad и повторите операцию.

Кроме того, данные телефонной книги можно переместить с помощью сторонних приложений – например, Easy BackUp.
Перенос фотографий, видео, музыки
Переместить можно любую информацию. Если разобраться, как перенести данные, то можно быстро отправить фото с Айфона на Айпад, переместить игру и даже музыку с Айпода. Для начала разберемся, как перенести фото. Сделать это можно с помощью функции AirDrop или через облачные хранилища.Функция AirDrop была добавлена в iOS 7, так что на всех более или менее современных смартфонах и планшетах от Apple она присутствует.

Если функция AirDrop не работает, воспользуйтесь бесплатным приложением Image Transfer, которое действует аналогичным образом, но требует подключение к интернету. Еще один способ – скинуть фотографии с iPhone на облачное хранилище или компьютер, а затем загрузить на iPad.
Если вы ищете, как перенести видео, то можете воспользоваться инструкцией для перемещения фотографий. AirDrop и облачные хранилища одинаково хорошо справляются с этими видами медиаконтента. А вот если вы пытаетесь понять, как перенести музыку, то способы будут другие. Самый распространенный способ – перемещение треков через iTunes.
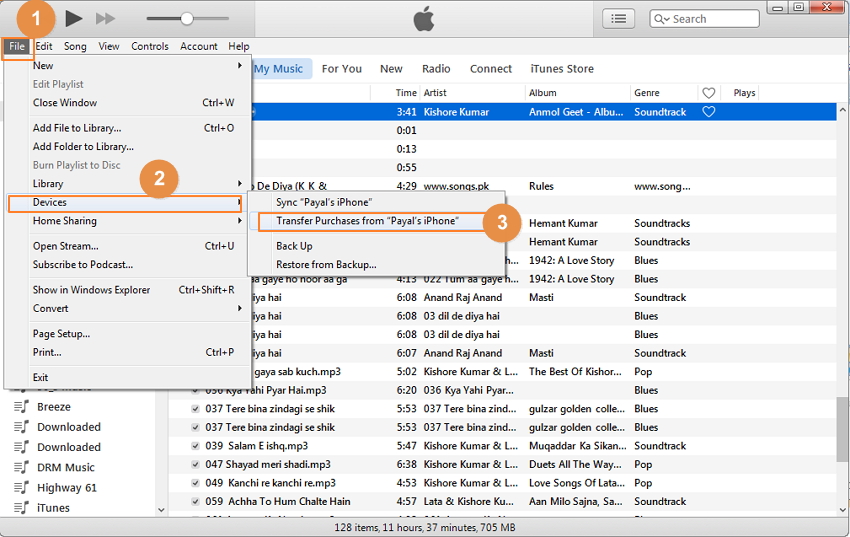

Обратите внимание: при синхронизации с iPad будет удалена старая музыка. Если для вас это критично, используйте другие способы. Например, перенесите файлы через приложение iTools. Это все, что нужно знать о том, как перенести контент с Айфона на Айпад. Можно использовать сторонние приложения, но выше перечислены самые удобные и простые методы.
Перемещение приложений
Если вы используете один Apple ID на iPhone и iPad, то проще всего переносить приложения через AppStore.
- Запустите AppStore на iPad.
- Перейдите к списку приобретенного контента.
- Откройте вкладку «Не на этом iPad».

Вы увидите список программ и игр, скачанных в AppStore на iPhone. Чтобы установить приложение на iPad, нажмите на кнопку в виде облака со стрелочкой. В принципе, это все, что нужно знать о том, как перенести приложения. Можно также воспользоваться функцией автоматической загрузки программ (Настройки – iTunes и AppStore), но для её работы также требуется одинаковый Apple ID, так что особой разницы нет.
