Лучшие телефоны для женщин. Какой смартфон выбрать для девушки? Итак, модели, вошедшие в ТОП
Как отследить самые тяжелые приложения на iPhone и iPad.
Существует множество способов очистки памяти iPhone и iPad (), среди которых есть и , но самый действенных из них вместе с этим является самым простым. Речь об удалении особенно «прожорливых» приложений, занимающих в памяти больше всего места. В этой инструкции рассказали о том, как проверить, сколько памяти занимают приложения на iPhone и iPad и тем самым найти «вредителей».
Шаг 1. Перейдите в меню «Настройки » → «Основные » → «Хранилище iPhone » («Хранилище iPad» в случае с планшетами Apple).

Шаг 2. Дождитесь загрузки списка установленных приложений и игр на мобильном устройстве. Отметим, что время загрузки зависит от количества приложений и игр, которые установлены на iPhone или iPad.

Шаг 3. В открывшемся списке показаны все приложения и игры, которые установлены на вашем устройстве, отсортированные по размеру. Более подробную статистику по каждому приложению вы можете посмотреть, нажав на его строчку. Статистика доступна следующая:
- Размер приложения - «чистый» размер приложения, которое оно занимает в памяти вашего устройства.
- «Документы и данные» - место, которое занимают файлы, используемые этим приложением.
В меню каждого приложения также доступны две функции: «Сгрузить программу » (только в ) и «Удалить программу ». Первая опция позволяет удалить приложение, при этом оставив на iPhone или iPad используемые им файлы. После повторной установки удаленного таким образом приложения, оно вернется на ваше устройство в прежнем состоянии.
Предоставляемая iOS статистика, к сожалению, не является полной. Кэшированные файлы не учитываются при подсчете размера приложений и игр. Примечательно, что кэш (временные файлы) могут занимать довольно много места. О том, как очистить кэш приложений на iPhone и iPad вы можете узнать в .
Удалять приложения на iPhone, iPad или iPod touch, сохраняя при этом данные программ. Таким образом при повторной инсталляции приложений пользователям не требуется заново устанавливать настройки. Хотя это довольно полезная функция, напоминания iOS о недостатке места в хранилище наглядно отображают, что лучший способ сэкономить память – удалить приложения вместе с их данными.
Вконтакте
Но прежде, чем приступать к удалению, стоит выяснить, какие приложения занимают больше всего места в хранилище. Многие пользователи наверняка замечали, что в iPhone довольно быстро заканчивается доступный объем хранилища. Это связано с тем, что приложения продолжают увеличиваться в размерах. Частично это происходит из-за лени разработчиков, которые не оптимизируют свои программы под технологии Apple для экономии пространства, такие как App Thinning и On-Demand Resources. Вместе с тем, App Thinning не является волшебной палочкой, которая устраняет проблему, поскольку экраны смартфонов становятся все больше и число пикселей в них увеличивается. В результате требуется все больше ресурсов для поддержки пользовательских интерфейсов и технологий высокого разрешения.
Как проверить, сколько памяти занимают конкретные игры и программы на iPhone и iPad
Вкладка «Хранение и использование iPhone» начиная с iOS 11 называется просто «Хранилище iPhone» , что упрощает новичкам доступ к данной функции. В этом разделе отображается информация об объеме свободного пространства на устройстве, сколько места занимает то или иное приложение, а также предлагаются рекомендации по освобождению пространства.
1 . Запустите приложение «Настройки» на вашем iOS-устройстве.
2 . Перейдите по пути: «Основные» → «Хранилище iPhone» (или «Хранилище iPad» , если речь идет об iPad).

3 . На экране отобразится список установленных приложений и информация об объеме занимаемого ими места. Наиболее «тяжелые» приложения будут расположены вверху списка. Тапните на нужную программу, чтобы получить более подробную информацию о размере приложения и количестве пространства, которое занимают его данные.


Примечание. Кешированные данные и временные файлы могут не учитываться как используемые. Как и ранее, вы можете удалить приложение и его данные, включая кешированные данные и временные файлы, нажав опцию «Удалить программу» в окне сводки.
Контент некоторых приложений, таких как «Музыка» , «Сообщения» , Safari и «Подкасты» можно удалить непосредственно с данного экрана, как показано на изображениях ниже.

 Начиная
Начиная
Как видите, окно сводки для приложения «Музыка» и «Сообщения» включает дополнительные опции для удаления загруженных треков, как всех одновременно, так и каждого по отдельности.
Всем привет! «Зачем вообще проверять на сколько памяти iPhone, - спросите Вы, - сказали на 32 GB, значит так и есть, да и на коробке написано!» Так-то оно так. Но, как обычно, далеко не всегда - у этого заявления могут быть нюансы. Все дело в том, что на рынке присутствует огромное количество «кустарно» восстановленных телефонов (мы не говорим о ). И при их приобретении (у не совсем честных продавцов) существует достаточно большая вероятность получить совсем не тот объем памяти, который указан на коробке.
Представьте, заплатили как за 64 GB, а по мере использования обнаруживаете что там всего лишь 16. Обидно? Не то слово! Чтобы подобных ситуаций не возникало, учимся быстро и безошибочно определять размер внутреннего накопителя iPhone. Приготовились... поехали же!:)
Кстати, внимательный читатель задаст вполне резонный вопрос: «Блог посвящен iPhone и iPad, почему в заголовке речь только про iPhone?». Ответ будет простым - на iPad количество встроенных гигабайтов написано на задней крышке. И для того чтобы узнать их количество - достаточно просто взглянуть на нее. А вот с iPhone так происходит далеко не всегда...
Впрочем, если Вы не доверяете надписям, то все перечисленные варианты определения емкости накопителя подходят как для телефона, так и для планшета на операционной системе iOS.
Способ 1. Посмотреть в настройках
Действительно, самый простой способ узнать объем внутренней памяти - это посмотреть в настройках устройства. Он же будет самым правдивым и достоверным - изменять подобную информацию в самой системе еще не научились. Как это сделать?
- Открываем «Настройки».
- Ищем вкладку «Основные».
- Нас интересует пункт «Об этом устройстве».
- В графе «Емкость» видим общее количество гигабайт, которые доступны на полностью новом iPhone.
Не удивляйтесь, обнаружив там цифру намного меньше той, которая считается общепринятой для iPhone и iPad. Например, для 16 GB-версии будет указано что-то около 12 GB - это абсолютно нормально. Из оставшихся 4 Gb часть «съедается» при конвертации (1 Gb=1024 мегабайта), а другая часть самой системой iOS под себя и свои нужды.
Способ 2. При помощи iTunes
Здесь нам понадобиться компьютер и установленный iTunes ( и ). Достаточно подключить iPhone к ПК и в первом же открывшемся окне программы видим краткую информацию об устройстве, в числе которых будет и данные об объеме встроенной памяти.

Кстати, если по каким-либо причинам подключение не удается, то .
Рассмотренные способы просты и надежны, однако не всегда осуществимы по причине того, что iPhone или iPad могут быть не активированы. Поэтому, мы научимся узнавать емкость внутреннего накопителя iOS-устройства не включая его.
Способ 3. Используем серийный номер
Не включая и даже не имея доступа к гаджету, можно узнать массу полезной информации о нем используя один лишь серийник. Но для начала необходимо его узнать. Сделать это можно , а для тех у кого на руках не активированный и выключенный iPhone, подойдет самый простой - вытаскиваем лоток для сим-карты и на нем видим идентификационный номер.
Далее достаточно просто воспользоваться одним из сервисов, которые я уже описывал в статьях про всевозможные проверки гаджета ( , ). Повторяться и рассказывать заново о том, как ими пользоваться я сейчас не буду, достаточно перейти по любой из этих ссылок и воспользоваться предложенными сайтами.

Пользователи iPhone и iPad рано или поздно сталкиваются с ситуацией, когда в самый неожиданный момент заканчивается свободное место на устройстве и приходится удалять нужный контент или приложения. Глядя на содержимое гаджета, мы видим незнакомые нам файлы и папки, трогать которые опасаемся – а вдруг они нужны для работы смартфона или планшета.
В действительности, освободить место на мобильном устройстве можно, не прибегая к удалению важных данных. MacDigger предлагает 10 советов, как освободить память на iPhone и iPad.
1. Очистить историю Safari и данные веб-сайтов
Первый шаг в деле очистки i-устройства– удаление временных файлов Safari. Очистить историю посещений и файлы cookie из Safari можно, выбрав «Настройки» > Safari > «Очистить историю и данные сайтов». Чтобы удалить всю сохраненную информацию из браузера, выберите «Настройки» > Safari > «Дополнения» > «Данные сайтов» > «Удалить все данные».

2. Отключить Фотопоток
Сервис Фотопоток собирает последние 1000 фотографий из медиатеки и распространяет их на все устройства. Технология активно расходует ценные мегабайты, поэтому в случае нехватки памяти ее следует отключить. Сделать это можно в разделе Настройки > iCloud > Фото.

3. Включить Медиатека iCloud
Механизм сервиса Медиатека iCloud предусматривает возможность синхронизации неограниченного количества контента через облако. С запуском сервиса изображения и видеоролики в полном объеме могут выгружаться в облачное хранилище Apple. Оригиналы этих файлов больше не будут находиться на iPhone и iPad, что позволит сэкономить пространство. Активировать сервис Медиатека iCloud можно в разделе Настройки > iCloud > Фото.

4. Удалить и переустановить приложения
В процессе использования приложения быстро растут за счет временных данных. В результате гигабайты на iPhone и iPad буквально таят на глазах. Перейдите в Настройки > Основные > Статистика > Хранилище, чтобы увидеть список наиболее «ресурсоемких» программ. Ненужные приложения можно удалить, важные – переустановить.

5. Удалить треки и слушать музыку в потоковом режиме
Apple позволяет транслировать загруженную из iTunes музыку через iCloud – скачивать ее и хранить на устройстве совсем не обязательно. Удалите ненужные треки с iPhone и слушайте их онлайн. Сэкономить место можно также с помощью стриминговых сервисов, вроде Яндекс.Музыка или Zvooq.

6. Удалить большие переписки в iMessage
Активная отправка фотографий и видео через iMessage быстро сокращает доступное пространство на iPhone и iPad. Удаление в приложении больших переписок позволит освободить место в памяти девайса.

7. Обновиться на последнюю версию iOS
Если у вас не самая новая версия iOS и вы не практикуете джейлбрейк, самое время перейти на актуальную версию iOS. В последних релизах Apple исправила ошибки, улучшила стабильности работы системы и увеличила производительность на старых устройствах. Помимо этого последние обновления на iPhone и iPad. Перейдите в раздел Основные > Обновления ПО, чтобы проверить наличие новых версий.

8. Удалить скриншоты
Пользователи iPhone и iPad часто делают скриншоты. Как правило, снимки экрана занимают не более 300 КБ в памяти устройства, но большинство зачастую забывают удалить ненужные изображения. Так они постепенно «размножаются» в фотогалерее, занимая всё больше места. В таких ситуациях на выручку придет . Приложение для iPhone и iPad специально оптимизировано для того, чтобы распознавать скриншоты, а также удалять их с устройства.

9. Удалить временные файлы
Многие приложения даже после того, как вы их удалили, оставляют после себя временные файлы. Решить проблему можно с помощью приложения . Это бесплатное решение, призванное очистить iPhone, iPad и iPod touch от лишних данных. Утилита проста и понятна в управлении и удаляет неиспользуемые, а также временные файлы, ненужные приложения, музыку и фотографии, обеспечивая более быструю работу мобильного устройства и освобождая место на его внутренней флеш-памяти.

10. Очистить офлайн-список Safari
Функция для отложенного чтения Safari расходует свободную память. При частом ее использовании объем кэша очень быстро вырастает до нескольких гигабайт. Чтобы почистить данные, откройте Настройки > Основные > Статистики > Хранилище > Safari, нажмите кнопку Изменить и удалите офлайн-список. Очистка кэша не повлечет за собой удаление объектов из списка для чтения.

Владельцам Айфонов со 128 или 256 Гб не приходится беспокоиться по поводу того, что память гаджета переполнена – им нужно очень постараться, чтобы «забить» всё место. А вот обладателям устройств с 16 или 32 Гб можно только посочувствовать – столь небольшие объёмы встроенной памяти не позволяют использовать современные девайсы «на полную катушку».
Расширить память «яблочных» гаджетов при необходимости не удастся – всем известно, что в Айфоны не ставятся флэшки MicroSD. Поэтому владелец устройства с небольшим количеством ROM должен взять дисковое пространство под жёсткий контроль – он не может позволить себе хранить на Айфоне ненужные приложения или фотографии с давно забытого пикника. И конечно, ему следует периодически проверять, сколько свободного места на iPhone осталось. Подобную проверку можно производить 2-мя способами.
Проверка памяти через «Настройки » — самый быстрый способ. Действуйте следующим образом:
Шаг 1 . Пройдите по пути «Настройки » — «Основные » — «Об этом устройстве ».
Шаг 2 . В подразделе «Об этом устройстве » отыщите строки «Ёмкость » и «Доступно ».

В строке «Ёмкость » указано, сколько всего ROM-памяти на Айфоне, а напротив «Доступно » прописано количество свободных гигабайтов.
Не пугайтесь тому, что общее количество памяти чуть меньше, чем заявлено производителем. iPhone не считает то место, которое занято системной папкой iOS.
Если вам любопытно, куда девалась память, вы можете пройти в подраздел «Статистика », находящийся в разделе «Основные ».
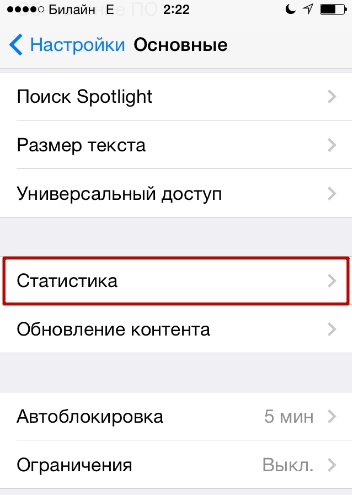
В подразделе «Статистика » тоже указываются объёмы свободного и занятого места. Кроме того, здесь есть своеобразная раскладка, из которой становится понятно, какие приложения потребляют наибольшее количество мегабайтов.
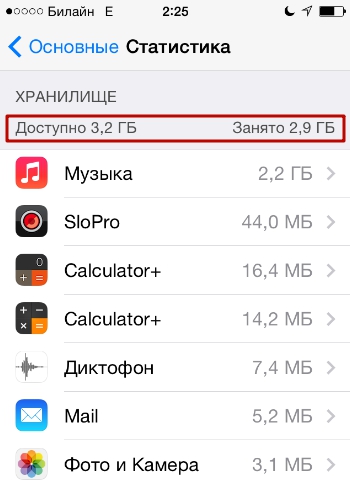
В нашем примере очевидно, что подавляющая доля занятого пространства приходится на музыкальную коллекцию.
Как узнать, сколько памяти осталось на Айфоне, через iTunes?
Для проверки памяти через iTunes вам нужно выполнить такие действия:
Шаг 1 . Подключите девайс к ПК USB-кабелем и запустите медиакомбайн.
Шаг 2 . Перейдите в меню управления устройством, нажав эту кнопку:
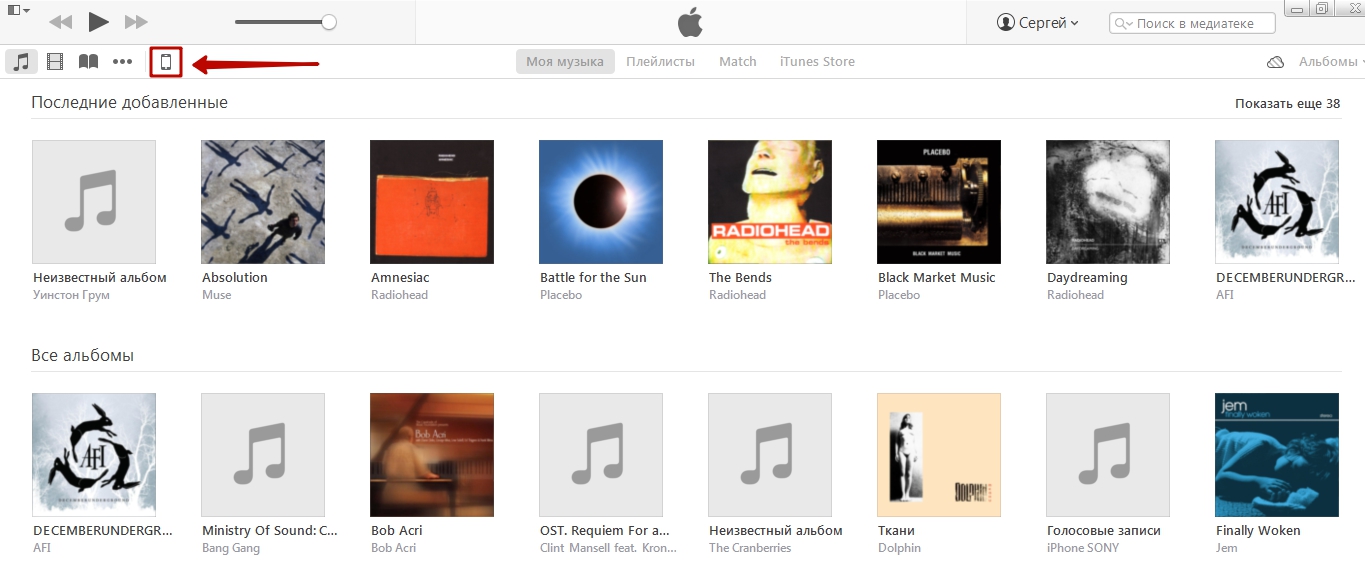
Шаг 3 . Обратите внимание на разноцветную полосу внизу экрана. Она отражает состояние памяти гаджета.
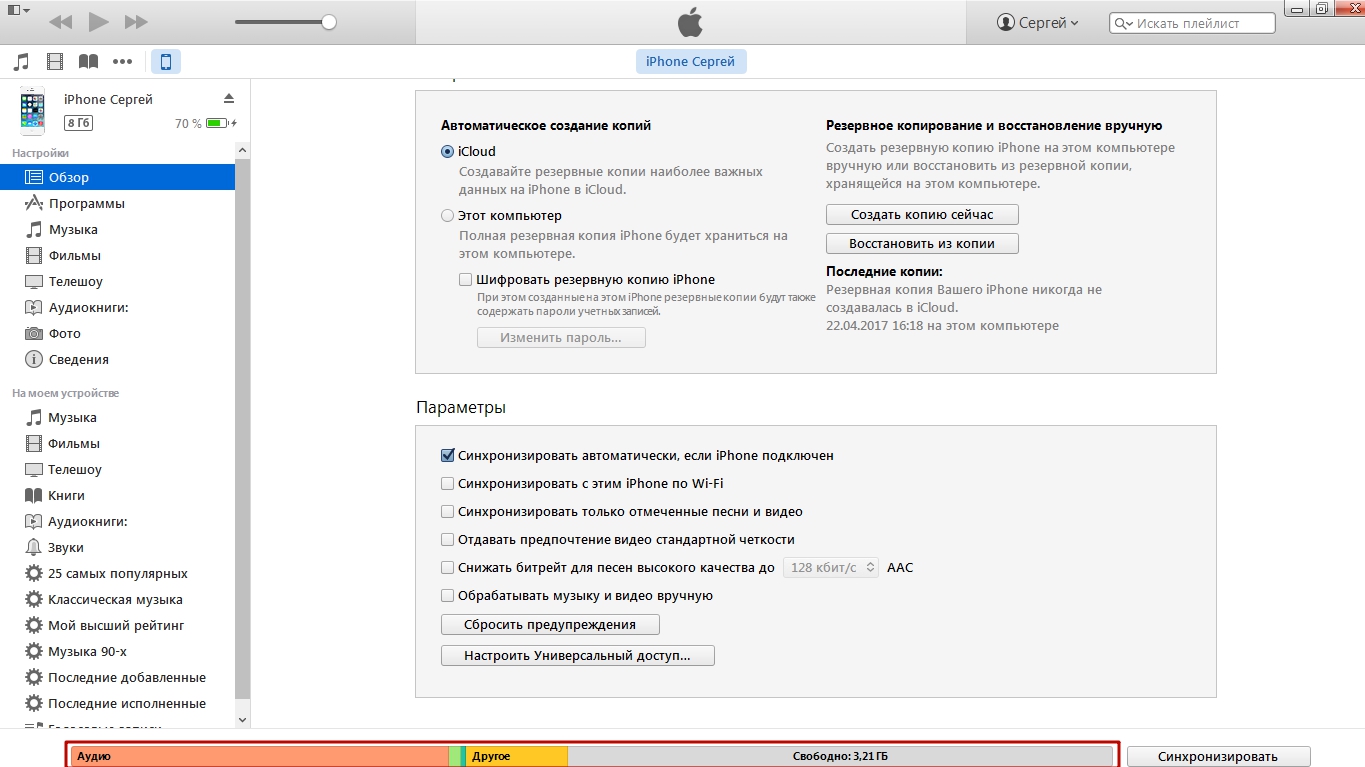
Наводя курсор мыши на сегменты разных цветов, можно узнать, какое количество памяти приходится на данные того или иного типа (программы, музыку, документы).
Свободное пространство отражается серым сегментом.
Заключение
Способ проверки памяти через iTunes никак нельзя назвать предпочтительным: пользователь должен искать USB-кабель и запускать на компьютере медиакомбайн ради того, чтобы получить малоинформативный отчёт. Проверять память через «Настройки » куда проще: такой анализ не требует доступа к компьютеру и в тоже время способен порадовать пользователя максимально детализированными итогами.
