Iphone свой рингтон. Как установить рингтоны на iPhone.
Если обладатель айфона желает, чтобы звуки, исходящие из этого устройства, были разнообразными, и поднимали настроение, то должен знать, как добавить рингтон на айфон через айтюнс. Следуя нижеприведенной инструкции, любой пользователь гаджета от эппл сможет загружать понравившийся рингтон на iPhone через iTunes. Добавлять красивые мелодии в телефон совсем не трудно, главное разобраться с функциями программы iTunes.
Как скачивать рингтоны в iPhone через iTunes
Прочитав простую инструкцию ниже, вы узнаете, как добавить рингтон в айфон через айтюнс и скачать из интернета любой понравившийся трек.
Чтобы скинуть рингтон на iPhone в iTunes, последовательно выполните эти действия:
- Подключите гаджет к ПК или ноутбуку посредством USB-кабеля.
- Откройте программу iTunes.
- Выберите в открывшемся интерфейсе ваш телефон (обычно, это происходит автоматически).
- Зайдите в раздел «Медиатека», а после во вкладку «Звуки».
- Загрузите мелодию в iTunes. Чтобы сделать это, откройте папку «Файлы» и зайдите на вкладку «Добавить в медиатеку», после чего выберите мелодию с компьютера и перенесите на звонок.
- Заново войдите на вкладку «Звуки» на ПК или ноутбуке – в зависимости от того, на каком устройстве вы выполняете перенос. Выберите те звуки, которые нужно синхронизировать. Можно выбрать все звуки или только часть, отметив нужные галочкой.
- Нажать на значок «Синхронизировать» и дождаться окончания переноса мелодий в айфон.
Вот и все. Эти 7 нетрудных шагов отвечают на вопрос как перенести рингтон с айтюнс на айфон. Кстати, так же легко загруженный из интернета музыкальный файл с iPhone перенести в папку компьютера. Хотя эта процедура вряд ли кому понадобится, т.к. через ПК или ноутбук очень просто скачать любые файлы.
![]()
Какие трудности могут возникнуть при работе через iTunes
Чтобы у владельцев айфонов не возникло проблем с тем, как загрузить рингтон, обратим внимание на такие моменты, как:
1 Добавленный музыкальный файл обязательно должен быть в формате Рингтоны в других форматах добавиться не смогут. 2 Время звучания рингтона должно быть не более 40-ка сек. В том случае, когда выбранный файл музыкального трека длиннее 40-ка секунд, отредактируйте его в интерфейсе программного решения iTunes.Иногда возникает такая серьезная проблема, когда программа айтюнс не может распознать айфон. Конечно, в этой ситуации закачка мелодий становится невозможной, ведь для начала нужно разрешить проблему синхронизации. Чтобы выяснить, в чем дело, сначала нужно проверить версию айтюнс – последняя она или устаревшая. Если версия не самая новая, нужно удалить установленную на ПК или ноутбуке программу и загрузить новейший вариант.
Также для устранения проблемы можно попробовать сделать перезагрузку айфона и отключить из USB-портов другие устройства, если таковые имеются.
И, наконец, последнее, что можно сделать, если предыдущие действия не помогли – попробовать подключить айфон к другому ПК или ноутбуку. Если проблема повториться, скорее всего, айфон нуждается в сервисном обслуживании, т.к. повреждена какая-либо деталь.

Как сделать рингтон в iTunes самому
Если владелец гаджета от эппл захочет отредактиролвать мелодию на свой вкус, т.е. самостоятельно создать рингтон – айтюнс ему в этот тоже сможет помочь. Программа включает функции, позволяющие редактировать любой музыкальный файл.
Для того, что создать рингтон в iTunes, необходимо:
- Открыть программу айтюнс на ПК или ноутбуке.
- Из библиотеки выбрать необходимый музыкальный трек.
- Правой кнопкой мышки кликнуть на нужной мелодии и выбрать раздел «Сведения». Перейти на вкладку «Параметры», где определить начало и конец мелодии. Затем сохранить сделанные изменения.
- Опять двойным щелчком мыши кликнуть на выбранной мелодии и нажать «Создать версию в формате AAC». Программа автоматически отредактирует рингтон в соответствии с произведенными пользователем изменениями. А значок усовершенствованной вами мелодии возникнет в программе рядом с изначальной мелодией.
- Снова осуществить двойной щелчок мыши по треку и выбрать «Показать в Finder». Сразу же появится обработанный рингтон с расширением.m4a., который нужно выбрать.
- Нужно обязательно поменять на.m4r, чтобы он корректно отображался в iTunes.
- Вновь обратиться к программе айтюнс, чтобы удалить музыкальную композицию, сформированную на этапе 4. Но при этом необходимо оставить файл на компьютере, а не избавиться от него, удалив безвозвратно, переместив в корзину.
- Заново перейти на вкладку Finder и открыть отредактированный файл.m4r., кликнув по нему 2 раза мышью. Музыкальная композиция автоматически добавится в медиатеку программы айтюнс.
- Подсоедините гаджет от эппл к айтюнс, перейдите на вкладку «Звуки». Выберите пункт «Синхронизировать звуки», и обновленный рингтон переместится в iPhone.

Чтобы добавить созданную мелодию к звонку или смс-оповещению, нужно войти в настройки айфона и во вкладке «Звуки» поставить галочку возле этой мелодии.
Как видно из вышеприведенной инструкции, создать свой рингтон с помощью программы айтюнс гораздо сложнее, чем просто закачать выбранный трек. Но дело того стоит, если вы хотите, чтобы на вашем айфоне звучали только самые любимые мелодии, пусть даже на это придется потратить немного свободного времени.
«Закрытость» iOS обеспечивает исключительную безопасность. «Взломать» данные на вашем девайсе сможет разве что опытный хакер. Однако высокая защищенность имеет ряд побочных эффектов. Такая обыденная, на первый взгляд, задача, как поставить рингтон на айфон может быть сопряжена с некоторыми трудностями у новичков, имеющих дело с продукцией Apple с недавних пор.
Главный нюанс, который следует заранее определить, это с какого момента будет воспроизводиться мелодия. Максимальная ее продолжительность ограничивается 38 секундами . Для этого в любом плеере сориентируйтесь, с какого момента песни начинается желаемая мелодия и где она будет заканчиваться. В дальнейшем это позволит сократить временные затраты.
Пошаговая инструкция по установке мелодии
Итак, чтобы поставить рингтон на iPhone вам понадобится: компьютер с установленной на нем iTunes (если у вас Windows), на Mac OS X все уже стоит по умолчанию, сам телефон с кабелем и, собственно, желаемая песня. Для удобства, трек лучше поместить на рабочий стол вашего Mac (ПК).
Открываем айтюнс и добавляем композицию в медиатеку. Для этого нажмите на меню в левом верхнем углу окна программы, и выберите «Добавить в медиатеку».

Идем на рабочий стол и находим желаемый файл.

После того как трек отобразится в медиатеке, нажимаем правой кнопкой мыши на него и выбираем пункт «Сведения».

В открывшемся меню находим «Параметры» и выставляем время, с которого будет воспроизводиться рингтон, и момент когда воспроизведение закончится. В чекбоксах напротив временных данных должны появиться галочки. Жмем ОК.

Далее, снова жамкаем по файлу правой клавишей и выбираем пункт «Создать версию в формате AAC».

Внизу, под исходной композицией, появится обрезанная ААС версия. Перетаскиваем ее на рабочий стол.

И вот на этом месте пути Windows пользователей и Маководов ненадолго расходятся.
Форматные трудности: меняем расширение
Если у вас Windows
Нажимаем на перенесенную на рабочий стол композицию все той же правой кнопкой и выбираем «Показать в Проводнике Windows».
Если в процессе установки рингтона на iPhone в появившемся окне проводника в конце имени файла не отображается расширение «m4a», то проделайте следующие действия:
В проводнике идем по пути: кнопка Alt=>«Сервис»> «Параметры папок» > Вид. В нижней части появившегося окна убираем галочку со «Скрывать расширения зарегистрированных типов файлов» и жмем ОК.

Видим, что формат желаемой мелодии отображается как .m4a
. Жмем на него правой кнопкой, выбираем переименовать, а затем меняем расширение на .m4r
и подтверждаем свой выбор.

Если у вас Mac
Открываем Finder и идем по пути настройки > дополнения, убеждаемся что стоит галочка на пункте «Показывать все расширения имен и файлов» (если нет, то ставим).

Теперь возвращаемся к нашей AAC нарезке щелкаем по ней один раз, а затем нажимаем enter и переименовываем расширение.m4a на.m4r

Если долго мучиться – что-нибудь можно поставить на звонок
Если вы дошли до этого момента, то почти сумели поставить рингтон на iPhone. Осталось несколько простых шагов.
Внимание! Перед тем как залить.m4r нарезку обратно в iTunes предварительно удалите оттуда исходную версию композиции и версию AAC. Это важно.

Отлично! Теперь заливаем в iTunes (как делали в начале) нашу нарезку с новым расширением m4r.
Подключаем айфон к Mac (ПК) и открываем свои данные нажатием на значок айфона в iTunes.

В меню «Звуки» отмечаем галкой файл и жмем «Применить».

Затем «Синхронизировать».

На этом взаимодействие с телефона с компом окончено, можете отключать.
Завершаем «эпопею» в настройках
Для завершения нашей истории с установкой рингтона откройте меню настроек на айфоне, выберите пункт Звуки > Рингтон и, обнаружив там свою мелодию, вскиньте победоносно вверх кулак. 🙂

На устройствах, управляемых, например, андроидом эта процедура заняла бы гораздо меньше времени. Однако, до уровня надежности и защиты данных пользователя, который предоставляет Эппл, конкурентам еще очень далеко. Тем более что, проделав процедуру один раз, в дальнейшем вы будете с ней справляться за 2 минуты.
Лучшая благодарность для автора, это рассказать другим об этом скромном мануальчике в соц. сетях. Жмите не стесняйтесь!
Помню себя в 2008 году, когда ко мне в руки впервые попал "алюминиевый" iPhone 2G, восторгу не было предела. Аппарат был настолько революционным, что изучать его возможности приходилось довольно долго. Порой на элементарные, для смартфонов того времени, процедуры уходило достаточно много времени, например: "Как поставить мелодию на звонок в iPhone? ". Сейчас для опытных пользователей iOS-девайсами это не проблема, но быть может новичкам информация "под катом" будет полезна.
Конечно, употреблять глагол "поставить" применительно к рингтону (мелодии звонка) для iPhone некорректно, но чтобы понятно было всем, и даже самому юному владельцу iPhone, тему инструкции оставим без изменений.
На самом деле, в значение слова "поставить" в контексте сегодняшней статьи входят сразу 2 этапа:
- Загрузить рингтон в iPhone ;
- Установить рингтон в качестве мелодии звонка в iPhone .
Как загрузить рингтон в iPhone?
Предположим что у вас на локальном диске компьютера уже имеется файл рингтона с расширением.m4r и можно приступать к загрузке рингтона в память iPhone. Если вы еще не умеете самостоятельно создавать рингтоны, воспользуйтесь нашей инструкцией " "
Способы загрузки рингтонов в iPhone
- Средствами iTunes ;
- Сторонними файловыми менеджерами .
Загрузка рингтона в iPhone через iTunes
- Подключите iPhone к компьютеру и запустите iTunes ;

- В основном меню "Файл " выберите пункт "Добавить файл в медиатеку " и выберите файл с рингтоном на локальном диске. Рингтон появится в разделе iTunes "Звуки ";


- Перейдите на основную страницу с настройками синхронизации iTunes с iPhone в раздел "Звуки ". Если в вашей медиатеке в iTunes не будет загружено ни одного рингтона раздел "Звуки" на странице настроек синхронизации будет недоступен, помните об этом;

- В разделе "Звуки" установите галочку напротив пункта "Синхронизировать звуки ", а дальше по желанию, можете задать синхронизацию только отмеченных рингтонов, либо всех загруженных в медиатеку iTunes;

- В правом нижнем углу окна iTunes нажмите на кнопку "Применить ";

- Дождитесь синхронизации содержимого медиатеки iTunes с iPhone .
После выполнения описанных выше операций, ваш собственный рингтон будет благополучно загружен в память iPhone и станет доступен в Настройках iOS.
Загрузка мелодии звонка (рингтона) в iPhone при помощи файлового менеджера
Можно ли обойтись без iTunes при загрузке рингтонов (и не только) в iPhone? Можно, для этого имеются альтернативные файловые менеджеры, позволяющие загружать и скачивать контент (не только музыкальный) из iPhone без синхронизации его с iTunes.
Рассмотрим способ "как закинуть рингтон на iPhone " при помощи iFunBox .
iFunBox - один из лучших файловых менеджеров для iOS-девайсов. Благополучно работает как с аппаратами с джейлбрейком, так и без.
Скачать iFunBox для iPhone, iPod Touch и iPad [ссылка ]
- Запустите iFunBox ;

- В горизонтальном меню навигации перейдите на вкладку "Quick ToolBox ";
- В разделе "Import Files and Data " (Импорт файлов и данных) нажмите на иконке "User Ringtone " (Пользовательский рингтон);
![]()

- В появившемся окне программы нажмите на кнопку "Click here to browse music files " (Нажмите сюда для просмотра музыкальных файлов) и откройте файл с рингтоном на локальном диске компьютера. Готово !

Файл с рингтоном будет успешно загружен в iPhone и станет доступен для выбора в Настройках iPhone.
Как установить рингтон в iPhone?
Первый этап по загрузке файла собственного рингтона в iPhone завершен, приступаем к самой простой фазе, назначим загруженный рингтон в качестве мелодии звонка.
- На iPhone перейдите в Настройки -> Звуки -> Раздел "Звуки и рисунки вибраций" -> Рингтон ;

- Коротким тапом по экрану аппарата установите галочку напротив имени загруженного рингтона . Начнется воспроизведение рингтона. Готово!

Вот так, при помощи нехитрых манипуляций можно быстро установить рингтон в iPhone 4 , 5 да и любой другой, процедура идентична для всех iOS-девайсов. Знать бы это тогда, в 2008 году, настроил iPhone "под себя" гораздо быстрее. Была ли полезна вам инструкция, возникли вопросы? Пишите в комментариях, непременно поможем!
Привет всем, уважаемые читатели моего блога. Многие из вас являются владельцами айфонов. Это хорошие, пригодные к использованию гаджеты. Они отличаются высокой надёжностью благодаря хорошей защищённости системы от неквалифицированных действий. Айфон не даст вам сделать то, что может повредить систему! В то же время, это создаёт некоторые неудобства для пользователей. И одно из них – это трудности с тем, как поставить рингтон на айфон.
Сразу хочу сказать, что данная информация работает для айфон 5s. Этот айфон есть у меня, несомненно, он есть у многих, кто читает эту статью. Конечно, у отдельных счастливчиков есть уже айфон 6, если вы к ним относитесь – напишите в комментариях, отличается ли процесс установки рингтона. Это будет интересно и мне, и другим читателям. В будущем я, конечно же, буду покупать шестой. Для айфона 4s процесс был примерно таким же.
Вводные данные
Для установки рингтона вам нужен компьютер или ноутбук. И, конечно же, программа для работы с айфоном. В большинстве случаев мы будем ставить рингтон через itunes. Я думаю, почти все пользователи айфонов знакомы с этой маленькой программкой, без которой очень тяжело что-то сделать на своём мобильном устройстве. Конечно же, можно воспользоваться платными рингтонами, которые предоставляются через многочисленные компании. Посредником между ними и вами является Apple. Однако большинство из вас, я уверен, всё-таки предпочтут работать через айтюнс и собственную коллекцию мелодий, которые хранятся у вас на компьютере.
Немного о формате файлов. Я предпочитаю всю свою музыку, которую я использую на своём айфоне, хранить в формате ALAC. Этот формат очень удобный. Он специально создавался для айфон фирмой Apple, чтобы свести потребление энергии батарей во время прослушивания музыки к минимуму. И он реально это делает! К примеру, у меня при длительных поездках получается слушать музыку дня два. К сожалению, ставить на рингтон музыку в этом формате у меня не получилось, равно как и в других – ALC или MP3. Если у вас это удалось – напишите, пожалуйста, в комментариях, как это получилось. Ставится только в формате AAC, или приходится подгонять под этот формат.
Процесс установки
Начнём с выбора композиции. Поставить на рингтон можно только ту, которая есть у вас в медиатеке. Поэтому, если её там нет – необходимо добавить её в медиатеку. Без этого ничего не получится.
Итак, вы зашли на своём ПК в itunes и выбрали нужную мелодию

Сразу нужно сказать, что айфон позволит поставить мелодию не длиннее 40 секунд. А лучше, чтобы не было путаницы, выбирать продолжительностью меньше – 39, 38 секунд, например. Если ваша мелодия имеет большую продолжительность, то нет нужды обрезать её до подходящего размера. Можно поступить следующим образом.
Выбираете мелодию в медиатеке, и кликаете по ней правой клавишей мыши. После чего выбираете вкладку «информация» и зайти в окно параметров.

Затем выбираете то, что желаете изменить – громкость и другие особенности воспроизведения.

Перед этим, конечно, желательно прослушать мелодию в плеере и выбрать, какой кусочек вы хотите слышать на своём устройстве, а потом запомнить временной промежуток воспроизведения. После этого мелодию можно устанавливать в качестве звонка.
После этого необходимо создать версию AAC этой мелодии. Выходите из вкладок и опять кликаете по мелодии в плеере правой кнопкой мышки. Нажимаете на «создать версию AAC». Версия создаётся. Открываете её в Проводнике Windows и переименовываете расширение на.m4r.

В некоторых случаях придётся делать дополнительные настройки в системе Windows. Если переименовать расширение не удаётся, войдите в Проводнике в свойства папки, и снимите галочку с «Скрывать расширение для зарегистрированных типов файлов».

Вы сможете вручную сменить расширение файла.
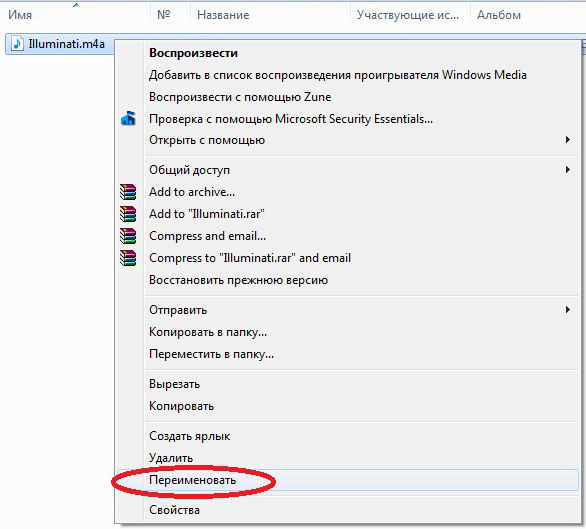
После того как поменяли расширение, на появившееся сообщение нажимаете да чтобы подтвердить изменения.

Проводник не закрывайте. Зайдите обратно в itunes и удалите версию мелодии, которую вы обрезали. После этого зайдите в Проводник, кликните по рингтону два раза. Он у вас появится в айтюнс в разделе «звуки».
Обо всём этом мне рассказал знакомый, и я задумываюсь – а почему, интересно, нужно делать именно так? Не является это каким-то читом, чтобы заставить людей качать мелодии за деньги, чтобы их можно было ставить на рингтон? Всё это не совсем удобно, и здесь устройство от компании Apple проигрывает другим производителям телефонов, заставляя своих пользователей лезть в настройки папки и делать подобные операции.
Заключительные операции
Подключаете свой айфон к компьютеру, нажимаете кнопку «iphone»

Активируете пункт «синхронизировать звуки», нажимаете «применить»

Подтверждаете выбор

Мелодия должна появиться у вас в «звуках» на вашем смартфоне, и вы сможете делать с ней что угодно – ставить в качестве звонка, мелодии смс и так далее.
Для этого переходим в настройки своего телефона

Выбираем «телефон», «рингтон» и щелкаем по нужной мелодии

В заключение я хочу пожелать своим читателям хорошего настроения и разобраться-таки, как поставить на звонок свою любимую мелодию, и не сломать при этом компьютер от безысходности. Всем желаю удачи!
Предлагаем вам пошаговую инструкцию в картинках, в которой мы покажем, как через iTunes можно сделать рингтон для смартфона iPhone.
1). Первое, что необходимо сделать – это , установить и запустить ее.
2) В меню Файл выбираем пункт добавления файла в медиатеку.

3) Находим нужную нам мелодию для рингтона и открываем ее.

4) Искомая песня появляется в окне библиотеки. Кликнем на нее правой кнопкой мыши, и в появившемся окне выбираем пункт информация.

5) Выбираем вкладку Параметры, указываем там начальное и конечное время звучания нужного отрывка мелодии. Следует помнить, что его продолжительность не должна быть более 39 секунд. Для облегчения работы можно «порезать» трек на небольшие кусочки в любой аудио программе.

6) Подтверждаем выполненное действие нажатием кнопки ОК.

7) Кликаем правой кнопкой мыши на обработанном треке и выбираем подпункт Создать версию в формате AAC. В том случае если этот пункт отсутствует, необходимо зайти в меню Правка, выбрать там пункт Настройка, открыть вкладку Основные и в строке Настройки импорта выбрать Импортер Кодер FFC.

Если вы пользуетесь версией iTunes выше 9,1, то в Дополнительном меню необходимо выбрать пункт Создать версию в AAC:

В том случае если данный пункт отсутствует необходимо выбрать Импортера Кодер AAC. Как это сделать описано несколькими пунктами выше.
8) В окне библиотеке на модифицированном треке, длинна которого не более 39 секунд, нажимаем правой кнопкой и выбираем Копировать.

9) Жмем на кнопку Пуск и там выбираем Музыка.

10) Создаем в открывшейся папке Музыка новую папку.

11) Назовем новую папку Рингтоны.

12) Открываем созданную папку, и вставляем туда скопированный медиа-файл.

13) Далее заходим в меню Пуск, выбираем там Панель управления и Свойства папок. Меняем категорию и выбираем Мелкие значки. После чего заходим во вкладку Вид и убираем галочку с подпункта Скрывать разрешения для зарегистрированных файлов.

Для показа расширения зарегистрированных файлов в Mac OS необходимо:
- Нажать на рабочем столе правой кнопкой и выбрать Finder.
- В Финдере выбрать меню Настройки и далее Дополнения.
- Установить флажок перед Показывать расширения для всех файлов.
14) Возвращаемся в папку Рингтоны. Кликаем мышкой по песне и вручную меняем расширение песни с m4a на m4r.
