Как установить приложение без джейлбрейка. Как бесплатно устанавливать любые игры и приложения на iPhone и iPad без джейлбрейка
Однако после прочтения данной статьи, возможно, его установка вам уже не понадобится. Не для кого не секрет, что большая часть пользователей iPhone и iPad делает джейлбрейк своих устройств только ради возможности бесплатно устанавливать приложения из магазина App Store.
Если на какую-то прошивку iOS есть джейлбрейк, то вся процедура по установки пиратских приложений сводится к установке нескольких твиков. Один из них позволяет запускать на «яблочном» устройстве чужие.ipa файлы, а второй позволяет эти самые файлы устанавливать. Установить программу или игру на iPhone или iPad под управлением любой версии iOS можно без необходимости установки китайских магазинов или взлома устройства.
Дело в том, что с недавних пор Apple изменила свою политику в отношении тестирования программного обеспечения для iPhone, iPad и iPod Touch. В связи с этим, у любого владельца мобильного устройства от компании из Купертино появилась возможность установить на свой девайс абсолютно любое приложения совершенно бесплатно. Для этого потребуется только свой личный Apple ID, компьютер Mac с операционной системой OS X и установленный комплект для разработчиков Xcode, загрузить который бесплатно можно из магазина Mac App Store.
Выполнить большинство нижеизложенных инструкций придется только один раз. Установка всех последующих приложений будет занимать не более 1 минуты, поэтому данный способ установки любых платных приложений на «яблочную» продукцию можно назвать очень простым даже для начинающих пользователей.
1. Для начала необходимо где-то раздобыть .ipa файл приложения, которое мы хотим установить на устройство. В нашем случае таковым выступит популярный медиаплеер GoodPlayer. Файлы приложений можно загрузить на специальный сайтах, либо форумах. Одним из крупнейших считается 4pda. Как только файл приложения успешно скачан, можно запускать приложение Xcode.
2. Сразу после запуска Xcode переходим в раздел Preferences , тем самым попадания в раздел настроек. Переходим во вкладку Accounts и в нижнем левом углу нажимаем на плюсик. Вводим данные от своего Apple ID.

3. После ввода данных, в списке аккаунтов должен отобразиться введённый Apple ID. Нажимаем на него и кликаем на кнопку View Details… в нижнем правом углу. В появившемся окне нажимаем на Create в графе iOS Development. Как только данная кнопка после нажимаем продавится, а затем и вовсе пропадет, нажимаем на Done, а затем закрываем меню настроек Xcode.


4. В стартовом окне Xcode нажимаем на Create a new Xcode project . Во всплывшем меню выбираем Game и жмем Next. Заполняем все данные на свое усмотрение, и обязательно убираем галочки с Include Unit Tests и Include UI Tests. Заполнив всю необходимую информацию, нажимаем на Next и выбираем место для сохранения проекта. Для удобства, лучше всего сохранить проект на рабочий стол, так как в скором времени его можно будет оттуда навсегда удалить.

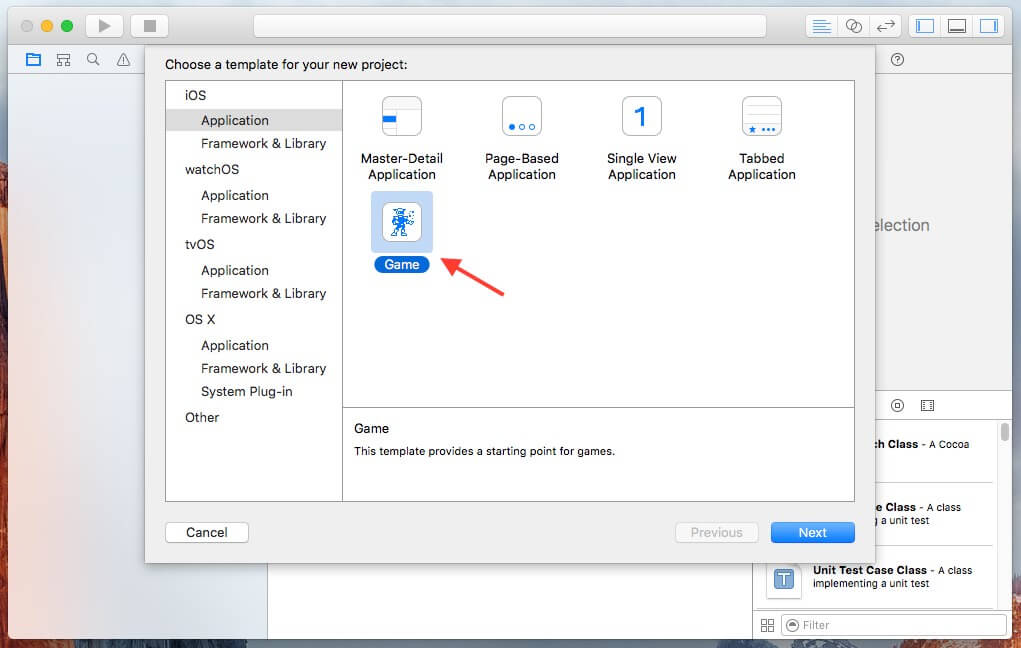

5. Сразу после нажатия кнопки Create при выборе места сохранения проекта в Xcode автоматически откроются настройки проекта. Нас интересует только один единственный параметр под названием Team . Выбираем свой аккаунт из списка в, а затем нажимаем на кнопку Fix Issue . Спустя несколько секунд Xcode успешно выполнит операцию, и в случае успеха данная кнопка пропадет из интерфейса. Теперь можно закрывать Xcode.


6. Открывает программу Terminal вводим команду для открытия скрытых папок: defaults write com.apple.Finder AppleShowAllFiles 1 && killall Finder
7. Теперь запускаем Finder и идем по пути /Пользователи/Имя/Библиотеки(папка по умолчанию скрыта)/MobileDevice/Provisioning Profiles. В этой папке должен быть один файл с расширением .mobileprovision . Копируем его на рабочий стол компьютера.

8. Скачиваем программу iModSign по ссылки и производим ее установку на OS X посредством перетаскивания файла приложения в папку /Программы.
9. Запускаем iModSign и нажимаем на вкладку Settings . Открываем Certificate Chooser и из списка выбираем свой Apple ID. В разделе Provisioning Profile Chooser выбираем сохраненный ранее на рабочий стол файл с расширением.mobileprovision. Смело закрываем настройки программы.

10. Теперь просто перетаскиваем файл нужного приложения для iPhone или iPad в окно программы и нажимаем Start Job , а iModSign автоматически подпишет его профилем нашей учетной записи разработчика. По умолчанию, подписанный файл сохранится в папку iModSigned на рабочем столе.
11. Установить подписанное приложение на «яблочное» устройство можно с помощью iTunes, однако если лишний раз проводить синхронизацию не хочется, то можно воспользоваться программой iFunBox, доступной для Windows и OS X. (Установить приложения на iOS 9.3.1 и iOS 9.3 можно )

12. Если все сделано правильно, то на рабочем столе iPhone или iPad появится иконка подписанного приложения. Сразу после ее запуска может возникнуть сообщение «Ненадежный разработчик» . Чтобы избавиться от него идем в «Настройки» –> «Основные» –> «Управление устройством» и выбираем из списка свой Apple ID. Нажимаем на кнопку «Доверять» . После этого данное сообщение навсегда исчезнет.

13. Чтобы подчистить за собой мусор, удаляем с рабочего стола папку, которую создал Xcode, а затем вводим в Terminal на Mac команду, позволяющею вновь сделать скрытые папки невидимыми: defaults write com.apple.Finder AppleShowAllFiles 0 && killall Finder
Установка новых приложений на iPhone и iPad, после выполнения данной процедуры, будет сводиться к выполнению только 10 и 11 этапов, которые займут не более 1 минуты свободного времени. Обновление приложений выполняется по аналогичному принципу, при этом все сохраненные данные останутся на месте, поэтому за их сохранность можно не беспокоиться.
Внимание! Установка приложений на iPhone и iPad под управлением iOS 9.3.1 или iOS 9.3 можно . Другие программы не позволяют установить подписанное приложение.
Статья написана исключительно в ознакомительных целях. Ресурс сайт не поддерживает пиратство.
Присоединяйтесь к нам в
Установка игр и программ бесплатно без джейлбрейка - теперь это возможно!
Возможности:
1. Магазин приложений как для устройств с джейлбрейком, так и без него. (все бесплатно)
2. Имеется собственный менеджер файлов вашего устройства.
3. Можно с легкостью переносить фото, музыку, книги и видео с компьютера на устройство и обратно.
4. Есть возможность просмотра Ваших фото прям с устройства.
5. Регулярное добавление обновленных версий приложений.
6. Свой чистильщик мусора (удаляет кэш, ненужные файлы и прочее).
7. Конвертер распространенных видеоформатов в MP4.
8. Есть возможность делать резервные копии устройства.
9. Менеджер контактов.
10. Создание рингтонов для телефона из MP3.
11. Менеджер СМС.
Установка на устройство:
1-й способ: Чтобы установить программу на iPhone или iPad, ставим программу Tongbu для ПК, открываем ее и подключаем ваше устройство, затем автоматически откроется окно установки программы Tui в ваше устройство, нажать "Установить"
2-й способ: Устанавливаем программу прямо через Safari на вашем устройстве, зайдя на сайт tui.tongbu.com . У кого устройство без джэйлбрейка, нажимаем на кнопку с "яблоком", так как на скриншоте ниже. У кого стоит джейлбрейк, вверху переходим на вкладку с "ананасом" и ставим версию для взломанных устройств (также можно и с "яблока" установить). Рекомендуем ставить эту версию всем (у кого есть джейлбрейк и у кого нет) - приложение Tui из раздела с "яблоком", так как эти подлинные приложения намного быстрее обновляют до последних версий.
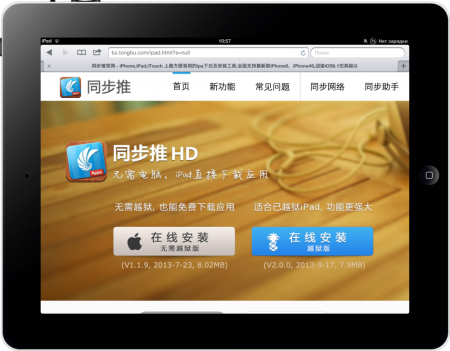
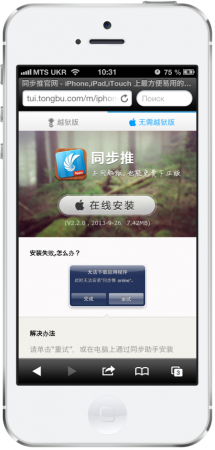
Использование:
У кого устройство взломано (есть джейлбрейк) - пользуются обеими разделами, а именно разделом с "ананасом" (взломанные приложения) и разделом с "перьями" (это подлинные приложения, они куплены и подписаны сертификатом Tongbu). Для пользования разделом с "Ананасом" помимо джейла необходимо иметь установленный твик AppSync (скачать можно с нашего репо: ), который позволяет устанавливать.ipa файлы
У кого нет взлома устройства, ищут и качают подлинные приложения только в разделе с "перьями", который сразу под "ананасом".


Если при поиске приложения кнопка закачки и установки не светло голубая, а серая, значит программа не доступна. Также этому может свидетельствовать окно с текстом на китайском и салатовой кнопкой (скриншот ниже). Установить в таком случае невозможно, хотя может когда-то это приложение и появиться в Tongbu.


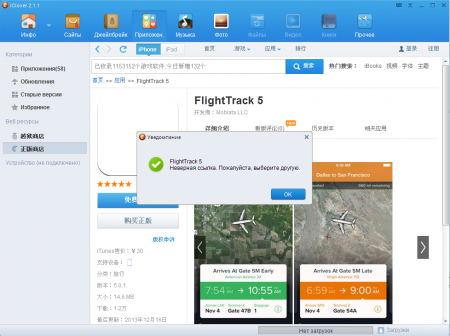
Если через программу Tongbu для ПК пытаетесь установить приложение в устройство и возникает ошибка InstalProhibited - 402636802 , то необходимо зайти на вашем устройстве в Настройки > Основные > Ограничения > и поставить Выкл. Если же Включено, то чтоб Выключить попросит ввести пароль, который вы когда-то ввели. Если забыли, то может поможет пароль 0000, если нет, то только перепрошивка устройства и по умолчанию пароля не будет.
С выходом iOS 10 многие пользователи отказались от джейлбрейка, а некоторые и вовсе не могут себе его позволить, так как эксплоита еще нет. В Сети появился способ обхода ограничений в играх на iPhone и iPad без взлома устройств. Речь идет о внутриигровых покупках, которые открывают новые возможности в играх, позволяют получать новых персонажей, кристаллы, монеты и другие виртуальные предметы.
Почти все приложения и игры в iOS сохраняют свои настройки в формате plist. До релиза iOS 8.3 обход ограничений в играх заключался в подключении iPhone и iPad к компьютеру, запуске iFunBox, iTools и других приложений и копировании скорректированного файла сохранения в папку игры. В последнях версиях iOS такая возможность отсутствует, однако пользователи нашли новый способ.
Как взломать игру на iPhone и iPad без джейлбрейка:
Шаг 1 : Установите и iTunes на компьютер и закройте все приложения на iPhone и iPad.
Шаг 2 : Подключите iOS-устройство к компьютеру через USB, откройте iTunes и выполните резервное копирование данных на ПК (не в iCloud). Предварительно игра, которую необходимо взломать, должна хотя бы один раз быть запущена на iPhone или iPad.

Шаг 3 : Найдите в Сети готовое сохранение для игры в формате plist (об этом ниже).
Шаг 4 : Откройте iBackupBot и дождитесь завершения считывания данных из резервной копии.

Шаг 5 : В боковой панели выберите последнюю версию бекапа, сделанного на шаге 2.
Шаг 6 : Найдите папку User App Files, затем в появившемся списке найти программу или игру для взлома.

Шаг 7 : Сохранения игр хранятся в папке Library/Preferences. Зайдя в нужную директорию необходимо нажать кнопку Import, а затем выбрать plist-файл, загруженный на шаге 3.

Шаг 8 : Программа предупредит о том, что файл будет перезаписан. Нажмите Yes.
Шаг 9 : После перезаписи файла сохранений появится окно с сообщением «1 files imported to backup». Нажмите ОК.

Шаг 10 : Выберите добавленный в iBackupBot файл и нажмите на панели сверху Restore.

Шаг 11 : В окне восстановления кликните ОК. После завершения ваше устройство перезагрузится. Обычно на это уходит 1-2 минуты. Если появилась ошибка -37, разблокируйте гаджет и отключите службу «Найти iPhone» в настройках iCloud.
Шаг 12 : После перезагрузки программы откройте игру на iPhone и iPad с новым сохранением.

Взломанные сохранения с внутриигровыми покупками публикуются на форумах в Сети. Но при желании можно обойтись и без поиска готовых plist-файлов, а редактировать собственные файлы в играх. Для этого нужно выгрузить сохранение из резервной копии и открыть его с помощью текстового редактора.
