Вход в icloud личный кабинет. Создайте второй Apple ID и скачивайте приложения в других странах
Не все приложения созданы равными. В самом деле, не все приложения доступны для нас в России. Есть другие приложения, для конкретных стран, а также приложения, которые выпускаются на небольших рынках. Но что делать, если вы хотите, загрузить себе эти программы?
Вы можете изменить свою страну в Аппсторе, но каждый раз при смене вводить новую информацию оплаты довольно хлопотно. Или вы можете создать второй идентификатор Apple ID для другой страны, и затем им только входить и выходить из магазина. Вот как это делается.
Шаг 1: Выйти из iCloud.
Чтобы создать новую учётную запись в Айтюнз, вам сначала нужно выйти из вашего текущего аккаунта Айтюнз/Айклауд. Сделать это можно, открыв настройки и нажав iCloud. Прокрутите в нижнюю часть экрана, где вы увидите кнопку с надписью "Выход". Нажмите "Выход", ваш Айфон предупредит вас, что если вы выйдете из своего аккаунта, все фотографии фотопотока, документы и данные, хранящиеся в Айклауд будут удалены с вашего Айфона.
Ваш Айфон также предложит вам выбрать, следует ли сохранить данные Айклауд и контакты на Айфоне, а затем попросит вас ввести пароль от Айклауд, чтобы выключить "Найти мой iPhone".
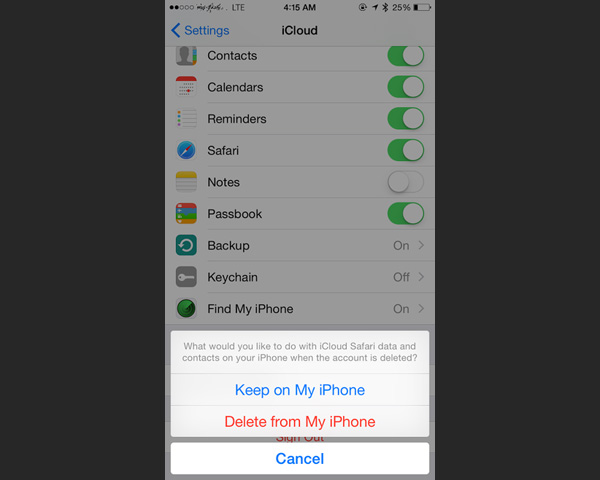
Шаг 2: Создать новую учётную запись.
После того, как вы вышли из своей учётной записи Айтюнз/Айклауд, вы можете создать новую учетную запись. Перейдите в раздел "Настройки> iCloud" и нажмите "Создать новый Apple ID".
Вам будет предложено ввести дату рождения, имя и адрес электронной почты (вы должны будете вводить разные адреса электронной почты для разных аккаунтов Айтюнз/Айклауд). Вам также будет предложено выбрать пароль, ответить на три вопроса безопасности, и вести дополнительный резервный адрес электронной почты. После того, как вы заполните всё это, нажмите на продолжение (это может занять некоторое время).
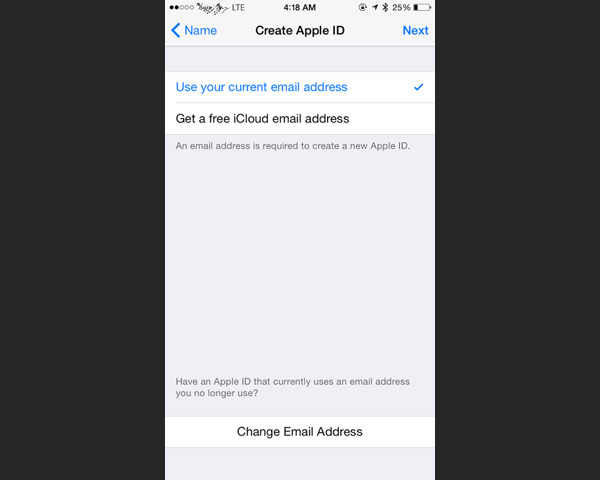
Шаг 3: Проверить свой аккаунт.
Проверьте свою электронную почту, найдите подтверждающее сообщение от Эпл. Нажмите на ссылку в письме, чтобы подтвердить свой электронный адрес. Эпл попросит вас войти в новый аккаунт Айклауд.
Шаг 4: Выбрать страну нового аккаунта Айтюнз/Айклауд.
Прежде чем начать загрузку приложений для другой страны, вы должны будете выбрать страну своего нового аккаунта. Чтобы сделать это, откройте Аппстор и нажмите "Подборка". Прокрутите вниз до нижней части страницы, где вы увидите кнопку с надписью "Вход". Нажмите эту кнопку и войдите в систему, используя новые учётные данные.
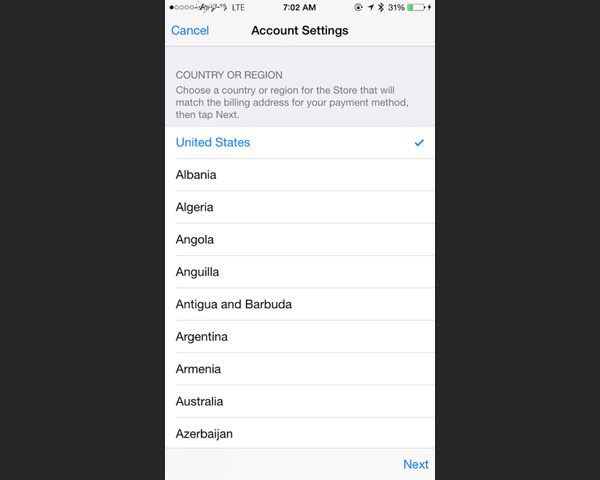
Вы должны увидеть всплывающее окно, информирующее о том, что вы не использовали этот идентификатор Apple ID в магазине Айтюнз. Нажмите на обзор и подождите несколько секунд, на экране появится список стран. Выберите нужную страну для нового ID, а затем нажмите "Далее". Эпл попросит вас согласиться с некоторыми условиями, нажмите "Принять".
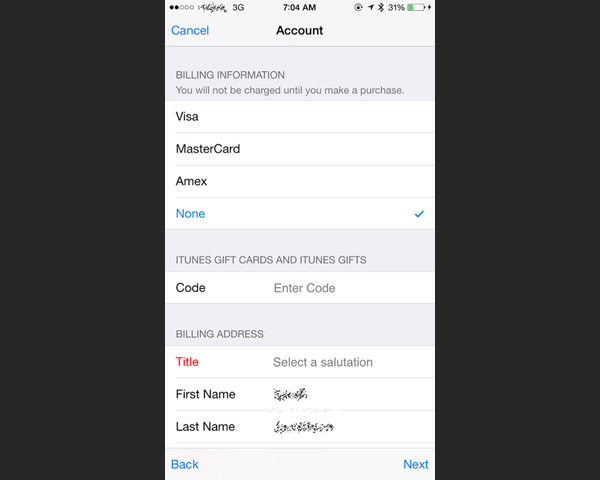
Далее, Эпл попросит ввести платёжную информацию. Для того, чтобы пойти дальше, вы должны ввести платежный адрес и номер телефона, который соответствует той стране, которую вы выбрали, но пока вам не надо добавлять кредитную карту. Таким образом, вы можете использовать любой адрес: здание правительства, банк, гостиницу. Вы не сможете загрузить платное приложение без кредитной карты, но вы сможете загрузить бесплатные приложения для этой страны.
Завершение процесса создания учетной записи. Для того, чтобы подтвердить резервный адрес электронной почты, перейдите по ссылке из письма и введите e-mail и пароль. Нажмите «Добавить псевдоним». Под катом информация как создать почту iCloud на iPhone/iPad и компьютерах Mac, и активировать учетную запись iCloud. Нажмите «Создать Apple ID», чтобы создать новый идентификатор. Вы можете создать идентификатор Apple ID (аккаунт iCloud) непосредственно в устройстве iOS. Вы можете использовать эту учетную запись для синхронизации настроек и файлов с iCloud.
Можно создать и одновременно использовать не более трех активных почтовых псевдонимов. Однако после удаления одного из пяти псевдонимов Вы не сможете создать новый псевдоним взамен удаленного. Псевдонимы не подлежат передаче третьим лицам. Почтовый псевдоним может использоваться в качестве адреса электронной почты только той учетной записью iCloud, с помощью которой он создан. Почтовый псевдоним нельзя использовать для входа на сайт iCloud.com, а также для создания отдельной учетной записи iCloud.
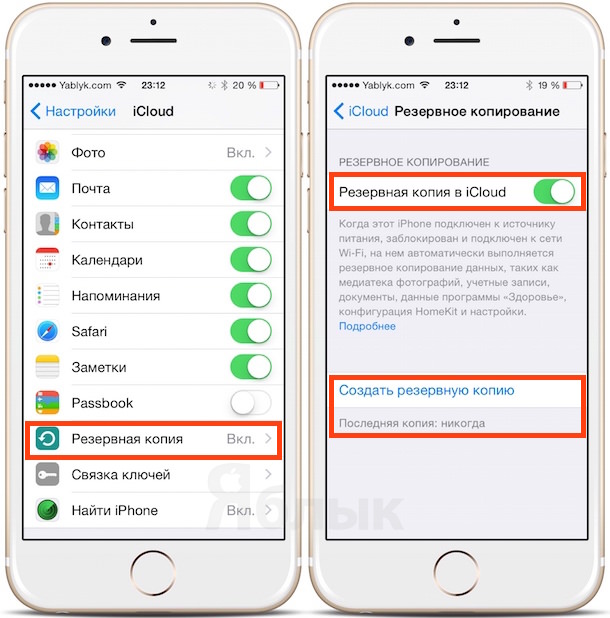
В приложении Почта iCloud выберите «Настройки» во всплывающем меню действий на боковой панели. Ярлыки псевдонима отображаются только в приложении Почта iCloud на сайте iCloud.com.
Как создать почту iCloud на iPhone и iPad
При работе с приложением Почта iCloud следуйте инструкциям, описанным выше в разделе «Выбор адресов для отправки исходящих сообщений». Ваш идентификатор Apple ID - это учетная запись, используемая для доступа к службам Apple, например App Store, Apple Music, iCloud, iMessage, FaceTime и другим.
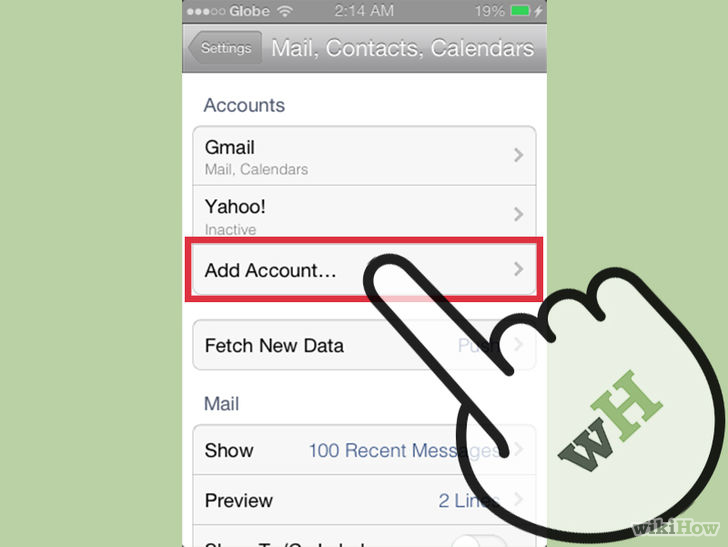
Так как идентификатор Apple ID используется на всех устройствах и во всех службах, важно постоянно обновлять сведения своей учетной записи. Для того, чтобы использовать зарегистрированный e-mail в качестве Apple ID, активируйте учетную запись Apple ID — подключите ее в настройках iPhone в меню iCloud. В строке «Apple ID» выберите пункт «Получить бесплатно e-mail в iCloud», в поле «E-mail» укажите «именную часть» почтового ящика, а затем Имя, Фамилию и пароль к учетной записи.
Создать почту iCloud может любой желающий, она бесплатная (5 ГБ свободного пространства на сервере Apple), не содержит рекламы и эффективна в борьбе со спамом. Прежний адрес электронной почты, который вы использовали для регистрации Apple ID был бы неактивен, если бы вы просто изменили его в настройках учетной записи. Добрый день! Следую всем указаниям и пошагово пытаюсь создать учетную запись.
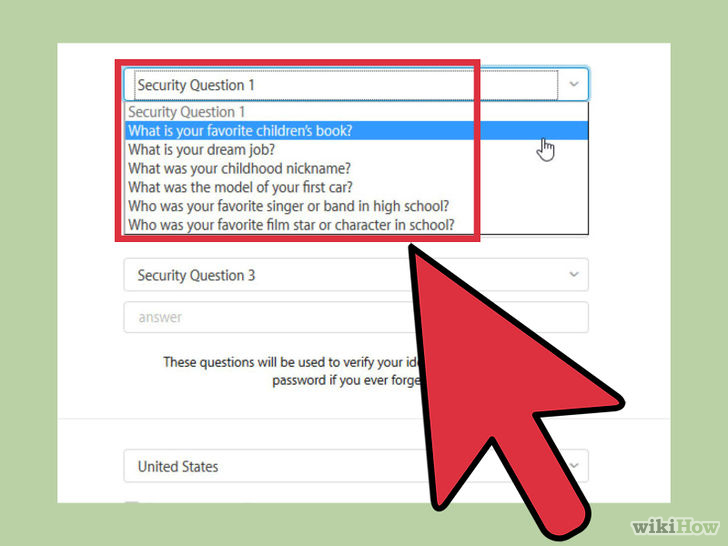
Либо сразу начинать создавать почту iCloud, и создавать АйДи в процессе создания этой почты?Т.е. Ваша учетная запись будет активирована. Затем подключите банковскую карту и укажите почтовый адрес. Или сделайте так, как сказал Иваныч — создайте новый Apple ID при загрузке бесплатного приложения. Если этого email (который привязан к Apple ID) по каким-то причинам нет, то создайте его заново и сбросьте пароль.
![]()
Если вы сразу не попали на страницу создания учетной записи, нажмите «Создать Apple ID» (в правом верхнем углу экрана). Обязательно запомните ответы, так как они вам понадобятся, если вы будете вносить изменения в настройки учетной записи. Задайте настройки электронной почты и введите капчу (CAPCHA). Введите этот код в окне, которое откроется по завершении создания учетной записи.
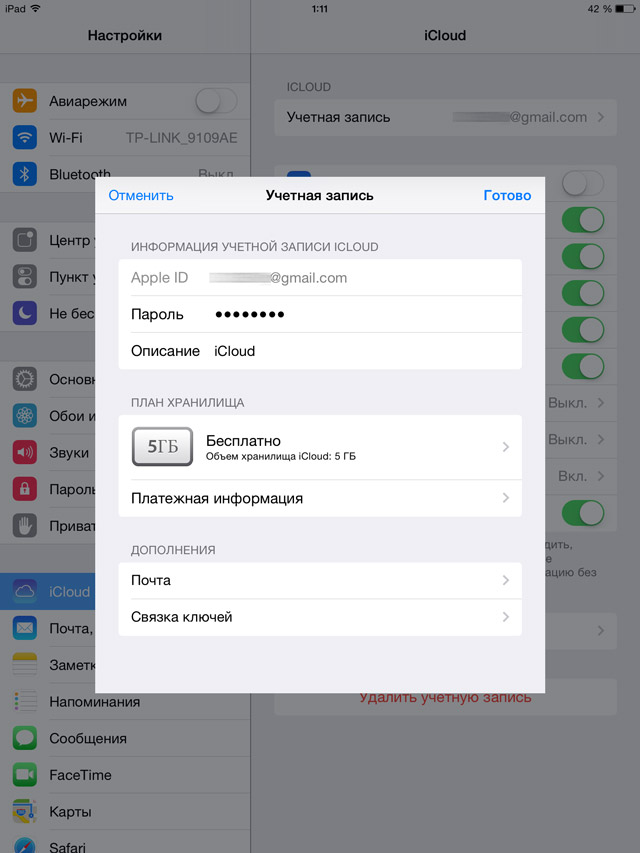
Пользуйтесь новой учетной записью. Теперь вы можете использовать созданный идентификатор Apple ID для входа в iCloud; это можно делать с компьютеров под управлением Mac OS и Windows, а также с iOS устройств. Для создания Apple ID вам понадобится адрес электронной почты, который будет использоваться в качестве логина. Вы можете воспользоваться любым адресом электронной почты или бесплатно создать адрес вида @icloud.com.
Создать почту iCloud на компьютере под управлением ОС Windows невозможно и никуда от этого не деться. Примечание. Если ранее Вы создали пять псевдонимов MobileMe, а потом переместили свою учетную запись в iCloud, эти псевдонимы будут сохранены. На Windows-ПК создать адрес @icloud.com нельзя.
В эпоху развития облачных технологий, виртуальное хранилище данных является чуть ли не обязательным для каждого уважающего себя пользователя интернета. Поэтому все самые продвинутые и не очень технологические компании владеют и обслуживают подобные сервисы. Для Apple им стал . Процесс регистрации сервиса очень прост, но для того, чтоб быть уверенными в правильности всех действий, рассмотрим его подробнее.
Регистрация при наличии Apple ID
Важно! Стоит заметить, что идентификатор Apple ID подойдет и для того, чтоб получить облачное хранилище от Apple. Поэтому если вы его ранее настраивали, проблем с получением iCloud не должно возникнуть вообще.
Итак, iCloud регистрация при наличии Apple ID:
- Для регистрации нам понадобится любое из устройств Apple на операционной системе iOS (iPhone, iPad, iPod) с версией 5.0 или старше. Желательно, обновить свой гаджет до новейшей версии ОС. В таком случае, наличие ошибок, проблем или вылетов минимально.
- Заходим в настройки устройства, выбираем пункт «iCloud». В поле вводим данные своего Apple ID. После этого вам будет предложено, какие системные функции вы хотите сохранить в хранилище:
- почта (о почтовом ящике iCloud можно прочесть );
- контакты (как восстановить контакты с помощью iCloud читайте );
- сообщения;
- заметки;
- фото и многое другое.
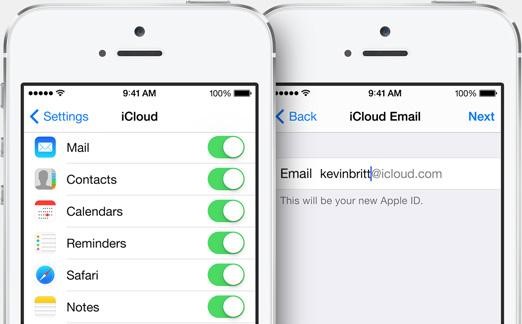
Таким образом, первый способ, как зарегистрировать iCloud является очень простым, и, при наличии Apple ID, фактически представляет из себя привязку еще одного сервиса к вашему аккаунту.
Как зарегестрировать iCloud с iPhone без Apple ID
Этот процесс более длительный, но не менее простой, тем более, что в себе он несет и множество других функций, которые обязательно пригодятся всем пользователям iOS.

На этом создание Apple ID завершен. Регистрация iCloud возможна и без карты, а все что вам нужно теперь сделать — выполнить действия из первой инструкции.
Как видите, регистрация в iCloud на iPhone 5, 6 или любом другом устройстве с iOS — очень простая задача. Для этого не нужна карта, определенные знания и много времени. Вам нужно убедиться в том, что на вашем гаджете установлена последняя версия системы и зарегистрировать универсальный Apple ID. После этого вы сможете использовать его для iCloud и прочих сервисов от компании из Купертино.
