Как отключить сетевой брандмауэр. Как отключить брандмауэр - подробная инструкция
Сегодня я продолжаю рассматривать вопросы, периодически возникающие у пользователей ПК и расскажу о том, как самостоятельно отключить брандмауэр в операционной системе Windows 7. Ну а для начала вы узнаете, что это вообще такое.
Брандмауэр (также именуется Firewall, «фаервол») — межсетевой экран в операционной системе Windows. Используется для контроля доступа программ в сеть. Впервые появился в операционной системе XP и назывался Internet Connection Firewall, правда, изначально был отключен из-за проблем со совместимостью. Пользователь сам мог настроить фаервол, однако зачастую просто не мог найти его настройки, потому что они находились в конфигурации сети.
После того, как в 2003 году один из мощных вирусов успешно атаковал компьютеры, оснащенные Internet Connection Firewall, в Microsoft решено было пересмотреть работу брандмауэра. Новая версия вышла в составе XP SP2. В ней по умолчанию фильтруются все проводные и беспроводные соединения.
С каждым годом встроенная в ОС утилита модернизировалась и сегодня поддерживает удаленное администрирование, фильтрацию исходящего трафика, а не только входящего, позволяет задавать правила для определенных портов или IP-адресов и так далее.
Многие создатели антивирусных систем считают, что встроенный в операционную систему сетевой экран справляется с атаками достаточно посредственно, поэтому предлагает использовать собственный брандмауэр. Более того, при установке антивируса на компьютер последний отключает встроенный фаервол и включает собственный, например, тот же Но несмотря на все заявления, большинство специалистов сходится во мнении, что брандмауэр от «Майкрософт» вполне неплохо справляется со своими прямыми обязанностями.
Отключение брандмауэра в Windows 7
Работу сетевого экрана можно регулировать через панель управления. Зайдите в «Пуск» — «Панель управления» — «Брандмауэр Windows».
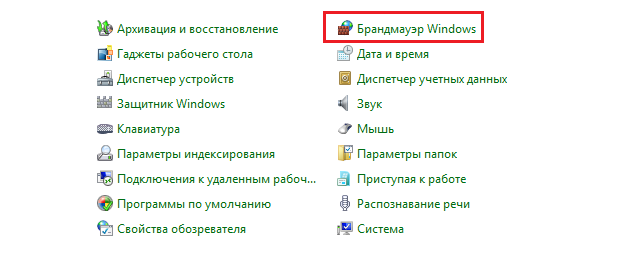
Перед вами открылось окно с настройками домашней, частной или общественных сетей. Смотрим в левую часть окна и кликаем по надписи «Включение и отключение брандмауэра Windows».

В следующем окне выключаем фаервол, для чего ставим галочки рядом с пунктами «Отключить брандмауэр Windows», как это показано на скриншоте. Нажимаем ОК.
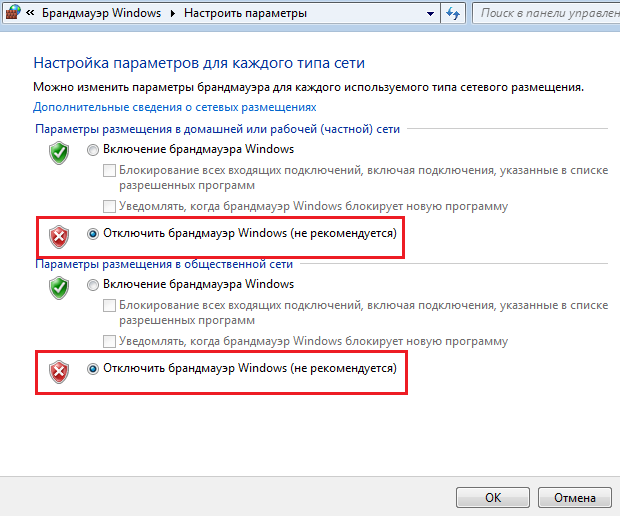
Почему на скриншоте изображено две различных сети? Дело в том, что ОС Windows различает общественные и домашние сети. В первом случае речь идет об интернете, то есть фаервол для этой сети должен быть включенным всегда, дабы избежать атак на компьютер. А вот что касается домашней сети (читай — локальной), то в сетевом экране особого смысла нет, потому что его включение может привести к проблемам с доступом к ресурсам ПК.
На этом можно было бы закончить наше виртуальное общение, однако я покажу вам еще один способ, который позволит отключить брандмауэр полностью для всех сетей, то есть происходит полное отключение данной службы.
Для этого найдите на рабочем столе значок «Компьютер», наведите на него курсор мышки, нажмите на правую клавишу и выберите подраздел «Управление».

В новом окне выберите «Службы и приложения» — «Службы». Здесь вы увидите все службы, в том числе и незапущенные. Найдите среди них «Брандмауэр Windows» и остановите его, выбрав пункт «Остановить» из меню.
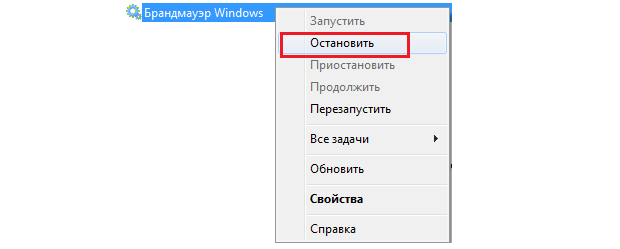
Хотелось бы напомнить о том, что фаервол — это ни в коем случае не антивирус и не является его альтернативой! Поэтому ни в коем случае его нельзя отключать, если вы установили антивирус без встроенного брандмауэра.
Без надобности старайтесь не отключать сетевой экран, так как это может грозить атаками и последующими проблемами.
Если вы работаете через и испытываете проблемы с доступом в сеть, в этом может быть виноват фаервол роутера, который присутствует во многих устройствах. Отключается он через меню настроек девайса.
Принцип работы
Брандмауэр иногда называют сетевым экраном, межсетевым экраном или файрволом. Само слово происходит от немецкого "Brandmauer" и английского "Firewall". И то и другое в переводе - глухая противопожарная стена здания. В ее основе лежит несгораемый материал, который препятствует распространению огня на соседние строения. Такое название наиболее точно отражает сущность программы, которая заключается в обеспечении сетевой безопасности методом контроля как доступа ПК к локальной сети и интернету, так и внешнего доступа к нему. Как глухая стена, она предотвращает внешние сетевые угрозы и не дает возможности самому компьютеру стать источником опасности для остальных компьютеров сети. Следует, однако, запомнить, что брандмауэр ни в коем случае нельзя рассматривать как альтернативу антивирусному ПО. Эти программы, как правило, работают вместе, "в связке". Хотя иногда производители антивирусных программ выпускают свои приложения по принципу "2 в 1", т.е. совмещая в своем продукте антивирус и брандмауэр. Зачастую такие решения имеют названия вроде Smart Security, Internet Security и прочее.
Зачем отключать брандмауэр
Несмотря на всю полезность, бывают случаи, когда пользователю необходимо приостановить работу этого приложения, идущего "в комплекте" с ОС. Причин для этого может быть множество. Вот некоторые из случаев, когда, возможно, понадобится брандмауэр отключить:
Пользователь принял решение установить сторонний файрволл: когда на ПК установлено два подобных приложения, одно необходимо отключить, в противном случае они начнут конфликтовать;
- неправильные настройки брандмауэра вызывают затруднения в работе (например, блокируется выход в интернет);
- маломощный компьютер или медленная скорость интернета не дают возможности нормально работать, а файрволл при этом еще больше замедляет работу системы.
Подробная инструкция о том, как отключить брандмауэр, будет описана на примере "семерки". Связано это с несколькими факторами. Во-первых, файрволл в Windows XP выключен по умолчанию из-за проблем, связанных с совместимостью. А во-вторых, ОС Windows Vista мало распространена, к тому же она во многом схожа с Windows 7. Итак, перед тем как отключить брандмауэр, необходимо открыть соответствующий пункт в "Панели управления" ("Пуск - Панель управления - Брандмауэр Windows"). Далее, в открывшемся окне слева выберите "Включение и отключение брандмауэра Windows". В следующем окне вы увидите все типы сети, которые используются. Нужно по отдельности выключить файрволл для каждого из них. Для этого необходимо выбрать такую опцию, как "Отключить брандмауэр Windows". После чего подтвердить свой выбор, нажав на "ОК".
Отключение службы
Чтобы выключить сетевой экран полностью, следует выполнить еще одно важное действие - отключить службу. Для этого вам нужно открыть командную строку: "Пуск - Выполнить" ("Win + R") и набрать "services.msc". Перед вами появится список всех служб. Найдите в правой части окна строчку "Брандмауэр Windows" и откройте его свойства, дважды щелкнув по ней мышью. Здесь, на вкладке "Общие", нужно нажать "Остановить" и выбрать тип запуска "Отключена".
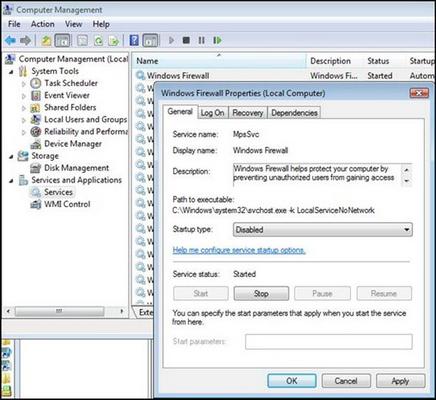
Осталось удалить данную службу из автозапуска. Для этого нужно снова вызвать командную строку и набрать "msconfig". В появившемся окне конфигурации на вкладке "Службы" следует убрать галочку "Брандмауэр Windows". Этот шаг очень важен, поскольку без него файрволл будет самостоятельно стартовать при каждом включении компьютера. При закрытии данного окна система предложит сделать перезагрузку, но это необязательно. Все, сетевой экран отключен.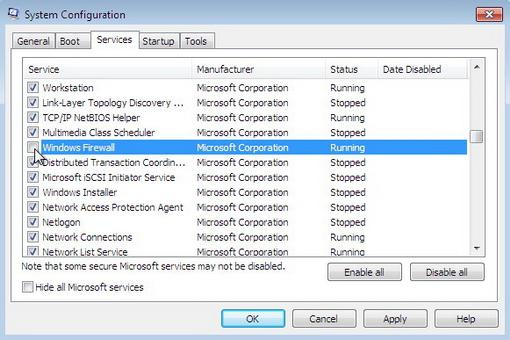
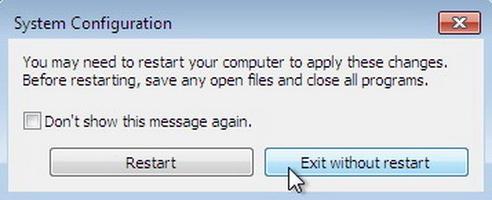 Включение брандмауэра
Включение брандмауэра
Для того чтобы снова активировать файрволл, прежде всего, необходимо отключить и деинсталлировать все сторонние программы этого типа. После чего проделать все вышеперечисленное в следующем порядке: запуск службы, включение брандмауэра, постановка службы на автозапуск.
Брандмауэр в операционной системе Windows отвечает за безопасность. Одним программам он разрешает доступ в интернет, другим блокирует. В некоторых случаях программы не работают из за этой блокировки. Для того чтобы точно определить причину, бывает нужно полностью отключить брандмауэр Windows 7. В данной инструкции мы расскажем как это сделать:
Открываем окно настроек |
||
|
Открываем окно управления брандмауэром Windows 7. Для этого, можно после нажатия кнопки Пуск ввести слово и, в появившемся списке, выбрать пункт Брандмауэр Windows . Также, Брандмауэр Windows можно найти в панели управления. |
||
|
Откроется окно управления брандмауэром. В левой части окна жмем на строку Включение и отключение брандмауэра Windows . |
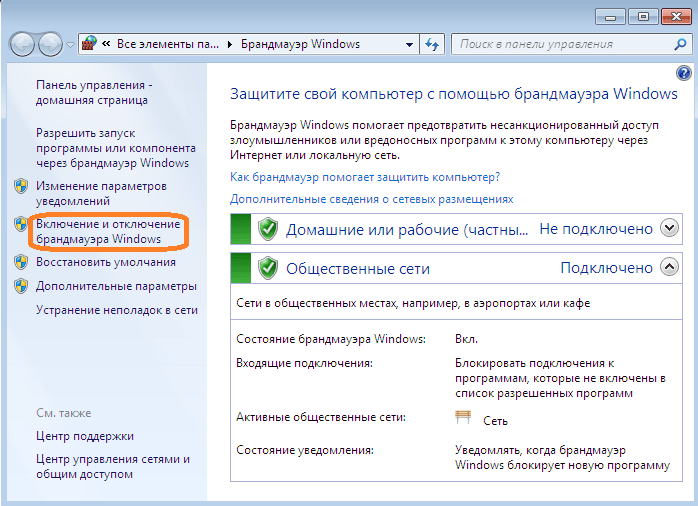 |
|
Отключаем брандмауэр Windows |
||
|
И в домашней, и в рабочей сетях выбираем переключатель |
 |
|
|
В результате, окно управления покраснеет, а в трее появится сообщение об отключении брандмауэра Windows. |
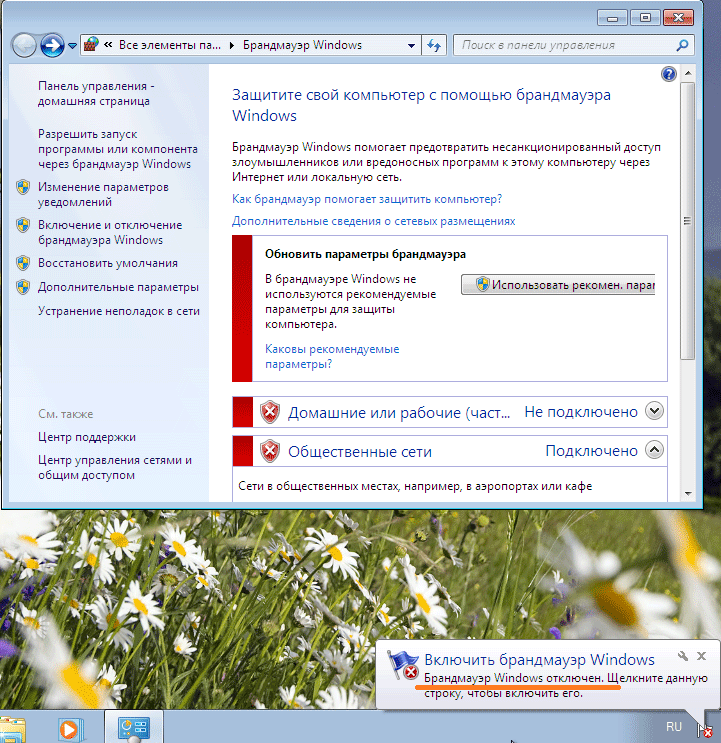 |
|
После выключения брандмауэра, служба Брандмауэр Windows остается работать. Обратите внимание, что, в некоторых случаях, отключение этой службы приводит к неполадкам в работе сети и компания Microsoft не рекомендует это делать. Поэтому, дальнейшие действия предпринимайте на свой страх и риск.
Выключаем службу Брандмауэр Windows |
||
|
Жмем на кнопку Пуск , в строке поиска пишем и жмем Enter или выбираем появившеюся программу в списке. |
 |
|
|
В окне утилиты msconfig открываем закладку Службы
, находим строку со службой |
 |
|
|
Windows предложит перегрузить компьютер для того, чтобы изменения вступили в силу. Жмем на кнопку . | ||
19.07.2009 01:23
При правильной настройке брандмауэр Windows 7 может довольно неплохо защищать компьютер от вторжений. Кроме того, он может блокировать отдельным программам доступ в Интернет, когда это необходимо. Но если вы установили файрволл другого производителя, например, то брандмауэр Windows следует отключить во избежание конфликтов.
1. Откройте меню Пуск, введите в поисковую строку shell:ControlPanelFolder и нажмите Ввод .
2. В открывшемся окне Панели управления нажмите Брандмауэр Windows .
3. В левом меню выберите пункт Включение и отключение брандмауэра Windows .
4. Для каждого используемого типа сети выберите и нажмите ОК .
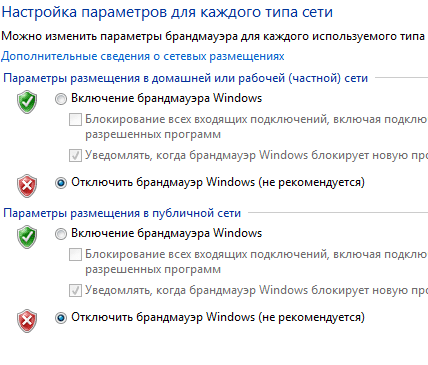
Теперь, когда брандмауэр Windows выключен, нужно остановить и отключить службу брандмауэра Windows.
5. Откройте Пуск, введите в строку поиска services.msc и нажмите Ввод .

6. В правой части окна «Службы» найдите строчку Брандмауэр Windows и дважды кликните по ней левой кнопкой мыши.
7. В открывшемся окне на вкладке Общие нажмите кнопку Остановить и затем выберите из раскрывающегося списка «Тип запуска» Отключена .

8. Нажмите ОК .
9. Откройте меню Пуск, введите в поисковую строку и нажмите Ввод .

10. На вкладке найдите Брандмауэр Windows , снимите с него галочку и нажмите ОК. Если этого не сделать, то служба брандмауэра будет запускаться каждый раз при запуске Windows 7.

11. В следующем окне выберите вариант .

Примечание: если впоследствии вы решите снова включить брандмауэр Windows, то сначала запустите его службу, и только потом включайте сам брандмауэр. Иначе брандмауэр не включится и вы увидите сообщение об ошибке. Перед повторным включением брандмауэра Windows отключите или деинсталлируйте все установленные в системе файрволлы. Также не забудьте включить автозапуск службы брандмауэра в Конфигурации системы (msconfig).
Рано или поздно каждый пользователь всемирной сети сталкивается с проблемой безопасности. Чтобы обеспечить безопасный просмотр страниц в интернете, рекомендуется использовать антивирус и сетевой экран. И если с антивирусной программой все понятно и просто, то большинство пользователей даже и не догадываются, зачем нужен брандмауэр (Firewall).
По сути, надежный межсетевой экран должен представлять собой программу, занимающую более четверти ресурсов системы, а эффективная настройка файрвола требует навыков системного администратора. Мощный экран является наиболее актуальным вариантом для крупных компаний, где большинство компьютеров объединены в сеть. В персональных же машинах допускается использование встроенного компонента Windows, не загружающего систему и не влияющего на остальные процессы.
Брандмауэр – это межсетевой экран, проверяющий данные, поступающие из всемирной или локальной сети.
Правильная настройка компонента способствует эффективной защите, а также может заблокировать доступ к сети для вредоносного ПО. Однако в силу того, что пользователи предпочитают антивирусы со встроенным сетевым экраном, стандартный файрвола может полностью ограничить доступ к интернету из-за конфликта. В этом случае его нужно выключить, тем не менее, мало кто знает, как отключить брандмауэр Windows 7.
Как настраивать
В большинстве случаев настройка или отключение компонентов системы производится через Панель управления. Однако в значительной части пиратских копий операционной системы подобный пункт попросту отсутствует, из-за чего отключение стандартной защиты может вызвать определенные сложности. В этой статье мы расскажем вам, как отключить брандмауэр в Windows 7 как при помощи Панели управления, так и с помощью строки cmd.
Чтобы отключить файрвол через Панель управления, следует отправиться в меню «Пуск» и выбрать соответствующий пункт.

После этого нужно перейти во вкладку «Система и безопасность», где будет виден значок брандмауэра.

Кликнув по нему, пользователь попадет в меню, в котором производится настройка компонента.

После этого следует перейти во вкладку «Включение и выключение» и отключить компонент.

Затем в соответствующей строке меню «Пуск» следует прописать msconfig, после чего открыть меню «Службы» и снять флажок с параметра «Брандмауэр Windows». По выполнении этих действий компьютер предложит выполнить перезагрузку, после которой стандартный межсетевой экран будет деактивирован.
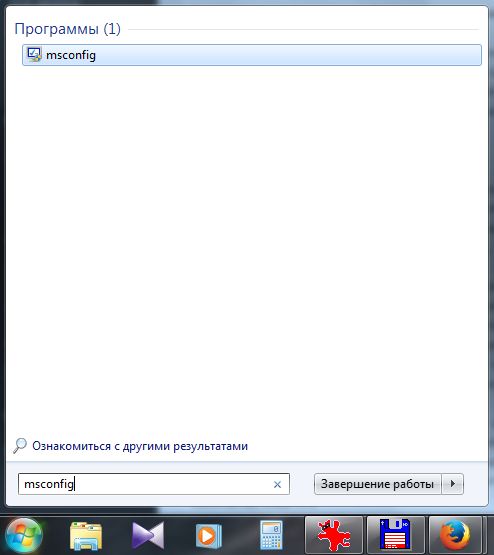

Чтобы включить стандартный файрвол заново, необходимо поставить флажок около соответствующего параметра в утилите msconfig, после чего зайти в Панель управления, включить брандмауэр и перезагрузить компьютер. Важно помнить, что перед включением встроенного сетевого экрана, во избежание конфликтов, следует деинсталлировать и отключить антивирус или файрвол от стороннего разработчика.
Чтобы отключить брандмауэр посредством командной строки cmd следует перейти в меню «Пуск», кликнуть пункт «Выполнить» и в появившемся диалоговом окне прописать параметр cmd, запускающий консоль. В появившемся окне нужно ввести netsh advfirewall set allprofiles state off
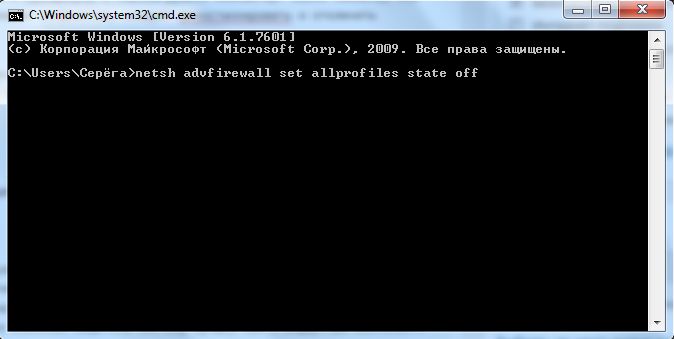
и перезагрузить компьютер. После подобного файрвол будет полностью отключен, а компьютер получит доступ в сеть.
Заключение
Стоит отметить, что отключение стандартной защиты актуально лишь в том случае, когда на компьютере установлен антивирус от стороннего разработчика. В противном случае вы оставите компьютер без защиты, что не рекомендуется, в особенности если вы являетесь активным пользователем всемирной сети Интернет. Убедитесь в том, что установленный антивирус оборудован качественным межсетевым экраном и способен защитить систему лучше, чем стандартный компонент.
