Настройка клиента электронной почты. Настройка почтовых программ. Настройка сервера исходящей почты SMTP
Чтобы пользоваться электронной почтой, существуют специальные почтовые программы, которые также называют почтовыми клиентами. Они позволяют писать и читать письма, а также связываются с почтовым сервером для получения или отправки электронных писем.
Почтовых программ существует очень много, однако все они имеют сходный интерфейс. Наиболее популярны среди них:
Начальная настройка
Ниже приведены несколько примеров использования самых популярных почтовых клиентов. Затем сохраните изменения и откройте свой почтовый клиент по своему выбору, чтобы настроить его, используя следующие инструкции. Посмотрите видео выше, чтобы увидеть этот процесс в действии.
Повторите этот процесс для корзины и нежелательной почты, чтобы убедиться, что все ваши папки синхронизированы. Электронная технология с поддержкой электронной почты - это трехнедельная серия простых в использовании руководств для менее опытных специалистов в вашей жизни. Получил вопрос технической поддержки новичков, на который вы постоянно отвечаете?
Microsoft Outlook Express – почтовая программа, входящая в поставку операционных систем семейства Windows (рис. 19.1);
Рис. 19.1. Общий вид программы Outlook Express.
The Bat! – очень удобная и популярная программа (рис. 19.2).
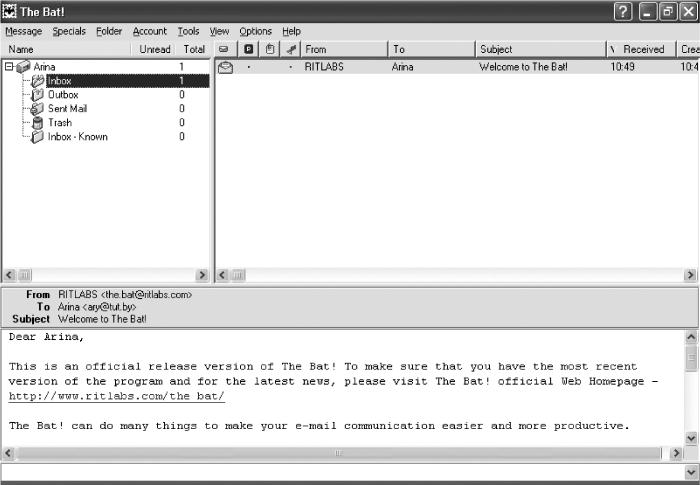
Рис. 19.2. Общий вид программы The Bat!
Обычно основное окно почтовой программы разделяют на три части. В левой его части расположены папки для хранения писем. Содержимое выбранной папки отображается в правой верхней части окна, а содержимое выбранного там письма– в правой нижней. Однако могут быть и другие варианты.
Настройка почтового клиента в первый раз может показаться немного сложной, но как только вы узнаете несколько ключевых фрагментов информации, вы сможете быстро и быстро запустить практически любой клиент. Хотя процесс настройки каждого почтового клиента будет немного отличаться, приведенная ниже информация относится к любому почтовому клиенту. В нижней части этой статьи вы найдете конкретные инструкции для популярных клиентов.
Как правило, если есть флажок или переключатель с надписью «Мой сервер требует проверки подлинности», он должен быть проверен. Важным моментом для вывода из этого списка является то, что все клиенты электронной почты требуют, чтобы одна и та же информация функционировала, и как только вы знаете эту информацию, вы можете настроить практически любой почтовый клиент. Обратитесь к поставщику услуг, чтобы узнать, предлагают ли они такую услугу, если вы хотите использовать этот вариант. Вам будет предложено указать информацию о вашем сервере и пользователе. . Здесь вы также можете исправить некоторые неприятности, с которыми мы столкнулись в наше время с приложением.
Среди папок по умолчанию обычно есть следующие:
Inbox (Входящие) – сюда по умолчанию помещаются все приходящие письма;
Outbox (Исходящие) – в эту папку складываются письма, готовые к отправке, и затем по команде все ее содержимое уходит адресатам;
Sent (Отправленные) – здесь можно увидеть написанные вами письма, которые уже были отправлены;
Настройка сервера исходящей почты SMTP
Вместо этого вся область предварительного просмотра заполняется общим облачным изображением. С его помощью нет необходимости переходить на другие веб-сайты или приложения для своей электронной почты. Почта поставляется со всеми популярными почтовыми службами.
Связывание нескольких входящих писем вместе
Настройте свой почтовый опыт
Вы можете переключаться между темной и темной темой и устанавливать фон для охвата всего окна или только правой панели, где вы читаете новые сообщения и составляете новые письма. Вы можете включить или выключить «Автооткрытие следующего элемента», чтобы указать, что вы хотите сделать, когда вы удаляете сообщение - перейдите к следующему сообщению или вернитесь к фоновому изображению.Deleted (Удаленные) или Trash (Корзина) – сюда перемещаются все удаленные из других папок письма;
Drafts (Черновики) – папка для недописанных писем или писем, которые не предназначены для немедленной отправки (в некоторых программах, в частности The Bat! по умолчанию не используется).
Кроме того, можно самостоятельно создать сколько угодно папок, чтобы сортировать свою почту. В каждой папке могут находиться другие папки и т. д. Приходящие письма можно раскладывать по папкам автоматически.
При изменении выбора Не автоматически отмечать элемент как прочитанный При просмотре в области чтения. Тем не менее, вы можете настроить, что будет делать этот правильный салфетки и оставить салфетки. Включите «Показать в центре действий», а затем укажите, как вы хотите получать уведомления - со звуком или баннером. Если вы отключите это, вы можете загрузить внешние изображения в сообщениях по мере их чтения. Например, если у вас есть папка «Важно», вы можете захотеть, чтобы они были прикреплены в меню «Пуск».
Почта может даже динамически управлять тем, как часто загружается новая почта на основе вашего использования. Вместо того, чтобы получать цельное сообщение, снимите флажок «Всегда загружать полное сообщение и Интернет-изображения». Это позволит вам просматривать небольшие предварительные просмотры ваших входящих сообщений, чтобы вы могли более эффективно перемещать свой почтовый ящик. Если у вас медленное подключение к Интернету или вы хотите уменьшить использование данных, этот вариант может быть вам полезен. Загрузите электронную почту с: Как далеко назад вы хотите собрать свою коллекцию писем?
- Загрузка нового контента.
- Обычно «по мере поступления предметов» - это то, что вы хотите.
- Всегда загружайте полное сообщение и изображения в Интернете.
Чтобы почтовая программа могла получать и отправлять письма, ей необходимо сообщить следующие сведения:
Адрес сервера входящей почты;
Имя пользователя почтового ящика, которое используется для входа на сервер;
Пароль пользователя почтового ящика;
Номер порта для соединения с сервером входящей почты;
Адрес сервера исходящей почты;
Как настроить почтовую программу?
Ваш первый вариант - создать новый почтовый ящик или создать почту вперед. Почтовый ящик хранит ваши сообщения электронной почты. Вы получаете доступ к своему почтовому ящику с использованием имени и пароля почтового ящика и клиента по вашему выбору. После входа в систему вы можете читать свою почту, отвечать, удалять, организовывать в папки и в основном управлять своей электронной почтой по своему усмотрению.
Переадресация не отправляет отправленные ему сообщения, а просто передает их на указанный адрес или на несколько адресов. Вот инструкции и видеоуроки о том, как создать почтовый ящик или вперед. Вы можете получить доступ к определенному почтовому ящику, используя имя и пароль почтового ящика для входа в систему, без необходимости входа в панель управления.
Номер порта для соединения с сервером исходящей почты.
Все эти сведения можно получить при регистрации почтового ящика. Сервер входящей почты называют POP-сервером. Например, для почтовый службы mail.ru он имеет адрес pop.mail.ru . Сервер исходящей почты, с помощью которого осуществляется отправка написанных вами писем, называют SMTP-сервером. Например, для почтовый службы mail.ru он имеет адрес smtp.mail.ru . Если при регистрации почтового ящика вам не были сообщены нестандартные номера портов для входящей и исходящей почты, то для входящей почты (для стандартных ящиков типа POP3) следует указать в настройках программы номер порта 110, а для исходящей почты – 25.
Чтобы найти пошаговые инструкции для всех описанных опций. Когда вы обращаетесь к определенному почтовому ящику, почтовый клиент извлекает содержимое вашего почтового ящика с сервера и отображает их по папкам, изображениям и т.д. почтовый клиент позволяет вам управлять своими сообщениями с почтой, отвечать на сообщения, удалять, организовывать в папки и т.д. - и синхронизируется с сервером, чтобы убедиться, что все хранится и извлекается должным образом.
Существует два основных типа почтовых клиентов: электронная почта и электронная почта. Клиент веб-почты позволяет вам получать доступ к вашей электронной почте из любого веб-браузера на любом компьютере. Клиент электронной почты хранится на устройстве, позволяет вам получать доступ к сообщениям в автономном режиме и, как правило, предлагает более широкий спектр функций управления почтой.
Для чтения входящей почты необходимо ввести имя пользователя и пароль. Если бы этого не было, вашу почту мог бы читать кто угодно. Имя пользователя вы выбираете при создании почтового ящика. Пароль, как правило, тоже можно выбрать, а в некоторых случаях он генерируется автоматически и высылается вам в том или ином виде.
Для отправки почты через SMTP-сервер традиционно никаких паролей не требовалось. Сегодня иногда все же вводятся подобные ограничения, чтобы уменьшить количество случаев рассылки по электронной почте спама – невостребованной рекламы. Однако при этом пароль совпадает с паролем для доступа к входящей почте.
Здесь вы найдете необходимые настройки конфигурации и пошаговые инструкции. Клиент электронной почты позволяет получить доступ к электронной почте через Интернет, с любого компьютера и любого браузера. Прежде чем начать, убедитесь, что они удобны.
- Это будет полностью уникально для вашей конкретной сетки.
- Чтобы получить больше информации.
Заполните поля, используя информацию электронной почты и домен доступа. Если это верно для вас, используйте следующие настройки. Порт: вам нужно будет подключиться с использованием правильного порта на основе выбранных вами настроек. Вы можете добавить сертификат в свои настройки доверия, чтобы не видеть это сообщение в будущем.
Чтобы настроить все это в программе The Bat! выберите из меню Account (Ящик) пункт Properties (Свойства почтового ящика) и в открывшемся окне перейдите в раздел Transport (Транспорт) (рис. 19.3). В нем имеются поля для ввода всех только что описанных сведений. Кроме того, здесь можно выбрать из раскрывающихся списков типы соединений для получения и отправки почты. Далее, нажав кнопку Authentication (Аутентификация) в области Send mail (Отправка почты), можно разрешить авторизацию при отправке, то есть передачу имени пользователя и пароля. Это нужно делать только в том случае, если почтовая служба требует обязательной аутентификации при отправке писем.
«Учетные записи» и «Дополнительные функции»
Чтобы избежать просмотра этого сообщения в будущем, добавьте существующий сертификат в свои настройки доверия. 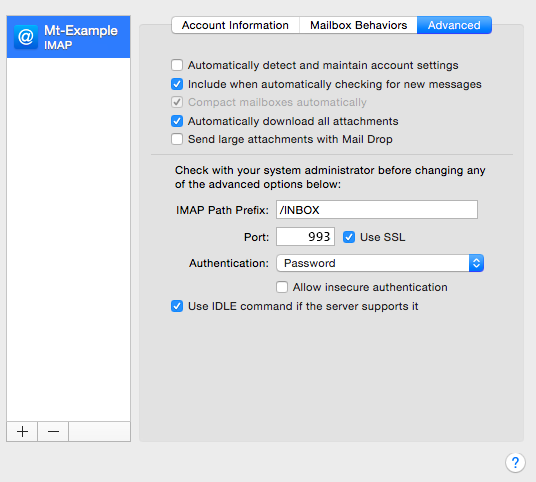
- Аутентификация.
- Убедитесь, что в раскрывающемся меню выбран пароль.
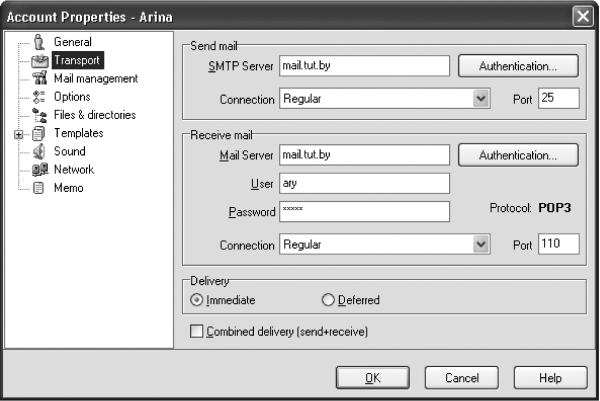
Рис. 19.3. Настройка почтовых серверов в программе The Bat!
Здесь же можно настроить тип отправки письма по команде отправки:
Немедленная отправка – письмо сразу же уходит адресату;
Отложенная отправка – письмо помещается в папку Outbox (Исходящие) – отправить его можно позже вместе с остальными письмами по команде общей отправки почты.
Декор очень прост, и вам просто нужно следовать инструкциям. Мы ориентируемся на почту, календарь и адресную книгу. Это снова приводит к окну «Настройки учетной записи». В верхней части вы определяете, хранятся ли какие-либо сообщения локально. В разделе «Хранение» настройте критерии для загрузки сообщений. Будьте осторожны с параметрами автоматического удаления, поскольку они удаляются как на сервере, так и локально.
Окно «Настройки учетной записи»
В отличие от опции «Автономные настройки» этот параметр не создает локальные копии. Могут быть старые почтовые архивы, которые вы хотите получать на сервере, но не должны быть на ежедневной основе. Это кандидаты, которых вы не подписываетесь ради ясности. В разделе «Настройки сервера» вы можете настроить сервер входящих сообщений, с каких интервалов проверить новые электронные письма, следует ли автоматически удалять мусор и т.д.
Дополнительные настройки почтового ящика вводятся в этом же окне в других разделах. Например, в разделе General (Общие сведения) можно ввести:
Имя почтового ящика, как оно будет отображаться в программе (ведь программа может управлять несколькими ящиками сразу);
Свое имя и фамилию, название организации и адрес – именно в таком виде их увидит получатель письма (лучше заполнить эти поля подробно, так как адресат, получив много писем, сможет сразу понять, от кого пришло письмо);
Как ни странно, вы ничего не найдете о сервере исходящей почты. Информация об исходящем сервере доступна в нижней части «Настройки учетной записи». Этот раздел рассматривается отдельно, поскольку вы можете настроить несколько исходящих серверов, но для отправки используется только один. Один из них определенно определен как «стандартный».
Вы устанавливаете исходящий почтовый ящик для каждой отдельной учетной записи в поле над основными настройками, в котором вы также указываете имя и адрес электронной почты, а также текст или вложение для подписи. В разделе «фильтр нежелательных сообщений» вы определяете поведение с нежелательными сообщениями со спамом. Но сначала ты должен тренировать Тандерберда. Чтобы сделать это, отметьте каждое сообщение как нежелательный, который вы классифицируете как таковой.
Имя и адрес электронной почты, по которому отправится ответ на ваше письмо, если адресат, прочитав его, нажмет в своей программе на кнопку Reply (Ответить).
В разделе Mail management (Управление почтой) можно определить, следует ли сразу удалять полученные письма с почтового сервера при скачивании их на компьютер пользователя. Вообще говоря, удалять их с сервера надо, однако можно указать программе и оставлять письма на сервере, а также автоматически удалять их оттуда не сразу, а через определенный срок.
Это выпадающее меню также включает в себя возможность установки учетной записи по умолчанию. Заставка в режиме реального времени - это вкладка «Вложения», если вы часто получаете почтовые вложения. Для большинства типов файлов будет «Спросить меня каждый раз». Если вы укажете вместо этого файл сохранения и фиксированную папку назначения, вложение автоматически пойдет своим путем. Вы также должны проверить вкладку «Конфиденциальность».
По умолчанию «Сканировать сайты не отслеживать мою активность» не разрешено. В разделе «Безопасность» вы управляете глобальными настройками нежелательных сообщений, а в разделе «Мошенничество» вы определяете, автоматически ли программное обеспечение сканирует сообщения для фишинга, а затем предупреждает об этом. За «паролями» вы найдете все сохраненные почтовые пароли. Для мобильных ноутбуков лучше всего установить главный пароль, который шифрует ваши пароли.
Здесь же можно определить максимальный размер письма, если вы не желаете скачивать слишком большие письма. При этом можно установить флажок, разрешающий сразу удалять с сервера слишком большие письма.
Кроме того, вы можете настроить диспетчер писем, который позволяет не скачивать сразу все письма с сервера, а просмотреть только их заголовки и, возможно, несколько первых строк. После этого следует отметить в окне диспетчера, какие письма нужно скачать на компьютер, а какие можно сразу удалить с сервера.
Адресная книга, надстройки и календари
Он устанавливается так, чтобы почтовые адреса получателей автоматически сохранялись в разделе «Собращенные адреса» при отправке сообщения. Для последнего вам нужен правильный адрес от администратора или поставщика сервера. Вы также можете бесплатно скачать расширения там, а затем установить их вручную. В диспетчере дополнений щелкните колесо рядом с полем поиска, а затем нажмите «Установить надстройку из файла». Найдите его и установите расширение через Менеджер надстроек. В левой части боковой панели вы видите календарь «Частный» по умолчанию, который локально находится на компьютере.
В разделе Options (Параметры) можно указать программе периодически проверять почту с определенным интервалом. Для этого нужно установить флажок Periodical checking each (Проверять с интервалом в …). Интервал времени, через который следует проверять почту, можно указать как в минутах, так и в секундах.
Почтовая программа The Bat! является коммерческим продуктом и в поставку операционной системы не входит. Те же пользователи ОС Windows, которые не хотят приобретать дополнительную программу, могут использовать почтовую программу, которая гораздо более примитивна, чем The Bat! однако уже встроена в операционную систему. Она называется Outlook Express. Рассмотрим ее версию 6.0.
Чтобы создать в этой программе запись на почтовый ящик, выберите из меню Сервис пункт Учетные записи. Откроется окно, в котором необходимо перейти на вкладку Почта (рис. 19.4).

Рис. 19.4. Окно настройки почты в программе Outlook Express.
В этом окне должен находиться список почтовых ящиков, с которыми должна работать программа. Изначально он пуст. Чтобы туда что-то добавить, нажмите кнопку Добавить и выберите из появившегося меню пункт Почта. Дальнейшее создание настроек будет происходить с помощью мастера – появления серии окон, в каждом из которых вводится какая-либо информация.
Первое окно называется Введите имя. Здесь в поле Выводимое имя введите свое имя в том виде, в котором оно будет отображаться в ваших письмах в поле От. После нажатия кнопки Далее появится второе окно, в котором следует ввести ваш электронный адрес. Затем опять нажмите кнопку Далее.
Следующее окно называется Серверы электронной почты. Здесь необходимо указать имена серверов входящей и исходящей почты, как объяснялось выше. Кроме того, из раскрывающегося списка Сервер входящих сообщений следует выбрать тип сервера входящей почты. Обычно это POP3.
После нажатия кнопки Далее вы попадете в окно Вход в почту Интернета. Здесь следует ввести в поле Учетная запись ваше имя для входа на почтовый сервер, а в поле Пароль – пароль для доступа к почте. Установив флажок Запомнить пароль, можно указать системе сохранить пароль в файле настроек программы.
После нажатия кнопки Далее появится еще одно окно, в котором нужно просто нажать кнопку Готово. Вы увидите, что теперь созданные настройки ящика появились в списке на вкладке Почта окна настроек программы. Выделив ящик и нажав кнопку Свойства, вы получите доступ еще к некоторым настройкам почтового соединения. В окне, которое открывается при этом (рис. 19.5), можно изменить ту информацию, которая вводилась при создании почтовых настроек в окнах мастера, а также ввести еще некоторые сведения:

Рис. 19.5. Настройки почтового ящика в программе Outlook Express.
На вкладке Общие:
В поле Учетная запись почты можно ввести имя почтового соединения в том виде, в котором оно должно отображаться в программе – это удобно, если программа обслуживает несколько почтовых ящиков;
В поле Организация можно указать название вашей организации (это поле обычно не используется);
В поле Обратный адрес можно ввести адрес электронной почты, по которому вы хотите получать ответы на свои письма, если он отличается от того, что уже введен в поле Электронная почта;
На вкладке Серверы:
Нужно установить флажок Проверка подлинности пользователя, если сервер исходящей почты требует авторизации для отправки почты (в этом случае становится доступной кнопка Настройка, при нажатии которой открывается окно (рис. 19.6), в котором можно указать, использовать ли для авторизации то же имя и пароль, которые используются для получения почты, или же ввести другие данные);
Однако для нас не важно, почему так сделано у них, а важно, что надо сделать у нас, чтобы все заработало. В принципе основных отличий в настройке только две: первая — в настройке протокола POP для приема почты, вторая — в настройке протокола SMTP для отправки почты. Ну и еще один нюанс, о котором речь пойдет ниже.
Предположим, что вы уже умеете настраивать тот почтовый клиент, которым вы привыкли пользоваться, но для обычных вариантов настроек. Для того чтобы настроить клиент для приема почты с учетной записи на GMail, прежде всего необходимо выполнить некоторые действия, используя веб-интерфейс GMail.
Настройка в веб-интерфейсе gmail.com
Прежде всего выполните настройки на gmail.com
- Зайдите в ваш почтовый ящик на сайте GMail.
- Нажмите ссылку "Настройки" в правом верхнем углу сайта.
- Перейдите на вкладку "Пересылка и POP".
- Выберите опцию "Включить POP только для всех писем, поступающих с этого момента".
- Не забудьте сохранить изменения, для этого необходимо нажать кнопку "Сохранить изменения".
С настройками в веб-интерфейсе покончено. Учтите, что, если вы их не сделаете, принять или отправить почту при помощи почтового клиента у вас никак не получится.
Вы, конечно, можете выбрать опцию "Включить POP для всех писем (даже для тех, которые загружены)", однако следует помнить, что при выборе этой опции вы будете принимать даже те письма, которые находятся в папке "Отправленные".
Ну и не следует забывать о том, что вы можете в любой момент отключить возможность приема писем по протоколу POP, а в нужный момент снова включить. Для отключения необходимо будет просто выбрать опцию "Выключить POP".
Настройка почтового клиента
Теперь вам необходимо настроить почтовый клиент. Тут можно поступать по-разному. Первый способ заключается в том, что при создании новой учетной записи в почтовом клиенте вы учитываете всю специфику сразу и ставите все необходимые параметры по мере создания учетной записи. Второй способ — это создать учетную запись как обычно, а после создания изменить ее или перенастроить таким образом, чтобы все заработало, то есть обычные (стандартные) параметры поменять на специфические.
Мы предположили, что вы умеете создавать учетные записи в почтовом клиенте, поэтому в примерах будем делать акцент на втором способе. Тем более что в любом популярном почтовом клиенте существует мастер создания учетных записей для обычных почтовых сервисов. Более того, на сайте GMail имеются достаточно подробные описания создания учетных записей для большинства почтовых клиентов, и, соответственно, затруднений при этом возникать не должно, но они почему-то возникают.
Имя пользователя
Имя пользователя не такое, как логин на сайте
Первая и самая распространенная ошибка — это имя пользователя, которое вы вводите при настройке учетной записи. Дело в том, что если, используя веб-интерфейс GMail, вы вводите имя пользователя (login), которое вы придумали во время регистрации, то для настройки почтового клиента вы должны использовать имя пользователя и сразу же за ним @gmail.com. То есть если ваш логин для входа в почту, например, vpupkin, то при настройке почтового клиента он должен быть [email protected]. Итак, с именем пользователя разобрались, теперь посмотрим, что же еще такого есть необычного в настройках почтового клиента.
Настройка сервера входящей почты POP
Для приема почты настраивается протокол POP
В любом случае необходимо будет вводить адрес сервера входящей почты. Имя не отличается особыми приметами и является вполне обычным: pop.gmail.com . Отличие от стандартной ситуации в том, что вам необходимо будет в качестве номера порта указать 995 и указать, что используется защищенное подключение. В разных почтовых клиентах эта опция может называться по-разному, но в любом случае необходимо будет найти, как именно эта опция устанавливается конкретно в вашем почтовом клиенте. Несколько вариантов будут рассмотрены в примерах.
Если вам никак не удается правильно настроить защищенное подключение (а это можно будет понять, если на стадии соединения с сервером почтовый клиент будет выдавать ошибку подключения) и вы не смогли найти на сайте информацию о том, как настроить именно вашу программу, то у вас есть два варианта развития событий. Первый, самый простой, — это отказаться от использования почтового клиента вообще либо поменять его на другой почтовый клиент. Второй вариант, который посложнее, — это попробовать различные варианты указания типа защищенного подключения, благо их не так уж и много, два, может, три, наверняка, больше пяти не будет.
Настройка сервера исходящей почты SMTP
Для отправки почты настраивается протокол SMTP
Ситуация аналогична с предыдущим вариантом, только в качестве сервера исходящей почты вам необходимо будет указать smtp.gmail.com . Ну и, естественно, в качестве порта надо будет указать порт 465 или 587. Как и в случае с настройкой сервера входящей почты, необходимо будет указать, что используется защищенное соединение. Обычно это TLS, но может также называться SSL. Если не будет получаться с первого раза, попробуйте поискать информацию о настройке вашего почтового клиента на сайте GMail, ну а если и там не найдете, тогда попробуйте поменять комбинацию порта и типа защищенного соединения.
Если ваш почтовый клиент требует ввода логина и пароля для настройки SMTP, то он должен быть точно таким же, как и для POP. Не забудьте про особенность, о которой писалось выше.
Несколько примеров
Несколько примеров настройки популярных почтовых клиентов
В принципе теперь все проблемы по настройке должны быть решены и все должно работать. Однако наглядность всегда лучше словесного описания, поэтому мы рассмотрим три наиболее популярных почтовых клиента: это The Bat!, Outlook Express и Thunderbird.
The Bat!
В этом клиенте все настройки учетной записи находятся на экране свойств учетной записи ("Свойства почтового ящика" или Account Properties ). Правильные настройки должны быть такими, как показано на картинке, естественно, с вашими логином и паролем.
У вас должна стоять галочка напротив Perform SMTP Authentication (RFC 2554) , должен быть выбран вариант Same user/password as for Mail Retrieval , и ни в коем случае не должно быть галочки напротив Require secure authentication , иначе у вас не будет работать отправка почты с этого почтового клиента.
Outlook Express, Outlook 2002
Настраивать этот почтовый клиент проще простого. А все потому, что на сайте gmail.com имеется средство автоматической настройки программ Outlook Express и Outlook 2002 для Windows. Все, что вам нужно будет сделать, — это один раз ввести в определенном текстовом поле ваш электронный адрес и в другом текстовом поле — имя и отчество.
Однако если по каким-либо причинам вы хотите настроить этот почтовый клиент вручную, тут также нет никаких особенных сложностей и вы всегда можете найти подробную инструкцию на сайте GMail.
Если вы настроили учетную запись как обычную, тогда необходимо будет попасть на экран свойств учетной записи и сделать дополнительные настройки на вкладке Advanced ("Дополнительно") — такие, как показано на картинке:
Thunderbird
Опять же, предположим, что вы создали учетную запись так, как обычно вы ее создавали. Теперь вам необходимо внести некоторые изменения в нее. Для этого на экране Server Settings ("Настройка сервера") настройте параметры POP-сервера. Устанавливаем порт 995 и тип безопасного соединения SSL.
После этого выберите экран Outgoing Server (SMTP) ("Сервер исходящих сообщений SMTP"), затем выделите учетную запись и нажмите Edit. В появившемся экране необходимо поменять порт на 587, поставить галочку напротив Use name and password ("Использовать имя и пароль"), ввести имя пользователя и в качестве типа соединения выбрать TLS.
Маленький совет
Английский вариант инструкций содержит больше картинок
А в заключение маленький совет — если вы смотрите инструкции на сайте gmail.com на русском языке, попробуйте поменять язык на английский. Возможно, что в этом случае будет не совсем понятно то, что написано, но инструкции будут с большим количеством картинок. Это может вам помочь.
