Бесконечная загрузка Android: почему она появляется и как её устранить? Как остановить или отменить загрузку на Андроиде — несколько способов
Иногда пользователи не знают, как можно остановить загрузку на своём Андроиде. Скачивание файлов или обновление приложений не всегда происходит по воле владельца. Бывает, что человек ошибся ссылкой и началась загрузка или программа запросила обновление новой версии из интернета. Причины этому могут быть разные, необходимо вовремя отменить процесс, чтобы не перегружать память телефона и сделать гаджет более шустрым.
Способы отмены загрузки
Смартфоны на Android обладают рядом преимуществ и одним существенным недостатком. Девайс беспрерывно совершает обновления в фоновом режиме, поэтому многих волнует, как эту загрузку отменить. Процессы занимают оперативную память, отвлекают внимание пользователя, а часть из них и вовсе не желательна.
О наличии проблемы свидетельствует стрелка в левом верхнем углу экрана, которая отображается продолжительное время. Загрузка приложения зависла, остановить ее не удается. Между тем, процесс может забирать трафик и влиять на скорость работы смартфона.
Если выключение и включение аппарата не помогает, можно воспользоваться первым способом устранения проблемы:
- Обратитесь к меню устройства на Android. Вызвать его можно левой кнопкой на корпусе телефона. Вы увидите на экране всплывающее окно из трех пунктов: обои, приложения, настройки. Нажмите на среднюю позицию, чтобы получить доступ к установленным программам. Во вкладке «Приложения» найдите пункт «Все».
- Далее в списке следует выбрать категорию «Диспетчер загрузки». Эта системная функция отвечает за обновления файлов. Вы быстро найдете пункт, если будете знать, что напротив надписи находится иконка с изображением зеленого робота (логотип Android).
- Перейдите по ссылке и выполните команду «Стереть данные». В появившемся окне необходимо подтвердить правильность действия. Все без исключения процессы, связанные с обновлением программ, будут отменены.
 Второй способ позволяет решить вопрос быстрее. Убрать назойливые обновления можно, обратившись к иконке с изображением стрелки на верхней шторке смартфона. Проведите сверху вниз по экрану и увидите список фоновых процессов. Удерживайте палец на нежелательной позиции, пока не появится всплывающее меню. Нажмите кнопку «О приложении», чтобы перейти в категорию «Диспетчер загрузки» и удалить фоновые процессы.
Второй способ позволяет решить вопрос быстрее. Убрать назойливые обновления можно, обратившись к иконке с изображением стрелки на верхней шторке смартфона. Проведите сверху вниз по экрану и увидите список фоновых процессов. Удерживайте палец на нежелательной позиции, пока не появится всплывающее меню. Нажмите кнопку «О приложении», чтобы перейти в категорию «Диспетчер загрузки» и удалить фоновые процессы.
Почему не удается отменить загрузку на Android
В редких случаях инструкция не помогает, загрузку файла не удается устранить. Это может свидетельствовать о серьезных проблемах в системе телефона, технических сбоях или наличии вирусов. Чтобы не перезагружать прошивку Android, можно попробовать другие методы отмены загрузки:
- Очистите кэш. Обновление программ на устройстве происходит через привычное для владельцев Android приложение. Очистка временной информации, связанной с этой программой, способна устранить неожиданное поведение телефона. Следует обратиться к настройкам, выбрать в списке «Play Market» и нажать кнопку «Стереть данные».
- Установить программу для работы с root-правами, которая позволяет получить доступ к скрытым функциям телефона. В бесплатном доступе есть различные приложения, способные устранить зависшие загрузки.
- Сделать общий сброс настроек телефона. Возможно, проблема вызвана наличием серьезных повреждений системы. В этом случае владелец сталкивается и с другими проблемами невозможности управления смартфоном. Общий сброс вернет телефон к состоянию, в котором он был после покупки.
После применения альтернативных методов попробуйте обратиться к «Диспетчеру загрузок» и прервать обновление приложения снова. Полезной будет установка антивируса, хотя эта мера профилактическая. Самым радикальным вариантом является переустановка системы телефона. Убрать загрузку файла обычно можно штатным способом. Важно действовать по инструкции, и изображение стрелки вверху экрана пропадет.
Не так давно операционная система Android начала урезать возможности пользователей с разблокированным загрузчиком. Так, например, Android Pay может отказаться работать, основываясь на статусе загрузчика. Также разблокированный загрузчик является потенциальной угрозой безопасности данных пользователя. Узнайте, как заблокировать загрузчик на Android!
Зачем блокировать загрузчик Android
Изначально все смартфоны поставляются на полки магазинов с заблокированным загрузчиком, и это не просто так. Заблокированный загрузчик не даёт возможности установить потенциально опасное ПО, которое может повлиять на работу системы.
При разблокированном загрузчике все меры безопасности системы бессмысленны. Пароль с экрана блокировки можно снять одной командой, блокировку отпечатком пальца также легко сбросить. И даже Google FRP Lock не поможет вашему смартфону, в случае, если вы его потеряли. Так что, если вы заботитесь о безопасности своего смартфона и данных на нем – нужно знать, как заблокировать загрузчик.
Как заблокировать загрузчик на большинстве Android смартфонов
На большей части Android планшетов и телефонов можно заблокировать загрузчик при помощи командной строки, примерно так же, как и при разблокировке.
Итак, что нам понадобится для блокировки загрузчика:
- Компьютер с операционной системой Windows 7+
- Установленные драйвера для телефона
- Полный заряд аккумулятора
- Надежный USB провод, для подключения телефона к ПК
- Полностью стоковая прошивка телефона, без модификаций (если есть модификации — скорее всего на выходе получите «кирпич»!)
После подготовки вышеперечисленного можно приступать к блокировке загрузчика.
ВНИМАНИЕ! На некоторых устройствах повторная блокировка загрузчика может привести к сбросу настроек! Убедитесь, что все важные файлы и данные сохранены!
- Скачайте и распакуйте на компьютере архив ADB&Fastboot
- На телефоне перейдите в и активируйте «Отладка по USB»
- Подключите телефон к компьютеру (при первом подключении с отладкой на телефоне появится запрос на разрешение отладки с этого ПК, подтвердите его)
- В папке с adb нажмите правой кнопкой мыши с зажатой клавишей Shift, выберите «Открыть окно команд»
- Введите команду adb reboot fastboot (если телефон просто перезагрузился — вам может подойти команда adb reboot bootloader)
- После загрузки в режим fastboot введите команду fastboot oem lock и нажмите Enter
- Введите команду fastboot reboot
Готово! Теперь вы знаете как заблокировать загрузчик через командную строку!
Как заблокировать загрузчик Xiaomi
Смысл метода в полной перепрошивке смартфона, с удалением всех данных. Таким методом можно заблокировать загрузчик других смартфонов, главное правильно подобрать прошивку и инструкцию.
Как заблокировать загрузчик Xiaomi:
- Скачайте официальную прошивку для установки через MiFlash
- Скачайте MiFlash
- Запустите MiFlash и укажите путь до скачанной прошивки
- Убедитесь, что включена опция Clean&Lock внизу окна
- Подключите смартфон Xiaomi в режиме прошивки к ПК
- Нажмите Refresh и после появления в списке вашего устройства нажмите Start
- По окончанию прошивки все данные будут удалены, а загрузчик заблокирован
Готово! Теперь вы знаете как заблокировать загрузчик Xiaomi!
Не всем известно, но на Android смартфонах и планшетах есть возможность запуска в безопасном режиме (а тем, кому известно, как правило сталкиваются с этим случайно и ищут способы убрать безопасный режим). Служит данный режим, как и в одной популярной настольной ОС, для устранения неисправностей и ошибок, вызванных приложениями.
В этой инструкции - пошагово о том, как включить и отключить безопасный режим на Android устройствах и о том, как его можно использовать для устранения неполадок и ошибок в работе телефона или планшета.
Включение безопасного режима
На большинстве (но не всех) устройствах на Android (версий от 4.4 до 7.1 на текущий момент времени) для включения безопасного режима достаточно выполнить следующие шаги.
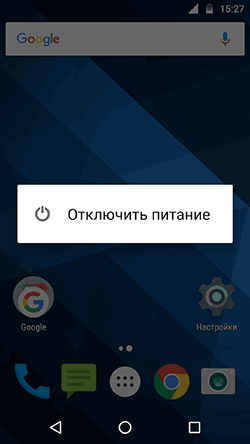
Как было отмечено выше, данный способ работает для многих, но не всех устройствах. Некоторые (особенно китайские) аппараты с сильно модифицированными версиями Android не удается загрузить в безопасный режим таким способом.
Если у вас такая ситуация, попробуйте следующие способы запустить безопасный режим с помощью комбинации клавиш во время включения устройства:
- Полностью выключите телефон или планшет (удерживайте кнопку питания, затем - «Отключить питание»). Включите его и сразу при срабатывании включения (обычно, есть вибрация), нажмите и удерживайте обе кнопки громкости до окончания загрузки.
- Выключите устройство (полностью). Включите и при появлении логотипа зажмите кнопку уменьшения громкости. Удерживайте до завершения загрузки телефона. (на некоторых Samsung Galaxy). На Huawei можно попробовать то же самое, но зажать кнопку уменьшения громкости сразу после начала включения устройства.
- Аналогично предыдущему способу, но удерживайте кнопку питания до появления логотипа производителя, сразу при появлении отпустите ее и в тот же момент нажмите и удерживайте кнопку уменьшения громкости (некоторые MEIZU, Samsung).
- Полностью выключите телефон. Включите и сразу после этого зажмите одновременно клавиши питания и уменьшения громкости. Отпустите их при появлении логотипа производителя телефона (на некоторых ZTE Blade и других китайских).
- Аналогично предыдущему способу, но удерживать клавиши питания и уменьшения громкости до появления меню, из которого выбрать с помощью кнопок громкости пункт Safe Mode и подтвердить загрузку в безопасном режиме кратким нажатием кнопки питания (на некоторых LG и других марках).
- Начните включать телефон и при появлении логотипа зажмите одновременно кнопки уменьшения и увеличения громкости. Удерживайте их до загрузки устройства в безопасном режиме (на некоторых старых телефонах и планшетах).
- Выключите телефон; включите и удерживайте кнопку «Меню» при загрузке на тех телефонах, где присутствует такая аппаратная клавиша.
Если ни один способ не помогает, попробуйте выполнить поиск по запросу «модель устройства Safe Mode» - вполне возможно в Интернете найдется ответ (запрос привожу на английском, так как на этом языке больше вероятность получить результат).
Использование безопасного режима
При загрузке Android в безопасном режиме отключаются все установленные вами приложения (и повторно включаются после отключения безопасного режима).
Во многих случаях только этого факта достаточно для того, чтобы однозначно установить, что проблемы с телефоном вызваны сторонними приложениями - если в безопасном режиме вы не наблюдаете этих проблем (нет ошибок, проблемы, когда , невозможность запуска приложений и т.п.), то далее следует выйти из безопасного режима и поочередно отключать или удалять сторонние приложения до выявления того, которое вызывает проблему.
Примечание: если сторонние приложения не удаляются в обычном режиме, то в безопасном режиме проблем с этим возникнуть не должно, поскольку они отключены.
Если проблемы, вызвавшие необходимость запуска безопасного режима на андроид остаются и в этом режиме, вы можете попробовать:
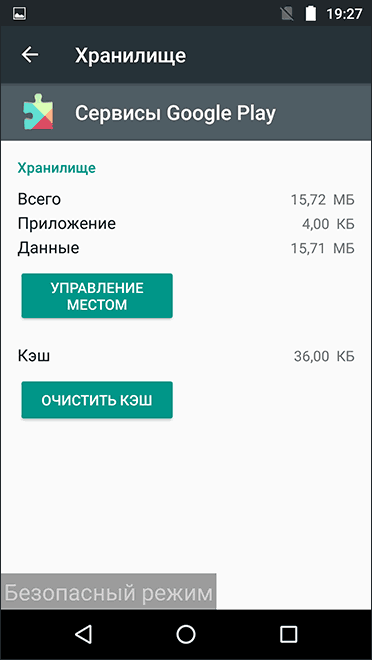
Как отключить безопасный режим на Android
Один из самых частых вопросов пользователей бывает связан с тем, как выйти из безопасного режима на андроид устройствах (или убрать надпись «Безопасный режим»). Связано это, как правило, с тем, что вход в него осуществляется случайно при выключении телефона или планшета.
Почти на всех Android устройствах отключение безопасного режима осуществляется очень просто:
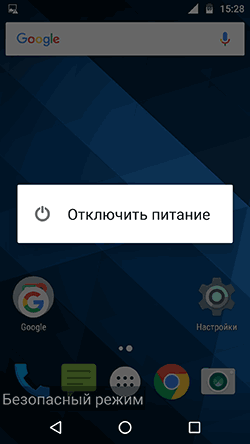
Из альтернативных вариантов перезагрузки Android для выхода из безопасного режима мне известен только одни - на некоторых устройствах нужно зажать и удерживать кнопку питания до и после появления окна с пунктами для выключения: 10-20-30 секунд, пока не произойдет отключение. После этого потребуется снова включить телефон или планшет.
Кажется, это все на тему безопасного режима Android. Если есть дополнения или вопросы - оставить их можно в комментариях.
Владельцы смартфонов и планшетов на базе Android иногда сталкиваются с проблемой «бутлупа» - из-за неё загрузка операционной системы на устройстве останавливается на начальном этапе. Самый главный признак бутлупа - на экране всё время показан логотип загрузки Android и больше ничего не происходит, устройство не запускается, и работать с ним нельзя. Почему так происходит и как можно устранить эту проблему?
Причины появления бутлупа могут быть разнообразные:
Повреждение накопителя или сбой данных в операционной системе из-за программной ошибки.
- Физическое повреждение любого компонента устройства (например, водой или электрическим шоком)
- Ошибка при установке официального обновления Android.
- Ошибка при установке кастомной сборки Android.
- Вирус, проникший в область загрузчика или операционную систему.
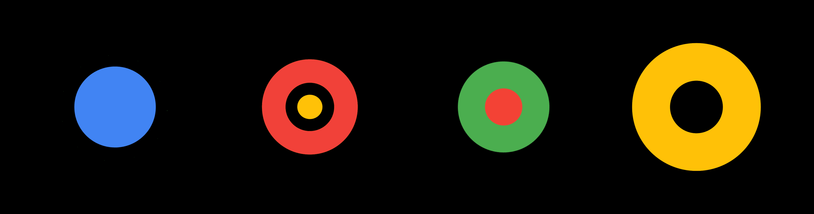
Чаще всего бутлуп появляется из-за ошибок, возникающих при установке обновления операционной системы, но также бывает комбинированная проблема - к примеру, когда апдейт установился на повреждённый накопитель или вирус «сожрал» часть системных файлов, которые должны были установиться вместе с новой прошивкой.
К сожалению, не существует способа, который позволил бы определить, что вашему смартфону или планшету угрожает бутлуп - вы узнаете о том, что на нём были ошибки только после того, как это случится.
Как решить проблему бутлупа?
Если бутлуп появился на смартфоне после установки официального обновления, самый оптимальный вариант - отнести его в магазин и потребовать ремонт. Если гарантия ещё действует, это будет бесплатно, а если смартфон старый, то смартфон нужно нести в СЦ и ремонтировать за деньги.
Будьте готовы, что СЦ при восстановлении устройства сотрёт все ваши данные на нём, так что заранее позаботьтесь об их резервном хранении. Кроме того, СЦ может попросить у вас пароль от аккаунта Google. Предоставьте его только в том случае, если вы уверены, что к этому аккаунту не привязаны какие-либо «чувствительные» данные (банковские кабинеты, обнажённые фотографии и прочее).
Бутлуп, появившийся после установки кастомной прошивки, не покрывается гарантией, поэтому производитель не обязан бесплатно восстанавливать ваше устройство. В этом случае вы можете попытаться установить другую прошивку, следуя инструкции с того сайта, с которого вы её скачаете. Возможно, в первый раз вы скачали не те файлы (например, не для той модели или модификации устройства или не для той страны). Если у вас не получится самостоятельно восстановить операционную систему, обратитесь к знакомым, у которых есть опыт в подобных вещах, или опять же в сервисный центр.
Также учтите, что с бутлупом наверняка сталкивались другие пользователи той же модели устройства и наверняка на каком-нибудь сайте есть описание решения этой проблемы. Напишите в Google слово "brick" или «кирпич» и номер вашей модели. Как правило, процесс восстановления довольно прост: нужно зайти в рекавери и выполнить полный сброс операционной системы с затиранием разных областей операционной системы и загрузчика.
