Скачать программу для передачи файлов на айфон. Как передать данные с iPhone на ПК
Смартфон iPhone подключается к USB-порту компьютера, который используется для передачи файлов на компьютер.
Вы можете скопировать контакты, изображения и текстовые сообщения на любой ПК, при условии, что компьютер располагает портом USB. Apple также предоставляет программное обеспечение ITunes для синхронизации данных между iPhone и вашим компьютером на ОС Windows. Приложение FileAid позволяет осуществлять передачу данных между iPhone и компьютером.
Нажмите значок “App Store” на вашем iPhone. Наберите “FileAid” в поле поиска. Нажмите кнопку “Установить”, когда приложение появится в вашем списке. Используйте USB-кабель для подключения iPhone к компьютеру.
Нажмите значок “FileAid” на домашнем экране вашего iPhone. В правом верхнем углу нажмите на иконку в центре с двумя стрелками в каждом направлении. Это иконка “Передача файлов”.
Нажмите на кнопку “USB Connection” в списке вариантов подключения. Введите IP-адрес вашего компьютера в текстовом поле FTP. FTP это протокол передачи файлов, которая копирует файлы с телефона на компьютер.
Нажмите “Пуск” на вашем компьютере. Нажмите “Компьютер”. В списке соединений, дважды щелкните FTP соединение, которое помечено именем вашего iPhone. Откроется окно со списком файлов iPhone.
Перетащите файлы из iPhone окна FTP на ваш рабочий стол. Продолжите копирование каждого файла, пока у вас не появиться полная резервная копия файлов iPhone на вашем компьютере.
Вставьте iPhone к USB порт с помощью кабеля USB. Приложение ITunes должно автоматически открыться. Дважды щелкните на значке “ITunes” в системном трее, если Itunes откроется в вашем окне.
Нажмите кнопку “iPhone” на левой панели. В правой части окна подробно откроются все файлы, сохраненные на iPhone, например, музыка.
Перетащите файлы из панели в центре на рабочем столе. Этот процесс создаст копии данных на iPhone и сохранит их на жестком диске персонального компьютера.
Проводник Windows
Подключите iPhone с помощью кабеля USB. ОС Windows автоматически настраивает iPhone, так чтобы вы могли передавать файлы похожие на копирование файлы с одного диска на другой.
Нажмите “Пуск” и выберите “Компьютер”. Дважды щелкните на диск “С”, чтобы просмотреть в окне на локальном жестком диске. Дважды щелкните на папке, где вы хотите сохранить файлы iPhone.
Нажмите “Пуск” еще раз, и выберите “Компьютер”. Дважды щелкните букву диска помеченную как iPhone. Теперь у вас есть окно, открытое для жесткого диска и открытое окно, которое указывает на iPhone.
Перетащите каждый файл из iPhone на жесткий диск. Эта команда скопирует файлы iPhone на ваш жесткий диск.
PS. Посмотрите портативные программы для iPhone на сайт .
Поддержите сайт, нажмите на кнопку.........
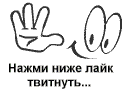
iPhone – устройство многофункциональное, это и телефон, и плеер, и фотоаппарат, и видеокамера. Нередко владельцам iPhone требуется перекинуть с него файлы на свой компьютер для обработки или хранения. Сделать это можно как при помощи специальных программ, так и без них, используя просто компьютер и iPhone.
Вам понадобится
- - USB-шнур;
- - специальная программа, установленная на компьютере;
- - приложение «Яндекс.Почта» для мобильного телефона.
Инструкция
Активно используя Apple iPhone в процессе работы, пользователи все чаще сталкиваются с необходимостью сбросить накопленную информацию (фотографии, видео, текстовые и музыкальные файлы, книги) на компьютер. Перенеся все данные на ПК и сохранив их там, решаются две задачи: первая - разгружается память смартфона от накопленной информации, вторая - обеспечивается сохранность накопленных данных. Как перенести данные с айфона на компьютер?
Перенос данных с iPhone на ПК при помощи программы iTunes
Соединительным мостом между iPhone и компьютером выступает программное обеспечение iTunes, которое является площадкой для хранения любых файлов, загружаемых с айфон.
Существуют разные способы переноса данных с айфона на компьютер. Для начала выясним, что означает понятие синхронизации - это процесс переноса данных с портативного устройства на персональный компьютер и обратно. Рассмотрим первый способ - наиболее простой - синхронизация iPhone и ПК через WI-FI роутер. Порядок действий при выполнении синхронизации подходит для любых устройств Apple, соединяемых с компьютером.
Для того, чтобы осуществить любую синхронизацию данных с айфона на ПК, необходимо установить на компьютер последнюю версию программного обеспечения iTunes, которое можно скачать на официальном сайте компании Apple.
Вам необходимо учесть, что медиатека iTunes - это хранилище данных, напрямую связанное с iPhone: удалив данные с iTunes, при последующей синхронизации эти же данные будут удалены с айфона, а если вы сбросили файлы в ПК, то хранилище сохранит и восстановит их на любом устройстве в случае потери данных со смартфона. Чтобы навсегда сохранить копию данных из смартфона, лучше провести резервное копирование.
Выпущенная компанией программа iOS 7 позволяет передавать данные с iPhone на ПК при помощи интернетной связи по вай фай. Для этого необходимо подключить айфон к ПК через кабель USB так, чтобы они находились в одной сети. В компьютере запустить программу iTunes и убедиться, что программа нашла смартфон, что обязательно отразится в параметре «Устройства».
Находим в «Параметрах» компьютера в разделе «Обзор» подраздел «Синхронизировать с этим iPhone по WiFi» и отмечаем его галочкой. С этого момента iPhone и ПК смогут синхронизироваться по WI-FI. Не забудьте подключить к зарядному устройству и сам смартфон, так как передавая данные, энергозатратный период времени может затянуться и неожиданно девайс может разрядиться, прекратив передачу данных.
Подобным способом можно перенести все файлы с iPhone на ПК, без помощи WI-FI через USB-кабель. Для этого можно соединить два устройства кабелем и дождаться, чтобы на компьютере в разделе «Устройства» определилось название подключенного iPhone. Затем обозначьте галочкой передаваемый объем информации из предложенного перечня: текстовые файлы, фотографии, видеозаписи, программы и прочее. Если считаете нужным, в принципе, можно не выбирать файлы, а нажать кнопку «Синхронизировать все». Определившись с объемом передачи данных, для активации процесса синхронизации нажмите в правом нижнем углу командную кнопку «Применить». Процесс передачи будет запущен.

Перенос данных с iPhone при помощи iCloud
Чтобы быстро и качественно перенести и сохранить данные с iPhone, когда ПК временно недоступен, можно воспользоваться специально разработанной компанией Apple и установленной в вашем айфоне программой облачного хранилища данных iCloud, чтобы впоследствии без большого труда, используя компьютер, скачать все сохраненные в облаке данные на ваш ПК. Рассмотрим как это сделать при помощи программы iCloud.
Для начала убедитесь, что ваш смартфон подключен к интернет сети. Затем в главном меню айфона найдите раздел «Настройки» и откройте программу «iCloud», в которой активизируйте опцию «резервная копия», а далее выполните команду «Создать копию». Учтите, что передача данных из девайса в облако займет продолжительное время, так что лучше при этом подключить смартфон к зарядному устройству, чтобы не произошел сбой переброски данных. Также позаботьтесь о том, чтобы интернет сеть была постоянной и не прерывалась,так как внезапный сбой сети может повредить передачу и серьезно заблокировать устройство.
![]()
Чтобы перенести все скопированные в iCloud файлы в ПК, нужно знать пароль вашего iClod и его ID Apple. Если вы готовы, то включите ваш компьютер и проверьте наличие подключенной к нему интернет сети. Зайдя на официальный сайт www.iCloud.com с вашего ПК, введите пароль и ID вашего айфона. После авторизации зайдите в раздел «Контакты» и выберите все хранящиеся файлы, необходимые для переноса на ПК. В открывшемся перечне можете выбрать полностью сохраненную резервную копию со своего iPhone и активируйте знак в виде шестеренки, находящийся слева внизу, чтобы сохранить все данные на компьютер.
Затем можете удалить резервную копию в iCloud для освобождения места на облачном хранилище. В свою очередь, скопированные в ПК файлы и данные можно преобразовать, используя формат vCard для дальнейшей передачи в Google на хранение.
Перенос данных на ПК через программу iTools
Существуют также и неофициальные способы передачи данных через приложение бесплатной программы iTools. Скачать ее можно с ее родного официального сайта www.itools.ru на ваш ПК. В дальнейшем, подключая компьютер к сети интернет и соединив его со смартфоном через USB кабель, можно подключаться к данной программе, которая автоматически определит объем необходимого копирования с вашего iPhone, легко и быстро передаст необходимую информацию в ПК. Пользоваться данным приложением iTools достаточно удобно, но не забывайте вовремя производить его обновление.
Если вы нашли ошибку, пожалуйста, выделите фрагмент текста и нажмите Ctrl+Enter .
