Перенос данных с 5 6 айфон. Перенос данных с iPhone на iPhone
При покупке нового смартфона или планшета от Apple сразу же возникают вопросы, связанные с тем, как перенести контакты с Айфона на Айфон или же с Айпада на Айпад.
На самом деле способы для этих двух типов устройств практически одинаковые, есть лишь некоторые небольшие отличия. Мы рассмотрим процедуру переноса контактов для iPhone. По аналогии можно выполнить те же действия на iPad.
Перенос данных с iPhone на iPhone
Теперь следуйте приведенному ниже руководству, чтобы найти подходящий способ, который вам нравится. Тогда он будет готов к использованию. Переключение на телефон в рамках одной и той же экосистемы - это бриз, благодаря синхронизации облаков и совместимости форматов, но что происходит, когда вы хотите получить новый телефон, который работает в другой операционной системе?
Давайте прыгаем прямо в товар. Простота этого процесса будет зависеть от ваших предыдущих практик синхронизации контактов. Все сохраненные вами номера будут автоматически загружены. Когда файл находится на вашем устройстве, вы просто открываете приложение «Телефон» и нажимаете кнопку меню. Выберите файл и будьте на своем пути. . Вы не хотите вручную изменять все записи календаря, поэтому мы покажем вам, как передавать все события календаря в пакетном режиме.
Способ №1. Используем SIM-карту
Это вполне стандартный способ, который подразумевает, что отдельные или же все контакты будут переданы на новое устройство.
Пошагово процесс передачи выглядит следующим образом:
- Зайдите в настройки и откройте меню «Почта, адреса, календари».

Сохраните файл в удобной папке на вашем компьютере. . Или вы можете просто воспользоваться огромными облачными службами хранения, к которым у нас теперь есть доступ. Эта новая услуга позволяет загружать неограниченные высококачественные изображения и синхронизировать их через смартфоны.
- Включите эту функцию.
- Ваши фотографии начнут загружаться.
- Вы найдете свои папки с фотографиями внутри этой папки.
- Просто выберите фотографии, которые вы хотите перенести.
Рис. №1. Меню «Почта, адреса, календари» в настройках
- В открывшемся меню нажмите на пункт «Импортировать контакты SIM». Начнется процесс копирования всех записей из телефонной книги устройства на СИМ-карту. Подождите, пока он закончится.

Вам придется бороться с некоторыми вещами
Переход на новую платформу может быть немного утомительным и сложным. Очевидно, вам придется перезагружать свои приложения и даже оставлять за собой позади. Кроме того, вам нужно вручную вернуть свои важные документы и файлы. К счастью, это так же просто загрузить их в ваш облачный сервисный центр. Кроме того, мы знаем, что у всех есть разные способы делать что-то.
Какие другие методы для передачи всех ваших лакомств вы используете? Здесь, например, делайте передачу фотографий с камеры. Вы найдете эти фотографии уже в своей Фотобиблиотеке. Пожалуйста, прочитайте этот пост, чтобы узнать больше. Бесплатно загрузите телефон на телефонную передачу.
Рис. №2. Пункт «Импортировать контакты SIM»
- Вот и все, теперь можно вставить СИМ-карту в новое устройство и увидеть на нем все контакты со старого Айфона.
Этот способ самый простой и надежный. Его преимущество в том, что Вы можете скопировать данные с Айфона 4 на Айфон 5, 6, 7, а также смартфоны других марок.
Способ №2. Gmail (и другие аккаунты)
Кроме того, скопировать данные о контактах на iPhone можно при помощи учетной записи в почтовом клиенте от Google.
Основные характеристики телефонной передачи
Как показано на рисунке ниже, первичный интерфейс появится после правильной установки. Затем нажмите «Пуск» в разделе «Телефон на телефон», чтобы войти в режим передачи данных по телефону. Примечание. Вы должны убедиться, что оба телефона находятся в правильных местах.
Кнопка «Флип» используется для переключения своих позиций. В главном окне можно проверить несколько содержимого, например, фотографии, видео, контакты, текстовые сообщения и т.д. В противном случае убедитесь, что он не отмечен. 
По умолчанию он поддерживает записи, фотографии, закладки, контакты, календари и т.д. конечно, вы можете вручную настроить резервное копирование, но убедитесь, что заметки отмечены. 

Запустите мобильную передачу данных.
В данном случае процесс копирования будет выглядеть следующим образом:
- Снова зайдите в настройки и выберете уже знакомый нам пункт «Почта, адреса, календари».
- Если Вы еще не авторизовались в Gmail на Айфоне, сделайте это. Для этого нажмите на пункт «Добавить учетную запись».

Во время синхронизации никогда не отсоединяйте телефон. Резюме. Выберите «Перенос на другое устройство» на главном экране. Если вы только один передаете одну определенную категорию, вы можете ее гибко установить. Программное обеспечение будет запрашивать типы файлов для резервного копирования. Этот параметр доступен в разделе «Сброс». Если у вас несколько резервных копий, вам будет предложено выбрать один. Выберите последнюю версию. Шаг 5: Процесс восстановления начнется, и ваш телефон будет готов к использованию после завершения процесса.
Рис. №3. Добавление учетной записи в настройках Айфона
- Из всего списка выберете Google. Для этого нажмите на соответствующий логотип.
- На следующей странице введите свои личные данные из рассматриваемого почтового аккаунта, в частности, имя, адрес почты и пароль. Описание указывать необязательно. В конце нажмите «Далее» в правом верхнем углу экрана.

Это не должно быть сложной задачей. И шаги очень просто в одно и то же время. И вам потребуется слишком много времени. Это действительно простой способ, не так ли? В окне выберите конкретные типы файлов, которые необходимо скопировать. Вы также можете выбрать «Сообщения» и «Вложения», «Контакты», «Фотографии» и «Приложения». Это может занять несколько минут, в зависимости от размера файлов, которые будут скопированы или хранятся на вашем телефоне.
Подождите, пока уведомление с экрана сообщит вам, что процесс завершен. Это удобно, поэтому не должно быть никаких трудностей с его использованием. Просто следуйте простым шагам, упомянутым выше. Важно при передаче данных. Таким образом, вы можете избежать потери данных. Все сохраненные сообщения, электронные письма, фотографии и ваши личные настройки затем передаются друг другу на новый смартфон. Затем коснитесь точки «Создать резервную копию сейчас».
Рис. №4. Добавление учетной записи Google в iPhone
- В следующем окне появятся настройки аккаунта, и можно будет выбрать, синхронизацию чего следует проводить. Среди всего прочего будет пункт «Контакты». Переставьте переключатель возле него в положение «Вкл.», после чего сразу же начнется синхронизация. Это значит, что все контакты будут скопированы в аккаунт Google и, соответственно, из него на телефон.
- Чтобы скопировать контакты на другой Айфон, сделайте все то же самое на нем. Контакты будут скопированы.

Создайте резервную копию своего старого смартфона на вкладке «Обзор» с помощью кнопки «Создать резервную копию сейчас». Отсутствие потери данных, безопасность и стабильность. Также нет отслеживания пользователей и проблем с программным обеспечением. Вы также можете изменить папку хранения по своему усмотрению. Шаги для синхронизации других данных почти идентичны. Есть много слухов и спекуляций, циркулирующих в Интернете, что делает ожидание невыносимым.
Решение 1
Программа существует довольно давно, и у нее много интересных ключевых функций. Вы можете создавать регулярные резервные копии в любое время, поэтому вы можете легко настроить свой новый телефон, если что-то случится с вашим текущим телефоном. Программное обеспечение позволяет сохранять резервные файлы на вашем компьютере вместо облачного хранилища. Если вы всегда резервировали свое устройство с параметрами резервного копирования по умолчанию, программа сможет удалить файл из облачного хранилища для восстановления вашего нового телефона. Поддерживает огромное количество устройств. В настоящее время поддерживает более тысячи устройств от многих производителей - список постоянно расширяется. Навсегда удалите данные на своем телефоне, если вы хотите продать его или передать кому-то другому.
- Зафиксируйте сейчас, восстановите позже.
- Храните ваши данные в безопасности.
- Несколько вариантов восстановления.
Рис. №5. Пункт «Контакты» в настройках синхронизации аккаунта в Gmail
Как можно было понять из рисунка №4, точно то же самое можно сделать с помощью других аккаунтов на таких сервисах, как Exchange, Yahoo, Aol и iCloud.
Что касается последнего, то лучше использовать несколько видоизмененную процедуру переноса данных, о которой мы поговорим далее.
Запустите программу на своем компьютере после ее загрузки и установки. Выберите опцию «Телефон для телефонной передачи». Он должен иметь возможность автоматически обнаруживать оба устройства. Убедитесь, что положения устройств правильные; нажмите кнопку обмена, если это не так. Выберите файлы и запустите процесс передачи. В среднем столбце выберите типы файлов, которые вы хотите перенести, установив флажок рядом с типами файлов.
Мониторинг процесса займет несколько минут. Выберите правильный вариант восстановления. Запустите программу и нажмите кнопку «Восстановить» из резервных копий. Затем вам будут предложены несколько источников файлов резервного копирования. Выберите типы файлов, которые вы хотите восстановить, установив флажки рядом с типами файлов, чтобы вы могли восстанавливать контакты и изображения без учета заметок и приложений. После того, как вы удовлетворены своим выбором, нажмите «Начать перенос», чтобы начать процесс выборочной передачи данных.
Способ №3. iCloud
В принципе, копирование через iCloud является основным способом переноса контактов на новый iPhone, ведь это стандартное облачное хранилище для всех устройств от Apple. Но нередко пользователи по тем или иным причинам предпочитают использовать другие способы.
В любом случае, чтобы использовать Айклауд, сделайте вот что:
Время, необходимое для процесса восстановления, зависит от размера содержимого, которое вы переносите на свое новое устройство. Запустите программу и выберите вариант восстановления. На экране приема программ нажмите кнопку «Восстановить из резервных копий». Это очень легко и не сложно, особенно если у вас есть нужные инструменты, которые помогут вам. Мы вводим некоторые простые и быстрые методы, чтобы сэкономить ваше время и спасти нервы. На рынке есть множество приложений для передачи. Приложение имеет четкое меню и его легко понять.
Нажмите «Выбрать все» и выберите фотографии или альбомы и нажмите «Отправить» в нижней части меню.
- Затем будут автоматически сканироваться ближайшие мобильные устройства.
- После успешного подключения нажмите «Отправить», чтобы передать изображения.
- Зайдите в настройки и выберете там пункт «iCloud» (обычно самый первый в списке).
- Поставьте переключатель в положение «Вкл.» возле пункта «Копирование в iCloud». Это позволит смартфону автоматически копировать выбранные данные на облако при подключении к интернету. Чтобы инициировать этот процесс самостоятельно (что Вам и нужно сделать), нажмите на «Создать копию». Подождите, пока перенос контактов закончится.
Примечание: Такой подход приведет к тому, что будут скопированы контакты и фото.
Способ 2
Облачные сервисы становятся все более популярными в последние годы, и многие компании разработали свои собственные облачные приложения. Теперь выберите «Сохранить изображения». Нажмите «Выбрать все», затем значок «Поделиться». . Вам всегда нужно много работать, чтобы переключиться на новый смартфон. Передача данных абсолютно необходима. Многие пользователи сначала хотят переместить свои контакты на новый смартфон, чтобы поддерживать связь с другими. Вот несколько простых и практичных методов. Просто выполните следующие действия.

Рис. №6. Меню Айклауд в настройках Айфона
- Дальше есть несколько способов переноса информации из телефонной книги, скопированной на Айклауд, в новый Айфон. К примеру, уже при запуске и первой настройке iPhone можно выбрать пункт «Восстановить из копии iCloud». Кроме того, можно точно так же зайти в настройки, выбрать соответствующий пункт в них и поставить переключатель в положение «Вкл.» возле надписи «Контакты». После этого сразу же начнется перенос этой информации из облака.
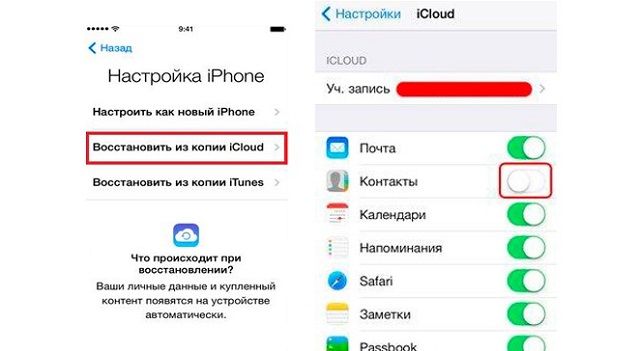
Способ 3

Этот метод также применяется к передаче других данных. 
Этот метод кажется простейшим, но он не позволяет нам определить, когда контакты могут быть загружены и загружены. Это может быть очень раздражающим и непрактичным. В тексте кратко излагаются 5 методов. Не беспокойтесь, это просто тема этого поста. Здесь мы приводим следующий 5-й метод.
Тогда вам не нужно пропустить страницу справки. Здесь перечислены преимущества, недостатки и поддерживаемые типы файлов всех трех приложений. Но клон удаляет данные на целевом устройстве. Вы можете избежать этого путем слияния. 
Выполните следующие действия. 

Затем вы можете выполнить следующие действия. 
И шаги очень легкие в одно и то же время.
Рис. №7. Два способа копирования контактов из облачного хранилища в память смартфона
Важно! Данный способ предполагает, что все возможные контакты будут объединены в телефонной книге iPhone. Поэтому в большинстве случаев после проделанных ранее действие система предложит «Объединить» данные. Обязательно нажмите на эту кнопку в появившемся сообщении, чтобы выполнить данное действие.

Также важно, что на обоих устройствах Вам нужно будет авторизоваться с использованием одного и того же Apple ID. Только таким образом Вы сможете воспользоваться данными со старого Айфона на новом.
Конечно же, можно обойтись и без iCloud. К примеру, отличная альтернатива – приложения из App Store.
Способ №4. My Contacts Backup
Это максимально простое в использовании приложение, которое позволяет выполнить поставленную задачу в несколько кликов.
Его использование выглядит следующим образом:
- Скачайте программу с App Store (вот ссылка), установите его и запустите на своем смартфоне.
Важно! Обязательно разрешите доступ к контактам для приложения My Contacts Backup. При первом запуске появится соответствующее сообщение, Вам останется лишь нажать на надпись «Разрешить».
- Нажмите кнопку «Backup» и наблюдайте за тем, как Ваши данные копируются.
- В окне «Type» выберете вариант «vCard». Этот формат наиболее удобен для дальнейшего использования.

Рис. №9. Стартовое окно My Contacts Backup и выбор типа файла с данными
- Дальше нажмите на кнопку «Email», чтобы отправить файл на почту. Теперь возьмите новый iPhone, зайдите на почту, скачайте файл и просто запустите его. Дальше все произойдет автоматически.
Таким же образом можно воспользоваться и другими подобными приложениями.
Способ №5. iTunes
Еще один способ, который предполагает использование стандартной программы от Apple, а также компьютера. В видео ниже показано, какие действия он предполагает.
Успехов в работе!
Перенос данных с Android на iPhone 8
Мне всегда казалось, что это такой долгий и сложный процесс – перенести все данные с Android на iPhone. Но, как оказалось, есть одна классная программа, которая избавляет вас от лишних проблем и все делает за вас. Возможно, что вы уже слышали о ней – она называется AnyTrans . В ее арсенале сразу несколько полезных функций, но нас сейчас интересует именно функция «iOS Mover», которая позволяет перенести данные с Android на iPhone 8.
Прямо сейчас я расскажу вам, как быстро и легко перенести фото, видео, контакты, музыку, рингтоны, заметки и другие данные с Андроид на iOS. Для начала вам необходимо скачать AnyTrans с официального сайта на свой Mac или Windows , а затем установить утилиту. После этого собственно начинаем процесс переноса данных с Android на новый iPhone 8. Нам понадобятся сразу два телефона, USB-кабеля и компьютер.
- Запускаем программу AnyTrans. Подключаем к компьютеру старый Android-девайс и новый iPhone Как только программа идентифицирует ваши устройства в верхней панели будет активна зеленая кнопка «iOS».

Нажимаем на нее. Вам будет предложено выбрать одну из трех функций: Content to iCloud, Content to iOS, Content to iTunes. Вы можете перенести все данные с Андроид в аккаунт iCloud, непосредственно на iPhone, либо в библиотеку iTunes. Выбираем Content to iOS.

Отмечаем нужное, затем вам будет предложено отключить на iPhone функцию «Найти iPhone». Только после этого процесс переноса данных с Android на iPhone будет запущен.
Обратите внимание, что сам процесс занимает минимум вашего времени. Кроме этого в программе AnyTrans предусмотрена функция переноса выборочных данных с Android на iOS. Для этого нужно использовать кнопку справа.

Здесь вы сможете выбрать отдельно нужные рингтоны, документы, контакты или другой тип данных с возможностью предпросмотра. После этого остается только нажать на кнопку «iOS» со стрелочкой в правом верхнем углу, и все данные будут скопированы с Android на новый iPhone.
Как видите, имея под рукой программу AnyTrans, нет никаких проблем и сложностей в том, чтобы быстро перенести данные с Android на iPhone 8.
Кстати, AnyTrans может вам пригодиться и по другому поводу. Здесь есть встроенный менеджер загрузок, который позволяет загрузить видео с таких популярных ресурсов, как Vimeo, YouTube, Instagram, BBC и другие с возможностью выбрать место его сохранения.
AnyTrans довольно функциональная программа. С помощью нее вы можете передавать данные с одного устройства на другое (например, с iOS на iOS), объединять контент с двух устройств в одно, переносить приложения. Также программа синхронизируется с iTunes и предлагает пользователю наиболее удобный способ организации библиотеки iTunes. Плюс - это еще и отличный iCloud-менеджер. Обратите внимание, что все три функции «iOS Mover», «Media Downloader» и «iCloud Manager» полностью бесплатны для вас!
Мы рекомендуем вам посетить официальный сайт программы AnyTrans и ознакомиться со всеми ее преимуществами. Иметь такого помощника необходимо каждому активному пользователю.
